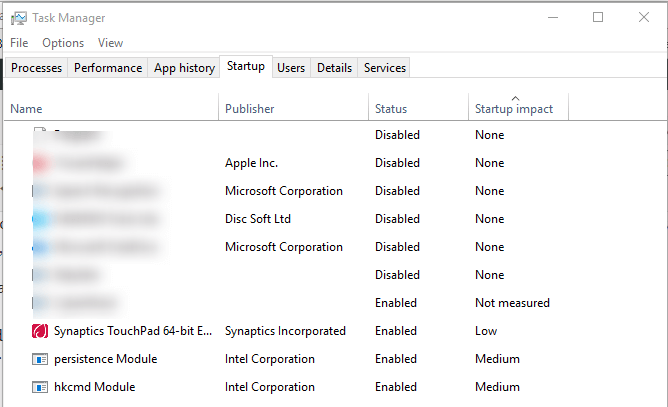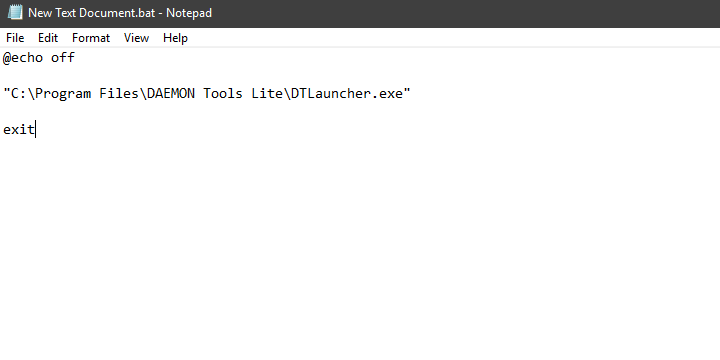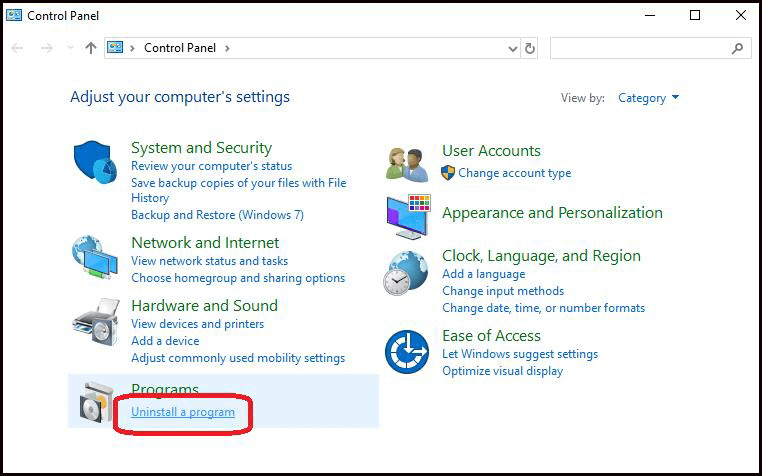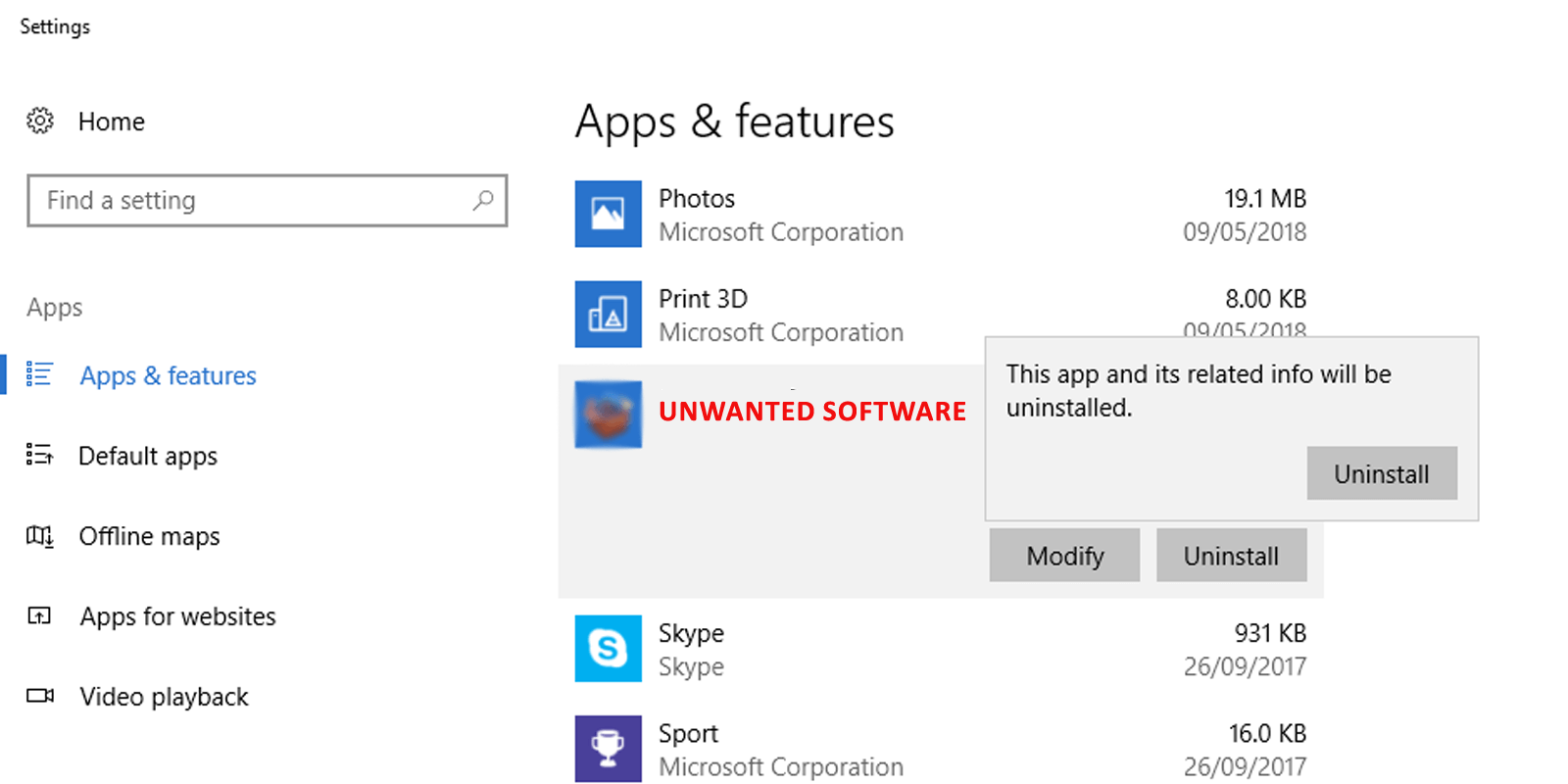Wenn Ihr Windows 10 Anlaufen ordner nicht mehr funktioniert, finden Sie in diesem Artikel die vollständigen Informationen zum Beheben des Problems, dass der Windows 10 Anlaufen ordner nicht funktioniert
Nun, die Anlaufen programme neigen dazu, das System zu erweitern und auch den Anlaufen prozess zu verlangsamen. Aus diesem Grund funktioniert der Windows 10 Anlaufen ordner nicht, egal was Sie tun.
Der nicht funktionierende Windows 10 Anlaufen ordner ist ein häufiges Problem, und die meisten Windows 10-Benutzer melden das Problem beim Versuch, einen bestimmten Ordner zu öffnen.
In diesem Handbuch erhalten Sie die vollständigen Lösungen zur Behebung des nicht funktionierenden Windows 10 Anlaufen ordners. Überprüfen Sie jedoch zunächst einige wichtige Details.
Was ist der Anlaufen ordner in Windows 10?
Der Windows Anlaufen ordner enthält eine Liste von Programmen, die beim Einschalten des PCs automatisch ausgeführt werden. Der Anlaufen ordner speichert ganze Verknüpfungen des Programms und wird unter dem Windows-Betriebssystem ausgeführt.
Mit einfachen Worten, Sie können reguläre Programme mit diesen Verknüpfungsordnern ausführen. Wenn Sie möchten, können Sie diese Ordner auch bearbeiten, um Änderungen an den Windows 10-Anlaufen programmen vorzunehmen.
Es gibt zwei Arten von Windows Anlaufen programmen, mit denen Sie Benutzerfavoriten für den Windows Anlaufen verwalten können:
- Der erste Ordner wird auf Systemebene angezeigt und gilt für alle Benutzer dieses Computers
- Und der zweite Ordner benutzerspezifischer Anwendungsordner.
Beispiel: Wenn sich im Anlaufen ordner für ganze Benutzer ein Programm (Antivirus) befindet, wird das Programm gestartet. Es spielt keine Rolle, wer diesen Computer anmeldet.
Wenn Sie jedoch Antivirus im Anlaufen ordner des Benutzers haben, wird dieser nur für diesen bestimmten Benutzer gestartet. Wenn Sie sich mit demselben System wie ein anderer Benutzer anmelden, wird Antivirus beim Start nicht geladen.
Jetzt müssen Sie sich überlegen, wie Windows Programme im Anlaufen ordner auswählt. Unten erhalten Sie die Antwort auf diese Frage
Wie wählt Windows 10 Programme im Anlaufen ordner aus?
Die Programme im Anlaufen ordner werden beim Starten des Systems nicht direkt gestartet. Windows bestimmt den Anlaufen ordner im Voraus:
- Zunächst wird der kritische Systemprozess gestartet
- Dann wichtige Systemaufgaben und -dienste, die Sie im Aufgabe Manager finden
- Und schließlich durchsucht Windows den Anlaufen ordner und startet dort befindliche Programme.
Nun, es erfordert nicht, dass Ihr Betriebssystem die gesamten Dienste und Aufgaben startet, aber in einigen Fällen können zu viele Programme im Anlaufen ordner auch das System verlangsamen.
Hier erfahren Sie, wie Sie sichere Anlaufen programme in Windows 10 deaktivieren.
Befolgen Sie nun die Lösungen, die Sie ausführen müssen, wenn Programme aus dem Anlaufen ordner unter Windows 10 nicht gestartet werden können
Wie behebe ich, dass der Windows 10 Anlaufen ordner nicht funktioniert?
Bevor Sie sich den Lösungen zuwenden, ist es wichtig, den Unterschied zwischen den beiden häufigsten Fehlern zu kennen:
- Die Windows 10-Starttaste funktioniert nicht
- Der Windows 10 Anlaufen ordner funktioniert nicht
Beide sind völlig unterschiedlich und treten aus unterschiedlichen Gründen auf.
Um das Problem mit der Startschaltfläche zu beheben, klicken Sie darauf und folgen Sie den Korrekturen. Befolgen Sie für das Problem mit dem Anlaufen ordner die unten angegebenen Korrekturen.
Lösung 1: Überprüfen Sie den Windows Anlaufen Manager
Der beste und einfachste Weg, um das Problem zu beheben, dass der Windows 10 Anlaufen ordner nicht funktioniert, besteht darin, die beschädigte Anwendung zu finden, die das Laden des Anlaufen ordners verhindert:
- Drücken Sie STRG + UMSCHALT + ESC>, um den Aufgabe Manager zu starten> über das Aufgabe Manager-Fenster> öffnen Sie die Anlaufen registerkarte
- Öffnen Sie dann den Anlaufen ordner und aktivieren Sie die Programme nacheinander
- Wenn Sie den Ordner nicht mehr öffnen können, identifizieren Sie die Anwendung, die Sie kürzlich aktiviert haben.
- Entfernen Sie anschließend die App aus dem Anlaufen ordner
Hoffentlich ist der Fehler, dass der Windows 10 Anlaufen ordner nicht funktioniert, behoben. Wenn nicht, befolgen Sie die nächsten Lösungen.
Lösung 2: Manuelles Erstellen einer Batchdatei
Hier müssen Sie eine Batchdatei manuell erstellen und ein Programm zwingen, mit dem System zu starten. Bei jedem Start werden Sie mit einer UAC-Nachricht aufgefordert, die über das Programm informiert. Zuletzt werden die Programme in der Datei jedes Mal gestartet, wenn das Betriebssystem gestartet wird.
Führen Sie die folgenden Schritte aus, um eine Batchdatei zu erstellen und auszuführen, mit der Sie jedes Programm beim Start ausführen können:
- Klicken Sie zuerst mit der rechten Maustaste auf den Desktop> öffnen Sie Neu> Textdokument.
- Fügen Sie dann im Dokument> die angegebenen Befehle ein, aber vermeiden Sie es, Beispiele mit dem Pfad zur exe-Datei des Programms zu ändern.
@echo off
“C:\Program Files\DAEMON Tools Lite\DTLauncher.exe”
exit
- Klicken Sie anschließend auf Datei> Speichern unter> Ändern Sie die Dokumenterweiterung in .bat anstelle von .txt.
- Schließen Sie dann das Dokument> doppelklicken Sie auf die Batchdatei, um sie auszuführen.
Wenn Sie das System das nächste Mal starten, wird das Programm gestartet. Die UAC-Nachricht wird jedoch hochgestuft.
Lösung 3: Installieren Sie das Programm neu
Nach jeder Installation erstellt das Programm oder die Anwendung automatisch eine Verknüpfung im Anlaufen ordner des Systems. Manchmal wird die Installationsreihenfolge jedoch übersprungen.
Die Art und Weise, wie die Anlaufen programme bearbeitet werden, hat sich jedoch geändert, und der enthaltende Ordner ist unter Windows 10 noch vorhanden. Diese Verknüpfungen müssen wie vorgesehen ausgeführt werden.
In diesem Fall müssen Sie also versuchen, die Installation zu reparieren oder das Programm neu zu installieren. Die meisten Programme bieten eine Reparaturoption an, aber die Neuinstallation dauert nicht lange.
Befolgen Sie die Schritte, um das problematische Programm zu reparieren oder neu zu installieren:
- Geben Sie in der Suchleiste> Steuerung ein> öffnen Sie die Systemsteuerung.
- Öffnen Sie dann in der Kategorieansicht> Programm deinstallieren.
- Wechseln Sie zu dem Programm, das nicht mit dem System gestartet werden kann, klicken Sie mit der rechten Maustaste darauf und wählen Sie Deinstallieren
- Gehen Sie als Nächstes zu Programmdateien oder Programmdateien (86)> Löschen Sie verbleibende Ordner
Um das Programm vollständig zu entfernen, sollten Sie sich außerdem für das Deinstallationsprogramm eines Drittanbieters entscheiden, da hierdurch die verbleibenden in der Registrierung gespeicherten Spuren und die verbleibenden Spuren entfernt werden.
Bekommen Revo Uninstaller das Programm vollständig entfernen
- Führen Sie nun das Installationsprogramm aus> installieren Sie das Programm erneut.
Überprüfen Sie, ob das Problem mit dem Windows 10 Anlaufen ordner nicht funktioniert Problem ist behoben.
Lösung 4: Versuchen Sie, die Verknüpfung manuell einzufügen
Um das Problem zu beheben, dass der Windows 10 Anlaufen ordner nicht funktioniert, müssen Sie selbst eine Verknüpfung erstellen und prüfen, ob das Problem behoben ist.
Befolgen Sie dazu die folgenden Schritte:
- Wechseln Sie in den Installationsordner des problematischen Programms
- Klicken Sie dann mit der rechten Maustaste auf die exe-Datei (die ausführbare Hauptdatei des Programms) und erstellen Sie eine Verknüpfung.
- Drücken Sie anschließend Windows + R> und geben Sie im Feld Ausführen den angegebenen Befehl ein, um den Anlaufen ordner zu öffnen.
shell:startup
- Kopieren Sie nun die Verknüpfung und fügen Sie sie in den Anlaufen ordner ein.
- Starten Sie zuletzt Ihr System neu und überprüfen Sie die Änderungen.
Lösung 5: Verwenden Sie den Taskplaner, um dem Start ein Programm hinzuzufügen
Um das Problem „Windows 10 Anlaufen ordner funktioniert nicht“ zu beheben, besteht die einfache Lösung darin, eine geplante Aufgabe zu erstellen. Auf diese Weise können Sie ein Programm planen, das bei jedem Systemstart ausgeführt wird.
Führen Sie die folgenden Schritte aus, um eine Aufgabe in Windows 10 zu planen:
- Öffnen Sie den Windows-Dateimanager
- Suchen Sie die Suchleiste und geben Sie “taskchd” ein.
- Nach ein paar Sekunden, Der Taskplaner wird gestartet
- Lokalisieren Finden Aufgabe erstellen (befindet sich nach unten hin)
- Wenn der Assistent zum Erstellen einer Aufgabe geöffnet wird, klicken Sie auf die Registerkarte Allgemein
- Geben Sie dem Programm / der Aufgabe einen Namen
- Aktivieren Sie das Kontrollkästchen “Mit höchsten Privilegien ausführen“
- Gehen Sie zur Registerkarte Aktionen und klicken Sie auf Neu
- Ein Dropdown-Menü wird angezeigt. Wählen Sie in dieser Dropdown-Liste die Option Programm starten
- Und öffnen Sie das Programm, das Sie jedes Mal mit dem Betriebssystem gestartet werden soll
Diese Lösung bietet Ihnen eine einfache Möglichkeit, den Fehler “Windows 10 Anlaufen ordner funktioniert nicht” zu beseitigen. Wenn nicht, fahren Sie mit der nächsten Lösung fort.
Lösung 6: Deaktivieren UAC
Nun, die UAC (Benutzerkontensteuerung) ist eine Sicherheitsmethode, die hilfreich ist, aber manchmal auch Probleme verursachen kann, wenn ein Programm die Administratorrechte zum Ausführen benötigt. In diesem Fall blockiert die Benutzerkontensteuerung diese Programme beim Start. Daher wird hier empfohlen, die Benutzerkontensteuerung vollständig zu deaktivieren.
Führen Sie die folgenden Schritte aus, um die Benutzerkontensteuerung zu deaktivieren:
- Klicken Sie auf die Schaltfläche Start> Suche öffnen
- Geben Sie “UAC” ein und drücken Sie die Eingabetaste, um die UAC-Steuerungseinstellungen zu öffnen
- Scrollen Sie jetzt nach unten> deaktivieren Sie die UAC
- Klicken Sie auf “Änderungen bestätigen“.
Die UAC wird deaktiviert und es werden bestimmte Einstellungen verwendet. Und wenn Sie ein beschädigtes Programm im Anlaufen ordner hatten, dann ist es jetzt behoben.
Lösung 7: Bearbeiten Sie die Windows 10-Registrierung
In keiner der oben genannten Lösungen können Sie das Problem beheben, dass der Windows 10 Anlaufen ordner nicht funktioniert. Hier müssen Sie Ihre Registrierung bearbeiten.
Das manuelle Ändern der Registrierung ist eine ziemlich schwierige Aufgabe, da ein kleiner Fehler Ihr System vollständig beschädigen kann.
Wenn Sie ein Anfänger oder kein fortgeschrittener Benutzer sind, wird hier empfohlen, das automatische Registrierungs reparatur Werkzeug auszuführen. Dieser Scan, Erkennung und Behebung beschädigter Registrierung leicht.
Wenn Sie jedoch die manuellen Lösungen befolgen möchten, führen Sie die folgenden Schritte aus:
- Öffnen Sie die Suchleiste> geben Sie “regedit” ein oder drücken Sie STRG + R> im Ausführungsfeld> geben Sie “regedit” ein
- Drücken Sie anschließend die Eingabetaste>, um den Registrierungseditor für Windows 10 zu öffnen
- Stellen Sie sicher, dass Sie zu diesem Zeitpunkt eine Registrierungssicherung erstellen, indem Sie die im Registrierungsmanager enthaltenen Optionen verwenden.
- Folgen Sie dem Pfad, um Änderungen an einem bestimmten Registrierungsschlüssel vorzunehmen:
HKEY_LOCAL_MACHINE \ Software \ Microsoft \ Windows \ CurrentVersion \ Run
- Klicken Sie dann mit der rechten Maustaste> wählen Sie Neu> Zeichenfolgenwert
- Und benennen Sie den Wert so, wie das Programm, das Sie ausführen möchten, benannt wird.
- Klicken Sie dann mit der rechten Maustaste auf den neu erstellten Wert und wählen Sie Ändern
- Fügen Sie im Feld Wertdaten den Pfad der EXE-Datei (ausführbare Datei) für das Programm ein, das Sie ausführen möchten
- Speichern Sie die Änderungen> Starten Sie Ihren Computer neu, damit die Änderungen wirksam werden
Ich hoffe, dies funktioniert für Sie, um den Anlaufen ordner zu beheben, der nicht unter Windows 10 funktioniert. Wenn dies nicht der Fall ist, bleibt nur die Option, diesen PC zurückzusetzen.
Lösung 8: Setzen Sie diesen PC zurück
Wenn keine der Lösungen für Sie funktioniert, müssen Sie hier bei Null anfangen. Führen Sie einen Reset dieses PCs durch, und das Wiederherstellen des Systems auf den Standardwert ist der letzte Schritt, um den Anlaufen ordner zu reparieren, der unter Windows 10 nicht funktioniert.
Stellen Sie außerdem sicher, dass Sie Ihre wichtigen Dateien sichern, um Datenverluste zu vermeiden.
- Drücken Sie die Windows-Taste + I> Einstellungen öffnen
- Öffnen Sie nun Aktualisieren & Sicherheit.
- Wählen Sie im linken Bereich die Option Wiederherstellung.
- Klicken Sie auf Diesen PC zurücksetzen> auf Erste Schritte.
Damit ist das Problem behoben, dass der Windows 10 Anlaufen ordner nicht funktioniert.
Bester und einfacher Weg zum Windows 10 Anlaufen ordner funktioniert nicht Fehler
Wenn Sie keine Zeit haben, den manuellen Lösungen zu folgen, oder wenn Sie kein fortgeschrittener Benutzer sind, wird empfohlen, Ihr System mit dem PC Reparatur Werkzeug zu scannen. Dies ist ein erweitertes Reparaturdienstprogramm, das durch einmaliges Scannen häufig auftretende Windows-Fehler und andere PC-Probleme erkennt und behebt.
Auf diese Weise können Sie auch Computerfehler beheben, Ihren PC vor Malware, DLL-Fehlern, BSOD-Fehlern schützen, beschädigte Systemdateien beheben und vieles mehr. Optimieren Sie außerdem die Leistung Ihres Windows-PCs.
Bekommen PC Reparatur Werkzeug zu beheben Windows 10 Anlaufen ordner nicht funktioniert
Jetzt sind Sie dran
Hier geht es darum, wie man einen Anlaufen ordner behebt unter Windows 10 nicht funktioniert.
Ich habe mein Bestes getan, um die vollständigen möglichen Lösungen zur Behebung des Windows 10-Problems aufzulisten.
Probieren Sie die angegebenen Lösungen nacheinander aus und prüfen Sie, welche für Sie geeignet ist.
Es wird geschätzt, dass sich die Lösungen als nützlich für Sie erwiesen haben und das Problem behoben ist.
Wenn Sie Vorschläge, Fragen und etwas haben, das ich verpasst habe, können Sie es uns gerne mitteilen.
Viel Glück…!