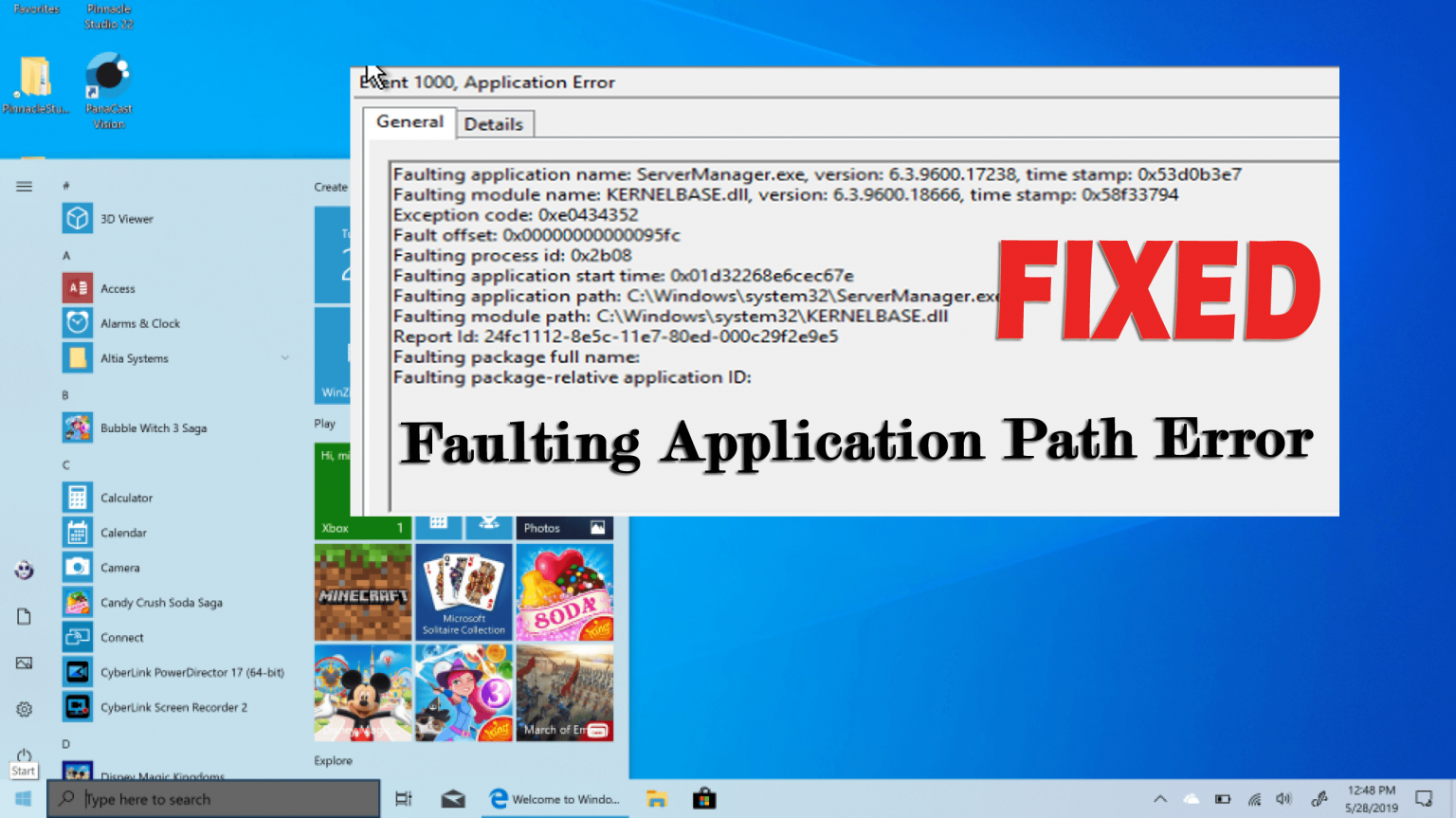
Wie ich in den meisten meiner Blogs sagte, halten Sie Ihren PC / Laptop auf dem neuesten Stand und sauber, damit er lange Zeit einwandfrei funktioniert und die Leistung und Stabilität der auf Ihrem Computer ausgeführten Anwendungen verbessert wird.
Sie fragen sich vielleicht, warum ich das sage …!
Ich habe einen gültigen Grund, wie heute in dem Artikel, den ich mit Ihnen beschreibe, einen unglaublich häufigen Anwendungsfehler – Fehler im Anwendungspfad.
Nun, die Vorgänge wie das ständige Löschen von Dateien, die Installation und Deinstallation der Registrierung und des Programms können letztendlich die Integrität des Systems beeinträchtigen.
Und es ist nicht überraschend, dass der Fehler im fehlerhaften Anwendungspfad auftritt.
Darüber hinaus werden im Forum-Thread viele Benutzer gefunden, die über den fehlerhaften Windows 10-Fehler im Anwendungspfad berichten.
Eines meiner Spiele stürzt immer wieder auf dem Ladebildschirm ab. Ich habe versucht, es neu zu installieren, aber es stürzte immer noch ab. Ich habe es im Kompatibilitätsmodus versucht (es ist ein 13 Jahre altes Spiel). Ich habe versucht, die Systemdateiprüfung zu verwenden, aber sie hat nichts bewirkt. Ich habe nur die folgende Nachricht erhalten:
Tool zur Wartung und Verwaltung von Bereitstellungsimages
Version: 10.0.17763.771
Bildversion: 10.0.17763.864.
Die Fehlermeldung lautet:
Beschreibung
Fehlerhafter Anwendungspfad: C: \ Programme (x86) \ THQ \ Disney-Pixar \ Cars \ Cars.exe
Könnte mir jemand sagen, was es ist und wie man es repariert?
Ursprünglich in der Microsoft Community veröffentlicht.
Wenn Sie auch diesen häufigen Anwendungsfehler erhalten – fehlerhafte Anwendung, lesen Sie den Artikel mit angemessener Aufmerksamkeit, um zu erfahren, was ein fehlerhafter Anwendungspfad bedeutet, warum er auftritt und wie Sie einen fehlerhaften Anwendungspfadfehler beheben.
Also lasst uns anfangen..!
Was bedeutet ein fehlerhafter Anwendungspfad?
Der Fehler Fehlerhafter Anwendungspfad bedeutet. Die Anwendung, die Sie verwenden möchten, stürzt ab oder einige ihrer Dateien und Komponenten fehlen.
Wenn der Fehler auftritt, werden wichtige Informationen angezeigt, die im Anwendungsereignisprotokoll den fehlerhaften Anwendungspfad, den Namen und den Pfad des fehlerhaften Moduls, den Ausnahmecode und den fehlerhaften Offset enthalten.
Der Zweck des fehlerhaften Modulnamens und des fehlerhaften Anwendungspfads ist klar. Der Ausnahmecode enthält Details und Umstände, unter denen ein Absturz auftritt.
Und die Fehlerversätze zeigen, dass der Speicherort das geladene Fehlermodul ist, z. B. die genaue Absturzstelle in dem im Protokoll angegebenen Fehlermodul.
Darüber hinaus bedeutet der Fehler, dass Ihre Anwendung veraltet und beschädigt ist und repariert werden muss. Erfahren Sie jetzt, warum Sie den Fehler erhalten.
Was verursacht einen fehlerhaften Anwendungspfadfehler?
Nun, es gibt viele Gründe, warum Sie den fehlerhaften Anwendungspfad Windows 10 erhalten. Schauen Sie sich hier einige davon an:
- Die Anwendung ist veraltet, beschädigt oder einige ihrer Dateikomponenten fehlen
- Windows-Systemdateien sind beschädigt oder beschädigt
- Aufgrund von Antivirenprogrammen von Drittanbietern installiert
- Veraltete Treiber
- Oder aufgrund einer Beschädigung der DLL-Datei
Dies sind also einige der häufigsten Schuldigen, die den Fehler verursachen. Befolgen Sie nun die nacheinander angegebenen Korrekturen, um Anwendungsfehler zu beheben.
Wie behebt man fehlerhafte Anwendungspfadfehler?
Bevor Sie die unten aufgeführten Lösungen befolgen, sollten Sie schnelle Änderungen vornehmen, um den Fehler zu beheben, z. B. Ihr Windows-Betriebssystem aktualisieren, Ihr Gerät auf Viren- oder Malware-Infektionen scannen und die Windows-Firewall deaktivieren.
Wenn das Durchführen aller Optimierungen für Sie nicht funktioniert, befolgen Sie die unten angegebenen Lösungen.
Lösung 1: Führen Sie einen SFC-Scan durch
Wie oben erwähnt, kann der Fehler aufgrund fehlerhafter, beschädigter oder beschädigter Windows-Systemdateien auftreten. Es wird daher zunächst empfohlen, Ihr System mit dem Befehl System File Checker zu scannen.
Führen Sie die folgenden Schritte aus, um den SFC-Scan auszuführen:
- Drücken Sie die Windows-Taste + X und wählen Sie Eingabeaufforderung (Admin).

- Geben Sie nun an der Eingabeaufforderung den Befehl ein und drücken Sie die Eingabetaste
- sfc / scannow
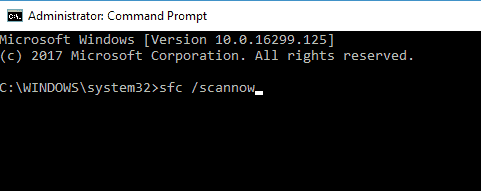
- Auf den Windows Installer-Dienst konnte nicht zugegriffen werden.
- Warten Sie, bis der Scanvorgang abgeschlossen ist (ca. 15 Minuten).
- Und starten Sie Ihren PC neu
Überprüfen Sie nun, ob der Windows 10-Fehler “Fehlerhafter Anwendungspfad” behoben ist oder nicht. Wenn nicht, führen Sie den Befehl DISM (Deployment Image Servicing and Management) aus.
Dieser Befehl behebt die Probleme, die SFC nicht ausführen kann. Befolgen Sie daher die Schritte zum Ausführen.
- Drücken Sie die Windows-Taste + X und wählen Sie Eingabeaufforderung (Admin).

- Geben Sie nun an der Eingabeaufforderung den Befehl ein und drücken Sie die Eingabetaste
- dism.exe / Online / Cleanup-Image / RestoreHealth
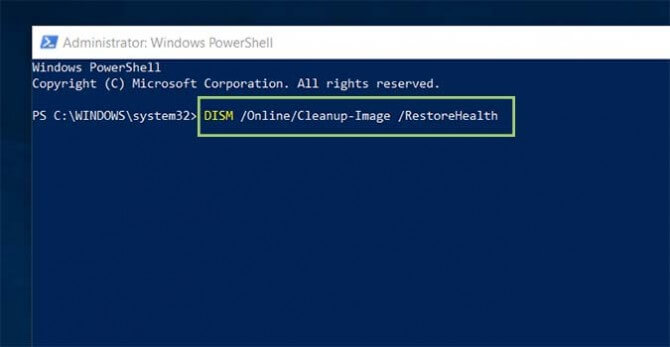
- Warten Sie, bis der Scanvorgang abgeschlossen ist. Dies kann länger dauern, wenn eine Beschädigung festgestellt wird
- Und starten Sie Ihren PC neu
Überprüfen Sie, ob der Fehler behoben ist oder nicht. Oder fahren Sie mit der nächsten Lösung fort.
Lösung 2: Aktualisieren Sie die veralteten Treiber
Manchmal können die veralteten Treiber auch Probleme und Fehler beim Ausführen von Anwendungen oder Spielen verursachen. Es kann also vorkommen, dass Sie den Fehler aufgrund veralteter oder fehlender Treiber erhalten.
Um die veralteten Treiber zu aktualisieren, besuchen Sie die Hersteller-Website oder die offizielle Microsoft-Website und suchen Sie nach dem neuesten Treiber, der mit Ihrem Windows-Betriebssystem kompatibel ist. Laden Sie ihn herunter und installieren Sie ihn.
Darüber hinaus ist das manuelle Aktualisieren des Treibers etwas langwierig und schwierig. Daher wird empfohlen, den automatischen Treiber Easy auszuführen, um ganze Systemtreiber problemlos zu aktualisieren.
Holen Sie sich Driver Updater, um die Treiber automatisch zu aktualisieren
Lösung 3: Deinstallieren Sie das installierte Antivirenprogramm eines Drittanbieters
Viele Benutzer haben bestätigt, dass das auf ihrem Computer installierte Antivirenprogramm eines Drittanbieters deaktiviert wurde. Fehler Fehlgeschlagene im Anwendungspfad für sie.
Hier lohnt es sich also, das installierte Antivirenprogramm zu deinstallieren und stattdessen Windows Defender zu verwenden.
Finden Sie auch die anderen fehlerhaften Programme heraus, die das Problem verursachen, und deinstallieren Sie das jeweilige Programm und installieren Sie es erneut.
Außerdem wird das Programm bei manueller Deinstallation manchmal nicht vollständig entfernt. Einige seiner Registrierungseinträge und Junk-Dateien bleiben zurück und stören bei der nächsten Installation.
Es ist daher am besten, das Deinstallationsprogramm eines Drittanbieters zu verwenden, um es vollständig zu entfernen.
Holen Sie sich Revo Uninstaller das Programm vollständig entfernen
Überprüfen und deinstallieren Sie im Allgemeinen die Programme, die Fehler verursachen.
Lösung 4: Reparieren Sie die DLL-Dateien
Wenn keine der oben genannten Lösungen für Sie funktioniert, können die DLL-Dateien der Anwendungen oder Spiele, die Sie ausführen möchten, beschädigt oder beschädigt werden.
Daher wird empfohlen, die beschädigten DLL-Dateien zu reparieren und die Automatik auszuführen DLL Reparatur Werkzeug, Dadurch werden die beschädigten DLL-Dateien automatisch gescannt und repariert.
Wenn Sie DLL-Dateien manuell reparieren möchten, lesen Sie unsere vollständige Anleitung zum Reparieren von DLL-Dateien unter Windows.
Auf diese Weise können Sie den Fehler “Fehlerhafter Anwendungspfad” beseitigen. Wenn jedoch bei einigen Anwendungen oder Spielen immer noch ein Fehler auftritt, liegt dies möglicherweise an dem Kompatibilitätsproblem.
Es gibt Fälle, in denen bestimmte alte Programme im Kompatibilitätsmodus arbeiten und andere nicht. Lesen Sie in diesem Fall den Artikel zum Ausführen älterer Apps / Spiele unter Windows im Kompatibilitätsmodus.
Empfohlene Lösung: Beheben Sie PC-Fehler und machen Sie sie sicher
Wenn auf Ihrem Windows-PC / Laptop Fehler auftreten oder langsam laufen und Sie keine Zeit haben, diese manuell zu beheben, finden Sie hier eine einfache Lösung.
Führen Sie einfach das PC Reparatur Werkzeug aus. Dies ist ein fortschrittliches multifunktionales Tool, das verschiedene hartnäckige PC-Fehler scannt, erkennt und behebt.
Auf diese Weise können Sie DLL-Fehler, Beschädigungen der Registrierung, Beschädigungen von Systemdateien reparieren, Ihren PC vor Viren- und Malware-Infektionen schützen, Ihren PC bereinigen und vieles mehr.
Dies optimiert und verbessert auch die PC-Leistung mit wenigen Klicks.
Bekommen PC Reparatur Werkzeug, um Ihren PC / Laptop zu optimieren, zu verbessern und zu beschleunigen
Jetzt sind Sie dran
Damit meine Arbeit erledigt ist, habe ich mein Bestes gegeben, um die vollständigen Informationen zu den Fehlermeldungen des fehlerhaften Anwendungspfads aufzuschreiben.
Es wird geschätzt, dass das Befolgen der angegebenen Lösungen Ihnen hilft, eine Anwendung unter Windows auszuführen, ohne dass der Fehler “Fehlerhafter Anwendungspfad” auftritt.
Trotzdem, wie ich immer sagte und empfehle, Ihren PC sauber und auf dem neuesten Stand zu halten. Wenn Sie diese einfache Regel befolgen, wird der Fehler garantiert behoben, und Sie werden ihn in Zukunft nicht mehr erhalten.
Ich hoffe, Ihnen gefällt der Artikel und er funktioniert für Sie. Sie können gerne auf unserer FB-Seite und auf Twitter einen Daumen hoch geben.
Viel Glück..!
Hardeep has always been a Windows lover ever since she got her hands on her first Windows XP PC. She has always been enthusiastic about technological stuff, especially Artificial Intelligence (AI) computing. Before joining PC Error Fix, she worked as a freelancer and worked on numerous technical projects.