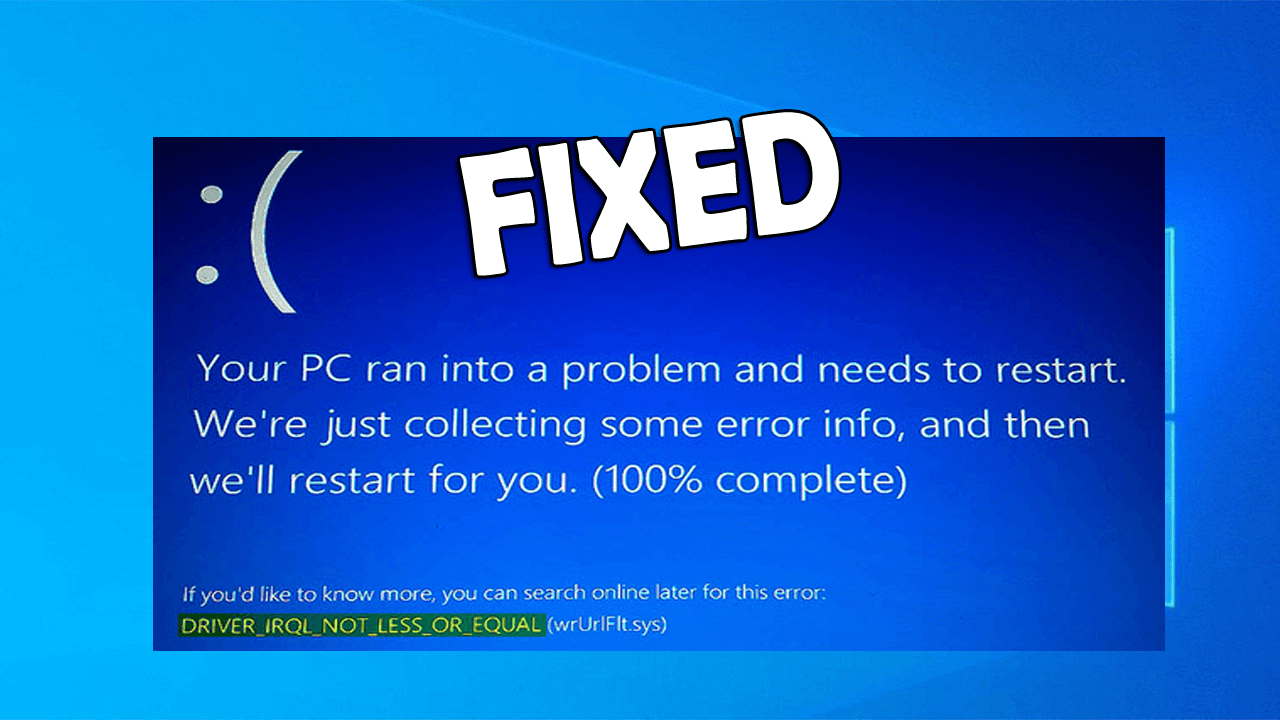
Gibt Ihr Windows 10 Computer oder Laptop in Windows 10 den BSOD-Fehler DRIVER_IRQL_NOT_LESS_OR_EQUAL aus?
Wenn Ihre Antwort JA lautet und Sie das Problem beheben möchten, ohne einen Fachmann anzurufen oder einen einzigen Cent zu zahlen, sind Sie hier richtig. In diesem Blog erfahren Sie, wie Sie den Fehler „DRIVER_IRQL_NOT_LESS_OR_EQUAL“ mühelos beheben können.
Im Allgemeinen wird der Fehler driver_irql_not_less_or_equal durch die Datei “ndis.sys” verursacht und wird auf jedem Computer angezeigt, wenn der Systemtreiber die falsche Speicheradresse verwendet. Manchmal kann dieser Fehler auch aufgrund der defekten oder fehlerhaften vollständigen Netzwerktreiber auftreten. Versuchen Sie daher, die Treiber Ihres Systemnetzwerks zu aktualisieren, um den Fehler zu beheben.
Im Folgenden werde ich die vollständigen Methoden zur Behebung des Windows 10-Fehlers driver_irql_not_less_or_equal beschreiben.
Was verursacht DRIVER_IRQL_NOT_LESS_OR_EQUAL (Fehler 0x000000D1)
Der Fehlercode DRIVER_IRQL_NOT_LESS_OR_EQUAL oder 0x000000D1 ist sehr irritierend und kann verschiedene Ursachen haben. Einige der möglichen Ursachen sind unten angegeben:
- Beschädigte, veraltete oder falsch konfigurierte Systemtreiber
- Kürzlich hinzugefügte Hardware oder installierte Software
- Festplatte beschädigt
- Gelöschte Systemdateien
- Computer-Malware oder Virusinfektion
Wie behebe ich DRIVER_IRQL_NOT_LESS_OR_EQUAL Windows 10 Fehler?
Lösung 1: Deinstallieren und installieren Sie die Netzwerktreiber
Wie oben erwähnt, tritt der Fehler driver_irql_not_less_or_equal häufig aufgrund veralteter oder inkompatibler Netzwerktreiber auf. Daher wird hier empfohlen, die Netzwerktreiber zu deinstallieren und neu zu installieren.
Und wenn Ihr System ohne Probleme startet.
Befolgen Sie dazu die folgenden Schritte:
- Öffnen Sie den Befehl Ausführen, indem Sie die Taste Win + R drücken.
- Geben Sie im Ausführungsbefehlsfenster devmgmt.msc ein und drücken Sie die Eingabetaste, um den Geräte-Manager Windows zu öffnen.

- Klicken Sie auf die Kategorie und wählen Sie “Netzwerkadapter“. Deinstallieren Sie nun das Netzwerkgerät, klicken Sie mit der rechten Maustaste darauf und klicken Sie auf Deinstallieren.
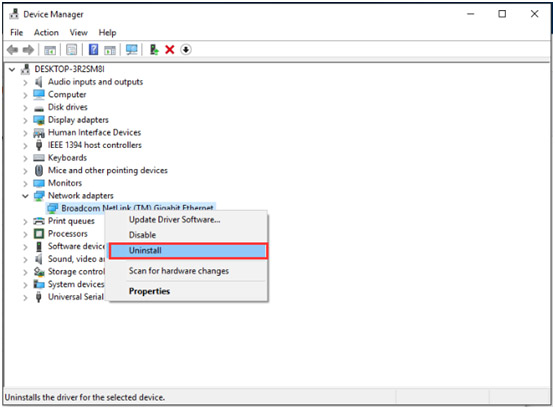
- Klicken Sie auf die Schaltfläche OK, um dies zu bestätigen.
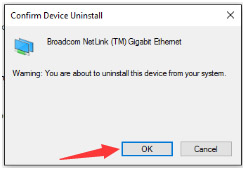
- Installieren Sie jetzt die neuesten Treiber.
- Installieren Sie außerdem die WLAN-Adapter, wiederholen Sie die obigen Schritte zur Deinstallation und installieren Sie die WLAN-Treiber.
Wenn Sie Ihr System jedoch nicht starten können, müssen Sie es zuerst im abgesicherten Modus starten.
- Öffnen Sie nun das Dialogfeld Ausführen, indem Sie gleichzeitig die Windows-Taste und R drücken.
- Geben Sie im Feld Ausführen devmgmt.msc ein und drücken Sie die Eingabetaste, um das Geräte-Manager-Fenster zu öffnen.

- Im Fenster Geräte-Manager müssen Sie die Kategorie “Netzwerkadapter” erweitern, mit der rechten Maustaste auf das Netzwerkgerät klicken und Deaktivieren auswählen.
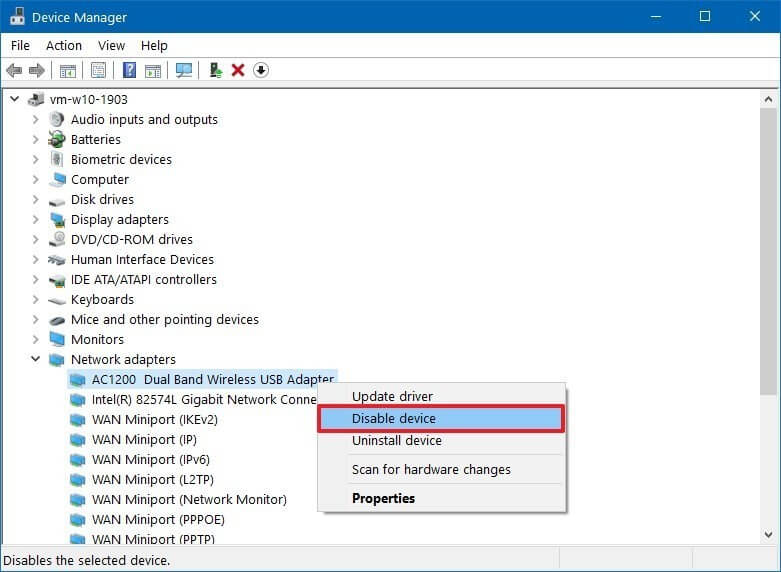
- Wenn Sie drahtlose Netzwerkadapter installiert haben, sollten Sie die obigen Schritte wiederholen, um die drahtlosen Treiber zu entfernen.
- Starten Sie schließlich Ihren Computer neu und Windows 10 installiert die Treiber automatisch neu.
Lösung 2: Aktualisieren Sie die Treiber
Sie können auch versuchen, den Netzwerktreiber zu aktualisieren, um den Fehler driver_irql_not_less_or_equal Windows 10 zu beheben.
Sie können den Treiber einfach aktualisieren, indem Sie die Website des Netzwerkherstellers oder die offizielle Microsoft-Website besuchen und nach den neuesten Treibern suchen, die mit Ihrem Windows 10-System kompatibel sind.
Das manuelle Aktualisieren der Treiber ist recht schwierig und zeitaufwändig. Daher ist es am besten, den Treiber mit dem Driver Updater zu aktualisieren. Auf diese Weise können Sie die Netzwerktreiber einfach aktualisieren, ohne manuelle Lösungen zu befolgen.
Daher ist es am besten, den Netzwerktreiber mit dem automatischen Treiberaktualisierungstool zu aktualisieren.
Bekommen Driver Updater aktualisieren Netzwerktreiber Automatisch
Lösung 3: Verwenden Sie die Eingabeaufforderung
Wenn keine der oben genannten Lösungen für Sie funktioniert, wird hier empfohlen, einige Befehle an der Eingabeaufforderung auszuführen und zu überprüfen, ob der Fehler driver_irql_not_less_or_equal behoben ist oder nicht.
Bevor Sie diese Lösung anwenden, wird empfohlen, Windows 10 im abgesicherten Modus zu starten.
- Drücken Sie nun Windows + X und wählen Sie die Eingabeaufforderung (Admin) oder PowerShell (Admin).
- Nachdem Sie die Eingabeaufforderung geöffnet haben, müssen Sie nun den folgenden Befehl ausführen:
- DEL / F / S / Q / A “C: \ Windows \ System32 \ drivers \ mfewfpk.sys
Der oben angegebene Befehl hilft Ihrem System, diese Datei zu entfernen. Starten Sie jetzt Ihren Computer neu und überprüfen Sie, ob das Problem behoben wurde oder nicht.
Lösung 4: Scannen Sie Ihr System auf Viren
Wie oben erwähnt, kann Ihr System, wenn es mit einer Virus- oder Malware-Infektion infiziert ist, auch zu dem Windows_-Fehler driver_irql_not_less_or_equal führen.
Scannen Sie also Ihr System mit dem guten Antivirenprogramm und prüfen Sie, ob der Fehler driver_irql_not_less_or_equal behoben ist.
Im Internet sind viele Sicherheitsprogramme verfügbar. Wählen Sie ein gutes Antivirenprogramm aus und scannen Sie Ihr System
Lassen Sie SpyHunter Viren oder andere böswillige Bedrohungen entfernen
Lösung 5: Beheben von Hardwareproblemen
Wenn immer noch eine Fehlermeldung angezeigt wird, können die angeschlossenen internen oder externen Hardwaregeräte Probleme verursachen.
Befolgen Sie die angegebenen Schritte:
- Entfernen Sie die angeschlossenen USB-Festplatten oder den angeschlossenen Stick
- Wenn Sie kürzlich ein Hardwaregerät installiert haben, entfernen Sie es
- Stellen Sie sicher, dass der CPU-Lüfter richtig angeschlossen ist
- Entfernen Sie externe Geräte wie Drucker, Scanner und andere an unser System angeschlossene Geräte
- Setzen Sie die Speichermodule erneut ein.
Lösung 6: Führen Sie eine Systemwiederherstellung durch
Wenn Sie den Fehler Driver_irql_not_less_or_equal (mfewfpic.sys) immer noch nicht beheben können, sollten Sie mit der Systemwiederherstellung fortfahren.
Durch Wiederherstellen des Systems können Sie dieses Problem möglicherweise sofort beheben.
Wenn Sie nicht auf das Windows-System zugreifen können, können Sie die Systemwiederherstellung über das erweiterte Startmenü ausführen. Befolgen Sie die unten angegebenen Schritte:
- Starten Sie Ihren Computer während der Startsequenz mehrmals neu. Dadurch wird Ihr PC gestartet, um die automatische Reparatur zu starten.
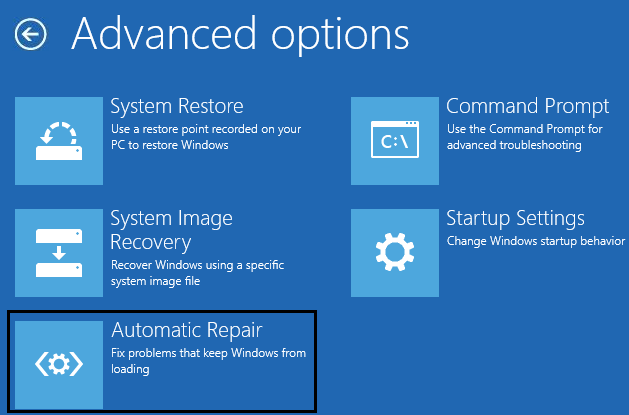
- Hier sehen Sie die Liste der Optionen: Hier müssen Sie Fehlerbehebung> Erweiterte Optionen> Systemwiederherstellung auswählen.
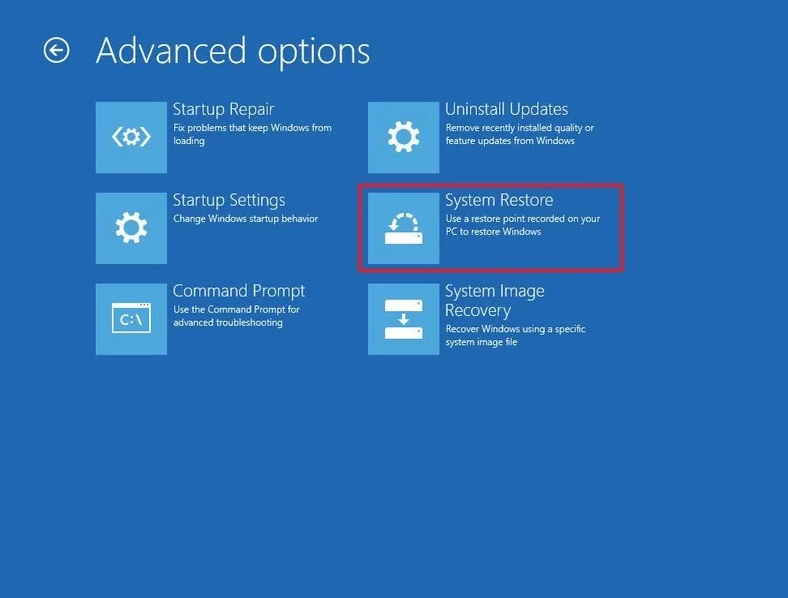
- Geben Sie erneut Ihren Administrator-Berechtigungsnachweis ein (Benutzername und Passwort).
- Das Systemwiederherstellungsfenster wird angezeigt. Klicken Sie anschließend auf Weiter, um fortzufahren.
- Markieren Sie hier die Option Weitere Wiederherstellungspunkte anzeigen, um alle verfügbaren Wiederherstellungspunkte anzuzeigen. Überprüfen Sie außerdem Datum und Uhrzeit für jeden Eintrag und wählen Sie den gewünschten Wiederherstellungspunkt aus. Klicken Sie dann auf Weiter.
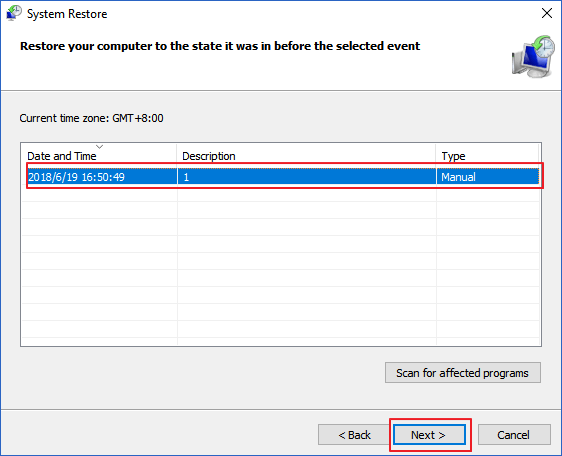
- Befolgen Sie zum Schluss einfach die Anweisungen auf dem Bildschirm, um die Wiederherstellung Ihres PCs durchzuführen.
Nach erfolgreicher Systemwiederherstellung wird Ihr Computer nun in einem früheren Zustand wiederhergestellt, und es wird geschätzt, dass der Windows-Fehler driver_irql_not_less_or_equal vollständig behoben ist.
FAQ: Erfahren Sie mehr über driver_irql_not_less_or_equal Error
1 - Was ist Driver_irql_not_less_or_equal?
DRIVER_IRQL_NOT_LESS_OR_EQUAL ist ein BSOD-Fehler und wird von den Benutzern angezeigt, wenn der PC den Treiber, der falsche Adressen verwendet hat, nicht erkennt. Und es gibt viele unerwartete Gründe für den Fehler.
2 -Wie behebe ich den Windows 10-Reparaturcode 0x000000D1?
Sie müssen verschiedene mögliche Lösungen ausprobieren, um den Fehler 0x000000D1 oder DRIVER_IRQL_NOT_LESS_OR_EQUAL zu beheben.
- Führen Sie einen SFC-Scan durch
- Aktualisieren Sie die Gerätetreiber
- Überprüfen Sie den fehlerhaften RAM
- Führen Sie einen Antivirenscan durch
- Beheben Sie Hardwareprobleme
- Installieren Sie das neueste Windows Update
3 - Wie verhindere ich die driver_irql_not_less_or_equal Error?
Es sind nur wenige Schritte erforderlich, um BSOD DRIVER_IRQL_NOT_LESS_OR_EQUAL unter Windows 10 zu verhindern.
- Halten Sie Ihre Gerätetreiber immer auf dem neuesten Stand
- Installieren Sie das neueste Windows-Update
- Scannen Sie Ihr System mit einem guten Antivirenprogramm
- Halten Sie Ihr Antivirenprogramm auf dem neuesten Stand
- Installieren Sie das neueste Service Pack
Beste und einfachste Lösung zur Behebung des Fehlers driver_irql_not_less_or_equal Windows 10
Wenn keine der oben aufgeführten Lösungen für Sie funktioniert oder Sie Schwierigkeiten haben, die aufgeführten Lösungen zu befolgen, scannen Sie Ihr System mit dem PC Reparatur Werkzeug.
Dies ist ein fortschrittliches multifunktionales Tool, mit dem Sie durch einmaliges Scannen verschiedene Computerfehler und -probleme leicht erkennen und beheben können.
Auf diese Weise können Sie auch Fehler wie DLL-Fehler, BSOD-Fehler beheben, Ihr System vor Viren- oder Malware-Infektionen schützen, beschädigte Registrierungen reparieren und vieles mehr.
Es optimiert auch die Windows-Systemleistung, indem die beschädigten Windows-Systemdateien repariert und die Junk-Dateien entfernt werden.
Holen Sie sich PC Reparatur Werkzeug, um Fix driver_irql_not_less_or_equal Fehler
Fazit:
Es wird geschätzt, dass der Artikel bei der Lösung des Windows 10-Fehlers driver_irql_not_less_or_equal für Sie funktioniert.
Ich habe versucht, die vollständigen Lösungen aufzulisten, um das böse BSOD-Treiber_irql_not_less_or_equal Windows 10 zu beheben
Stellen Sie sicher, dass Sie die nacheinander angegebenen Lösungen sorgfältig befolgen. Hoffe, der Artikel funktioniert für Sie.
Viel Glück..!
Hardeep has always been a Windows lover ever since she got her hands on her first Windows XP PC. She has always been enthusiastic about technological stuff, especially Artificial Intelligence (AI) computing. Before joining PC Error Fix, she worked as a freelancer and worked on numerous technical projects.