
Steam gilt als eine der besten digitalen Plattformen, mit denen Benutzer PC-Spiele von den Cloud-Laufwerken von Steam online stellen können. Aus diesem Grund ist es als ultimatives Ziel für Spieleliebhaber bekannt, um Spiele zu spielen, zu erstellen und zu diskutieren.
Anstatt den Laden zu besuchen, um eine physische Kopie von Spielen zu kaufen, können Sie diese jetzt einfach über Steam auf Ihrem Computer installieren, was für Gamer sehr praktisch ist. Steam hat eine sehr benutzerfreundliche Oberfläche, in der Sie tolle Angebote für Ihre gewünschten Spiele durchsuchen können.
Obwohl es so viele nützliche Funktionen gibt und eine ziemlich stabile Plattform ist, gibt es mehrere Fälle, in denen bestimmte Probleme auftreten können. Und in letzter Zeit habe ich festgestellt, dass viele Benutzer Probleme mit der Verbindung zu den Steam-Servern haben.
Laut Benutzer “wird auf dem Steam-Client aus dem Nichts die Fehlermeldung“Es ist ein Fehler bei der Kommunikation mit den Steam-Servern aufgetreten” angezeigt. Die Ursachen für dieses Problem können sein, dass der Steam-Server ausgefallen ist oder ein plötzlicher Verkehrsspitzen auftritt.
Ansonsten besteht die Möglichkeit, dass auf Ihrem Computer etwas falsch konfiguriert ist oder eine Drittanbieteranwendung die Serververbindung stört.
In diesem Artikel werden wir diesen Steam-Server-Verbindungsfehler mit einigen Verbesserungen und Tricks behandeln, die ich für Sie zusammengestellt habe. Folgen Sie einfach diesen Korrekturen und beheben Sie diesen lästigen Fehler mit nur wenigen Klicks.
Wie man Steam repariert Server Kommunikationsfehler?
Fixieren 1: Starten Sie Steam neu, um Fehler bei der Kommunikation mit den Steam-Servern zu beheben
Die einfachste Lösung, die Sie versuchen können, besteht darin, Steam neu zu starten. Manchmal behebt ein einfacher Neustart Probleme. Daher besteht die Möglichkeit, dass durch einen Neustart von Steam der Kommunikationsfehler des Steam-Servers behoben wird.
Fixieren 2: Überprüfen Sie den Steam Server Status
Wenn der Steam-Server nicht verfügbar ist, können Sie keine ordnungsgemäße Verbindung zum Steam-Client, zur Community oder zum Store herstellen. Obwohl Steam eine stabile Plattform ist, verlangsamt sich der Steam-Server manchmal aus mehreren Gründen.
Wenn auf dem Server ein Problem auftritt oder ein plötzlicher Anstieg des Datenverkehrs auftritt, tritt möglicherweise das Problem “Fehler bei der Kommunikation mit Steam-Servern” auf.
Zunächst müssen Sie herausfinden, ob dieser Fehler aufgrund eines Serverproblems auftritt oder ob ein Problem von Ihrer Seite vorliegt. Es gibt jedoch einige Möglichkeiten, wie Sie den Status des Steam-Servers überprüfen können.
Um den Status zu überprüfen, können Sie hier besuchen. Diese Website bietet vollständige Informationen zum Steam-Server. Hier können Sie den Serverstatus aller Regionen überprüfen.
Wenn der Server in Betrieb ist und keine Probleme aufweist, werden die Texte grün angezeigt. Wenn der Server offline ist oder überlastet ist, wird der Text rot angezeigt.
Auf dieser Website können Sie auch überprüfen, ob der Steam Store und die Steam Community ordnungsgemäß funktionieren oder nicht. Wenn Ihnen auf dieser Website alles in Ordnung erscheint und der Server hochgefahren ist, liegt ein Problem auf Ihrer Seite vor. Befolgen Sie die anderen Lösungen, um das Problem auf Ihrer Seite zu beheben.
Fixieren 3: Internetoptionen ändern
Sie finden diesen Trick vielleicht etwas seltsam, aber er hat bei so vielen betroffenen Benutzern funktioniert, um diesen Fehler zu beheben. Führen Sie die folgenden Schritte aus, um dieses Update anzuwenden:
- Drücken Sie die Windows + S-Taste und geben Sie Internetoptionen in das Suchfeld ein
- Klicken Sie im Suchergebnis auf die Internetoptionen
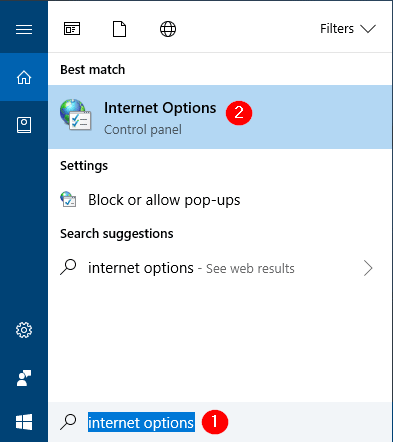
- Wechseln Sie im Fenster Internetoptionen zur Registerkarte Verbindung
- Klicken Sie im Abschnitt LAN-Einstellungen auf die Schaltfläche LAN-Einstellungen

- Deaktivieren Sie im Fenster LAN-Einstellungen das Kontrollkästchen Einstellungen automatisch erkennen und klicken Sie auf die Schaltfläche OK
- Klicken Sie abschließend auf die Schaltfläche Übernehmen und OK

Öffnen Sie nach Abschluss aller dieser Schritte den Steam und prüfen Sie, ob dieser Trick Ihnen bei der Behebung des Problems geholfen hat Steam Server Kommunikationsfehlermeldung.
Fixieren 4: Download-Region ändern
Dampfdienste werden in verschiedenen Regionen verteilt. Da die verschiedenen Server an verschiedenen Standorten implementiert sind, wird der nächstgelegene Server als Standard-Download-Server festgelegt. Manchmal lehnt der Steam-Server die Clientanforderung aufgrund der Überlastung ab oder wenn sie wegen Wartungsarbeiten nicht verfügbar ist.
In diesem Fall können Sie den Download-Bereich ändern, um das Problem “Bei der Kommunikation mit den Steam-Servern ist ein Fehler aufgetreten” zu beheben. Um den Download-Bereich des Steam zu ändern, können Sie die folgenden Schritte ausführen:
- Öffnen Sie Steam auf Ihrem Computer
- Klicken Sie auf die Registerkarte Steam
- Wählen Sie die Option Einstellungen aus der Liste
- Gehen Sie zur Registerkarte Download auf der linken Seite des Fensters
- Jetzt können Sie die Dropdown-Liste Download-Region sehen. Klicken Sie auf die Dropdown-Liste und wählen Sie den anderen Download-Bereich aus.
- Klicken Sie auf die Schaltfläche OK und Beenden
- Wenn Sie aufgefordert werden, den Steam-Client neu zu starten, klicken Sie auf OK, um die vorgenommenen Änderungen zu speichern.
Fixieren 5: Starten Sie Ihren Router neu, um den Steam Server-Kommunikationsfehler zu beheben
Obwohl der Steam-Client hauptsächlich für die Serverprobleme verantwortlich ist, kann das Problem gelegentlich von Ihrem eigenen Router oder ISP stammen. Aus diesem Grund wird empfohlen, den Router neu zu starten.
Versuchen Sie nach dem Neustart Ihres Routers, eine Verbindung zum Steam herzustellen, und prüfen Sie, ob der Kommunikationsfehler des Steam-Servers behoben wurde.
Fixieren 6: Führen Sie Steam als Administrator aus
Um den Steam-Fehler C zu beheben, können Sie auch versuchen, Steam mit Administratorrechten auszuführen. Befolgen Sie dazu die angegebenen Schritte:
- Schließen Sie zuerst den Steam
- Drücken Sie die Windows + R-Taste, um das Dialogfeld Ausführen zu öffnen
- Geben Sie C: \ Program Files (x86) \ Steam ein und klicken Sie auf die Schaltfläche OK

- Suchen Sie im Steam-Verzeichnis die Datei exe und klicken Sie mit der rechten Maustaste darauf.
- Klicken Sie im Kontextmenü auf die Option Als Administrator ausführen

Öffnen Sie nun Steam und prüfen Sie, ob der Kommunikationsfehler des Steam-Servers behoben wurde oder nicht. Wenn nicht, fahren Sie mit der nächsten Lösung fort.
Beste Lösung, um Ihren PC fehlerfrei zu machen
Das manuelle Beheben von PC-Fehlern und -Problemen ist nicht immer möglich. Manchmal ist eine erweiterte Lösung erforderlich. Aus diesem Grund empfehle ich dringend, den auszuprobieren PC Reparatur Werkzeug. Dieses Tool wurde entwickelt, um die Fehler und Probleme zu beheben, die häufig auf dem Windows-PC auftreten.
Es führt den vollständigen Scan des gesamten PCs aus, um die Ursache für häufige PC-Fehler und Systemstörungen zu ermitteln. Mit diesem Tool können Sie problemlos Fehler beheben, die noch nie so einfach waren.
Es behebt DLL, Spiele, BSOD, Anwendungsfehler, Registrierungsprobleme, schützt den PC vor Viren usw. Darüber hinaus optimiert es den PC für eine bessere Leistung und verbessert das allgemeine Computererlebnis.
Holen Sie sich PC Reparatur Werkzeug zur Behebung von PC-Fehlern und -Problemen
Fazit
Also, hier kommen wir zum Ende!
Dies sind die Lösungen, die Sie ausprobieren können, um das Problem zu beheben. Bei der Kommunikation mit dem Steam-Server ist ein Fehler aufgetreten. Hoffentlich helfen Ihnen diese Korrekturen dabei, diesen Steam-Fehler zu beseitigen.
Wenn Sie andere Möglichkeiten zur Lösung dieses Problems kennen, teilen Sie uns dies auf Facebook oder Twitter mit. Und kontaktieren Sie uns auch für weitere solche Artikel.
Hardeep has always been a Windows lover ever since she got her hands on her first Windows XP PC. She has always been enthusiastic about technological stuff, especially Artificial Intelligence (AI) computing. Before joining PC Error Fix, she worked as a freelancer and worked on numerous technical projects.