
Die Fehlermeldung “Ihr Gerät ist offline, bitte melden Sie sich mit dem zuletzt auf diesem Gerät verwendeten Kennwort an” wird angezeigt, wenn die Benutzer versuchen, sich mit der PIN oder dem Kennwort auf dem Windows 10- oder 11-PC bei ihrem Microsoft-Konto anzumelden.
Der Fehler ist auf das falsche Passwort oder die falsche PIN zurückzuführen, die von den Benutzern eingegeben wurden. Stellen Sie also sicher, dass Ihr Passwort oder Ihre PIN korrekt ist. Darüber hinaus können Sie auch den Offline-Fehler Ihres Geräts beheben, indem Sie das Kennwort in Ihrem Microsoft-, Hotmail- oder Outlook-Konto zurücksetzen.
Wenn der Fehler weiterhin angezeigt wird, versuchen Sie nicht mehr, sich wiederholt anzumelden, da dies Ihr Konto sperren könnte. In diesem Fall wird empfohlen, die aufgeführten Lösungen nacheinander zu befolgen, um den Fehler “Ihr Gerät/PC ist offline, versuchen Sie eine andere Methode” unter Windows zu beheben.
Wir beschädigte Windows-Systemdateien reparieren, empfehlen Advanced System Repair:
Diese Software ist Ihre One-Stop-Losung, um Windows-Fehler zu beheben, Sie vor Malware zu schutzen, Datenmull zu bereinigen und Ihren PC fur maximale Leistung in 3 einfachen Schritten zu optimieren:
- Laden Sie das Advanaced System Repair herunter das auf Trustpilot mit Ausgezeichnet bewertet wurde.
- Klicken Sie auf Install & Scan Now um Probleme zu scannen, die PC-Probleme verursachen.
- Klicken Sie anschlieBend auf Click Here to Fix All Issues Now um Ihren PC zu reparieren, zu bereinigen, zu schutzen und zu optimieren.
So beheben Sie “Ihr Gerät ist offline. Bitte melden Sie sich mit dem letzten Passwort an” Fehler?
Bevor Sie mit anderen unten aufgeführten Lösungen beginnen, können Sie den Fehler vorübergehend umgehen, indem Sie zum lokalen Benutzerkonto wechseln. Befolgen Sie daher die folgenden Schritte, um dies zu tun:
- Gehen Sie zur App “Einstellungen“ und navigieren Sie dann zum Abschnitt Konten > Registerkarte Ihre Informationen.
- Klicken Sie stattdessen auf Mit einem lokalen Konto anmelden.
- Geben Sie Ihr Passwort ein und klicken Sie auf Weiter.
- Geben Sie danach einen Benutzernamen für Ihr lokales Konto ein und klicken Sie auf Weiter.
- Klicken Sie auf die Schaltflächen Abmelden und Beenden.
Jetzt können Sie sich mit Ihrem lokalen Konto beim Windows-Betriebssystem anmelden.
Darüber hinaus können Sie den anderen aufgeführten Lösungen folgen, um den Offline-Fehler Ihres Geräts zu beheben. Aber bevor Sie mit den angegebenen Lösungen beginnen, müssen Sie Ihr System im abgesicherten Modus booten und dann mit den Lösungen fortfahren.
Lösung 1 – Verbinden Sie sich erneut mit Ihrem Netzwerk
Im Allgemeinen wird festgestellt, dass Windows 10 oder 11 mit der Fehlermeldung “Ihr Gerät ist offline“ angezeigt wird, wenn ein Problem mit Ihrer Netzwerkverbindung vorliegt und Ihr System daher keine Verbindung zu Ihrem Microsoft-Konto herstellen kann. Um diese Situation zu überwinden, befolgen Sie die unten angegebenen Schritte sorgfältig.
- Zuerst müssen Sie das Netzwerk-Steckkabel
- Wenn Ihr System über einen Netzwerkadapter verfügt, setzen Sie ihn zurück.
- Versuchen Sie, das Netzwerkkabel auf Ihrem Windows-System wieder anzuschließen und sich anzumelden.
- Falls Sie eine WLAN-Verbindung verwenden, überprüfen Sie einfach den WLAN-Sender – stellen Sie sicher, dass er eingeschaltet sein muss und ein starkes Signal für Ihren Windows-Laptop, -Tablet oder -Desktop liefert.
- Oder wechseln Sie zu einer Ethernet- oder Kabelverbindung, um eine unterbrechungsfreie Internetverbindung zu erhalten.
Lösung 2 – Führen Sie die Netzwerk-Fehlerbehebung aus
Hier wird empfohlen, die Netzwerk-Fehlerbehebung auszuführen, damit Sie die netzwerkbezogenen Probleme lösen und den Fehler unter Windows beheben können.
Befolgen Sie die unten angegebenen Schritte sorgfältig, um die Netzwerk-Fehlerbehebung auszuführen
- Gehen Sie zur Suchoption Ihres Systems und geben Sie Network Troubleshooter ein, wählen Sie Netzwerkprobleme identifizieren und reparieren aus der Liste der Suchergebnisse.
- Befolgen Sie danach die Schritte auf dem Bildschirm in der Fehlerbehebung und suchen Sie nach dem Problem.
Wenn die Fehlerbehebung nicht funktioniert, befolgen Sie die angegebenen Tricks:
- Reset the TCP/IP stack
- Release the IP address
- Renew the IP address

- Leeren Sie den DNS-Server-Client-Resolver-Cache und setzen Sie ihn zurück
Führen Sie die folgenden Schritte aus, um diese Netzwerkbefehle in einem Eingabeaufforderungsfenster auszuführen:
- Öffnen Sie die Eingabeaufforderung mit Administratorrechten, gehen Sie dazu in das Suchfeld und geben Sie Eingabeaufforderung ein, halten Sie die Eingabeaufforderung (oder klicken Sie mit der rechten Maustaste darauf) und wählen Sie dann Als Administrator ausführen > Ja.
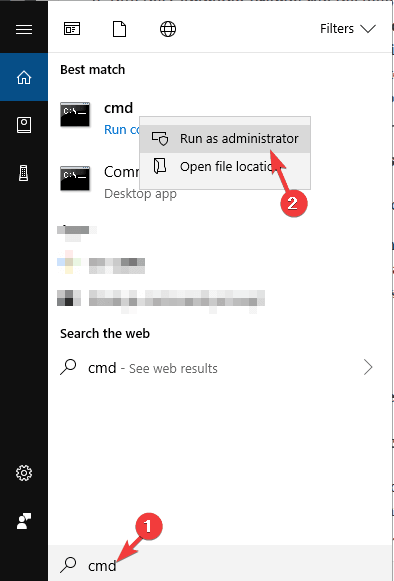
- Jetzt müssen Sie den unten angegebenen Befehl nacheinander über die Eingabeaufforderung ausführen:
netsh winsock reset
netsh int ip reset
ipconfig /release
ipconfig /renew
ipconfig /flushdns
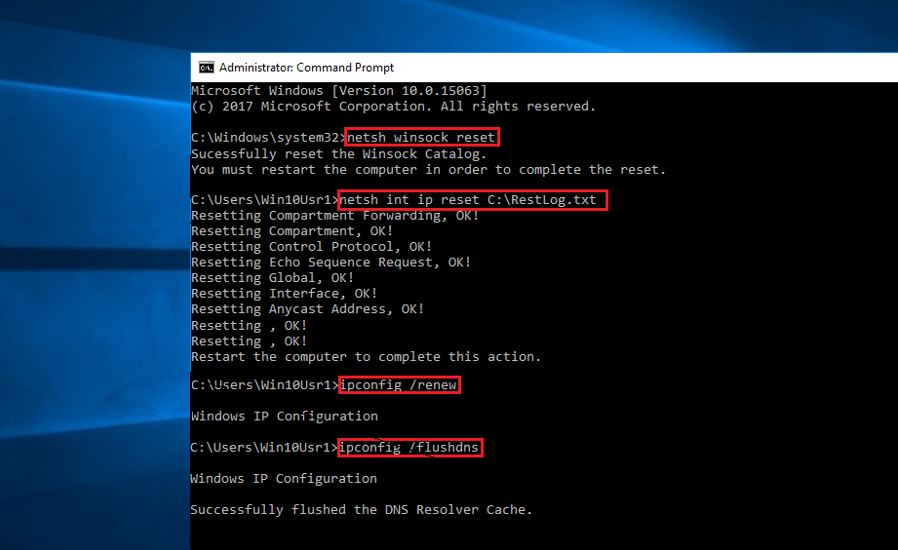
- HINWEIS: Drücken Sie nach jedem der Befehle die Eingabetaste.
Lösung 3 – Überprüfen Sie den Microsoft-Serverstatus
Wenn Ihre Internetverbindung einwandfrei funktioniert und immer noch angezeigt wird, dass Ihr Gerät unter Windows offline ist, besteht die Möglichkeit, dass das Problem von Microsoft stammt.
Wenn der Microsoft-Server gewartet wird oder derzeit ausgefallen ist, kann dies ebenfalls zu dem Fehler führen. Hier wird also empfohlen zu überprüfen, ob der Microsoft-Server ordnungsgemäß funktioniert oder gewartet wird.
Sie können die Microsoft-Website besuchen oder dem Twitter-Konto folgen, um den Status des Microsoft-Servers zu überprüfen.
Lösung 4 – Setzen Sie Ihr Microsoft-Konto zurück
Es besteht die Möglichkeit, dass Ihr Konto beschädigt wird und dies dazu führt, dass Ihr Gerät offline ist. Versuchen Sie es mit einem anderen Methodenfehler, während Sie sich unter Windows bei Ihrem Konto anmelden. In diesem Fall hilft Ihnen das Zurücksetzen des Kontos, den Fehler zu beheben.
Bitte beachten Sie: Nach dem Zurücksetzen Ihres Microsoft-Kontos werden alle Ihre Daten, Programme und Einstellungen entfernt.
- Um das Microsoft-Konto zurückzusetzen, wird empfohlen, zu einem anderen PC zu gehen und den Link in Ihrem Webbrowser zu öffnen.
- Wählen Sie nun die Schaltfläche Ich habe mein Passwort vergessen und klicken Sie auf Weiter.
- Geben Sie hier die E-Mail-ID ein, mit der Sie sich bei Ihrem PC anmelden, und geben Sie das Sicherheits-Captcha ein, und klicken Sie dann auf Weiter.
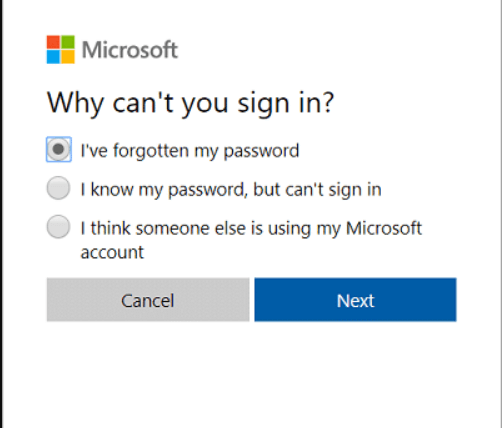
- Wählen Sie dann aus, wie Sie Ihren Sicherheitscode erhalten und bestätigen müssen, dass Sie es sind, und klicken Sie auf Weiter
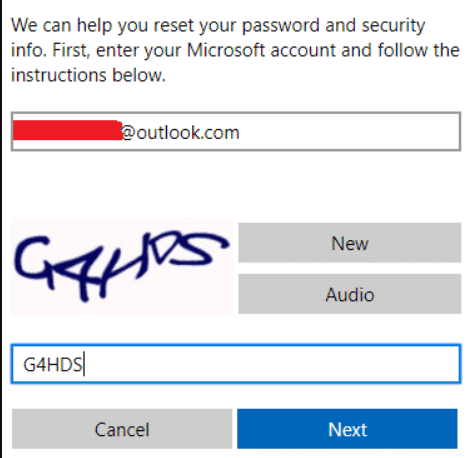
- Geben Sie den Sicherheitscode ein, den Sie erhalten, und klicken Sie auf Weiter.
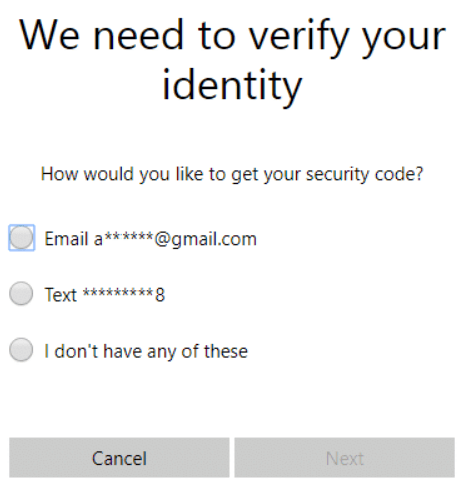
- Geben Sie dann das neueste Kennwort ein und setzen Sie das Kennwort Ihres Microsoft-Kontos zurück.
Hinweis: Melden Sie sich nach dem Ändern des Passworts nicht von dem betreffenden PC aus an.
- Sobald das Passwort geändert wurde, erscheint die Meldung “Konto wurde wiederhergestellt” auf dem Bildschirm.

- Starten Sie den PC neu, auf dem Sie Probleme beim Anmelden haben, und vergewissern Sie sich, dass Sie mit dem Internet verbunden sind.
- Klicken Sie in der unteren rechten Ecke auf das WIFI-Symbol und stellen Sie eine Verbindung zum drahtlosen Netzwerk her.
- Verwenden Sie jetzt das neue Passwort, um sich anzumelden, und Sie können sich bei Ihrem Konto anmelden, ohne den Fehler zu sehen.
Lösung 5 – Verwenden Sie das Registrierungseditorfenster
Wenn Sie immer noch nicht in der Lage sind, den Fehler „Ihr Gerät ist offline, versuchen Sie eine andere Methode“ zu beheben, wird hier empfohlen, die Registrierungseinträge sorgfältig zu bearbeiten. Stellen Sie sicher, dass Sie die Schritte sorgfältig befolgen.
So verwenden Sie den Registrierungseditor und lösen das Offline-Problem von Windows 10:
- Drücken Sie Windows + R, um das Dialogfeld „Ausführen“ zu öffnen. Geben Sie im Feld Ausführen regedit ein und drücken Sie die EINGABETASTE
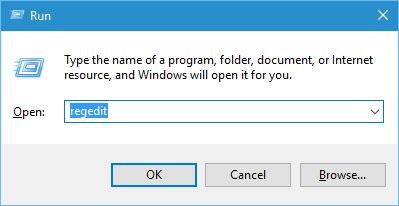
- Dadurch wird das Fenster des Registrierungseditors geöffnet
- Navigieren Sie nun zum folgenden Registrierungsschlüssel:
HKEY_USERS\.DEFAULT\Software\Microsoft\IdentityCRL\StoredIdentities

- Klicken Sie auf den Schlüssel StoredIdentities, um ihn zu erweitern. Hier sehen Sie den Unterschlüssel Ihres Microsoft-Kontos.
- Jetzt müssen Sie den problematischen Unterschlüssel sehr sorgfältig herausfinden und ihn löschen.
- Starten Sie zuletzt Ihr System neu.
Eine weitere häufige Fehlermeldung im Zusammenhang mit Ihrem Gerät ist Offline.
- Mein Computer ist offline
- Windows 8 Ihr PC ist offline bitte melden Sie sich mit dem letzten Passwort an
- Ihr Gerät ist offline. Bitte melden Sie sich mit dem letzten Passwort Windows 10 an
- Ihr PC ist offline, bitte geben Sie das letzte Passwort ein
- Ihr Gerät ist offline, bitte melden Sie sich mit dem zuletzt auf diesem Gerät verwendeten Passwort an
- Ihr Gerät ist offline, bitte melden Sie sich mit dem zuletzt auf diesem Gerät verwendeten Passwort an Windows 8
- Ihr PC ist offline Windows 8
- Ihr PC ist offline. Bitte melden Sie sich mit dem letzten Passwort an, das auf diesem PC Windows 8 verwendet wurde
- Ihr Gerät ist offline, bitte geben Sie das letzte Passwort Windows 10 ein
Empfohlene Lösung – Beheben Sie verschiedene PC-Probleme und -Fehler
Wenn Ihr Windows-PC/Laptop-System langsam läuft oder verschiedene Probleme und Fehler anzeigt, scannen Sie Ihr System mit dem PC Reparatur Werkzeug. Dies ist ein leistungsstarkes Reparaturtool, das durch einmaliges Scannen verschiedene Windows-Probleme und -Fehler erkennt und behebt.
Das Tool behebt häufige PC-Fehler wie die Beschädigung von Systemdateien und schützt vor Dateiverlust, Malware, Hardwarefehlern, BSOD-Fehlern und mehr.
Nun, dies behebt nicht nur Fehler, sondern verbessert auch die Leistung des Windows-PCs.
Holen Sie PC Reparatur Werkzeug, um verschiedene Windows-PC-Probleme und -Fehler zu beheben
Abschluss
Das ist alles, es ist zu hoffen, dass nach Befolgen der oben besprochenen Lösungen die Fehlermeldung, dass Ihr Gerät offline ist, versuchen Sie eine andere Anmeldemethode, behoben ist und Ihr PC oder Laptop wieder normal funktioniert.
Führen Sie die Schritt-für-Schritt-Anleitung sorgfältig durch und beheben Sie den Fehler unter Windows 10/11 im Handumdrehen. Hoffe, dass die angegebenen Lösungen für Sie funktionieren, um den Fehler zu beheben und sich bei Ihrem Microsoft-Konto anzumelden.
Wir helfen Ihnen gerne bei weiteren Fragen und Anregungen zu diesem Artikel. Gerne können Sie uns über die Facebook-Seite erreichen.
Vergessen Sie auch nicht, uns auf unseren Social-Media-Adressen zu folgen, um weitere spannende Anleitungen und hilfreiche Tipps zu erhalten, um Ihren Computer vor Fehlern und Problemen zu schützen.
Viel Glück..!
Hardeep has always been a Windows lover ever since she got her hands on her first Windows XP PC. She has always been enthusiastic about technological stuff, especially Artificial Intelligence (AI) computing. Before joining PC Error Fix, she worked as a freelancer and worked on numerous technical projects.