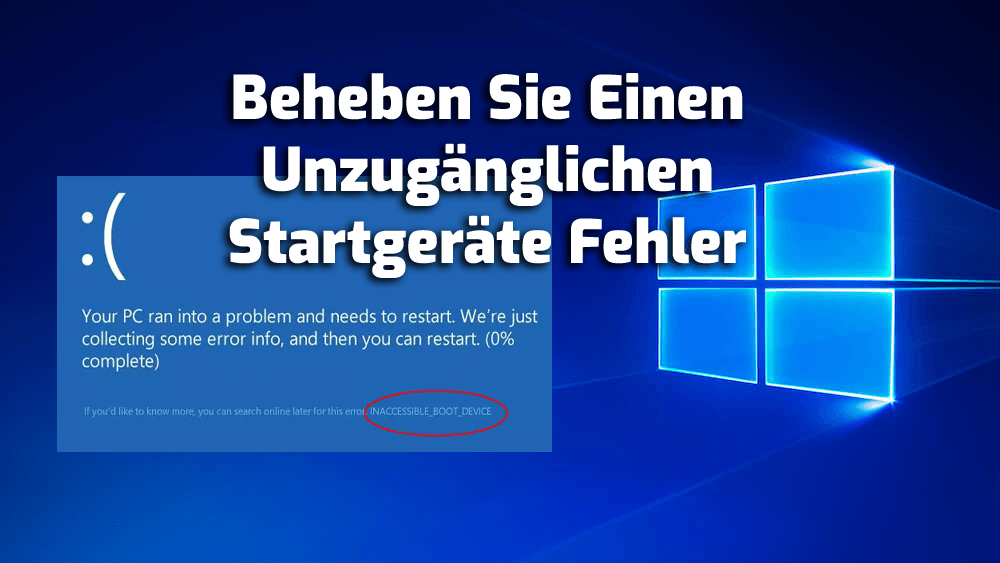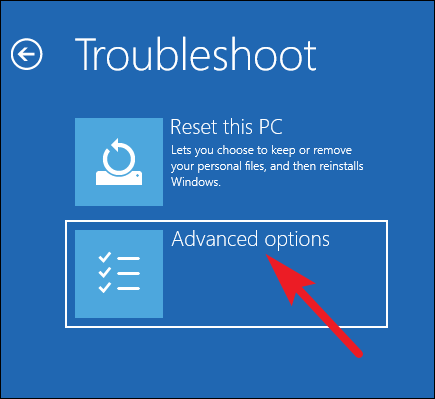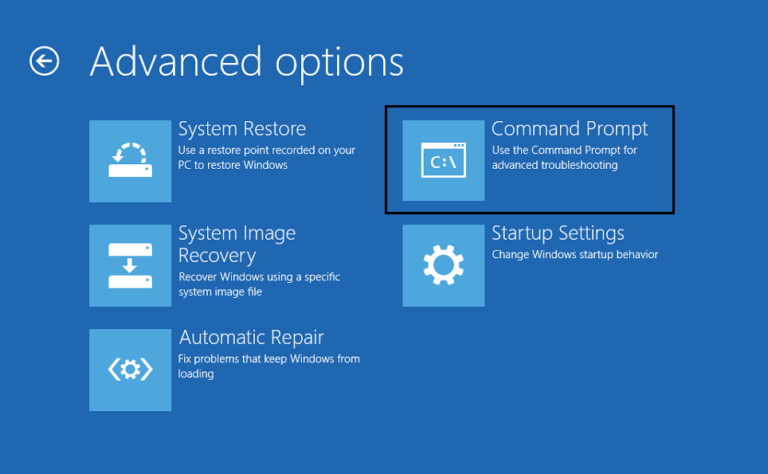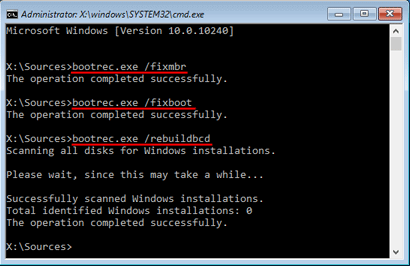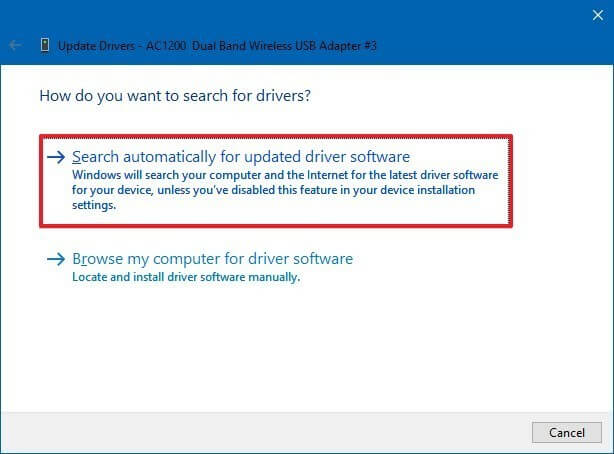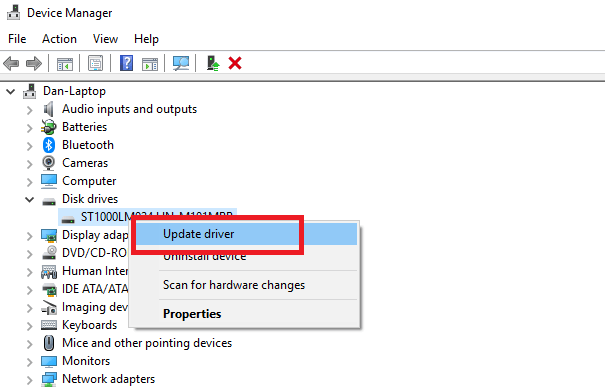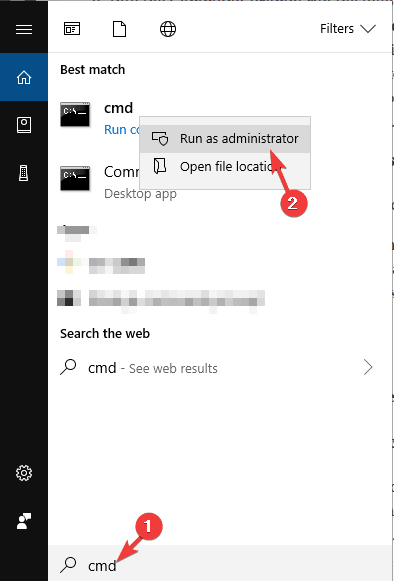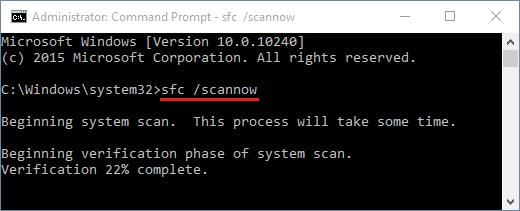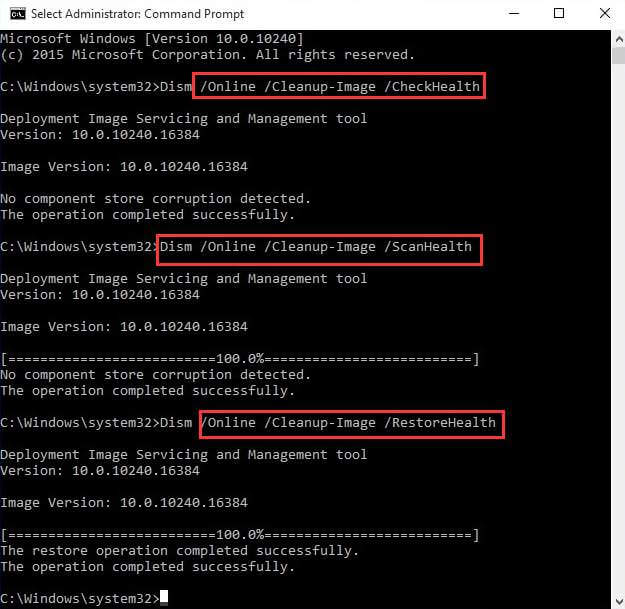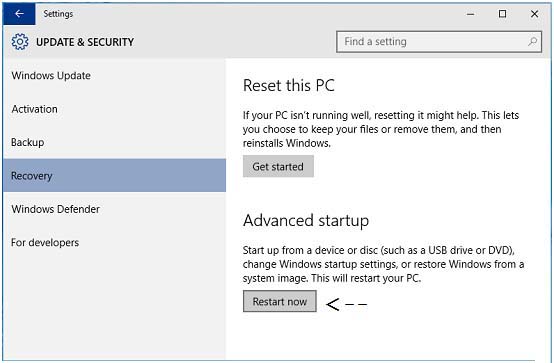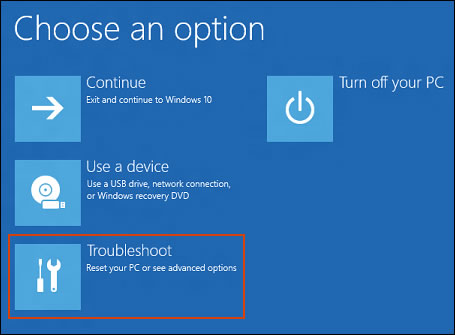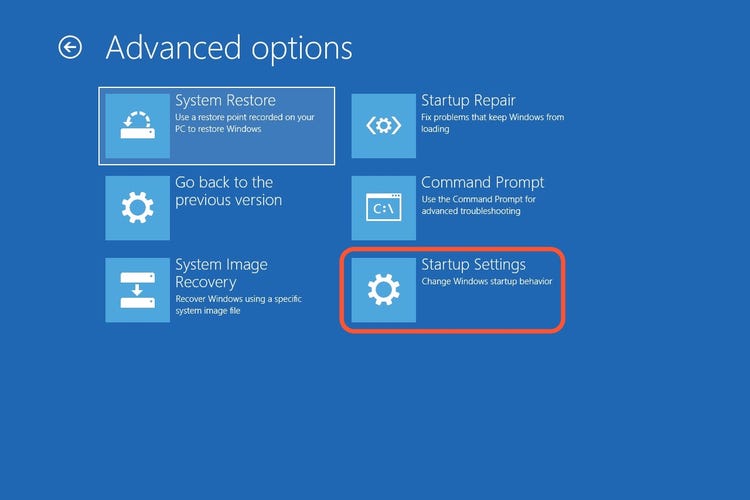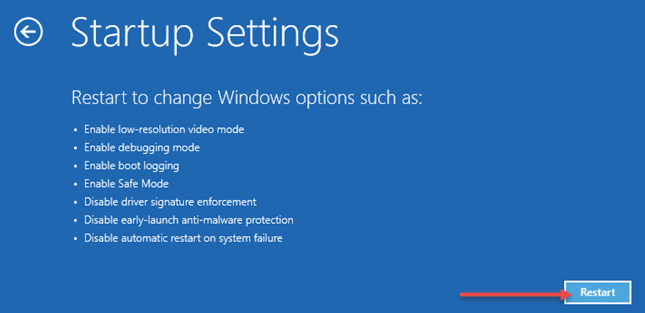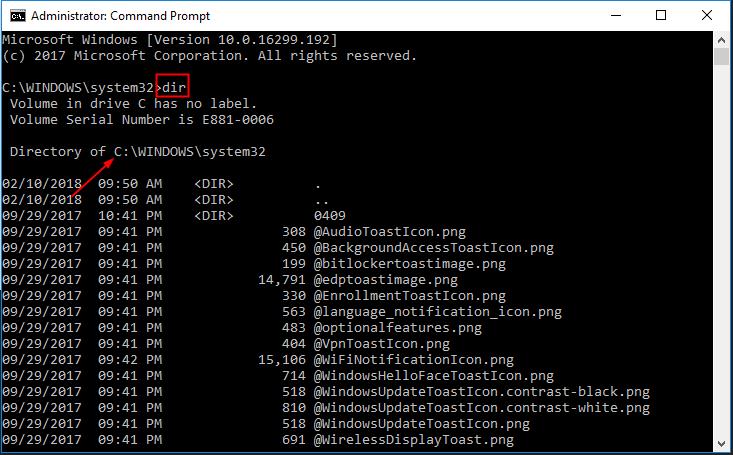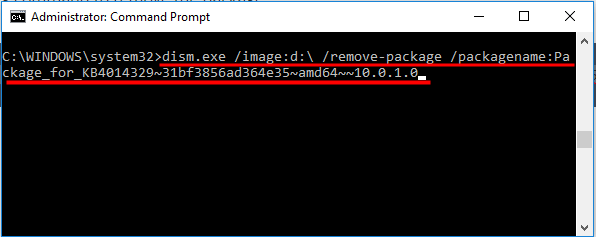Stoßen Sie einen BSOD Fehler unzugänglichen Startgeräte in Ihrem Windows-Bildschirm? Wenn JA und Sie nach Lösungen suchen, sind Sie hier richtig.
In diesem Artikel erhalten Sie die richtigen Lösungen, um das unzugängliche Windows 10-Startgerät zu reparieren.
Diese Fehlermeldung tritt im Allgemeinen auf, wenn der Benutzer sein Windows-System auf die neueste Version, d. H. Windows 10, aktualisiert.
Diese Version des Betriebssystems wird bei den Benutzern sehr beliebt, aber nach Abschluss des Aktualisierungsprozesses treten viele Fehler oder Probleme auf. Der Fehler “INACCESSIBLE_BOOT_DEVICE” ist einer der irritierenden Fehler, die mit Windows 10 einhergehen.
Wenn auf Ihrem System oder Laptop der Fehler INACCESSIBLE_BOOT_DEVICE angezeigt wird, bedeutet dies, dass das Windows-Betriebssystem während des Startvorgangs den Zugriff auf die Systempartition verlegt hat.
Aufgrund dieses Fehlers werden die Fenster im Allgemeinen automatisch mit einem Blauer Bildschirm (BSOD) -Fehler oder Stoppfehler geschlossen, um sich vor möglichen Datenbeschädigungen oder -verlusten zu schützen.
Schauen Sie sich nun die Lösungen an und wenden Sie sie an.
Wie behebe ich einen Fehler beim unzugänglichen Startgerät?
Gehen Sie die unten angegebenen manuellen Lösungen durch, mit denen Sie die Windows 10-Fehlermeldung für unzugängliche Startgeräte beheben können.
Lösung 1: Führen Sie die BSOD-Fehlerbehebung aus
Die Windows-Fehlerbehebung ist ein integriertes Tool, das sich mit allen Arten von Fehlern und Problemen befasst, einschließlich BSOD-Fehlern wie unzugänglichen Startgerätefehlern.
Befolgen Sie die Schritte, um die Fehlerbehebung auszuführen:
- Drücken Sie das Windows-Symbol
- Gehe zu den Einstellungen
- Klicken Sie auf Aktualisieren & Sicherheit> Problembehandlung
- Klicken Sie unter Problembehandlung auf den schwarzen Bildschirm und dann auf Problembehandlung ausführen
- Befolgen Sie nun die Anweisungen auf dem Bildschirm, um die Fehlerbehebung abzuschließen.
Nach Abschluss des Fehlerbehebungsprozesses wird der Windows 10-Fehler des unzugänglichen Startgeräts nicht mehr angezeigt.
Lösung 2: Überprüfen Sie die Festplatte auf Beschädigungen
Der BSOD-Fehler des unzugänglichen Startgeräts kann auch auf eine Beschädigung der Festplatte zurückzuführen sein. Überprüfen Sie daher die Festplatte auf Beschädigungen und beheben Sie das Problem.
Befolgen Sie dazu die unten angegebenen Schritte:
- Starten Sie zunächst Ihr System neu, indem Sie die Umschalttaste drücken, um den erweiterten Start aufzurufen
- Wählen Sie die Option Fehlerbehebung> Erweitert
- Klicken Sie unter Erweiterte Option auf Eingabeaufforderung
- Geben Sie im Eingabeaufforderungsfenster die folgenden Befehle ein und drücken Sie die Eingabetaste:
bootrec.exe /rebuildbcd
bootrec.exe /fixmbr
bootrec.exe /fixboot
- Sie können auch einige zusätzliche chkdsk-Befehle ausführen. Dazu müssen Sie jedoch den Laufwerksbuchstaben Ihrer Festplattenpartition kennen.
- Geben Sie beispielsweise an der Eingabeaufforderung die folgenden Befehle ein:
chkdsk /r c:
chkdsk /r d:
Denken Sie daran, die Eingabeaufforderung als Administrator auszuführen. Nachdem die Befehle ausgeführt wurden, starten Sie Ihr System neu und prüfen Sie, ob der Windows 10-Fehler beim unzugänglichen Startgerät behoben ist oder nicht.
Lösung 3: Aktivieren Sie den AHCI-Modus im BIOS
Vielen Benutzern ist aufgefallen, dass beim Aktivieren des AHCI-Modus im BIOS der Fehler beim Zugriff auf das Startgerät nicht mehr auftritt.
Führen Sie die folgenden Schritte aus, um den AHCI-Modus zu aktivieren:
- Halten Sie die Taste F2 oder Entf gedrückt, um das BIOS aufzurufen, während Ihr PC startet
- Wechseln Sie beim Aufrufen des BIOS zum Abschnitt Erweitert
- Ändern Sie den Set AHCI Mode in ermöglichen.
- Eine weitere Option: Stellen Sie die AHCI-Modussteuerung auf Auto
- Speichern Sie die Änderungen und starten Sie den Computer neu
Nachdem Sie den ACHI-Modus im BIOS aktiviert haben, Der Fehler beim unzugänglichen Startgerät wäre verschwunden.
Hinweis: Das BIOS kann unterschiedlich sein. Überprüfen Sie daher das Motherboard Ihres Computers auf manuelle detaillierte Anweisungen, um das BIOS aufzurufen und den ACHI-Modus zu ändern.
Lösung 4: Treiber aktualisieren
Es besteht die Möglichkeit, dass Sie aufgrund veralteter Treiber auf das unzugängliche BSOD-Startgerät Windows 10 stoßen. Um dieses Problem zu beheben, müssen Sie die Treiber folgendermaßen aktualisieren, um dies zu beheben:
- Drücken Sie das Windows-Symbol
- Geben Sie den Geräte-Manager ein und klicken Sie darauf
- Wählen Sie den Treiber aus, der aktualisiert werden soll
- Klicken Sie mit der rechten Maustaste auf diesen Treiber und wählen Sie Automatisch nach aktualisierter Treibersoftware suchen
- Klicken Sie nun auf Treiber aktualisieren
Durch diese Schritte wird Ihr Treiber aktualisiert. Wenn Windows jedoch kein Update findet, können Sie entweder die Website des Herstellers oder die offizielle Website von Microsoft besuchen.
Wenn Sie den Update-Vorgang vereinfachen möchten, können Sie Driver Updater ausprobieren. Dadurch werden alle veralteten Treiber aktualisiert und Treiberprobleme automatisch behoben.
Holen Driver Updater um die Treiber automatisch zu aktualisieren
Lösung 5: Führen Sie den SFC-Scan aus
Durch Durchführen eines SFC-Scans (System File Checker) werden die fehlenden oder beschädigten Windows-Systemdateien korrigiert, falls sie der Grund für den unzugänglichen Windows 10-Fehler des Startgeräts sind.
Befolgen Sie die Schritte, um den Scan auszuführen:
- Drücken Sie das Windows-Symbol
- Geben Sie cmd ein, klicken Sie mit der rechten Maustaste darauf und wählen Sie Als Administrator ausführen
- Geben Sie im Eingabeaufforderungsfenster sfc / scannow ein und drücken Sie die Eingabetaste
- Warten Sie nun, bis der Scanvorgang abgeschlossen ist.
Versuchen Sie nach Abschluss des Vorgangs, Ihr Windows ohne den Fehler zu aktualisieren, auf den das Startgerät nicht zugreifen kann.
Lösung 6: Führen Sie DISM aus
Wenn der SFC-Scan nicht dazu beigetragen hat, dass nicht zugreifbares Startgerät auf Ihrem Computer angezeigt wird, können Sie versuchen, einen DISM-Scan auszuführen. Befolgen Sie die Schritte, um den DISM-Scan durchzuführen:
- Drücken Sie das Windows-Symbol
- Geben Sie cmd ein, klicken Sie mit der rechten Maustaste darauf und wählen Sie Als Administrator ausführen
- Geben Sie im Eingabeaufforderungsfenster die folgenden Befehle ein und drücken Sie nach jedem Befehl die Eingabetaste:
DISM /Online /Cleanup-Image /CheckHealth
DISM /Online /Cleanup-Image /ScanHealth
DISM /Online /Cleanup-Image /RestoreHealth
Sobald der DISM-Scan abgeschlossen ist, werden die beschädigten oder beschädigten Dateien, die möglicherweise den bsod-Fehler des unzugänglichen Startgeräts verursachen, ersetzt und behoben.
Lösung 7: Starten Sie Windows im abgesicherten Modus
Viele Benutzer haben behauptet, dass Windows, wenn es in den abgesicherten Modus wechselt und den PC neu startet, den Fehler beim Zugriff auf das Startgerät behoben hat.
Sie können auch versuchen, Windows im abgesicherten Modus zu starten, um diesen Fehler zu beheben. Befolgen Sie dazu die folgenden Schritte:
- Drücken Sie das Windows-Symbol
- Gehe zu den Einstellungen
- Klicken Sie auf Aktualisieren & Sicherheit> Wiederherstellung
- Klicken Sie unter Erweiterter Start auf die Schaltfläche Jetzt neu starten
- Klicken Sie unter Wählen Sie eine Option auf Fehlerbehebung
- Klicken Sie unter Fehlerbehebung auf Erweiterte Option> Starteinstellungen
- Klicken Sie in den Starteinstellungen auf die Schaltfläche Neustart
- Drücken Sie jetzt F5, um den abgesicherten Modus mit Netzwerk zu aktivieren
Dadurch wird Windows im abgesicherten Modus gestartet und Windows 10 beschleunigt.
Lösung 8: Entfernen Sie neu installierte Pakete
Wenn die Aktualisierung diesen BSOD-Fehler verursacht hat, auf den nicht zugegriffen werden kann, müssen Sie die aktuell installierten Pakete nacheinander entfernen, um dieses Problem zu beheben.
Dazu müssen Sie zuerst Ihr Windows mit der Eingabeaufforderung in den abgesicherten Modus versetzen. Sie können die obige Lösung für den abgesicherten Modus befolgen. Drücken Sie einfach F6 anstelle von F5.
Denken Sie daran, alle Ihre Arbeiten zu speichern, bevor Sie in den abgesicherten Modus wechseln und den weiteren Vorgang fortsetzen.
Nachdem sich Windows im abgesicherten Modus befindet, führen Sie die folgenden Schritte aus, um die installierten Pakete zu entfernen:
- Geben Sie die folgenden Schritte ein, sobald die Eingabeaufforderung nach dem Booten auf dem Bildschirm angezeigt wird:
- Geben Sie dir c: ein und drücken Sie die Eingabetaste (überprüfen Sie, auf welchem Laufwerk Windows installiert ist, und geben Sie den Laufwerksnamen neben dir ein).
- Führen Sie Dism /Image:c:\ /Get-Packages.
- Alle auf Ihrem PC installierten Pakete werden angezeigt. Identifizieren Sie den letzten und notieren Sie dessen vollständigen Namen
- Geben Sie exe /image:c:\ /remove-package /[Paketname] ein, um die Pakete zu entfernen
- Sie müssen den Paketnamen in die Klammer schreiben, die Sie zuvor notiert haben
- Starte deinen Computer neu
Nach dem Entfernen der aktuell installierten Pakete tritt kein Windows 10-Fehler beim Zugriff auf das Startgerät erneut auf.
Beste und einfachste Möglichkeit, unzugängliche Startgerätefehler zu beheben
Die oben genannten Lösungen beheben definitiv den Fehler “Unzugängliches Startgerät” in Windows 10. Wenn Sie jedoch ein Anfänger sind und Schwierigkeiten bei der Ausführung der Lösungen haben, ist dies ein einfacher Weg.
Probieren Sie das PC Reparatur Werkzeug aus. Dies ist ein professionell gestaltetes Werkzeug, für dessen Handhabung keine dritte Person erforderlich ist. Sie müssen nur dieses Tool herunterladen und es erkennt den Fehler automatisch und behebt ihn.
Es behebt alle Arten von Windows-PC-Fehlern wie DLL, BSOD, Registrierung, Aktualisieren, Spiel und repariert auch beschädigte Systemdateien und optimiert die PC-Leistung.
Holen PC Reparatur Werkzeug, um den Fehler beim unzugänglichen Startgerät zu beheben
Fazit
Ich habe die Lösungen zusammengestellt, die Ihnen bei der Behebung des unzugänglichen Startgerätefehlers helfen. Stellen Sie sicher, dass Sie die Korrekturen nacheinander durchführen und den BSOD-Fehler des unzugänglichen Startgeräts beseitigen.
Wenn die oben genannten Lösungen Ihnen nicht geholfen haben, können Sie versuchen, den oben erwähnten Windows 10-Fehler des unzugänglichen Startgeräts auf einfache Weise zu beheben.
Es wird erwartet, dass dieser Artikel bei der Lösung Ihrer Fragen informativ ist.