
Erleben Sie das DCOM Serverprozess Launcher hohe Auslastung Problem auf Ihrem Windows 10 PC / Laptop? Nun, du bist nicht der einzige. Es gibt so viele Benutzer, bei denen das gleiche Problem auftritt. Lesen Sie diesen Artikel bis zum Ende und lernen Sie die verschiedenen Möglichkeiten kennen, um das Problem der hohen Auslastung des DCOM-Servers zu beheben.
DCOM ist das Konzept von Microsoft für verteiltes Computing. Es handelt sich um eine Microsoft-Technologie und Programmschnittstellen, mit denen ein Computer Programme auf einem anderen Computer über ein Netzwerk ausführen kann, als ob das Programm lokal ausgeführt wird.
Dies ist ein sehr nützlicher Prozess unter Windows und den meisten Windows-Computern mit diesem DCOM-Serverprozess. Obwohl es unter Windows ein sehr beliebter Prozess ist, haben sich viele Windows 10-Benutzer über das Problem des enormen Ressourcenverbrauchs durch den DCOM-Serverprozess beschwert.
Dieses Problem mit hoher Auslastung führt zu vielen anderen Problemen auf Computern, z.
- Friert die laufenden Anwendungen ein
- Lässt Ihren Windows 10-Computer nicht mehr reagieren
- Friert den Cursor ein
- Lässt die geöffneten Fenster nicht reagieren
Dieses Problem mit dem hohen Ressourcenverbrauch des DCOM Server Process Launcher kann den gesamten Computerprozess unterbrechen und dazu führen, dass Ihr PC langsam arbeitet. Aber Sie brauchen sich keine Sorgen mehr zu machen, da ich Ihnen die besten Lösungen zur Behebung dieses Problems geben werde.
Alles, was Sie tun müssen, ist, diesen Artikel bis zum Ende weiterzulesen und die Korrekturen zu befolgen, die ich mit Ihnen teilen werde.
Wie behebe ich das Problem mit der hohen Auslastung des DCOM Server Process Launcher unter Windows 10?
1: Deaktivieren Sie die Live-Kacheln auf Ihrem Windows 10-Computer
Windows 10 Live-Kacheln sind eine der besten Funktionen, mit denen wichtige Informationen auf einen Blick angezeigt werden, ohne die App zu öffnen. Sie können diese Live-Kacheln in einem Startmenü sehen, wenn Sie auf die Schaltfläche Start klicken.
Um Ihnen die neuesten Nachrichten und Aktualisierungen bereitzustellen, werden diese Kacheln weiterhin mit den anderen Servern synchronisiert. Aus diesem Grund verursacht dies auch ein Problem mit der hohen Auslastung des DCOM-Server-Prozessstarters auf Windows 10-Computern.
Um dieses Problem zu beheben, können Sie die Live-Kacheln auf Ihrem Windows 10-Computer deaktivieren. Führen Sie dazu die folgenden Schritte aus:
- Gehen Sie zur Windows-Startschaltfläche
- Klicken Sie mit der rechten Maustaste auf eine der Live-Kachelanwendungen
- Klicken Sie auf die Option Vom Start trennen
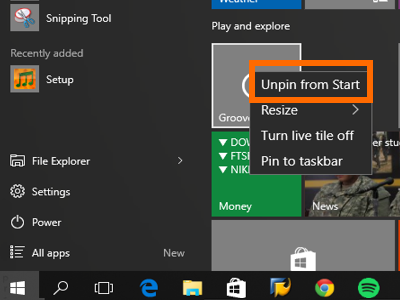
- Lösen Sie in ähnlicher Weise alle Anwendungen
Starten Sie Ihren Computer neu, nachdem Sie alle Anwendungen von der Live-Kachel entfernt haben, und überprüfen Sie, ob das Problem behoben ist oder nicht.
2: Verwenden Sie den Prozess-Explorer, um die Verwendungsdetails zu überprüfen
Process Explorer ist ein Systemüberwachungstool von Microsoft, das alle Details zu den auf Ihrem Computer geöffneten DLLs sowie die Details des übergeordneten Prozesses bereitstellt, der ihn gestartet hat.
Es enthält auch Informationen zur CPU-Auslastung, zum Ressourcenverbrauch usw.
Mit dem Prozess-Explorer können Sie die Prozesse überprüfen, die DCOM verwenden, und das Problem beheben. Gehen Sie dazu folgendermaßen vor:
- Installieren Sie Process Explorer von der offiziellen Microsoft-Website
- Starten Sie nun den Prozess-Explorer auf Ihrem Windows 10-Computer, und Sie erhalten eine Liste der Prozesse mit ihren Details.
- Klicken Sie auf die Datei
- Wählen Sie Details für alle Prozesse anzeigen
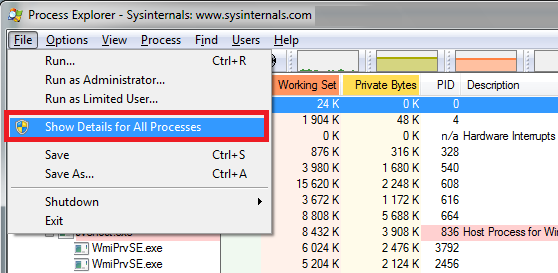
- Suchen Sie nun nach der Datei svchost.exe, klicken Sie mit der rechten Maustaste darauf und wählen Sie Eigenschaften
- Gehen Sie zur Registerkarte Image, und Sie können jetzt überprüfen, welcher Prozess diese ausführbare Datei verwendet.
- Suchen Sie die Dienste oder Anwendungen mit svchost.exe und deaktivieren Sie die Dienste oder deinstallieren Sie diese Anwendungen
3: Deaktivieren Sie die Anwendungen von Drittanbietern
Bei der Recherche zu diesem Fehler bin ich auf so viele Benutzer gestoßen, die berichteten, dass manchmal auf dem Computer installierte Anwendungen von Drittanbietern auch Probleme mit der hohen CPU- oder Speicherauslastung des DCOM-Server-Prozessstarters verursachen.
Um dieses Problem zu beheben, müssen Sie die Anwendungen von Drittanbietern ermitteln, die dieses Problem verursachen, und diese anschließend deinstallieren.
Gehen Sie dazu folgendermaßen vor:
- Gehen Sie zur Windows-Schaltfläche Start
- Klicken Sie auf Einstellungen -> Apps
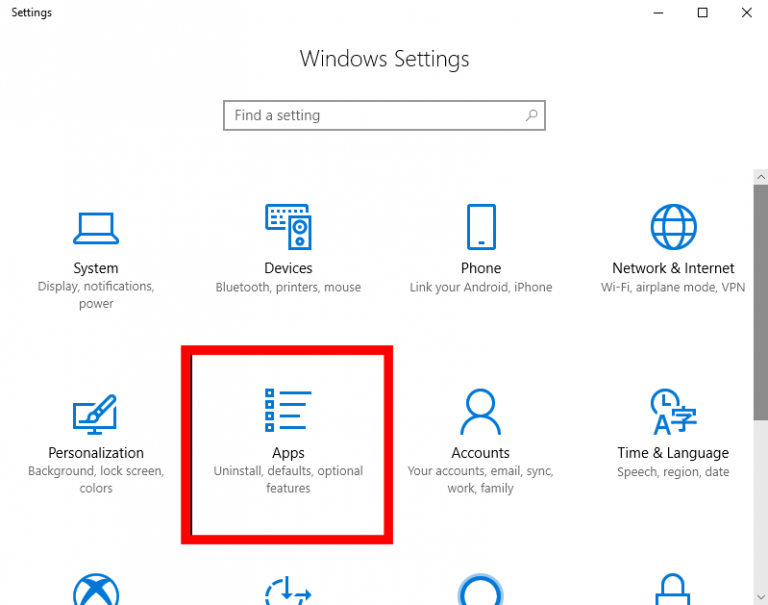
- Jetzt wird das Fenster Apps und Funktionen geöffnet, in dem Sie die Liste aller auf Ihrem Computer installierten Apps sehen können. Suchen Sie hier nach Anwendungen von Drittanbietern
- Klicken Sie auf die Drittanbieteranwendung und dann auf die Schaltfläche Deinstallieren
- Nun erscheint ein Bestätigungsfenster. Klicken Sie auf Ja, um den Deinstallationsvorgang zu bestätigen
- Überprüfen Sie nach der Deinstallation dieser Drittanbieteranwendung die Verwendung. Wenn der Fehler weiterhin besteht, installieren Sie diese deinstallierte Anwendung erneut. Führen Sie nun die gleichen Schritte für andere Anwendungen von Drittanbietern nacheinander aus, um herauszufinden, welche Anwendung dieses Problem verursacht.
4: Erstellen Sie ein neues Konto auf Ihrem Computer
Durch das Erstellen eines neuen Microsoft-Kontos auf Ihrem Computer kann das Problem mit der hohen Auslastung des DCOM-Server-Prozessstarters behoben werden. Erstellen Sie also ein neues Konto auf Ihrem Computer und behalten Sie alle Kontoeinstellungen im neuen Konto bei, die mit denen des aktuellen Kontos übereinstimmen.
Starten Sie Ihr System jedoch im abgesicherten Modus, bevor Sie ein neues Konto erstellen.
Befolgen Sie die angegebenen Schritte, um Ihr System im abgesicherten Modus zu starten:
- Gehen Sie zur Schaltfläche Start und klicken Sie dann auf die Schaltfläche Ein / Aus
- Drücken Sie die Umschalttaste und klicken Sie auf die Option Neustart, ohne die Taste zu verlassen
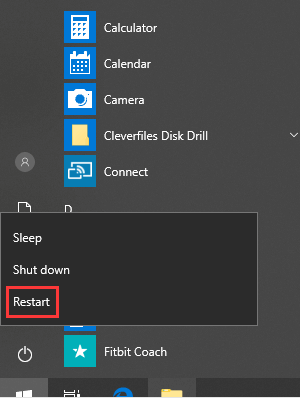
- Jetzt erhalten Sie eine Liste mit Optionen und klicken hier auf die Option Fehlerbehebung
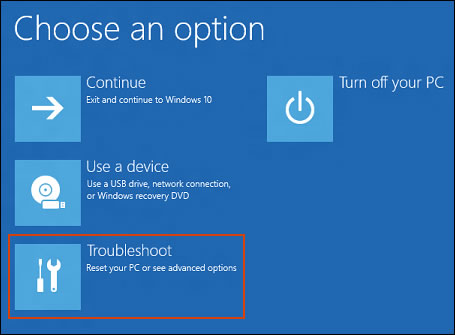
- Klicken Sie auf die erweiterten Optionen
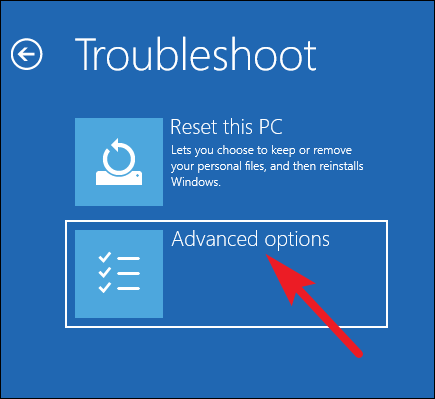
- Klicken Sie nun im Bildschirm Erweiterte Optionen auf die Option Starteinstellungen
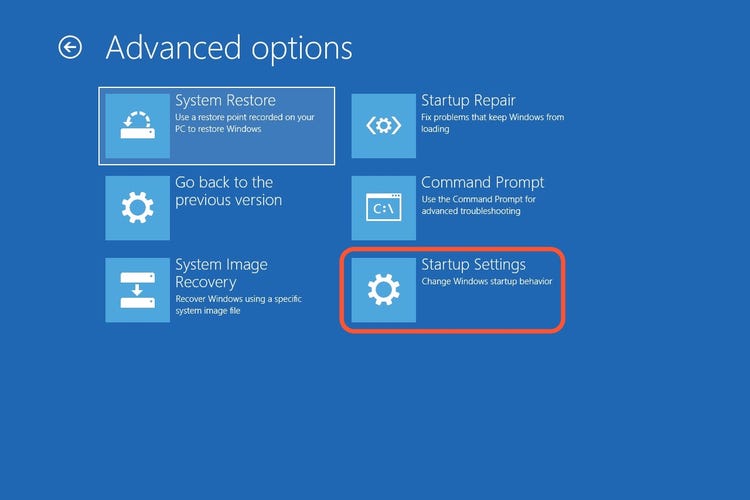
- Nach dem Neustart des PCs erhalten Sie Optionen zur Auswahl zwischen den Funktionstasten F1 und F9. Um Ihren Computer im abgesicherten Modus zu starten, müssen Sie eine beliebige Taste von f4, f5 und f6 entsprechend Ihren Anforderungen drücken.
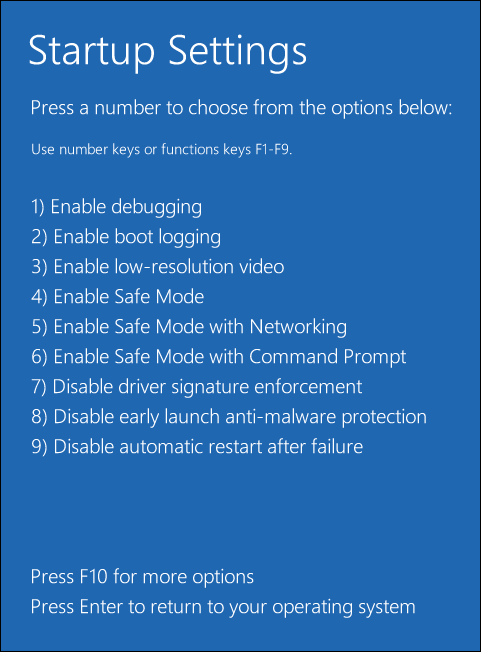
Führen Sie nun die folgenden Schritte aus, um ein neues Konto auf Ihrem Windows 10-Computer zu erstellen:
- Gehen Sie zur Schaltfläche Start und klicken Sie auf Einstellungen
- Klicken Sie auf die Konten

- Gehen Sie zur Option Familie und andere Personen auf der linken Seite des Bedienfelds
- Klicken Sie auf die Option Anderen zu diesem PC hinzufügen
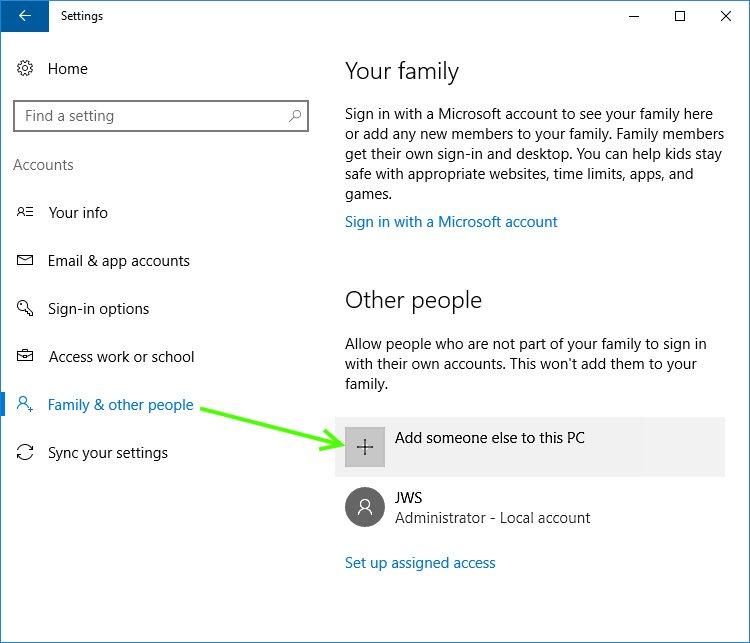
- Folgen Sie nun dem Windows-Assistenten, der Sie beim Erstellen eines neuen Kontos unterstützt.
- Danach erscheint ein neues Fenster. Klicken Sie dann auf “Ich habe keine Anmeldeinformationen für diese Person”
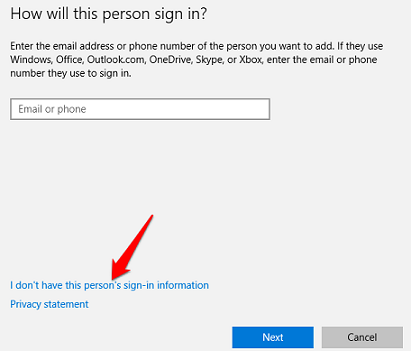
- Wählen Sie die Option Benutzer ohne Microsoft hinzufügen
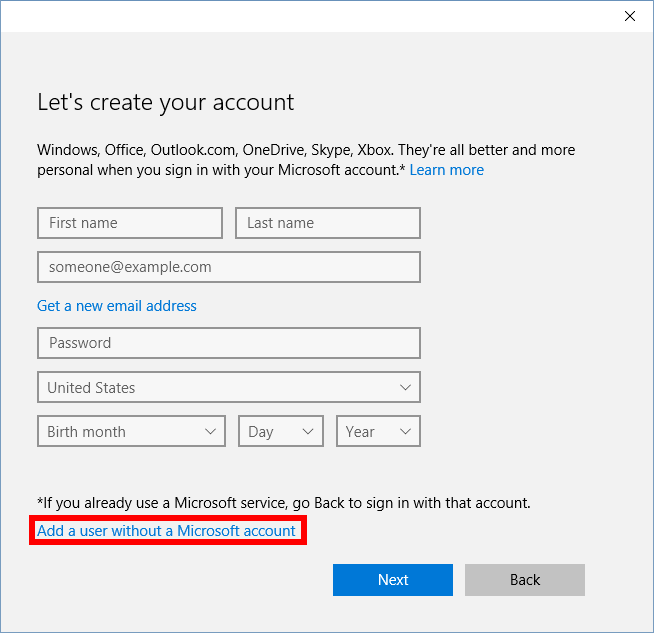
- Jetzt führt Sie Windows zum neuen Fenster, in dem Sie alle Informationen eingeben und ein Kennwort auswählen müssen
- Gehen Sie zu den Einstellungen
- Klicken Sie auf Konten -> Ihr Konto
- Klicken Sie nun auf die Option Mit lokalem Konto anmelden, die unter Ihrem Kontobild angezeigt wird
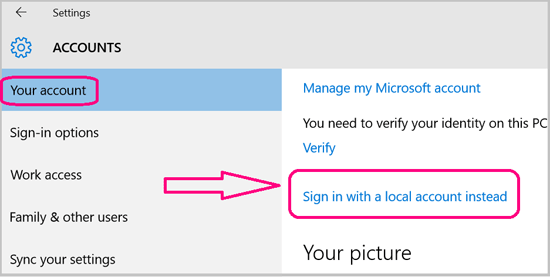
- Geben Sie Ihr aktuelles Passwort ein und klicken Sie auf die Schaltfläche Weiter
- Geben Sie danach den Benutzernamen und das Passwort für das lokale Konto ein und klicken Sie dann auf Abmelden und fertig
- Wechseln Sie nun zum neuen lokalen Konto
- Verschieben Sie persönliche Dateien in Ihr neues lokales Konto
- Gehen Sie nun zu Einstellungen -> Konten
- Klicken Sie auf Ihr Konto
- Wählen Sie stattdessen die Option Mit einem Microsoft-Konto anmelden
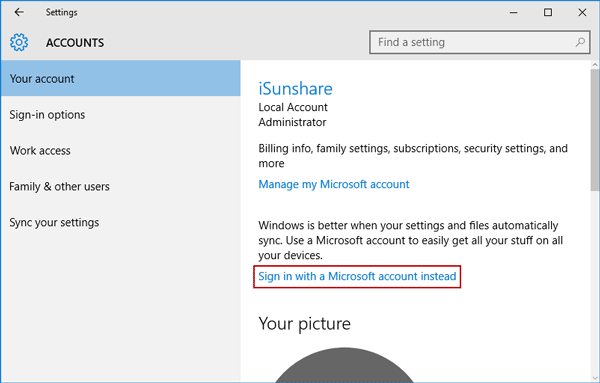
- Geben Sie Ihren Benutzernamen und Ihr Passwort ein
- Klicken Sie auf die Schaltfläche Anmelden
- Löschen Sie nun Ihr altes Konto und verwenden Sie dieses neue Konto
Alternative Methode:
Wenn Sie nicht auf Ihre Kontoeinstellungen zugreifen können, verwenden Sie die Eingabeaufforderung, um ein neues Konto zu erstellen.
Um diese Methode ausführen zu können, benötigen Sie Administratorrechte.
Befolgen Sie nun die angegebenen Schritte, um mithilfe der Eingabeaufforderung ein neues Konto zu erstellen:
- Gehen Sie zur Suchleiste und geben Sie Eingabeaufforderung ein
- Klicken Sie mit der rechten Maustaste auf die Ergebnis-Eingabeaufforderung und wählen Sie Als Administrator ausführen
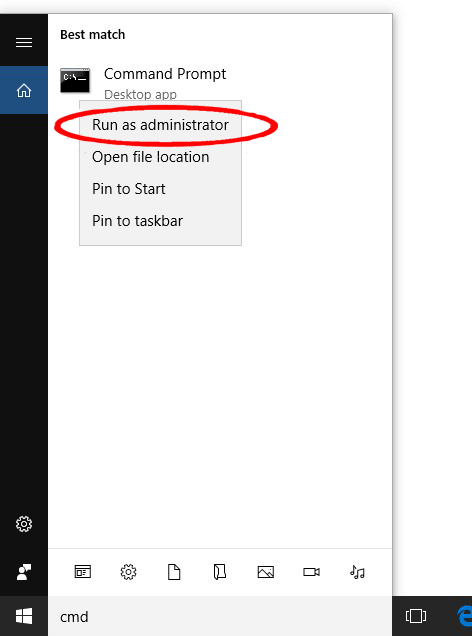
- Geben Sie in der Eingabeaufforderung den folgenden Befehl ein und drücken Sie die Eingabetaste:
- net user /add [username] [password]
- Mit dem oben angegebenen Befehl wird ein neues Konto erstellt. Um diesem Konto alle Administratorrechte zu erteilen, geben Sie den folgenden Befehl ein und drücken Sie die Eingabetaste:
- new localgroup administrators [username] /add
- Starten Sie nun Ihren Computer neu und melden Sie sich bei Ihrem neuen Konto an
5: Trennen Sie die externen Geräte
Um das Problem mit der hohen Auslastung des DCOM-Server-Prozessstarters unter Windows 10 zu beheben, können Sie versuchen, alle externen Geräte von Ihrem Computer zu trennen.
In so vielen Fällen behaupteten Benutzer, dass diese Methode zur Behebung dieses Problems sehr nützlich sei. Wenn externe Geräte wie PlayStation, Xbox, Tablets, Smartphones usw. mit Ihrem Computer verbunden werden, verbrauchen sie Ressourcen Ihres Computers, um mit Ihrem System synchronisiert zu werden. Nicht nur der Synchronisierungsprozess, sondern auch die Hintergrundprozesse verbrauchen Ressourcen auf Ihrem Computer.
Um dieses Problem zu beheben, trennen Sie alle externen Geräte von Ihrem Computer, starten Sie Ihren Computer neu und prüfen Sie, ob auf dem DCOM-Server immer noch ein Problem mit hoher Auslastung auftritt.
Empfohlene Lösung – Beheben Sie Ihre PC-Fehler und Probleme
Wenn auf Ihrem Computer mehrere Fehler und Probleme auftreten und Sie diese Probleme nicht manuell beheben möchten, habe ich eine Lösung für Sie. Probieren Sie die PC Reparatur Werkzeug um alle PC-bezogenen Probleme automatisch zu beheben.
Dies ist ein fortschrittliches multifunktionales Reparaturwerkzeug, das alle PC-Fehler mit nur wenigen Klicks behebt. Es behebt Probleme und Fehler auf dem PC, wie z. B. DLL, bereinigt Ihre Registrierungseinträge, BSOD-Fehler, Spielfehler, schützt Ihr System vor Viren- / Malware-Infektionen, repariert beschädigte Windows-Systemdateien und vieles mehr.
Dieses Tool behebt nicht nur Fehler, sondern optimiert auch Ihren PC, um dessen Leistung zu verbessern.
Holen Sie sich das PC Reparatur Werkzeug, um PC-Fehler und -Probleme automatisch zu beheben
Fazit
Dies waren also die Lösungen, um das Problem mit der hohen Auslastung des DCOM-Server-Prozessstarters auf Ihrem Windows 10-Computer zu beheben. Wenn dieses Problem auf Ihrem Windows 10-Computer auftritt, probieren Sie diese Korrekturen aus.
Ich habe versucht, Ihnen die beste und effektivste Lösung zur Behebung dieses Problems zu bieten, und hoffe, dass diese Lösungen für Sie funktionieren.
Wenn Sie andere Probleme mit dem PC haben, erreichen Sie uns auf Facebook oder Twitter und teilen Sie uns Ihre PC-Fehler / Probleme mit, um die besten Lösungen zu erhalten.
Hardeep has always been a Windows lover ever since she got her hands on her first Windows XP PC. She has always been enthusiastic about technological stuff, especially Artificial Intelligence (AI) computing. Before joining PC Error Fix, she worked as a freelancer and worked on numerous technical projects.