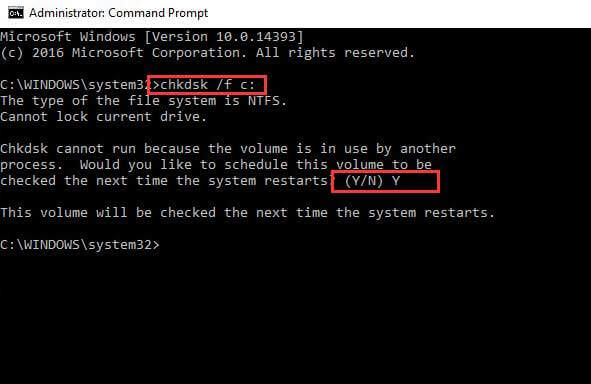Das Aktualisieren von Spielen auf Steam ist eine sehr häufige Sache. Manchmal können jedoch verschiedene Probleme auftreten, z. B. ein Fehler beim Sperren der Steam-Inhaltsdatei.
Beim Aktualisieren von [Spiel] ist ein Fehler aufgetreten (Inhaltsdatei gesperrt)
In der Steam-Reihe werden wir heute darüber diskutieren, dass die Inhaltsdatei bei Steam gesperrt ist. In letzter Zeit haben viele Steam-Benutzer diesen Fehler gemeldet. Laut diesen Benutzern wird diese Fehlermeldung angezeigt, wenn versucht wird, bestimmte Spiele auf Steam zu aktualisieren.
Dieser Fehler bedeutet einfach, dass Steam die Dateien nicht auf die Festplatte schreiben kann. Der Fehler beim Sperren von Inhaltsdateien auf dem Steam wird häufig als großes und komplexes Problem missverstanden. Sie können diesen Fehler jedoch mit geringem Aufwand beheben.
In diesem Artikel werde ich Ihnen zeigen, wie Sie den Fehler beim Sperren der Inhaltsdatei bei Steam beheben können. Befolgen Sie einfach die in diesem Artikel beschriebenen Methoden und beheben Sie dieses Problem ohne Probleme.
Wie können Sie den Fehler bei gesperrten Steam-Inhaltsdateien beheben?
Lösung 1: Überprüfen Sie das Antivirus
In vielen Fällen wird aufgrund des auf Ihrem Computer installierten Antivirenprogramms ein Fehler beim Blockieren der Inhaltsdatei bei Steam angezeigt. Nun, es ist nicht überraschend, da Antivirus häufig mit verschiedenen Programmen in Konflikt steht.
Dies könnte dazu führen, dass die Steam-Datei als potenzieller Virus markiert wird. Aus diesem Grund wird diese Fehlermeldung auf Steam angezeigt.
Um zu überprüfen, ob Ihr Antivirenprogramm den Fehler beim Sperren der Steam-Inhaltsdatei verursacht oder nicht, müssen Sie das Antivirenprogramm auf Ihrem Computer deaktivieren, während Sie das Spiel auf Steam aktualisieren. Das Verfahren zum Deaktivieren des Antivirenprogramms hängt von dem von Ihnen verwendeten Antivirenprogramm / der verwendeten Antimalware ab.
Wenn Ihnen das einfache Deaktivieren des Spiels nicht hilft, den Fehler zu beheben, müssen Sie möglicherweise das Antivirenprogramm von Ihrem Computer deinstallieren oder zu einer anderen Antimalware- / Antivirensoftware wechseln.
Wenn Sie nach einem zuverlässigen Antiviren- / Antimalware-Tool für Ihren Computer suchen, das keines der Programme stört, dann suchen Sie den Spyhunter. Es ist ein Antimalware-Tool, das Ihren PC schützt, ohne dass Konflikte mit der auf Ihrem Computer installierten Software auftreten.
Bringen Sie Spyhunter dazu, Ihren PC vor Viren- / Malware-Angriffen zu schützen
Lösung 2: Setzen Sie Winsock zurück
Ein weiterer Grund, der möglicherweise dafür verantwortlich ist, dass die Inhaltsdatei bei Steam gesperrt ist, ist Winsock Catalog. Sie können dieses Problem jedoch einfach beheben, indem Sie den Windsack zurücksetzen. Dazu müssen Sie Folgendes tun:
- Drücken Sie die Windows + R-Taste, um das Dialogfeld Ausführen zu öffnen.
- Geben Sie im Feld Ausführen den Befehl netsh winsock reset ein und drücken Sie die Eingabetaste.
- Starten Sie zuletzt Ihren Computer neu.
Lösung 3: Verschieben Sie Steam-Installations- und Spieledateien
Wenn Ihnen die oben angegebenen Methoden nicht geholfen haben, müssen Sie den Speicherort der Steam-Installation und der Spieledateien ändern. Dies wird hoffentlich den Fehler beim Sperren der Steam-Inhaltsdatei während der Aktualisierung des Spiels beheben.
Befolgen Sie dazu die gegebenen Anweisungen sorgfältig:
- Öffnen Sie den Steam-Klient und klicken Sie auf Einstellungen.
- Klicken Sie auf die Downloads und wählen Sie dann die Steam Bibliothek-Ordner aus.
- Klicken Sie nun auf die Schaltfläche Bibliothek hinzufügen und wählen Sie den neuen Pfad aus, in den Sie den Steam verschieben möchten.
- Beenden Sie den Steam-Client.
- Öffnen Sie nun das Steam-Verzeichnis (Standardspeicherort: C:\Program Files\Steam)
- Entfernen Sie die exe und alle anderen Dateien, aber stellen Sie sicher, dass Sie die Ordner UserData und SteamApp nicht löschen.
- Verschieben Sie alle diese Dateien an den neuen Speicherort, den Sie ausgewählt haben.
- Starten Sie den Steam-Client neu und melden Sie sich an.
Wenn beim Verschieben der Dateien ein Fehler auftritt, gehen Sie folgendermaßen vor:
- Schließen Sie den Steam
- Gehen Sie zu dem Ort, an dem Sie den Steam verlegt haben.
- Verschieben Sie den SteamApps-Ordner auf Ihren Desktop.
- Deinstallieren Sie den Steam und installieren Sie ihn erneut am neuen Speicherort.
- Verschieben Sie nun den SteamApps-Ordner in das Steam-Verzeichnis.
- Öffnen Sie den Steam-Klient und melden Sie sich an.
Lösung 4: Reparieren Sie die beschädigten Dateien
Wenn Sie immer noch feststellen, dass die Inhaltsdatei bei Steam gesperrt ist, können Sie das Problem beheben, indem Sie die beschädigten und fehlenden Dateien reparieren. Dazu können Sie folgende Methoden anwenden:
- Schließen Sie das Steam-Verzeichnis und wechseln Sie in das Steam-Verzeichnis.
- Gehen Sie zum Ordner Logs und klicken Sie auf Txt
- Gehen Sie jetzt zum Ende der Textdatei und suchen Sie nach den letzten Fehlern.
- Wechseln Sie zum Stammordner.
- Starten Sie den Steam-Klient neu und wechseln Sie zum Download-Ordner.
- Jetzt werden Sie von Steam aufgefordert, das Spiel zu aktualisieren. Aktualisieren Sie also die erforderlichen Dateien, um das Spiel zu reparieren.
Lösung 5: Überprüfen Sie die Festplatte
Es besteht die Möglichkeit, dass die Festplatte, auf der sich die Spielinstallation befindet, beschädigt ist. Wenn Ihre Festplatte fehlerhafte Sektoren enthält oder beschädigt ist, kann auf die Festplatte nicht mehr zugegriffen werden, und dieser Steam-Fehler wird ausgelöst.
Um dieses Problem zu beheben, müssen Sie daher den Disk Check-Scan ausführen. Führen Sie dazu die folgenden Schritte aus:
- Drücken Sie die Windows + R-Taste, um das Feld Ausführen zu öffnen.
- Geben Sie im Feld Ausführen cmd ein und klicken Sie auf die Schaltfläche OK.
- Geben Sie in der Eingabeaufforderung diesen Befehl ein und drücken Sie die Eingabetaste:
chkdsk /f C:
- Drücken Sie Y, um die Planung des Festplattenprüfungsscans zu bestätigen.
- Warten Sie, bis der Scanvorgang abgeschlossen ist, und prüfen Sie, ob der Fehler weiterhin besteht.
Wenn auf einem Windows 10-Computer weiterhin der Fehler beim Sperren der Steam-Inhaltsdatei auftritt, befolgen Sie die nächste Methode.
Lösung 6: Führen Sie Steam als Administrator aus
Manchmal benötigt Steam eine spezielle Berechtigung, um auf die Dateien und Ordner zugreifen zu können. Wenn Steam die Berechtigung nicht erteilt wird, wird sie möglicherweise von Windows blockiert und kann nicht auf die Dateien und Ordner zugreifen. Die Fehlermeldung “Inhaltsdatei bei Steam gesperrt” wird möglicherweise angezeigt.
Um dieses Problem zu beheben, müssen Sie Steam als Administrator ausführen:
- Gehen Sie zunächst zum Steam-Symbol, klicken Sie mit der rechten Maustaste darauf und wählen Sie Eigenschaften für das Menü.
- Wechseln Sie zur Registerkarte Kompatibilität
- Aktivieren Sie das Kontrollkästchen neben der Option Als Administrator ausführen im Abschnitt Einstellungen.
- Klicken Sie auf die Schaltfläche Übernehmen und OK.
- Führen Sie Steam aus und prüfen Sie, ob der Fehler behoben ist oder nicht.
Der beste Weg, um Ihren PC fehlerfrei zu halten
Wenn Sie Ihren Windows-PC fehlerfrei halten möchten, aber keine manuelle Methode befolgen möchten, finden Sie hier eine einfache Lösung. Probieren Sie das PC Reparatur Werkzeug aus, um Ihren Computer fehlerfrei zu machen.
Dieses multifunktionale Tool kann die meisten Windows-Fehler und -Probleme beheben, mit denen Benutzer auf ihren Computern konfrontiert sind. Dies hilft nicht nur bei Fehlern, sondern schützt den PC auch vor Viren- / Malware-Infektionen.
Darüber hinaus wird der PC optimiert, um die maximale Leistung ohne Verzögerungen oder Abstürze zu erzielen. Probieren Sie dieses Tool einmal aus und machen Sie Ihren PC fehlerfrei.
Holen Sie sich das PC Reparatur Werkzeug, um häufige Windows-PC-Fehler und -Probleme zu beheben
Fazit
Also, hier haben Sie alles.
Wenn beim Aktualisieren eines Spiels der Fehler beim gesperrt der Steam-Inhaltsdatei angezeigt wird, ist dieser Artikel für Sie ein Retter. Alle hier genannten Lösungen werden Ihnen sicherlich helfen, diesen Fehler zu beheben, und Sie können die Steam-Spiele ohne Probleme ausführen.
Wenn Sie weitere Fragen haben oder Hilfe zu der hier genannten benötigen, können Sie sich gerne auf Facebook oder Twitter an uns wenden. Wir helfen Ihnen gerne bei der Lösung Ihrer Fragen und Probleme.