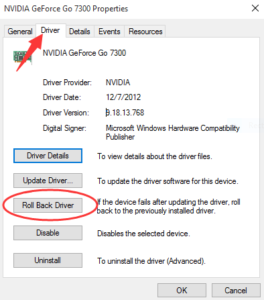Der Great Ace Attorney Chronicles war ein lang erwartetes Spiel aber nicht mehr. Das Spiel wurde endlich gestartet, aber leider haben einige Benutzer Probleme mit dem Absturz / Einfrieren von Der Great Ace Attorney Chronicles auf dem Windows-Computer.
Den Berichten zufolge treten bei den Benutzern beim Start oder während des Spiels Absturz- und Einfrierprobleme auf. Dieses Problem ist jedoch für Spieler nicht neu, wie es auch bei anderen Spielen auftritt, und lässt sich auch leicht beheben.
Wenn Sie auch einer von ihnen sind, hilft Ihnen dieser Leitfaden, dieses Problem zu lösen. Aber bevor Sie zu den Fixes übergehen, möchte ich Sie bitten, die Gründe zu erklären, die am meisten bekannt sind, um dieses Problem mit dem Spiel zu verursachen.
Warum stürzt Der Great Ace Attorney Chronicles auf dem PC ab/einfriert/stottert?
- Inkompatible Hardware: Wenn das Spiel, das Sie auf dem Computer ausführen möchten, hohe Hardwareanforderungen hat, die Ihr System nicht erfüllt, stürzt es auf dem Computer ab und es können auch andere Leistungsprobleme auftreten.
- Veraltetes Spiel Laufen: Wenn Ihr Spiel veraltet ist, führt dies zu Abstürzen, Einfrieren und Stottern. Stellen Sie also sicher, dass Ihr Spiel aktualisiert ist, und wenn dies nicht der Fall ist, aktualisieren Sie es jetzt.
- Zufällige Fehler im Spiel: Manchmal stürzt The Great Ace Attorney Chronicles stürzt immer wieder ab problem tritt aufgrund der Fehler im Spiel auf. Wenn dies bei Ihrem Spiel der Fall ist, müssen Sie warten, bis das Support-Team die Fehler behoben hat.
- Beschädigtt Spieldateien: Ein weiterer Hauptgrund für den Spielabsturz sind beschädigte Spieldateien. Manchmal werden während der Installation des Spiels Dateien beschädigt und es wird nicht richtig auf dem System installiert. Folglich stürzt das Spiel auf dem PC ab.
- Veralteter Grafikkartentreiber: Die Spieleleistung hängt stark von der GPU ab. Wenn also der Grafikkartentreiber veraltet ist, beeinträchtigt dies die Spielleistung und führt zu einem Absturzproblem von Der Great Ace Attorney Chronicles.
- Störung von Drittanbieteranwendungen: Wenn eine der installierten Drittanbieteranwendungen auf Ihrem PC das Spiel stört, kann dies zu Abstürzen/Einfrieren führen.
Wie behebt man Den Absturz Der Great Ace Attorney Chronicles auf einem Windows 10-PC?
Hier habe ich die am besten funktionierenden Lösungen zusammengestellt, um das Stotterproblem Der Great Ace Attorney Chronicles zu beheben. Wenden Sie diese Korrekturen einfach nacheinander an, bis Sie die für Sie geeignete gefunden haben.
1: Überprüfen Sie die Systemspezifikationen Der Great Ace Attorney Chronicles
Wenn Der Great Ace Attorney Chronicles abstürzt auf Ihrem Computer, müssen Sie sicherstellen, dass Ihr System die Systemanforderungen des Spiels erfüllt.
Nachfolgend finden Sie die Liste der Systemspezifikationen, die Ihr System erfüllen muss, um das Spiel ohne Probleme auszuführen:
Mindestspezifikationen:
- Betriebssystem: WINDOWS 8.1, 10 (64-BIT erforderlich)
- Prozessor: Intel Core i5-6300U
- Speicher: 4 GB RAM
- Lagerung: 7 GB
- Grafik: Intel® HD-Grafik 520
- DirectX: Version 11
Empfohlene Spezifikationen
- Betriebssystem: WINDOWS 8.1, 10 (64-BIT erforderlich)
- Prozessor: Intel Core i5-6500
- Speicher: 4 GB RAM
- Lagerung: 7 GB
- Grafik: NVIDIA® GeForce® GTX 960
- DirectX: Version 11
Wenn Ihr Computer alle oben genannten Anforderungen erfüllt, aber Der Great Ace Attorney Chronicles immer noch auf einem Windows 10-PC abstürzt, muss ein Problem vorliegen. Um das Problem zu beheben, können Sie die anderen Lösungen in diesem Artikel verwenden.
2: Aktualisieren Sie das Windows-Betriebssystem, um den Absturz von Der Great Ace Attorney Chronicles auf dem PC zu beheben
In vielen der vorherigen Artikel habe ich bereits erörtert, wie sich die Ausführung der veralteten Version des Windows-Betriebssystems auf die Leistung anderer installierter Programme und Anwendungen auswirken kann.
Wenn Sie also auf Ihrem Windows-PC ein Problem mit dem Stottern / Einfrieren von Der Great Ace Attorney Chronicles haben und das Betriebssystem lange Zeit nicht aktualisiert haben, kann dies der Grund für den Absturz des Spiels sein.
In dieser Situation wäre die naheliegende Lösung die Aktualisierung Ihres Windows 10-Betriebssystems. Dazu müssen Sie Folgendes tun:
- Drücken Sie die Tasten Windows + I, um die App Einstellungen zu öffnen.
- Klicken Sie auf Aktualisieren & Sicherheit.
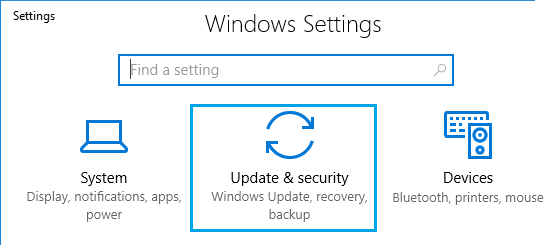
- Gehen Sie im linken Fensterbereich zur Registerkarte Windows Aktualisieren.
- Klicken Sie auf die Schaltfläche Nach Aktualisieren suchen.
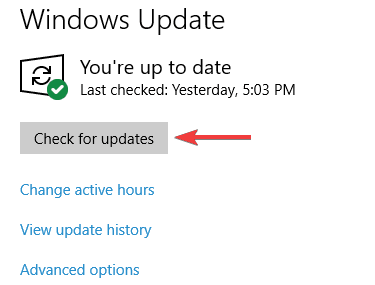
- Warten Sie, bis Windows überprüft hat, ob ein Aktualisieren für Ihren PC verfügbar ist.
- Wenn es ein neues Aktualisieren gibt, installieren Sie es auf Ihrem System.
- Starten Sie zuletzt Ihren Computer neu.
3: Aktualisieren des Grafikkartentreibers
Wie wir alle wissen, ist der Grafikkarten-Treiber für das Betriebssystem wichtig. Alle Programme auf dem Computer, einschließlich der Spiele, verwenden einen Grafiktreiber.
Alle Grafiktreiber veröffentlichen regelmäßig die neuen Aktualisieren, um Leistungsverbesserungen für Spiele bereitzustellen. Wenn Sie also das Absturz / Einfrieren beheben Der Great Ace Attorney Chronicles auf Ihrem Computer möchten, aktualisieren Sie den Grafikkartentreiber.
Dazu können Sie die unten angegebene manuelle Methode befolgen:
- Klicken Sie mit der rechten Maustaste auf die Windows-Start schaltfläche und klicken Sie auf den Geräte-Manager.
- Als nächstes klicken Sie auf dem Anzeige-Adapter.
- Klicken Sie mit der rechten Maustaste auf den Grafik treiber, den Sie auf Ihrem Computer verwenden.
- Wählen Sie dann die Option Treiber aktualisieren.
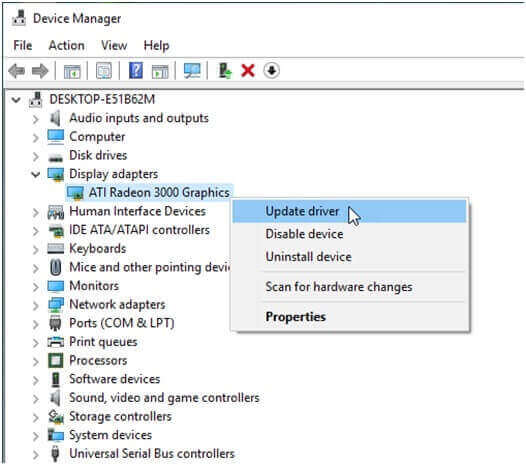
- Wählen Sie Suchen Automatisch für aktualisierte Treibersoftware.
- Warten Sie, bis der Treiber aktualisiert wird.
- Starte deinen Computer neu.
Sie können den Gerätetreiber auch aktualisieren, indem Sie die Website des Herstellers besuchen. Rufen Sie zunächst die offizielle Website des Herstellers des Gerätetreibers auf und prüfen Sie, ob es ein neues Aktualisieren für den Treiber gibt. Wenn ja, installieren Sie es auf dem Computer.
Sie können die oben genannten Methoden zum Aktualisieren des Gerätetreibers befolgen, wenn Sie wissen, dass er veraltet ist oder wenn Sie 1-2 Gerätetreiber aktualisieren müssen. Es wird jedoch zu einer Aufgabe, wenn Sie mehr als zwei bis drei Treiber aktualisieren müssen.
Der beste Weg, dies zu tun, ist die Verwendung eines automatischen Werkzeuge. Aus diesem Grund empfehle ich Benutzern immer, Driver Updater zu verwenden. Dieses Werkzeuge verfolgt veraltete Gerätetreiber und aktualisiert sie automatisch. Nicht nur das, sondern behebt auch die grundlegenden Treiberprobleme.
Holen Sie sich Driver Updater um den Gerätetreiber auf dem Windows-PC aktualisiert zu halten
4: Zurückrollen Gerätetreiber
Nun, veraltete Gerätetreiber sind nicht nur für solche Probleme verantwortlich. Manchmal können auch neue und aktualisierte Treiber der Grund sein.
Wenn Sie den Grafiktreiber kürzlich aktualisiert haben und dieses Problem dann aufgetreten ist, zeigt dies eindeutig, dass die aktualisierte Version mit dem Spiel nicht kompatibel ist.
In dieser Situation müssen Sie Ihren Grafikkartentreiber auf die vorherige Version zurücksetzen. Im Folgenden finden Sie die Schritte, die Sie ausführen können, um den Gerätetreiber auf einem Windows 10-Computer Zurückrollen.
Rollen Zurück Gerätetreiber:
- Drücken Sie die Tasten Windows + X > wählen Sie Geräte-Manager aus dem Menü.
- Klicken Sie auf dem Anzeige-Adapter den Abschnitt zu erweitern.
- Doppelklicken Sie auf den Gerätetreiber.
- Wechseln Sie als Nächstes zur Registerkarte Treiber.
- Klicken Sie dann auf die Schaltfläche Rollen Zurück-Treiber.
- Warten Sie nun, bis der Gerätetreiber die vorherige Version wiederhergestellt hat.
5: Deaktivieren GeForce Experience & Steam Overlay
Die GeForce Experience und Steam Overlay fügen dem Spiel viele aufregende Funktionen hinzu. Die Aktivierung dieser Funktion in Ihrem Spiel kann jedoch die Leistung beeinträchtigen, da sie viele Ressourcen verbraucht, insbesondere wenn Sie einen Computer mit geringen Spezifikationen haben.
Ich schlage daher vor, dass Sie die -Überlagerung-Funktion deaktivieren, um Absturz- und Einfrieren probleme von Der Great Ace Attorney Chronicles auf Windows 10-PCs zu beheben.
Befolgen Sie diese Schritte zum GeForce Experience-Overlay:
- Starten Sie GeForce Experience.
- Klicken Sie anschließend auf das Zahnradsymbol in der oberen rechten Ecke.
- Gehen Sie zum Abschnitt „ Allgemeines“ und klicken Sie auf die Schaltfläche „Im Spiel-Überlagerung“, um die Funktion zu deaktivieren.
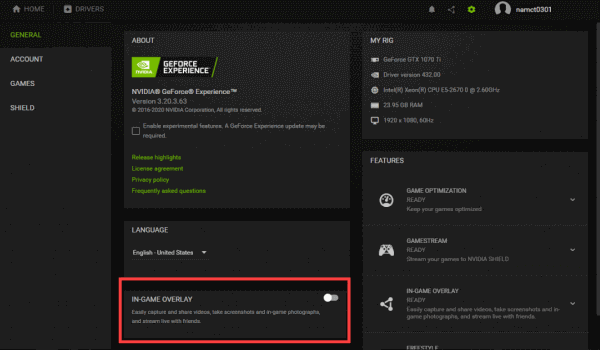
- Starten Sie das Spiel neu.
Deaktivieren Sie das Steam-Overlay:
- Starten Sie Steam auf dem PC.
- Klicken Sie auf die Registerkarte Bibliothek.
- Klicken Sie mit der rechten Maustaste auf Der Great Ace Attorney Chronicles.
- Wählen Sie Eigenschaften aus der Liste aus.
- Zum Abschnitt Allgemein und deaktivieren Sie den Ermöglichen Dampf Overlay während im Spiel Kontrollkästchen.

- Öffnen Sie nun das Spiel erneut und prüfen Sie, ob es immer noch abstürzt oder nicht.
6: Spiel im Fenstermodus starten
Eine andere mögliche Lösung, die viele Benutzer versuchen, dieses Problem mit dem Absturz des Spiels zu beheben, besteht darin, das Spiel im Fenstermodus auszuführen.
Wenn Sie das Spiel im Vollbildmodus ausführen, verbraucht es viele Ressourcen und beeinträchtigt folglich die Spielleistung und führt zu Abstürzen und Einfrieren.
Befolgen Sie daher diese Schritte, um das Spiel im Fenstermodus auszuführen:
- Öffnen Sie Steam > gehen Sie zur Bibliothek.
- Klicken Sie dann mit der rechten Maustaste auf Der Great Ace Attorney Chronicles > wählen Sie Eigenschaften.
- Gehen Sie zum Abschnitt Allgemeines.
- Klicken Sie nun auf Satz Abschuss optionen.
- Geben Sie diese Codes -windowed -noborder in das nächste Textfeld ein.
- Klicken Sie auf die Schaltfläche Ok.
- Starten Sie schließlich Ihr Spiel neu.
7: Integrität der Spieldateien überprüfen
Der größte und häufigste Grund, warum Spiele auf dem PC abstürzen, sind beschädigte Spieldateien. Die Spieldateien werden beim Installieren des Spiels oder beim gewaltsamen Beenden des Spiels beschädigt.
Wenn das gleiche mit Ihrem Spiel passiert und die Dateien beschädigt sind, können Sie es beheben, indem Sie die Spieldateien auf Steam überprüfen:
- Öffnen Sie Steam auf Ihrem Computer.
- Klicken Sie auf Bibliothek > klicken Sie mit der rechten Maustaste auf Der Great Ace Attorney Chronicles > wählen Sie Eigenschaften.
- Klicken Sie als Verifizieren auf die Option Integrität der Spieldateien überprüfen, die im Abschnitt Lokale Dateien angegeben ist.
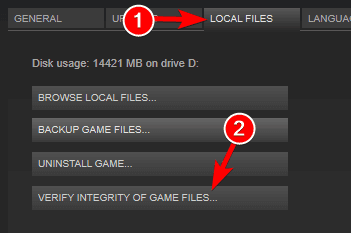
- Warten Sie nun, bis der Vorgang abgeschlossen ist, und starten Sie dann das Spiel neu.
8: Antivirus/Windows Verteidiger vorübergehend deaktivieren
Windows-Benutzer haben oft erlebt, dass Antivirus einige der Apps, einschließlich des Spiels, am Starten blockiert, was das Absturzproblem verursacht. Um das Stottern von Der Great Ace Attorney Chronicles PC-Problem zu beheben, deaktivieren Sie das Antivirenprogramm vorübergehend.
Wenn Sie eine Antiviren-App eines Drittanbieters auf dem PC haben, befolgen Sie das Handbuch, um herauszufinden, wie Sie es auf Ihrem System deaktivieren können. Wenn Sie den Windows Defender verwenden, führen Sie diese Schritte aus, um ihn zu deaktivieren:
- Klicken Sie auf das Windows-Suchfeld > geben Sie dann Windows Verteidiger
- Klicken Sie anschließend auf die Windows Verteidiger-Firewall.
- Wechseln Sie dann zum Link Windows Verteidiger-Firewall aktivieren oder deaktivieren.
- Wählen Sie das Optionsfeld Schaltet die Windows Verteidiger-Firewall aus, sowohl im Abschnitt mit den privaten als auch den öffentlichen Netzwerkeinstellungen > klicken Sie auf die Schaltfläche OK.
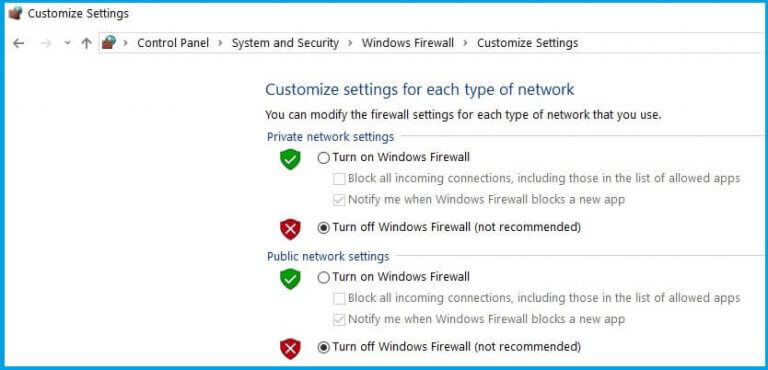
- Versuchen Sie nun erneut, Ihr Spiel zu öffnen, und prüfen Sie, ob das Absturzproblem von Modern Warfare behoben wurde oder nicht.
9: Schließen Sie Hintergrundprogramme, um das Absturz/Einfrieren des Der Great Ace Attorney Chronicles zu beheben
Manchmal stürzt Der Great Ace Attorney Chronicles stürzt immer wieder ab Probleme, da sie das Spiel möglicherweise daran hindern, ordnungsgemäß auf dem System zu öffnen.
Daher kann das Schließen der unnötigen Programme, die im Hintergrund ausgeführt werden, das Problem beheben. Dazu können Sie die folgenden Schritte ausführen:
- Drücken Sie die Tasten Strg + Umschalt + Esc, um den Aufgabe-Geschäftsführer zu starten.
- Wechseln Sie im Aufgabe-Geschäftsführer -Fenster zur Registerkarte Prozesse.
- Wählen Sie alle Hintergrund-Apps aus, die Ihrer Meinung nach für die Ausführung auf Ihrem System nicht erforderlich sind.
- Klicken Sie auf die Schaltfläche Aufgabe beenden.
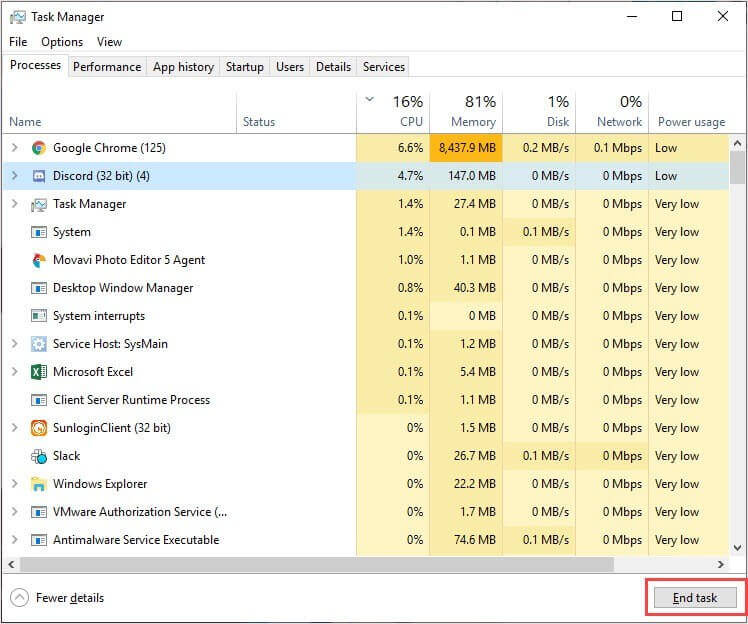
10: Übertakten Sie nicht
Wir können die Tatsache nicht leugnen, dass die übertakten CPU / GPU das gesamte Spielerlebnis verbessert, aber es ist auch wahr, dass dies zu tun, das Spiel zu misbehave verursacht und verhindert es in einer beabsichtigten Weise auszuführen.
Wenn Sie also die GPU übertaktet haben, ist es kein Wunder, dass Ihr Spiel auf dem PC einfriert oder abstürzt. Sie können dieses Problem jedoch leicht beheben, indem Sie die Standardeinstellungen wiederherstellen.
11: Stellen Sie die Spielpriorität auf Normal/Hoch
Nach Meinung vieler berichteten Benutzer, das Spiel Priorität zu hoch in dem Aufgabe Manager behoben The Great Ace Attorney Chronicles hält auf dem PC Problem abstürzt. Um dies auf Ihrem PC zu tun, gehen Sie folgendermaßen vor:
- Drücken Sie die Tasten Ctrl + Shift + Esc , um den Aufgabe -Manager zu öffnen.
- Wechseln Sie zur Registerkarte Einzelheiten> klicken Sie mit der rechten Maustaste auf Der Great Ace Attorney Chronicles.exe.
- Bewegen Sie den Cursor auf Priorität einstellen > wählen Sie Hoch.
- Klicken Sie auf Priorität ändern.
Wenn Sie nach Befolgen der oben genannten Lösungen immer noch das Problem Stottern des Spiels beim Spielen haben, schlage ich vor, dass Sie den Game Booster ausführen. Dieses Werkzeug verbessert die Leistung des Systems und hilft beim reibungslosen Ablauf des Spiels.
- Es verbessert das Spielabspielen durch die Optimierung der Systemeinstellungen
- Bietet ein besseres und flüssigeres Spielabspielen
- Verbessert die FPS-Rate
- Machen Sie Ihr Spiel reibungslos für reaktionsschnelles Spielen
- Behebt Probleme mit niedrigen FPS und Verzögerungen.
Beste und einfache Möglichkeit, Ihre PC-Leistung zu verbessern
Haben Sie Leistungsprobleme auf Ihrem Windows-PC? Sie müssen sich nicht mehr mit diesem Problem herumschlagen. Führen Sie das PC Reparatur Werkzeug auf Ihrem PC aus und beseitigen Sie dieses Problem.
Jetzt müssen Sie Ihre Zeit nicht mehr mit manuellen Lösungen verschwenden. Scannen Sie einfach Ihren Computer mit diesem fortschrittlichen Werkzeug und lassen Sie es seine Arbeit erledigen, ohne dass manuelle Eingriffe erforderlich sind. Es erkennt und behebt die Probleme innerhalb weniger Sekunden.
Sie können dieses Werkzeug auch verwenden, um andere Probleme auf Windows-Computern zu beheben. Es behebt verschiedene Fehler wie DLL-Fehler, BSOD-Fehler, Registrierungsfehler, Spielfehler und schützt den PC auch vor Viren/Malware.
Holen Sie sich das PC Reparatur Werkzeug, um die PC-Leistung zu steigern
Fazit
Das ist also alles für diesen Leitfaden. Wenn Sie alle oben genannten Lösungen befolgt haben, müssen Sie jetzt in der Lage sein, das Problem des Absturzes und Einfrierens von Der Great Ace Attorney Chronicles zu beheben.
Wenn Sie jedoch andere Lösungen zur Behebung dieses Problems kennen oder Vorschläge haben, können Sie diese mit uns auf Facebook oder Twitter teilen.
Hardeep has always been a Windows lover ever since she got her hands on her first Windows XP PC. She has always been enthusiastic about technological stuff, especially Artificial Intelligence (AI) computing. Before joining PC Error Fix, she worked as a freelancer and worked on numerous technical projects.