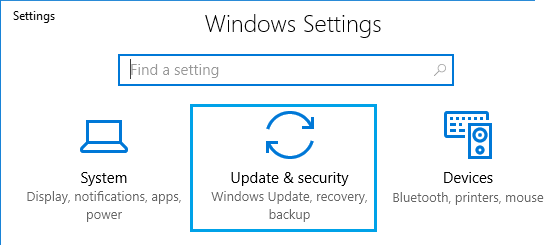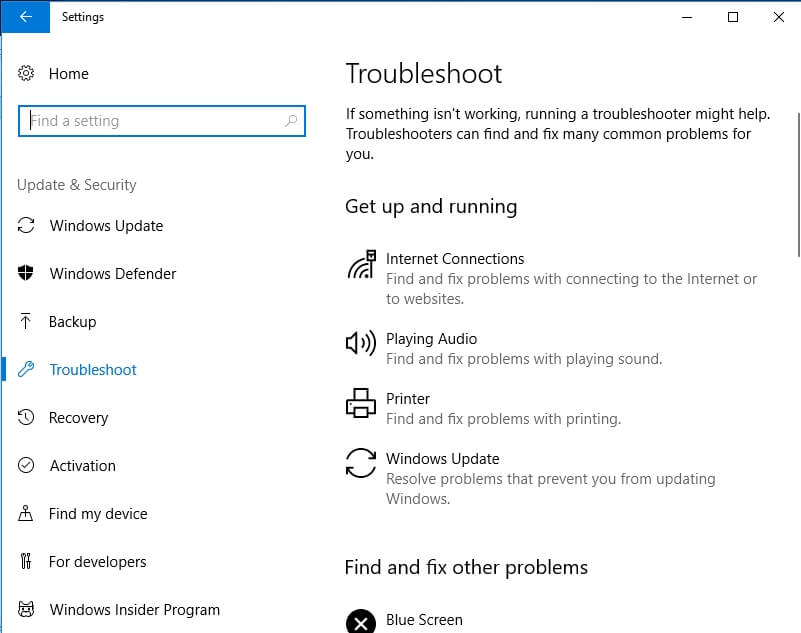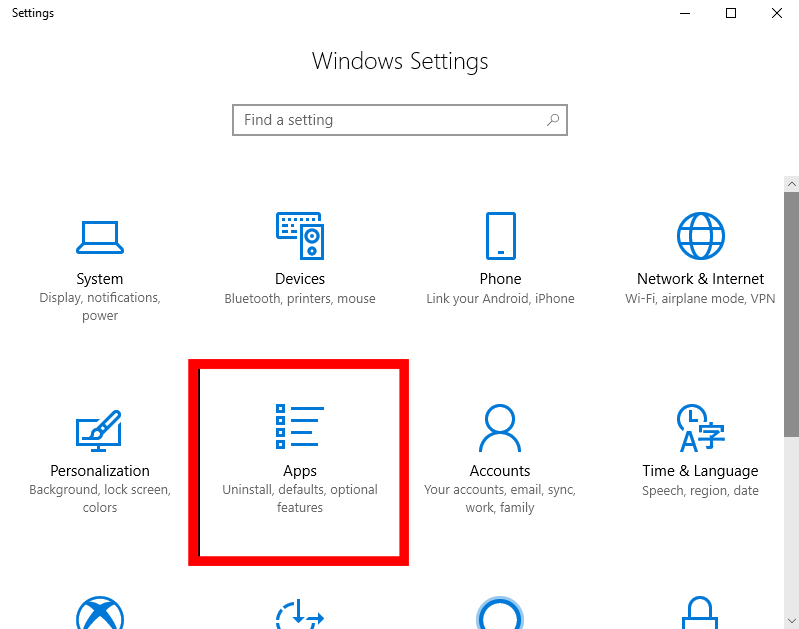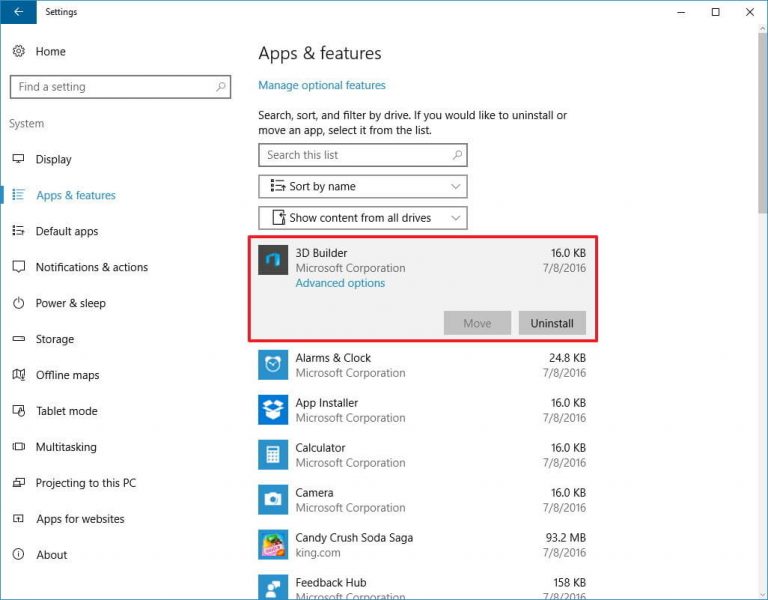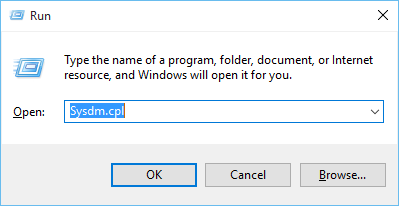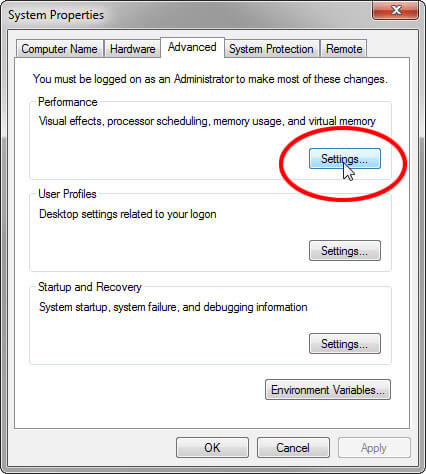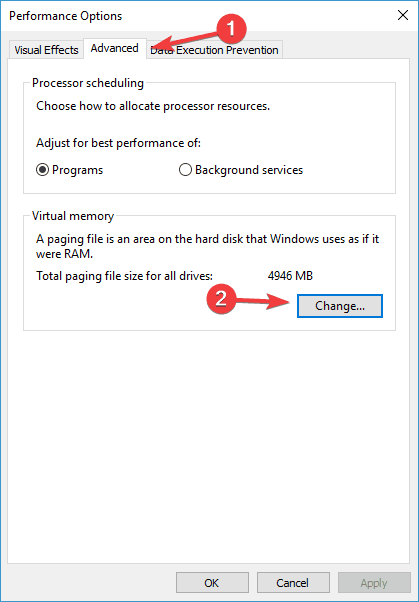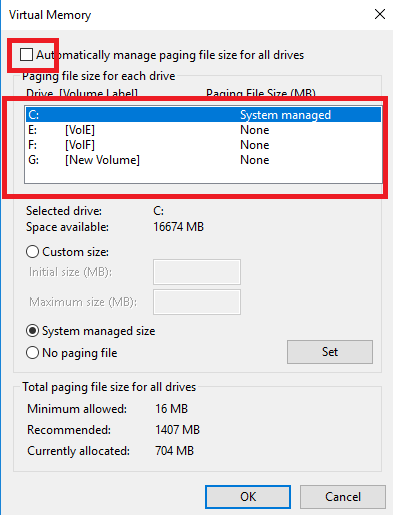Wenn Ihr PC über mehr RAM verfügt, ist es einfacher, Daten zu übertragen, Updates zu installieren, Daten zu speichern und unterstützt außerdem Systemsoftware. Wenn Ihr System jedoch nicht über genügend RAM verfügt, muss die CPU hart arbeiten, um Aufgaben auszuführen.
Hier werde ich über eine Fehlermeldung “Dieser PC verfügt nicht über genügend RAM” sprechen, mit der Windows-Benutzer normalerweise konfrontiert sind, wenn sie Updates installieren oder ihr Windows-Betriebssystem auf das neueste aktualisieren.
Dieses Problem tritt auf, wenn Benutzer versuchen, Windows 10 auf ihrem PC zu installieren, dies jedoch aufgrund von unzureichendem RAM, zu viel Speicher verbrauchenden Programmen, fehlenden Systemanforderungen, mit schädlichen Dateien infizierten Programmen usw. nicht tun.
Wenn Ihr PC alle Systemanforderungen erfüllt, Sie jedoch Windows 10 nicht installieren können und die Fehlermeldung “Dieser PC verfügt nicht über genügend RAM” oder “Dieser PC verfügt nicht über genügend Speicher” angezeigt wird, finden Sie hier die folgenden Informationen Lösungen für Sie.
Gehen Sie die in diesem Artikel genannten Korrekturen durch, um das Windows 10-Problem mit nicht genügend Speicher zu beheben.
Wie behebe ich Nicht genug Speicher?
Fixieren 1- Überprüfen Sie die Systemanforderungen
Es besteht die Möglichkeit, dass auf diesem PC nicht genügend RAM-Probleme auftreten, wenn Windows die Systemanforderungen nicht erfüllt und die Updates installiert.
Vor der Installation von Windows 10 auf Ihrem PC oder Laptop müssen Sie die Systemanforderungen des Betriebssystems lesen.
Laut Microsoft benötigt Windows 10 mindestens 16 GB freie Festplatte für das 32-Bit-Betriebssystem und 20 GB für die 64-Bit-Edition. Schauen Sie sich die vollständigen Systemanforderungen an.
- Prozessor: 1 Gigahertz (GHz) oder schneller Prozessor oder SoC
- RAM: 1 Gigabyte (GB) für 32-Bit oder 2 GB für 64-Bit
- Festplattenspeicher: 16 GB für 32-Bit-Betriebssysteme 20 GB für 64-Bit-Betriebssysteme
- Grafikkarte: DirectX 9 oder höher mit WDDM 1.0-Treiber
- Anzeige: 800 × 600
Fixieren 2: Führen Sie die Windows-Fehlerbehebung aus
Das Windows 10-Betriebssystem enthält ein integriertes Tool, mit dem nicht nur Windows-Update-Fehler und -Probleme, sondern auch viele andere behoben werden können.
Versuchen Sie, die Fehlerbehebung auszuführen, und beheben Sie nicht genügend Speicher, um dieses Programm Windows 10 auszuführen. Führen Sie dazu die folgenden Schritte aus:
- Drücken Sie die Windows-Taste
- Gehe zu den Einstellungen
- Wählen Sie den Abschnitt Update & Sicherheit
- Klicken Sie auf Fehlerbehebung
- Überprüfen Sie nun unter Suchen und Beheben anderer Probleme, welche der installierten Apps dieses Problem verursacht, und führen Sie dann die Fehlerbehebung aus
Versuchen Sie nach Abschluss der Fehlerbehebung, Windows zu aktualisieren, und prüfen Sie, ob ein Problem auftritt oder nicht.
Fixieren 3- Unnötige Programme deinstallieren
Wenn viele Apps in Windows 10 installiert sind, wird möglicherweise nicht genügend Speicher angezeigt, um diesen Windows 10-Programmfehler auszuführen.
Deinstallieren Sie die Apps, die Sie nicht mehr verwenden, und belegen Sie Speicher. Befolgen Sie die Schritte, um die Programme zu deinstallieren:
- Klicken Sie auf das Windows-Symbol
- Gehe zu den Einstellungen
- Wählen Sie Apps
- Klicken Sie auf Apps und Funktionen
- Wählen Sie die Apps aus, die Sie deinstallieren möchten, und klicken Sie auf die Schaltfläche Deinstallieren
Dadurch wird der Speicher geleert, um die Programme ohne Speicherprobleme abzuschließen.
Außerdem können Sie Revo Uninstaller ausprobieren, um die Programme zu deinstallieren. Dieses Tool deinstalliert problemlos die Programme von Ihrem System zusammen mit den verbleibenden Dateien der gelöschten Programme.
Bekommen Revo Uninstaller die Programme einfach deinstallieren
Fixieren 4- Setzen Sie Ihren PC zurück
Wenn der Fehler weiterhin besteht, dass auf diesem PC nicht genügend RAM vorhanden ist, setzen Sie Ihren PC zurück. Dies kann Ihnen helfen, dieses Problem zu beheben.
Führen Sie die folgenden Schritte aus, um Ihren Computer zurückzusetzen.
- Klicken Sie auf das Windows-Symbol
- Gehe zu den Einstellungen
- Klicken Sie auf Update und Sicherheit
- Wählen Sie Wiederherstellung.
- Klicken Sie unter Diesen PC zurücksetzen auf die Schaltfläche Erste Schritte
Es dauert einige Minuten, bis der gesamte Rücksetzvorgang abgeschlossen ist.
Versuchen Sie nach dem Zurücksetzen Ihres PCs, das Update zu installieren und festzustellen, ob kein Speicherproblem auftritt oder nicht.
Fixieren 5- Mehr RAM hinzufügen
Wenn dieser PC immer noch nicht über genügend RAM-Fehler verfügt, müssen Sie Ihrem Windows-Betriebssystem mehr RAM hinzufügen, um dieses Problem zu beheben.
Oft kann ein unzureichender Arbeitsspeicher dazu führen, dass Ihr Windows-System abstürzt oder einfriert, und das Motherboard oder die CPU funktionieren möglicherweise auch nicht mehr ordnungsgemäß.
Ein Upgrade des Arbeitsspeichers löst daher solche Probleme und macht Ihren PC schnell.
Fixieren 6- Schließen Sie alle Programme, die viel Speicher benötigen
Es werden Prozesse ausgeführt oder die Programme verbrauchen zu viel Speicher. Aus diesem Grund wird kein Speicherproblem mit Windows 10 angezeigt. Es wird daher empfohlen, alle diese Prozesse zu schließen, um dieses Problem zu beheben.
Hinweis: Schließen oder deaktivieren Sie den Systemprozess nicht. Andernfalls wird das Betriebssystem beschädigt.
Öffnen Sie den Task-Manager und führen Sie die folgenden Schritte aus, um Programme zu schließen:
- Drücken Sie die Windows + X-Taste
- Wählen Sie Aufgabe Manager
- Klicken Sie auf die Registerkarte Prozesse und dann auf Speicher, um die Speichernutzung in Ihrem System durch Programme anzuzeigen
- Klicken Sie mit der rechten Maustaste auf die Programme, die überschüssigen Speicher verwenden, und klicken Sie auf Aufgabe beenden
- Schließen Sie den Task-Manager
Dadurch wird der Speicher freigegeben, und Sie können die Updates problemlos in Windows 10 installieren.
Fixieren 7 – Erhöhen Sie den virtuellen Speicher
Dieser PC verfügt nicht über genügend Speicherprobleme. Dies kann durch Erhöhen des virtuellen Speichers behoben werden. Wenn auf Ihrem PC nur noch wenig Speicher vorhanden ist, reicht die Größe des virtuellen Speichers nicht aus. Erhöhen Sie daher den virtuellen Speicher.
Hier sind die Schritte zum Erhöhen des virtuellen Speichers:
- Drücken Sie die Windows + R-Taste
- Geben Sie sysdm.cpl ein und klicken Sie auf OK
- Klicken Sie auf die Registerkarte Erweitert und dann unter Leistung auf die Schaltfläche Einstellungen
- Klicken Sie nun im Fenster mit den Leistungsoptionen auf die Registerkarte Erweitert und unter Virtueller Speicher auf die Schaltfläche Ändern
- Deaktivieren Sie das Kontrollkästchen Größe der Auslagerungsdatei für alle Laufwerke automatisch verwalten im Fenster für den virtuellen Speicher
- Wählen Sie für jedes Laufwerk unter Paging-Dateigröße das Systemlaufwerk aus und ändern Sie die Dateigröße (MB).
Hinweis: Wenn Sie die Auslagerungsdateigröße verringert haben, muss der PC neu gestartet werden. Wenn die Größe erhöht wird, ist dies nicht obligatorisch.
FAQ: Häufig gestellte Fragen
Wenn Ihr PC / Laptop nicht über genügend RAM verfügt, wird Ihr System verlangsamt, da der PC den Speicher auf die Festplatte austauscht. Wenn Sie die Programme aus dem Task-Manager schließen, viel Speicherplatz verbrauchen und unnötige Apps deinstallieren, können Sie dieses Problem ebenfalls beheben.
Hier sind die einfachen Möglichkeiten, um RAM freizugeben1 - Was passiert, wenn Ihr Computer nicht über genügend RAM verfügt?
2 - Wie befreit man Ram?
Empfohlene Lösung zur Behebung von Windows-PC-Problemen
Es gibt verschiedene interne Probleme in Windows PC, die tägliche Aufgaben, Updates, Leistungseinbußen und viele andere unterbrechen können.
Um all diese Probleme zu beheben, versuchen Sie es mit dem PC Reparatur Werkzeug. Dieses Werkzeug wurde von Profis entwickelt und ist einfach zu handhaben. Sie müssen lediglich dieses Tool herunterladen und Ihr gesamtes System scannen lassen.
Es erkennt automatisch die Probleme oder Fehler, die Ihr System beschädigen, und behebt sie automatisch ohne Probleme.
Dieses Werkzeug ist benutzerfreundlich, selbst Anfänger können es verwenden, um ihre PC-Leistung zu optimieren und einen reibungslosen Betrieb zu gewährleisten.
Holen PC Reparatur Werkzeug um Windows-PC-Probleme zu beheben
Fazit
Wenn Sie nicht genügend RAM in Windows 10 haben, kann dies irritierend sein, da Sie keine 3D-Spiele spielen können. Installieren Sie neuere Updates, die Speicher benötigen.
Die oben genannten Korrekturen funktionieren mit Sicherheit, um zu beheben, dass auf Ihrem PC unter Windows 10 nicht genügend RAM-Probleme auftreten und Sie Ihr System problemlos aktualisieren können.
Nachdem Ihr Windows 10-Problem ohne Speicher behoben wurde, scannen Sie Ihren PC mit dem oben empfohlenen Tool, um andere Probleme zu beheben und Ihren PC schnell zu machen.
Ich hoffe, dass alle Ihre Fragen mit Hilfe dieses Artikels gelöst werden. Wenn Sie noch etwas zu fragen haben, besuchen Sie unsere Facebook-Seite, um alle Antworten auf Ihre Fragen zu erhalten.