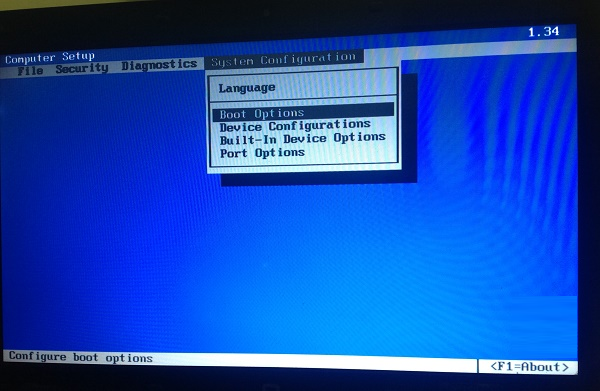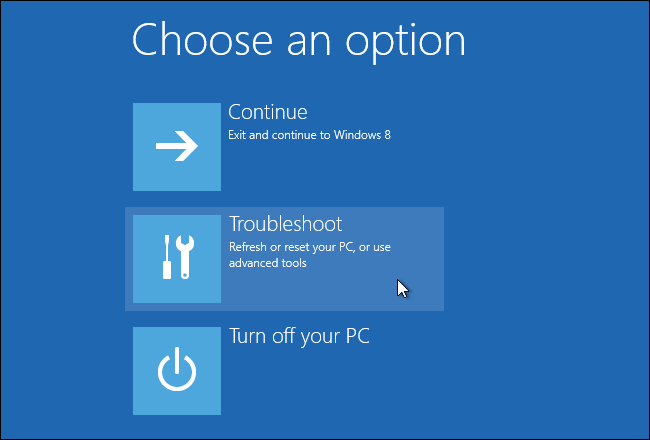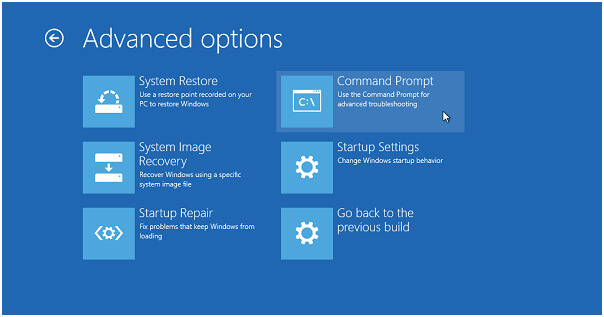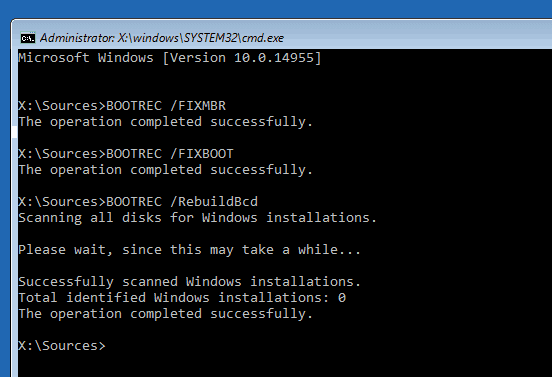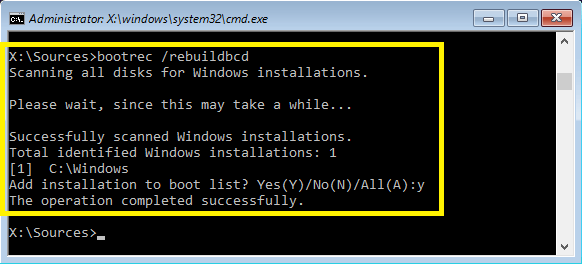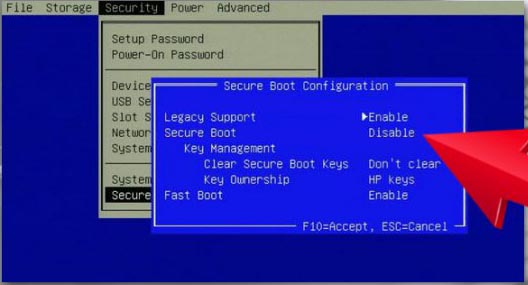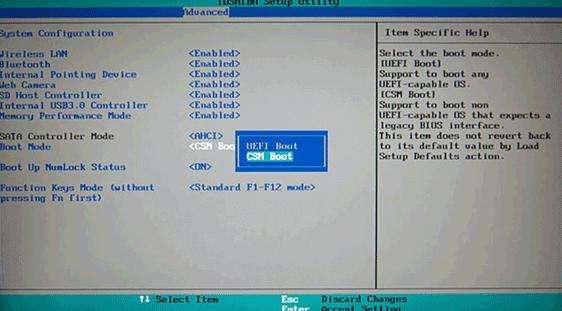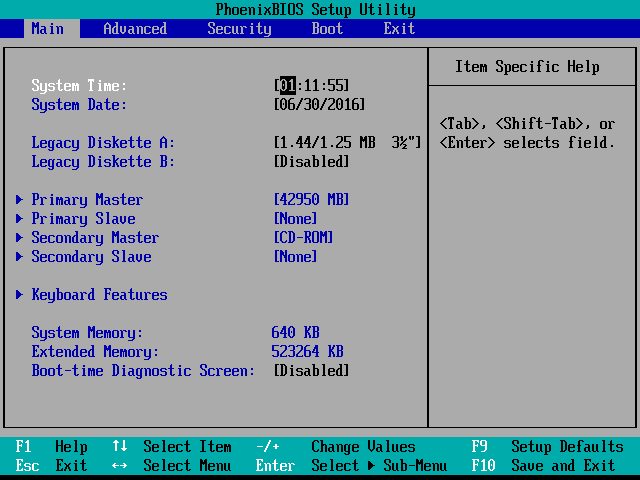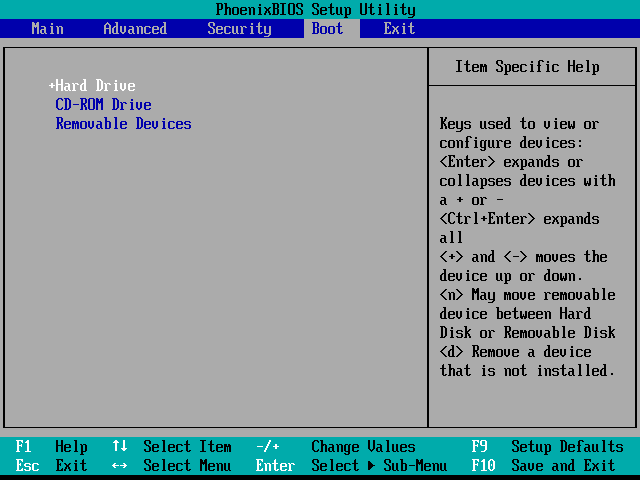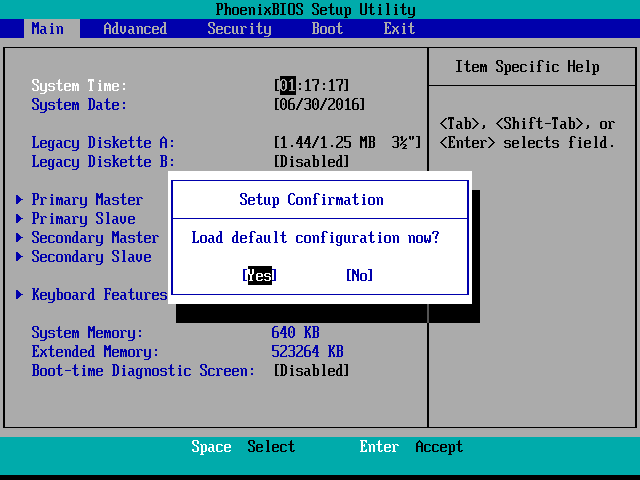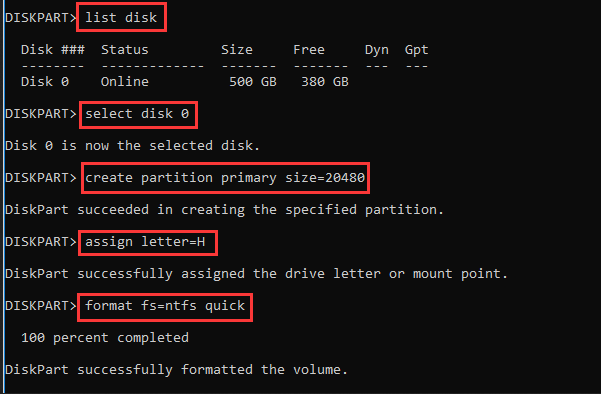Tritt unter Windows die Fehlermeldung “Betriebssystem nicht gefunden” auf und Sie können nicht auf den Desktop zugreifen.
Wenn Sie sich ansehen, wie Sie den Fehler “Betriebssystem nicht gefunden / fehlend” beheben können, ist dieser Artikel genau das Richtige für Sie.
Nun, die Fehlermeldung “Betriebssystem nicht gefunden” wird während des Systemstarts angezeigt und verhindert, dass die Benutzer auf den Desktop zugreifen.
Der Fehler ist etwas kompliziert und musste so schnell wie möglich behoben werden. Nun, der Startfehler tritt bei jeder Windows-Version auf, wird jedoch von den Windows 10-Benutzern in hohem Maße gemeldet.
Benutzer meldeten, dass nach dem Fehler “Fehlendes Betriebssystem” die App abstürzt, einfriert, der PC langsam läuft und viele andere.
Bevor der Fehler angezeigt wird, startet das System eine Selbstreparatur und schlägt dem Benutzer vor, den PC neu zu starten oder eine erweiterte Option zu öffnen. Beim Neustart des PCs wird die Fehlermeldung “Betriebssystem nicht gefunden” angezeigt, und Sie können nichts tun.
Glücklicherweise gibt es Korrekturen, die funktionieren oder Sie, um den Fehler zu beheben, aber bevor Sie zu den Korrekturen übergehen, erfahren Sie, warum der Fehler “Betriebssystem nicht gefunden” auftritt.
Ursachen des Fehlers “Betriebssystem nicht gefunden”
Überprüfen Sie hier die häufigsten Gründe für fehlende Betriebssystemfehler.
- Aufgrund der Beschädigung des Master Boot Record (MBR)
- Die BIOS-Konfiguration wird falsch oder beschädigt
- BCD wird beschädigt oder beschädigt
- Windows-Startdateien sind in der Systempartition nicht mehr aktiv
- System oder BIOS können die Festplatte nicht erkennen
Befolgen Sie nun die nacheinander angegebenen Korrekturen:
Wie behebe ich den Windows 10-Fehler “Betriebssystem nicht gefunden”?
Lösung 1 – Überprüfen Sie die Startreihenfolge in den BIOS- oder UEFI-Einstellungen
Stellen Sie zunächst sicher, dass die Startreihenfolge in den BIOS- oder UEFI-Einstellungen korrekt eingestellt ist. Befolgen Sie dazu die folgenden Schritte:
- Starten Sie Ihr System und geben Sie die BIOS / UEFI-Einstellungen ein. Drücken Sie dazu F10 oder F2 oder die Esc-Taste (die Tasten können je nach Hersteller unterschiedlich sein).
- Wechseln Sie anschließend zu den Startoptionen.
- Hier müssen Sie die Startreihenfolge festlegen und das optische Laufwerk (es ist die Festplatte Ihres Systems, auf der das Windows-Betriebssystem installiert ist) auf die erste Einstellung einstellen.
- Speichern Sie nach Abschluss der Einstellung alle Änderungen und starten Sie das System neu. Jetzt werden Sie sehen, dass das Problem bei jedem normalen Systemstart ohne Fehler behoben ist.
Lösung 2: Versuchen Sie, MBR / DBR / BCD zu reparieren
Diese Lösung funktionierte für viele Benutzer, um das Problem zu beheben, dass das Betriebssystem in Windows 10 nicht gefunden wurde. Befolgen Sie daher die nacheinander angegebenen Lösungen sorgfältig:
Bitte beachten Sie: Um dieser Lösung folgen zu können, benötigen Sie ein bootfähiges Windows-Installationsmedium wie USB und DVD.
Befolgen Sie nun die angegebenen Schritte:
- Starten Sie den Windows-Computer und legen Sie die DVD / USB ein.
- Drücken Sie nun eine beliebige Taste, um von einem externen Laufwerk zu starten
- Wenn das Windows-Setup angezeigt wird> Tastatur, Sprache und andere Einstellungen festlegen> Drücken Sie Weiter
- Wählen Sie nun “Reparieren Sie Ihren PC“> Klicken Sie im Bildschirm “Option auswählen” auf “Fehlerbehebung”
- Wählen Sie als Nächstes Erweiterte Optionen> Öffnen Sie die Eingabeaufforderung.
- Geben Sie dann im Eingabeaufforderungsfenster> die unten angegebenen Befehle ein> drücken Sie nach jedem die Eingabetaste
bootrec.exe /fixmbr
bootrec.exe /fixboot
bootrec.exe /rebuildbcd
- Starten Sie zuletzt Ihren PC neu.
Überprüfen Sie nun, ob das fehlende Betriebssystem in Windows 10 behoben ist oder nicht. Wenn nicht, folgen Sie der zweiten Lösung.
Lösung 3: Erstellen Sie BCD mithilfe von bootrec.exe neu
Wenn die oben genannte Lösung für Sie nicht funktioniert, funktioniert die Neuerstellung des BCD möglicherweise für Sie. Versuchen Sie dies, indem Sie die folgenden Lösungen befolgen:
- Starten Sie zuerst von der Windows-Installations-CD
- Wählen Sie dann die richtige Sprache, Zeit und Tastatureingabe> klicken Sie auf Computer reparieren.
- Wählen Sie das Windows-Installationslaufwerk (normalerweise C: \) und klicken Sie auf Weiter
- Wenn nun das Feld Systemwiederherstellungsoptionen angezeigt wird, wählen Sie die Eingabeaufforderung
- Schreiben Sie den unten angegebenen Befehl und drücken Sie die Eingabetaste
- bootrec / rebildbcd
- Wenn das Programm eine Windows-Installation findet und fragt, ob sie zur Startliste hinzugefügt werden soll,> drücken Sie Y (wie im folgenden Screenshot gezeigt).
Lösung 4: Aktivieren / Deaktivieren des sicheren UEFI-Starts
Viele Benutzer haben bestätigt, dass der Fehler “Betriebssystem nicht gefunden” angezeigt wird, wenn sie das UEFI-System so konfiguriert haben, dass es im Legacy-Modus startet.
Weil der Großteil des Windows 10-PCs mit der aktivierten Firmware und Secure Boot geliefert wird. Das auf der GPT-Partition installierte Betriebssystem kann nur im UEFI-Modus gestartet werden.
Versuchen Sie in diesem Fall, den Startmodus von Legacy auf UEFI zu ändern, oder deaktivieren Sie UEFI und Secure Boot.
Befolgen Sie dazu die angegebenen Schritte:
- Bevor das Logo angezeigt wird, klicken Sie zunächst auf die Ein- / Aus-Taste.
- Klicken Sie anschließend auf, um das BIOS-Setup-Menü zu öffnen, und drücken Sie F2.
- Wählen Sie dann die Registerkarte Sicherheit> Secure Boot deaktivieren.
- Und wählen Sie Erweitert> Wechseln Sie zur Systemkonfiguration.
- Stellen Sie dann den Startmodus auf CSM-Start ein.
- Um die Änderungen zu speichern, drücken Sie F10.
- Drücken Sie zuletzt F12> und wählen Sie die Quelle aus, von der das System gestartet werden soll.
Lösung 5: Versuchen Sie, die BIOS-Konfiguration zu ändern oder zurückzusetzen
Wie oben erwähnt, tritt der Fehler auf, wenn das BIOS die Festplatte nicht finden kann. Versuchen Sie daher, die BIOS-Einstellungen zu überprüfen, da dies für Sie möglicherweise funktioniert.
Befolgen Sie die Schritte, um das BIOS zu überprüfen:
- Starten Sie zuerst den Computer neu
- Drücken Sie dann die gewünschte Taste, um das BIOS-Menü zu öffnen. (Der Schlüssel hängt vom Computerhersteller und dem Computermodell ab. Es kann sich um Esc, Del, F2, F8, F10 oder F12 handeln.)
- Wenn auf dem Bildschirm mehrere Tasten angezeigt werden, suchen Sie die Taste, um das Menü „BIOS“, „Setup“ oder „BIOS Menü“ zu öffnen.
- Überprüfen Sie nun im BIOS-Hauptbildschirm, ob die Festplatte erkannt wird, und in der Startreihenfolge, ob sie richtig eingestellt ist.
Wenn die Festplatte jedoch nicht richtig erkannt wird, ersetzen Sie die Datenkabel oder setzen Sie die BIOS-Einstellungen auf die Standardwerte zurück.
Führen Sie die folgenden Schritte aus, um die BIOS-Einstellungen zurückzusetzen:
- Befolgen Sie die Schritte, um den BIOS-Bildschirm über die obigen Schritte aufzurufen.
- Suchen Sie nun die Option „Auf Standard zurücksetzen“ oder „Standard einrichten“. Dies kann ein Hotkey oder eine Option in einem Menü sein
- Wählen Sie dann die Option zum Zurücksetzen> und antworten Sie bei der Aufforderung zur Bestätigung mit „Ja“.
- Wählen Sie nun Beenden> Speichern speichern
Ich hoffe, dies funktioniert für Sie, um das Betriebssystem zu beheben, das unter Windows 10 keinen Fehler gefunden hat.
Lösung 6: Versuchen Sie, die Windows-Partition zu aktivieren
Wenn keiner der oben genannten Schritte für Sie funktioniert, aktivieren Sie hier die Windows-Partition.
Befolgen Sie dazu die folgenden Schritte:
Bitte beachten Sie: Hier benötigen Sie ein bootfähiges Windows-Installationslaufwerk wie eine DVD oder USB.
- Zuerst müssen Sie die DVD / USB starten und einlegen.
- Drücken Sie nun eine beliebige Taste, um von einem externen Laufwerk zu starten. Wenn das Windows-Setup angezeigt wird, versuchen Sie, Tastatur, Sprache und andere erforderliche Einstellungen festzulegen. Drücken Sie dann Weiter
- Und wählen Sie, ob Sie Ihren PC reparieren möchten.
- Wählen Sie nun unter Optionsbildschirm auswählen> Fehlerbehebung
- Wählen Sie Erweiterte Optionen> Öffnen Sie die Eingabeaufforderung, geben Sie den angegebenen Befehl ein und drücken Sie die Eingabetaste
- Diskpart
- Geben Sie nun Listendiskette und Diskette n ein (n steht für Plattennummer)> drücken Sie nach jeder Eingabe die Eingabetaste.
- Und geben Sie Listenvolumen ein> drücken Sie die Eingabetaste.
- Suchen Sie dann die Partition, auf der das Windows-Betriebssystem gespeichert ist, und geben Sie Volume n ein (n steht für die Windows-Partitionsnummer).
- Um die ausgewählte Partition zu aktivieren, geben Sie im Eingabeaufforderungsfenster aktiv ein und drücken Sie die Eingabetaste
- Schließen Sie jetzt alles> starten Sie Ihren PC neu
Es wird geschätzt, dass der Fehler, den das Betriebssystem in Windows 10 nicht gefunden hat, behoben ist.
Empfohlene Lösung: Beheben Sie PC-Fehler und beschleunigen Sie Ihren Computer
Wenn Ihr Windows-PC / Laptop verschiedene Fehler aufweist oder langsam läuft und Sie keine Zeit haben, diese manuell zu beheben, finden Sie hier eine einfache Lösung.
Führen Sie einfach das PC Reparatur Werkzeug aus. Dies ist ein fortschrittliches multifunktionales Tool, das verschiedene hartnäckige PC-Fehler scannt, erkennt und behebt.
Auf diese Weise können Sie DLL-Fehler, Beschädigungen der Registrierung, Beschädigungen von Systemdateien reparieren, Ihren PC vor Viren- und Malware-Infektionen schützen, Ihren PC bereinigen und vieles mehr.
Dies optimiert und verbessert auch die PC-Leistung mit wenigen Klicks.
Holen PC Reparatur Werkzeug um PC-Fehler zu beheben und die Leistung zu optimieren
Fazit
Auf diese Weise können Sie den Fehler “Betriebssystem nicht gefunden” unter Windows 10 beheben.
Ich habe mein Bestes getan, um vollständige Lösungen aufzulisten, um fehlende Betriebssystemfehler zu beheben.
Befolgen Sie die angegebenen Lösungen sorgfältig, da sie etwas knifflig sind und ein kleiner Fehler Ihr gesamtes System beschädigen kann.
Ich hoffe, der Artikel hat für Sie funktioniert und Sie können das System fehlerfrei verwenden.
Viel Glück..!