
Das Aktualisieren des Windows-Betriebssystems ist keine leichte Aufgabe, da die meisten Updates viele Probleme und Fehler mit sich bringen.
In meinen früheren Blogs hatte ich verschiedene Windows 10-Aktualisierungsfehler wie kein Wi-Fi unter Windows 10, keine Soundprobleme, schwarzer Bildschirm für Windows 10, Anzeigeprobleme und viele andere besprochen.
Und heute in diesem Artikel befasse ich mich mit dem neuen thema, wie das Grafikproblem nach dem Windows 10-Update behoben werden kann.
Bitte beachten Sie: Die Grafikkarte wird auch als Grafikkarte, Grafikkarte, Grafikkarte, Grafikkarte oder Grafikkarte bezeichnet. Verwechseln Sie diese Begriffe also nicht.
Einige der häufigsten Windows 10-Anzeigeprobleme sind:
- Bei der Installation von Windows 10 wird die Fehlermeldung “Möglicherweise treten Probleme mit der Anzeige auf”
- Die Ausgabe der Systemanzeige stürzt ab, nachdem Windows 10 die Nvidia-Grafikkartentreiber über Windows Update automatisch aktualisiert hat.
- Nach dem Upgrade auf Windows 10 erhalten Sie eine schlechte Bildwiedergabe.
- Beim Spielen von Videospielen unter Windows 10 treten stotternde Probleme auf, insbesondere beim Spielen von 3D-Spielen.
- Ein Fehler “Ein Grafikproblem wurde erkannt” wird angezeigt
- Die GPU konnte nach dem Windows 10-Update nicht erkannt werden.
- Der GPU-Treiber funktioniert nach dem Upgrade auf Windows 10 nicht richtig.
Microsoft warnte auch vor verschiedenen Windows 10-Grafikproblemen mit AMD-Grafik (Advanced Micro Devices), Intel (R) HD-Grafikkarte und Nvidia-Grafik.
Dies ist ein häufiges Treiberproblem, auf das Windows-Benutzer stoßen.
Befolgen Sie die unten aufgeführten Lösungen nacheinander, um die Anzeigeprobleme in Windows 10 zu beheben.
Wie repariert man Anzeige/Video/Grafiktreiber Probleme nach dem Windows 10-Upgrade
Um diese Probleme mit dem Windows 10-Bildschirmtreiber zu beheben, müssen Sie den Grafiktreiber wie den Nvidia-Grafiktreiber, den GPU-Treiber, die Intel HD-Grafik, die AMD-Grafik oder andere reparieren.
Die Hauptursachen für diese Probleme sind Upgrades auf Windows 10, da alle nicht kompatiblen Komponenten sowie Systemtreiber entfernt werden.
Wenn Sie also auf Grafikprobleme stoßen, liegt dies am Fehlen des Grafiktreibers, dem beschädigten Grafiktreiber, dem beschädigten oder fehlenden Systemgrafiktreiber, dem nicht mehr reagierenden Bildschirmtreiber oder an Anzeigeproblemen in Windows 10.
Windows 10-Updates können auch zu Konflikten mit dem Treibersystem von Nvidia führen und Anzeigeprobleme aufgrund der obligatorischen Update-Richtlinie von Microsoft für Windows 10 auslösen.
So lösen Sie das Problem:
Rufen Sie das Microsoft Windows Update auf und installieren Sie das Paket KB3073930. Aktivieren Sie das Kontrollkästchen “Verhindern, dass der problematische Treiber oder das problematische Update bei der nächsten Installation von Windows Updates automatisch neu installiert wird”.
#1: Fix Gedehnt Anzeigeproblem nach Windows 10 Fall Creators Update
Nach Angaben mehrerer Benutzer treten nach dem Herunterladen des Windows 10 Fall Creators-Updates Probleme mit gestreckten Bildschirmen, Problemen mit der Bildschirmauflösung oder Problemen mit dem Windows 10-Bildschirmtreiber auf.
Um dieses Problem zu beheben, müssen Sie den Grafiktreiber auf die vorherige Version zurücksetzen. Befolgen Sie die folgenden Schritte:
- Zuerst müssen Sie den Geräte-Manager öffnen, Windows + X drücken und den Geräte-Manager auswählen.
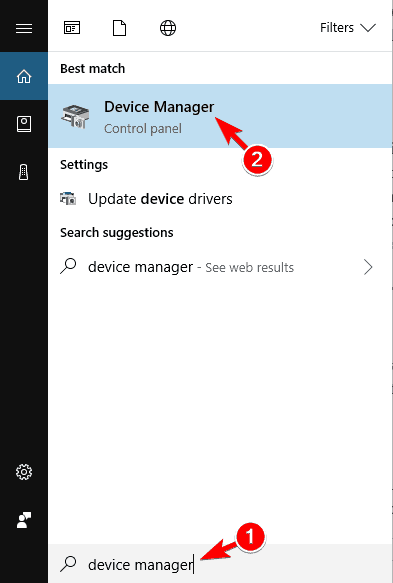
- Klicken Sie auf die Anzeigeadapter, um sie zu erweitern, und doppelklicken Sie auf das derzeit aktive Anzeigegerät.
- Klicken Sie auf die Registerkarte Treiber und dann auf die Schaltfläche Treiber zurücksetzen.

- Klicken Sie anschließend auf die Schaltfläche OK und starten Sie Ihren Computer neu.
# 2: Aktualisieren Sie Ihre Grafikkarte manuell
Manchmal helfen Aktualisierungen der Treiber bei der Behebung verschiedener Treiberprobleme. Daher wird hier empfohlen, andere Grafikkartentreiber anhand der folgenden Schritte zu aktualisieren.
Wenn Sie eine Intel HD-Grafikkarte haben, laden Sie die Windows 10-Grafikkartentreiber von der offiziellen Website von Intel herunter. Besuchen Sie: https://downloadcenter.intel.com/
Führen Sie die folgenden Schritte aus, um andere Grafiktreiber manuell zu aktualisieren:
- Gehen Sie zur Systemsteuerung Ihres Windows-Systems.
- Klicken Sie auf den Geräte-Manager und erweitern Sie die Kategorie Grafikkarten.
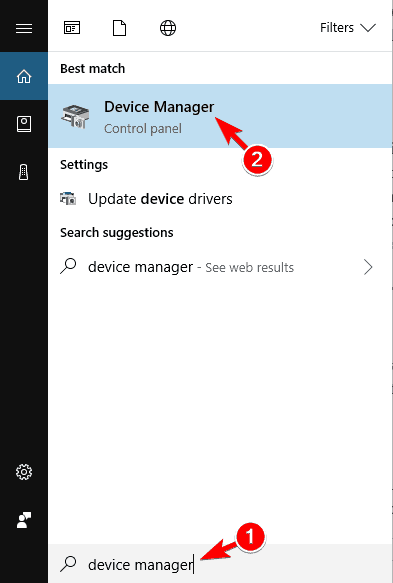
- Ermitteln Sie den Namen des Grafikkartentreibers, klicken Sie mit der rechten Maustaste darauf und wählen Sie die Option Treibersoftware aktualisieren.

- Klicken Sie dann auf Auf dem Computer nach Treibersoftware
- Klicken Sie danach auf die Option Durchsuchen und gehen Sie zu dem Pfad, in den Sie die Treiberdatei heruntergeladen haben. Folgen Sie dann einfach den Anweisungen auf dem Bildschirm.
Der Systemtreiber wird nun erfolgreich auf Ihrem System installiert. Überprüfen Sie Ihre Grafikkartenprobleme. Windows 10 ist gelöst oder nicht.
Sie können die Grafiktreiber auch einfach mit dem Driver Updater aktualisieren. Dies ist das beste Tool, mit dem nach der Installation des Updates die gesamten Gerätetreiber automatisch aktualisiert werden.
Lassen Sie Driver Updater die Treiber automatisch aktualisieren
#3: Aktualisieren Grafikkarte Unter Windows Aktualisierung
Die Anzeigeprobleme in Windows 10 können auch mithilfe eines Windows-Updates behoben werden.
Befolgen Sie die folgenden Schritte nacheinander:
- Klicken Sie auf die Schaltfläche Start und dann auf die Option Einstellungen und dann auf Update und Sicherheit.

- Klicken Sie im linken Bereich auf die Option Windows Update.
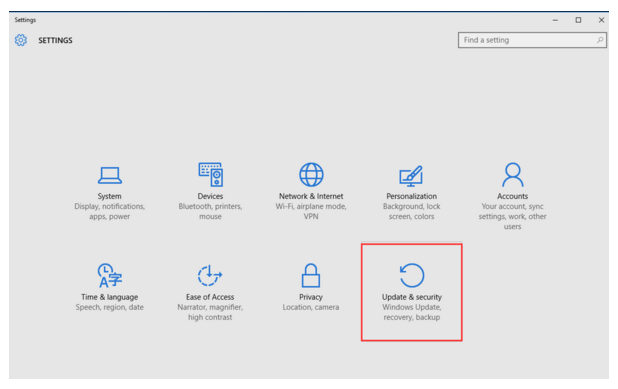
- Klicken Sie erneut auf Nach Updates Windows sucht nach den neuesten verfügbaren Updates.

- Jetzt sehen Sie einen Link – optionale Updates sind verfügbar. Klicken Sie darauf, aber wenn dieser Link nicht angezeigt wird, konnte Ihr Windows-System keine Updates finden.
- Wählen Sie zum Schluss den gewünschten Treiber und klicken Sie auf OK. Klicken Sie auf Updates installieren.
Es wird geschätzt, dass die angegebenen Lösungen zur Behebung von Windows 10-Anzeigeproblemen hilfreich sind.
Machen Sie Ihren Windows PC oder Laptop fehlerfrei
Wenn Ihr PC / Laptop träge läuft oder verschiedene Computerfehler auftreten, wird empfohlen, das PC-Reparaturwerkzeug auszuführen. Dies ist so konzipiert, dass verschiedene Computerfehler und andere Probleme automatisch behoben werden können.
Wenn Ihr Computer irgendeine Art von Fehler im Zusammenhang mit Registrierung, DLL, Anwendung, Spielen, BSOD, beschädigten Systemdateien und mehr anzeigt, hilft Ihnen dieses Tool, diese zu beheben. Es scannt automatisch Ihren PC / Laptop und behebt alle Fehler automatisch.
Machen Sie Ihr System außerdem schnell und fehlerfrei und verbessern Sie die Leistung Ihres Computers wie ein neuer.
Laden Sie das PC-Reparaturwerkzeug herunter, um die Leistung Ihres Windows-PCs zu optimieren
Fazit
Hier ist meine Arbeit getan, ich habe mein Bestes versucht, um die möglichen Arbeitslösungen zusammenzustellen, um die Windows 10-Grafikprobleme zu beheben.
Befolgen Sie daher die nacheinander angegebenen Lösungsvorschläge sorgfältig, um Anzeige- / Video- / Grafikprobleme nach dem Update von Windows 10 zu beheben.
Hoffe, dieser Artikel hat Ihnen geholfen, Windows 10-Anzeigeprobleme zu lösen und Ihren Windows 10-Computer problemlos zu verwenden.
Wenn Sie Anregungen oder Fragen haben, können Sie uns diese gerne im Kommentarbereich weiterleiten.
Hardeep has always been a Windows lover ever since she got her hands on her first Windows XP PC. She has always been enthusiastic about technological stuff, especially Artificial Intelligence (AI) computing. Before joining PC Error Fix, she worked as a freelancer and worked on numerous technical projects.