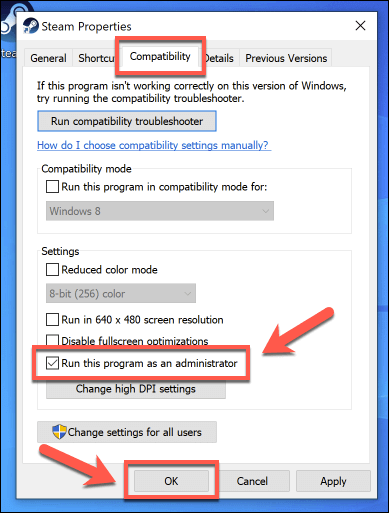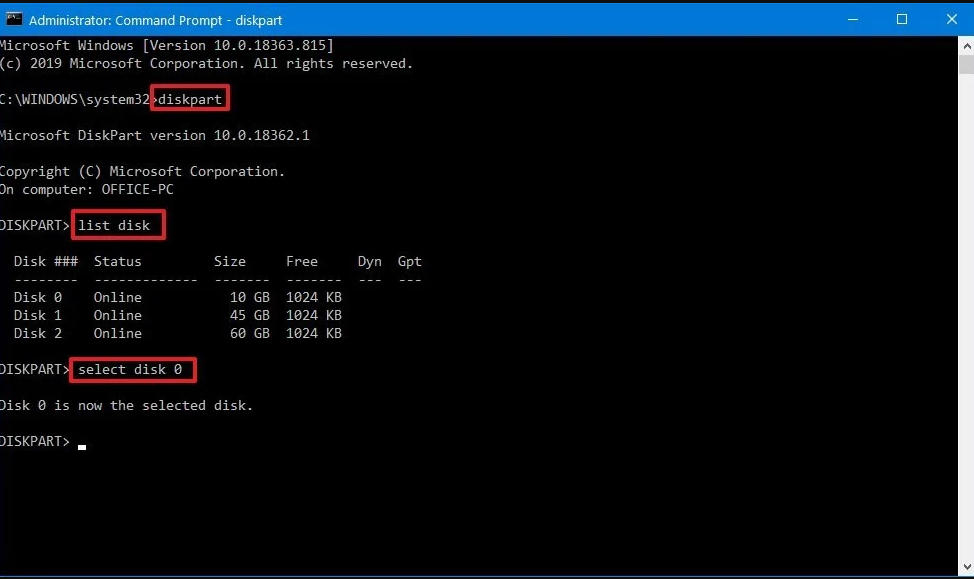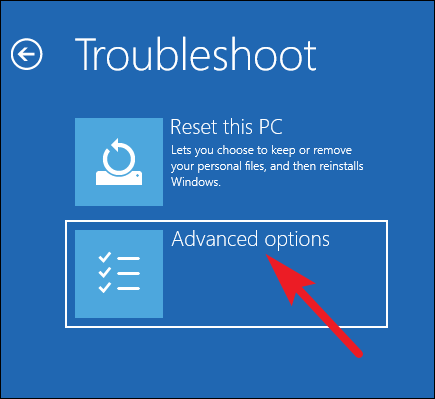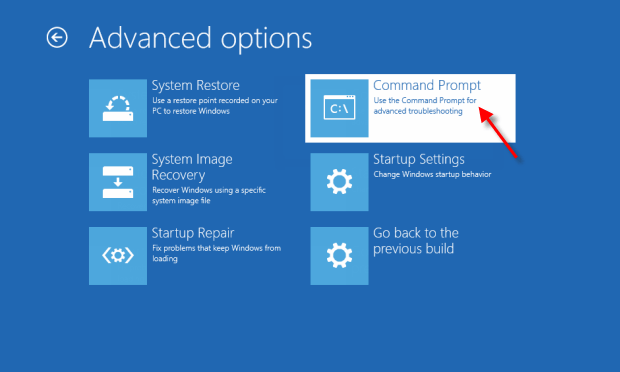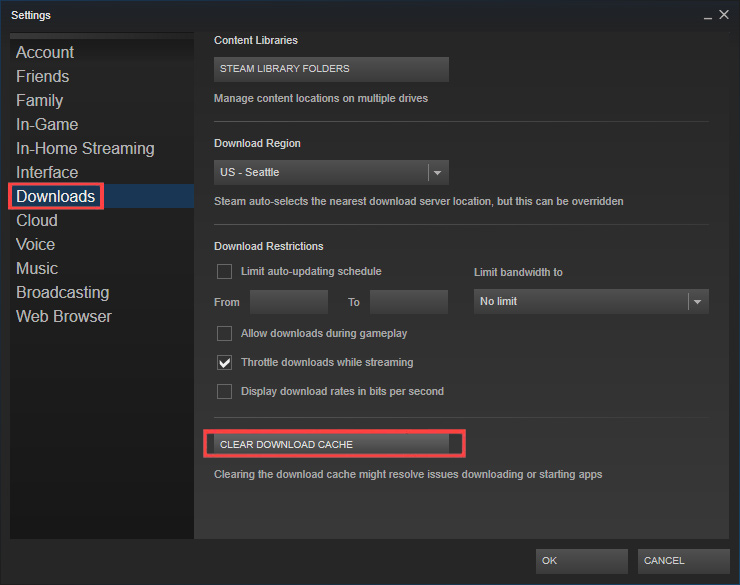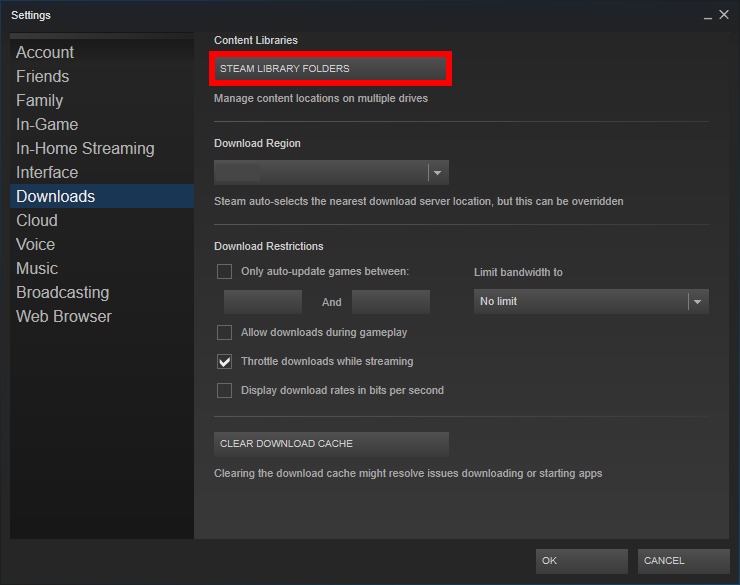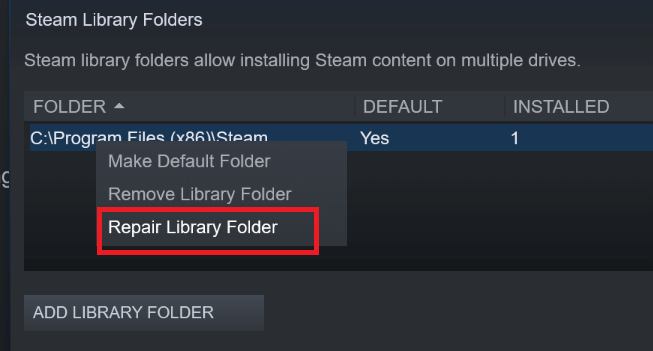Zusammenfassung: Während der Installation oder Aktualisierung von Spielen auf Steam kann jederzeit ein Steam Scheibe Schreiben Fehler auftreten. Aber hier sind gute Neuigkeiten !! Sie können diesen Fehler einfach beheben, indem Sie die hier in diesem Artikel beschriebenen Schritte ausführen.
Steam ist unter Online-Spielern bekannt, da es für Social Gaming und die Diskussion von Spielen mit anderen Online-Ebenen berüchtigt ist. Sie können jedoch nicht leugnen, dass es fehleranfällig ist und sehr wahrscheinlich auf Probleme stößt.
Scheibe schreiben Fehler sind ein solches Steam-Problem, das Benutzer seit langer Zeit durchlaufen haben. Viele Benutzer haben sich in der Steam-Community über dieses Problem beschwert.
Dieser Fehler tritt beim Aktualisieren oder Installieren von Spielen auf Steam wie Fallout 4, Dota 2, den Schlachtfeldern von PlayerUnknown, Grand Theft Auto V usw. auf. Steam zeigt diesen Fehler mit der folgenden Meldung an:
“Beim Installieren / Aktualisieren von [Spieletitel] ist ein Fehler aufgetreten (Scheibe schreiben Fehler).”
Der Steam Scheibe schreiben Fehler tritt häufig aufgrund des Steam-App-Problems, beschädigter Spieledateien, veralteter Gerätetreiber und Festplattenfehler auf. Da wir wissen, dass dieses Problem bei Steam jederzeit auftreten kann, kann es schwierig sein, den Aktualisierungs- oder Installationsprozess abzuschließen.
Nun stellt sich die Frage: “Gehen Sie auch dieses Problem durch?” und “Haben Sie eine effektive Lösung gefunden, um diesen Fehler aus Ihrer Steam-App zu entfernen?”. Wenn Sie Schwierigkeiten haben, dieses Problem zu lösen, müssen Sie die folgenden Lösungen ausprobieren.
Lösungen zur Behebung des Steam Scheibe schreiben Fehler – von Benutzern vorgeschlagen
- Führen Sie Steam als Administrator aus
- Entfernen Sie den Schreibschutz
- Löschen Sie die 0-KB-Datei
- Löschen Sie die beschädigten Dateien im Steam-Protokoll
- Überprüfen Sie, ob Festplattenfehler vorliegen
1: Führen Sie Steam als Administrator aus
Steam stößt häufig auf Fehler und Probleme, wenn versucht wird, ohne die erforderlichen Administratorrechte ausgeführt zu werden. Führen Sie Steam daher immer als Administrator aus, um solche Probleme zu vermeiden. Dazu müssen Sie die folgenden Schritte ausführen:
- Wechseln Sie in den Steam-Ordner (Standardspeicherort von Steam – C:/program files[86]/Steam).
- Klicken Sie mit der rechten Maustaste auf die Datei steam.exe und wählen Sie im Kontextmenü die Option Eigenschaften.
- Wechseln Sie zur Registerkarte Kompatibilität, und aktivieren Sie das Kontrollkästchen “Dieses Programm als Administrator ausführen”.
- Klicken Sie auf die Schaltfläche Übernehmen> OK.
- Starten Sie Steam neu und prüfen Sie, ob der Schreibfehler der Steam-Disk entfernt wurde oder nicht.
2: Schreibschutz entfernen
Ein weiterer möglicher Grund für den Steam Scheibe schreiben Fehler auf einem Windows 10-PC könnte sein, dass Ihre Festplatte schreibgeschützt ist. Auf der schreibgeschützten Festplatte können Sie das Format und das Schreiben, die zu diesem Problem führen, nicht ändern.
Hier müssen Sie den eindeutigen Schreibschutz der Festplatte sicherstellen. Gehen Sie dazu folgendermaßen vor:
- Drücken Sie die Tasten Windows + R, um das Dialogfeld Ausführen zu öffnen.
- Geben Sie die Eingabeaufforderung in das Feld Ausführen ein und klicken Sie auf die Schaltfläche OK.
- Geben Sie in der Eingabeaufforderung diskpart ein und drücken Sie die Eingabetaste.
- Geben Sie den Befehl „List Disk“ ein und drücken Sie die Eingabetaste.
- Geben Sie nun diese Befehle nacheinander in die Eingabeaufforderung ein und drücken Sie jeweils die Eingabetaste:
select disk 0 (Replace the 0 with the write-protected disk number)
attributes disk clear readonly
exit
- Starte deinen Computer neu.
Versuchen Sie, den Prozess herunterzuladen oder zu aktualisieren, und prüfen Sie, ob der Steam Scheibe schreiben Fehler auf einem Windows 10-PC verschwunden ist oder nicht. Wenn nicht, fahren Sie mit der nächsten Lösung fort.
3: 0 KB-Datei löschen
Der Steam Scheibe schreiben Fehler kann auch aufgrund der 0-KB-Datei auftreten. Überprüfen Sie daher, ob auf Ihrem Computer eine 0-KB-Datei vorhanden ist. Wenn Sie einen gefunden haben, löschen Sie ihn. Hier sind die Anweisungen, wie Sie dies auf Ihrem System tun können:
- Drücken Sie die Windows + R-Tasten, um das Ausführungsfenster zu öffnen.
- Geben Sie im Feld Ausführen %ProgramFiles(x86)% ein und klicken Sie auf die Schaltfläche OK.
- Navigieren Sie nun zum angegebenen Pfad:
Steam/steamapps/common
- Überprüfen Sie hier, ob eine Datei mit einer Größe von 0 KB vorhanden ist. Wenn ja, löschen Sie es.
4: Löschen Sie die beschädigten Dateien im Steam-Protokoll
Ein weiterer möglicher Grund für das Erhalten dieser Fehlermeldung bei Stam sind beschädigte Dateien im Steam-Protokoll. Daher müssen wir zuerst prüfen, ob eine beschädigte Datei vorhanden ist, und diese dann löschen, um dieses Problem zu beheben.
- Öffnen Sie das Dialogfeld Ausführen> geben Sie %ProgramFiles(x86)% ein> drücken Sie die Eingabetaste.
- Gehen Sie zu diesem Ort:
Steam > logs > content_log
- Scrollen Sie nach unten und gehen Sie nach unten und prüfen Sie, ob ein Fehler beim Schreiben aufgetreten ist. Wenn ja, folgen Sie dem Pfad und dem Namen des angegebenen Fehlers und löschen Sie die genannten beschädigten Dateien.
- Überprüfen Sie nun, ob das Problem behoben wurde oder nicht.
5: Auf Festplattenfehler prüfen
Eine beschädigte Festplatte könnte ein weiterer Grund für diesen Fehler sein, wenn Sie versuchen, Spiele auf Steam zu installieren oder zu aktualisieren. Wenn Sie die alte Festplatte verwenden oder mit einer hohen Last arbeiten, ist Ihre Festplatte möglicherweise beschädigt.
Sie können jedoch Ihre Festplatte überprüfen und Fehler beheben, indem Sie den Befehl chkdsk ausführen. So können Sie diesen Befehl ausführen:
- Starten Sie Ihren PC neu, während Sie die Umschalttaste gedrückt halten
- Wählen Sie Fehlerbehebung> Erweiterte Optionen.
- Wählen Sie die Eingabeaufforderung aus der Liste.
- Geben Sie diese Befehle in die Eingabeaufforderung ein und drücken Sie nach jedem die Eingabetaste:
bootrec.exe /rebuildbcd
bootrec.exe /fixmbr
bootrec.exe /fixboot
- Jetzt müssen Sie auch einen zusätzlichen Befehl chkdsk ausführen. Stellen Sie jedoch sicher, dass Sie den Treiberbuchstaben aller Ihrer Festplattenpartitionen kennen.
- Geben Sie als Nächstes in der Eingabeaufforderung die unten angegebenen Befehle ein (stellen Sie sicher, dass der Buchstabe mit Ihren Festplattenpartitionen auf Ihrem System übereinstimmt).
chkdsk /r c:
chkdsk /r d:
Stellen Sie sicher, dass Sie den Befehl CHKDSK für alle Festplattenpartitionen ausführen, die Sie auf Ihrem Windows 10-PC / Laptop haben.
Offizielle Steam-Lösungsvorschläge zur Behebung des Scheibe schreiben Fehler bei Steam
Es gibt eine Liste von Möglichkeiten, wie das Steam Unterstützung Mannschaft den Steam Scheibe schreiben Fehler auf einem Windows 10-PC behoben hat. Sie haben die Korrekturen in zwei Kategorien eingeteilt – Grundlegende und erweiterte Lösungen.
So. Schauen Sie sich zunächst die grundlegenden Methoden zur Fehlerbehebung an. Wenn das Problem nicht behoben werden konnte, wechseln Sie zu den erweiterten Lösungen.
Grundlegende Möglichkeiten zur Fehlerbehebung:
- Starten Sie Ihren PC und die Steam App neu
- Löschen Sie den Steam-Download-Cache
- Reparieren Sie den Bibliotheksordner bei Steam
- Ändern Sie den Download-Bereich
- Spielordner verschieben
- Überprüfen Sie die Integrität der Spieledateien
- Installieren Sie Steam neu
# 1: Starten Sie Ihren PC und die Steam App neu
Es wird immer empfohlen, mit der Fehlerbehebung bei Problemen mit dem grundlegendsten Schritt zu beginnen. Starten Sie daher im ersten Schritt Ihren Computer neu und starten Sie dann die Steam-App neu. Dadurch wird der gesamte Cache gelöscht und andere Programme des PCs zurückgesetzt.
# 2: Löschen Sie den Steam-Download-Cache
Wenn Sie den Steam Herunterladen Zwischenspeicher leeren, löscht der Steam-Client lokal zwischengespeicherte Konfigurationsdaten und ruft sie erneut von den Steam-Servern ab.
- Starten Sie Steam> gehen Sie zu den Einstellungen.
- Klicken Sie im Bereich Einstellungen auf die Registerkarte Herunterladen.
- Klicken Sie auf die Schaltfläche Herunterladen-Cache löschen.
- Klicken Sie im nächsten Popup-Fenster auf die Schaltfläche OK, um Ihre Aktion zu bestätigen.
# 3: Reparieren Sie den Bibliotheksordner bei Steam
Der Steam-Bibliotheksordner enthält alle auf der Festplatte installierten Spiele. Diese Ordner müssen für alle Benutzer beschreibbar sein, damit sie ordnungsgemäß aktualisiert werden können. Manchmal brechen diese Benutzerberechtigungen und müssen aktualisiert werden.
- Starten Sie die Steam-App.
- Klicken Sie auf Steam> wählen Sie Einstellungen aus dem Menü.
- Gehen Sie zur Registerkarte Downloads und klicken Sie auf den Steam Library-Ordner.
- Klicken Sie mit der rechten Maustaste auf den Ordner, der den Fehler ausgibt, und wählen Sie die Option Bibliotheksordner reparieren.
- Jetzt startet Steam die Fehlerbehebung und führt sie aus, um den Fehler zu erkennen und zu beheben.
# 4: Ändern Sie die Download-Region
Das Steam-Inhaltssystem ist in geografische Regionen unterteilt. Der Steam-Client erkennt automatisch seine aktuelle Region und verwendet Inhaltsserver in dieser Region, um die beste Leistung zu erzielen.
Manchmal sind Server in einer bestimmten Region langsam, überlastet oder weisen einen Hardwarefehler auf, der Downloadprobleme verursacht. Es ist ratsam, vorübergehend in einen anderen Download-Bereich zu wechseln, um einen anderen Satz von Inhaltsservern zu verwenden.
- Öffnen Sie Steam auf Ihrem Computer.
- Gehen Sie zu Steam> Einstellungen> klicken Sie auf die Registerkarte Downloads.
- Wählen Sie im Abschnitt Herunterladen-Region die Region aus, in der Sie sich befinden, oder Sie können auch die Region auswählen, die Ihnen am nächsten liegt.
- Sie können auch andere Regionen in Ihrer Nähe auswählen, um zu überprüfen, ob eine bessere Verbindung verfügbar ist.
# 5: Spielordner verschieben
Es kann sehr hilfreich sein, das Problem zu testen, indem Sie es auf einer alternativen Festplatte installieren. Wenn bereits einer verfügbar ist, können Sie auf diesem Laufwerk einen neuen Steam-Bibliotheksordner erstellen.
Sie können dann neue Spiele in diesem Steam-Bibliotheksordner installieren oder bereits installierte Spiele dorthin verschieben.
- Öffnen Sie die Steam-App auf Ihrem Computer.
- Navigieren Sie zum Steam-Menü.
- Klicken Sie auf die Registerkarte Downloads.
- Klicken Sie nun auf die Schaltfläche Steam Bibliotheksordner.
- Hier müssen Sie den Installationspfad auswählen, unter dem Ihre Spieledateien heruntergeladen werden. Sie können auch einen neuen Ordner erstellen, indem Sie auf die Schaltfläche Neuen Bibliotheksordner hinzufügen klicken.
# 6: Überprüfen Sie die Integrität der Spieledateien
Manchmal werden Dateien auf Festplatten und anderen Speichergeräten aufgrund schlechter Hardware, Software-Abstürzen, Spannungsspitzen usw. beschädigt. Steam kann die Richtigkeit der installierten Spieledateien überprüfen und gegebenenfalls korrigieren.
- Öffnen Sie die Steam-App.
- Klicken Sie auf die Registerkarte Bibliothek.
- Finden Sie Ihr Spiel anhand der Liste auf der linken Seite Ihres Bildschirms. Klicken Sie mit der rechten Maustaste auf das Spiel und wählen Sie Eigenschaften aus dem Menü.
- Wechseln Sie als Nächstes zur Registerkarte Lokale Dateien.
- Klicken Sie auf die Schaltfläche Integrität der Spieledateien überprüfen.
# 7: Installieren Sie Steam neu
Durch die Neuinstallation von Steam können potenzielle Probleme mit dem Steam-Client und den Servicedateien behoben werden. Bei der Installation am selben Speicherort bleiben alle installierten Spiele erhalten. (WARNUNG! Durch Deinstallieren von Steam werden alle Spielinhalte gelöscht.)
Führen Sie die folgenden Schritte aus, um Steam von Ihrem Computer zu deinstallieren:
- Gehen Sie zum Windows-Suchfeld und geben Sie die Systemsteuerung ein.
- Klicken Sie auf die Systemsteuerung.
- Klicken Sie auf Programm deinstallieren.
- Wählen Sie Steam aus der Liste der installierten Apps.
- Klicken Sie auf die Schaltfläche Deinstallieren.
- Sobald Sie die Steam-App vollständig auf Ihrem PC deinstalliert haben, installieren Sie sie erneut. Das Steam-Installationsprogramm kann hier heruntergeladen werden: (http://store.steampowered.com/about/) und an derselben Stelle neu installiert werden, an der es bereits installiert ist.
Ich würde Ihnen empfehlen, das Spiel mit dem Deinstallationsprogramm eines Drittanbieters zu deinstallieren. Auf diese Weise können Sie das Spiel vollständig von Ihrem Computer entfernen, ohne Spuren, Junk-Dateien usw. zu hinterlassen.
Bekommen Revo Uninstaller das Spiel vollständig deinstallieren
Erweiterte Methoden zur Fehlerbehebung:
- Aktualisieren Sie den Gerätetreiber
- Aktualisieren Sie die lokale Netzwerkhardware
- Deaktivieren Sie Antivirus & Firewall
- Suchen Sie nach Programmen und Diensten
- Übertakten deaktivieren
1: Aktualisieren Sie den Gerätetreiber
Der Steam Scheibe schreiben Fehler kann auftreten, wenn Sie die veralteten Gerätetreiber auf Ihrem Computer verwenden. Um diesen Fehler zu beheben, müssen Sie die Gerätetreiber aktualisieren. Sie können den Treiber entweder manuell oder automatisch aktualisieren.
Schauen Sie sich zunächst die manuelle Methode an.
- Drücken Sie die Windows + X-Tasten und wählen Sie im Menü die Option Geräte-Manager.
- Gehen Sie zur Gerätekategorie und klicken Sie darauf, um den Abschnitt zu erweitern.
- Klicken Sie mit der rechten Maustaste auf das Gerät und wählen Sie Treiber aktualisieren.
- Klicken Sie auf Automatisch nach aktualisierter Treibersoftware suchen.
- Warten Sie, bis Windows scannt, und installieren Sie den aktualisierten Treiber.
In vielen Fällen ist das manuelle Aktualisieren der Gerätetreiber sehr zeitaufwändig. Außerdem besteht das Risiko, dass der falsche Treiber installiert wird. Dies kann zu schwerwiegenden Fehlfunktionen führen.
Daher wird hier empfohlen, die Grafikkartentreiber mit dem automatischen Driver Updater zu aktualisieren. Dies ist ein erweitertes Tool, das den gesamten Systemtreiber durch einmaliges Scannen aktualisiert.
Bekommen Driver Updater um Grafikkartentreiber automatisch zu aktualisieren
2: Aktualisieren Sie die lokale Netzwerkhardware
Starten Sie Ihr Modem neu oder stecken Sie das Ethernet-Kabel ein. Setzen Sie die Einstellungen Ihres Routers zurück. Aufgrund von Fehlern in der Netzwerkhardware wird manchmal der Steam Scheibe schreiben Fehler angezeigt.
3: Deaktivieren Sie Antivirus & Firewall
Ihr aktives Antivirenprogramm kann ein großes Problem beim Ausführen von Steam und verschiedenen Anwendungen von Drittanbietern sein. Wenn Sie es also deaktivieren, wird das Problem mit dem Steam Scheibe schreiben Fehler behoben. Wenn Sie ein Antivirenprogramm eines Drittanbieters verwenden, deaktivieren Sie es ebenfalls. Im Folgenden finden Sie Schritte zum Deaktivieren der Windows-Firewall.
- Öffnen Sie die Systemsteuerung und gehen Sie zu System- und Sicherheitseinstellungen.
- Klicken Sie oben rechts auf Windows-Firewall.
- Klicken Sie nun mit der linken Maustaste auf den Link Windows-Firewall aktivieren oder deaktivieren.
- Ein neues Fenster wird geöffnet.
- Hier müssen Sie die Windows-Firewall (nicht empfohlen) sowohl für private als auch für öffentliche Netzwerkeinstellungen deaktivieren.
- Wenn Sie die Änderungen vorgenommen haben, speichern Sie sie und starten Sie Ihr System neu.
4: Suchen Sie nach Programmen und Diensten
Verwenden Sie den Task-Manager, um die im Hintergrund ausgeführten Programme und Dienste im Auge zu behalten. Diese Software steht möglicherweise in Konflikt mit Ihrem Steam und verursacht den Steam Scheibe schreiben Fehler.
5: Übertakten deaktivieren
Einige Benutzer übertakten ihre Hardware, um mehr Leistung zu erzielen, während sie ihr System außerhalb der vom Hersteller empfohlenen Einstellungen ausführen. Dies kann zu Speicher- und Dateibeschädigungen führen und sollte deaktiviert werden (normalerweise im Computer-BIOS).
Steam Scheibe schreiben Fehler: FAQ
1: Was bedeutet Steam Scheibe schreiben Fehler?
Der Steam Scheibe schreiben Fehler ist ein Steam-Fehler, der beim Installieren oder Aktualisieren von Spielen auftritt. Dieser Fehler wird ausgelöst, wenn Steam-Spieledateien blockiert werden, um auf Ihr System heruntergeladen zu werden. Sie können dieses Problem jedoch leicht beheben, indem Sie diesem Handbuch und den genannten Korrekturen folgen.
2: Was verursacht einen Fehler beim Schreiben der Festplatte bei Steam?
Es gibt mehrere Gründe, warum diese Fehlermeldung auf Ihrem Windows-PC angezeigt wird. Dies sind jedoch die häufigsten Ursachen:
3: Was ist ein Steam Scheibe Lesen Fehler?
Der Steam Scheibe Lesen Fehler ähnelt dem Scheibe schreiben Fehler, die Nachwirkung dieses Fehlers unterscheidet sich jedoch geringfügig. Dieser Fehler tritt auch beim Aktualisieren oder Herunterladen des Spiels auf. Dieser Fehler unterbricht nicht nur den Aktualisierungsvorgang, sondern führt auch dazu, dass Sie das bereits auf Steam heruntergeladene Spiel nicht spielen können.
4: Wie behebe ich den Steam Scheibe Lesen Fehler auf meinem Windows 10-PC?
Dies sind die Methoden zur Fehlerbehebung, die Sie befolgen sollten, um den Steam Scheibe Lesen Fehler auf einem Windows-PC zu beheben:
Beste und einfachste Möglichkeit, Ihren Windows 10-PC / Laptop zu beschleunigen
Wenn Ihr Windows 10-PC oder -Laptop langsam läuft oder verschiedene Fehler und Probleme aufweist, wird hier empfohlen, Ihr System mit dem PC Reparatur Werkzeug zu scannen.
Dies ist ein multifunktionales Tool, das durch einmaliges Scannen verschiedene Computerfehler erkennt und behebt, Malware und Hardwarefehler entfernt, Dateiverluste verhindert und beschädigte Systemdateien repariert, um die Leistung des Windows-PCs zu beschleunigen.
Darüber hinaus können Sie auch andere schwerwiegende PC-Fehler wie BSOD-Fehler, DLL-Fehler, Reparaturregistrierungseinträge, Laufzeitfehler, Anwendungsfehler und viele andere beheben. Sie müssen nur das Tool herunterladen und installieren, die restlichen Arbeiten werden automatisch ausgeführt.
Holen PC Reparatur Werkzeug um die Leistung Ihres Windows 10-PCs zu optimieren
Fazit
Hier kommen wir zum Ende dieses Beitrags. Jetzt wissen Sie, was ein Steam Scheibe schreiben Fehler ist und wie Sie ihn mit mehreren Methoden beheben können. Hoffentlich helfen Ihnen einige unserer Vorschläge dabei, Probleme frühzeitig zu lösen.
Wenn Sie andere bewährte Strategien zum Entfernen des Schreibfehlers bei Steam haben, teilen Sie uns dies mit, indem Sie Ihre Vorschläge auf Facebook oder Twitter eingeben.