
Es ist schon eine Weile her, dass WoW-Spieler, die sich World of Warcraft gegenübersehen, keinen 3D-Beschleunigungsfehler starten konnten, aber noch keine Lösung gefunden haben. Da WoW mit jedem Tag unter Spieleliebhabern bekannter wird, sind immer mehr Benutzer mit diesem Problem konfrontiert.
Laut den gemeldeten Benutzern tritt dieser Fehler beim Versuch auf, das Spiel zu starten. Dieses World of Warcraft-Problem verhindert, dass Spieler das Spiel spielen und diesen Fehler auslösen:
Meistens hing dieser Fehler mit dem Problem mit dem Grafikkartentreiber und den Grafikeinstellungen zusammen. Es gibt jedoch auch andere Gründe. Schauen Sie sich hier die vollständige Liste der möglichen Ursachen für diesen Fehler an.
Welche Ursachen WoW konnte den 3D-Beschleunigungsfehler nicht starten?
- Wenn Sie fehlerhafte oder veraltete Grafikkartentreiber verwenden.
- Wenn die Spieleinstellungen nicht richtig konfiguriert sind.
- Wenn Spieledateien beschädigt werden.
- Wenn das Spiel nicht über die erforderlichen Administratorrechte verfügt.
- Wenn Ihr Windows veraltet ist.
Wenn Sie also auch einer der Spieler sind, bei denen dieser World of Warcraft-Fehler auftritt und der sofort behoben werden muss, sehen Sie sich die unten angegebenen möglichen Lösungen an.
Wie man World of Warcraft repariert war 3D-Beschleunigungsfehler kann nicht gestartet werden?
Fix 1: Führen Sie WoW als Administrator aus
Manchmal bietet das Betriebssystem Spielen oder anderen Programmen nicht die ausreichenden Berechtigungen, um ordnungsgemäß zu funktionieren. Dies führt zu Leistungsproblemen bei Apps. Dies könnte der Grund sein, warum World of Warcraft den 3D-Beschleunigungsfehler nicht starten konnte.
In diesem Szenario sollten Sie das Spiel als Administrator ausführen, damit es ordnungsgemäß ausgeführt oder ausgeführt werden kann. Gehen Sie dazu folgendermaßen vor:
- Starten Sie Steam auf Ihrem Computer.
- Gehen Sie zur Registerkarte Bibliothek und klicken Sie in der Menüliste auf
- Klicken Sie mit der rechten Maustaste auf World of Warcraft und wählen Sie Eigenschaften.

- Klicken Sie auf Lokale Dateien> Lokale Dateien durchsuchen.
- Klicken Sie im Datei-Explorer mit der rechten Maustaste auf die EXE-Datei des Spiels und wählen Sie Eigenschaften.
- Wechseln Sie zur Registerkarte Kompatibilität.
- Aktivieren Sie das Kontrollkästchen Dieses Programm als Administrator ausführen.
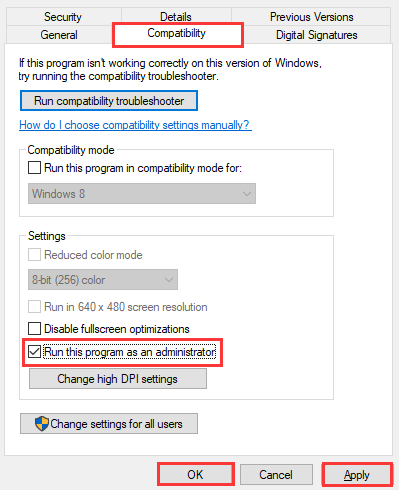
- Klicken Sie auf die Schaltfläche Übernehmen und OK.
- Starten Sie Steam und das Spiel
Fix 2: Grafiktreiber aktualisieren
Spieleprobleme werden häufig durch den veralteten oder fehlenden Grafikkartentreiber verursacht. Daher wird empfohlen, den veralteten Grafiktreiber zu überprüfen und zu aktualisieren.
Um diese Lösung durchzuführen, können Sie sich für eine der manuellen oder automatischen Methoden entscheiden. Zunächst werden wir die manuelle Methode zum Aktualisieren des Gerätetreibers auf dem Computer überprüfen. Hier sind die Schritte:
- Drücken Sie die Tasten Windows + R> geben Sie devmgmt.msc in das Dialogfeld Ausführen ein> drücken Sie die Eingabetaste.
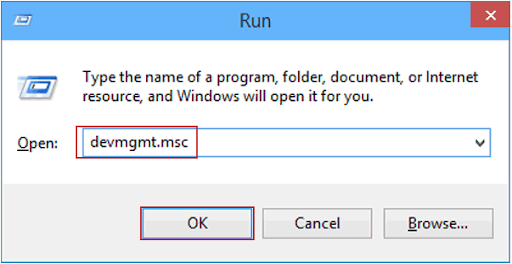
- Klicken Sie im Fenster Geräte-Manager auf die Anzeigeadapter.
- Klicken Sie mit der rechten Maustaste auf Ihre Grafikkarte und wählen Sie die Option Treiber aktualisieren.

- Wählen Sie im nächsten Popup-Fenster die Option Automatisch nach aktualisierter Treibersoftware suchen.
- Folgen Sie nun den Anweisungen auf dem Bildschirm.
- Überprüfen Sie Ihren Computer erneut.
Kommen wir nun zum automatischen Aktualisieren von Gerätetreibern. Wie Sie wissen, ist es nicht möglich, immer alle Gerätetreiber im Auge zu behalten. Daher können Sie hier Driver Updater verwenden. Dadurch werden Ihre Gerätetreiber auf dem neuesten Stand gehalten und Treiberprobleme behoben.
Bekommen Driver Updater zum Aktualisieren von Gerätetreibern auf dem PC
Fix 3: Deaktivieren Sie die Vollbildoptimierung
Die Vollbildoptimierungsfunktion hilft bei der Optimierung der Spieleleistung, während das Spiel im Vollbildmodus gespielt wird. Manchmal verursacht diese Funktion jedoch Probleme.
Viele Spieler haben behoben, dass World of Warcraft den 3D-Beschleunigungsfehler durch Deaktivieren dieser Funktion nicht starten konnte. Sie können diesen Trick also auch ausprobieren, um den Fehler Ihres Spiels zu beheben.
- Gehen Sie zum Windows Explorer und öffnen Sie den World of Warcraft-Spielordner.
- Klicken Sie mit der rechten Maustaste auf WoW.exe/Wow-64.exe und wählen Sie Eigenschaften aus dem Kontextmenü.
- Wechseln Sie zur Registerkarte Kompatibilität.
- Aktivieren Sie das Kontrollkästchen Vollbildoptimierungen deaktivieren.
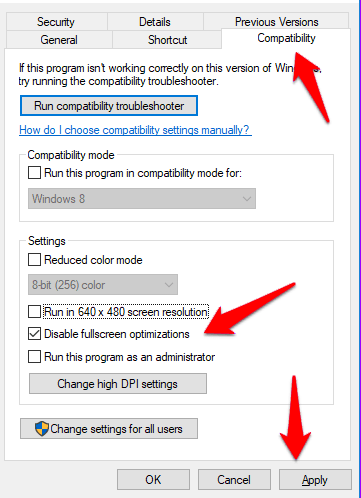
- Klicken Sie auf die Schaltfläche Übernehmen und
Fix 4: WoW auf Standard zurücksetzen
Wenn Sie Änderungen an den Spieleinstellungen vorgenommen haben und World of Warcraft folglich keinen 3D-Beschleunigungsfehler starten konnte, kann das Problem durch Zurücksetzen des Spiels auf die Standardeinstellungen behoben werden.
Hier erklären wir die Schritte dazu auf Blizzard:
- Öffnen Sie die Blizzard Battle.net-Software.
- Klicken Sie auf Blizzard> Optionen.
- Wählen Sie die Spieleinstellungen.
- Wähle die Optionen zum Zurücksetzen im Spiel für WoW.
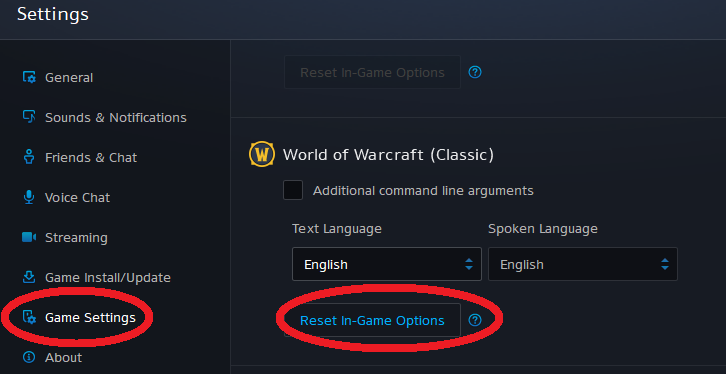
- Klicken Sie auf die Schaltfläche Zurücksetzen> Fertig.
Fix 5: Verwenden Sie eine andere Version von DirectX
Die kürzlich installierten Spiele, die standardmäßig DirectX 12 verwenden, und es scheint, dass Benutzer, die diese neueste Technologie verwenden, auch mit den Beschleunigungsproblemen von World of Warcraft zu kämpfen haben.
Aus diesem Grund ist es besser, entweder zu DirectX 11 oder DirectX 9 zu wechseln. Führen Sie dazu die folgenden Schritte aus:
- Wechseln Sie zum Ordner World of Warcraft.
- Suchen Sie nun nach der Konfigurationsdatei> klicken Sie mit der rechten Maustaste darauf> wählen Sie im Menü die Option Mit Editor öffnen.
- Suchen Sie anschließend die Zeile Set gxapi d3d12 und löschen Sie sie aus der Datei.
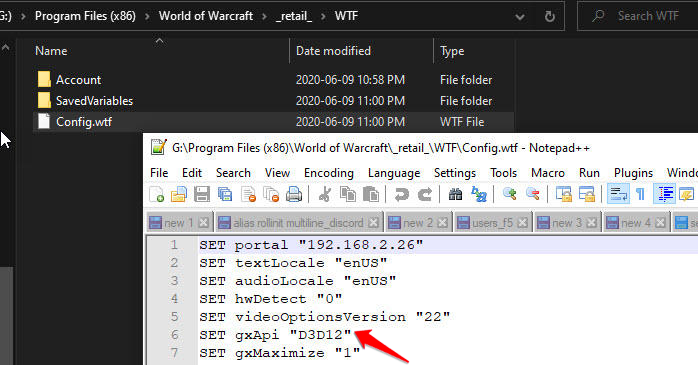
- Löschen Set gxapi d3d11 line, wenn Sie DirectX 9 verwenden möchten.
- Drücken Sie die Ctrl + S-Taste, um die Datei zu speichern.
- Überprüfen Sie nun, ob das World of Warcraft (WoW) -Problem behoben ist oder nicht.
Fix 6: Führen Sie das Reparatur-Tool der Blizzard Battle.net-Software aus
Die Blizzard Battle.net-Software verfügt über eine integrierte Reparaturoption, mit der kleinere Probleme mit dem Spiel gescannt und behoben werden können. Dies kann auch diesen Fehler beheben, da das Problem für viele Spieler behoben wurde.
Manchmal läuft es langsam, aber es lohnt sich die Geduld. Führen Sie die folgenden Schritte aus, um dieses Reparaturwerkzeug auszuführen:
- Öffne die net-App auf deinem PC.
- Gehe in World of Warcraft.
- Klicken Sie auf Option> Scannen und Reparieren.
- Klicken Sie anschließend auf die Schaltfläche Scan
- Öffnen Sie nach Abschluss des Scan- und Reparaturvorgangs World of Warcraft erneut, um zu überprüfen, ob der Fehler weiterhin auftritt.
Fix 7: Deaktivieren Sie SLI auf der NVIDIA-GPU
Scalable Link Interface (SLI) ist eine NVIDIA-GPU-Technologie. Durch Deaktivieren kann das Problem behoben werden, dass WoW den 3D-Beschleunigungsfehler nicht starten konnte. Befolgen Sie zum Ausschalten die folgenden Anweisungen:
- Klicken Sie mit der rechten Maustaste auf Ihren Desktop und wählen Sie im Kontextmenü die Option NVIDIA-Systemsteuerung.
- Wechseln Sie in der NVIDIA-Systemsteuerung zur Option 3D-Einstellungen im linken Fensterbereich und klicken Sie auf die Option SLI- und PhysX-Konfiguration festlegen.
- Wählen Sie im Abschnitt SLI-Konfiguration auswählen die Option SLI nicht verwenden
- Klicken Sie abschließend auf die Schaltfläche Übernehmen.
Fazit
In diesem Artikel habe ich alle möglichen Korrekturen besprochen, um das Problem zu beheben, dass World of Warcraft den 3D-Beschleunigungsfehler nicht starten konnte.
Jetzt sind Sie an der Reihe, die genannten Lösungen anzuwenden, um dieses Problem auf dem Computer zu beheben. Hoffentlich wird der Fehler dadurch behoben und Sie können das Spiel erneut spielen.
Wenn Sie neben diesem Fehler einen anderen BSOD-Fehler, DLL-Fehler, Registrierungsfehler, Aktualisierungsfehler usw. erhalten, versuchen Sie es mit dem PC Reparatur Werkzeug. Mit diesem Tool können Sie die Windows-bezogenen Fehler und Probleme auf Ihrem Computer beheben.
Wenn Ihnen dieser Artikel gefallen hat und Sie ihn nützlich fanden, geben Sie uns auf Facebook oder Twitter ein “Gefällt mir” und halten Sie sich auf dem Laufenden, um weitere Anleitungen zur Behebung verschiedener Fehler / Probleme auf Windows-PCs zu erhalten.
Hardeep has always been a Windows lover ever since she got her hands on her first Windows XP PC. She has always been enthusiastic about technological stuff, especially Artificial Intelligence (AI) computing. Before joining PC Error Fix, she worked as a freelancer and worked on numerous technical projects.