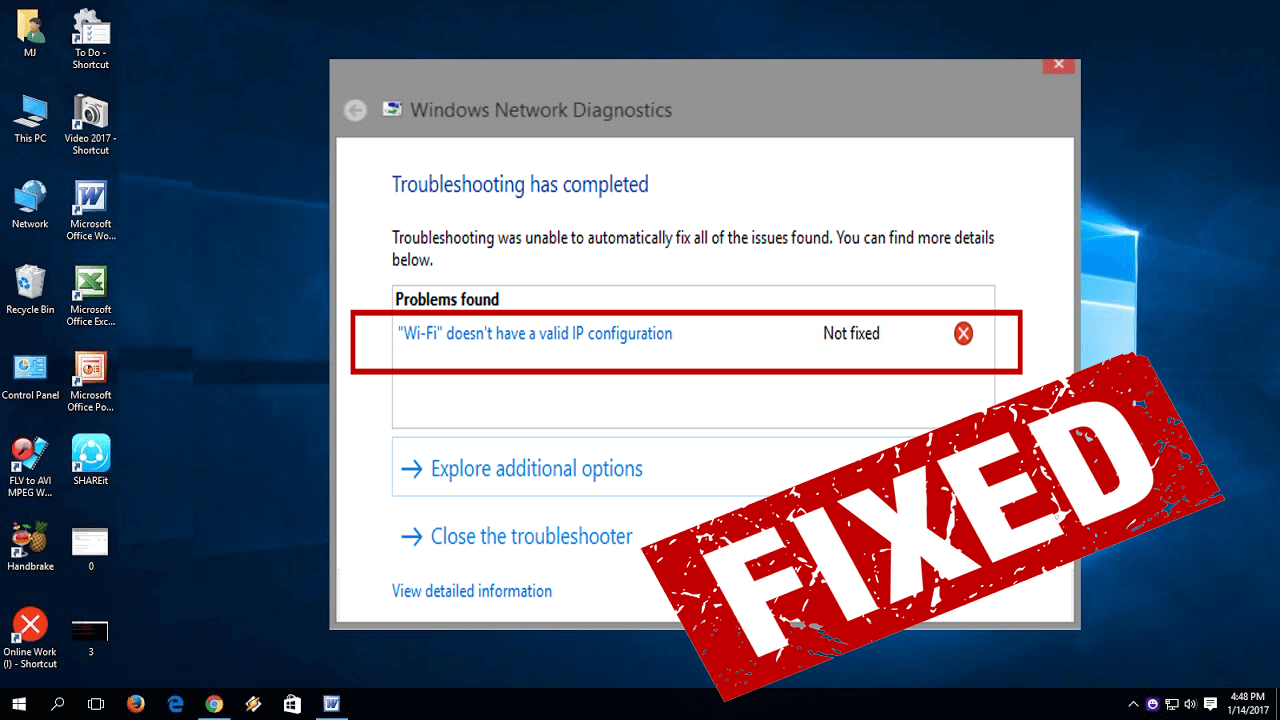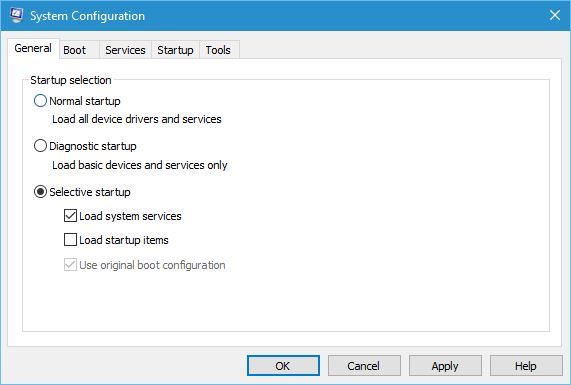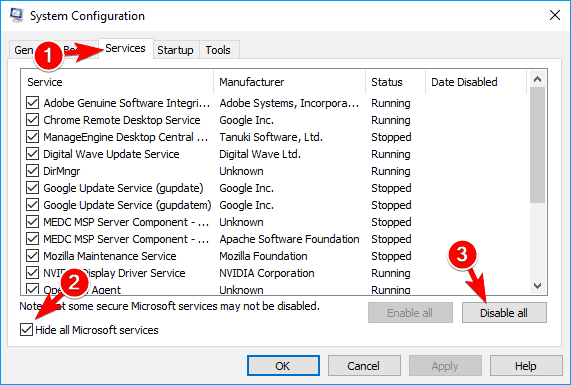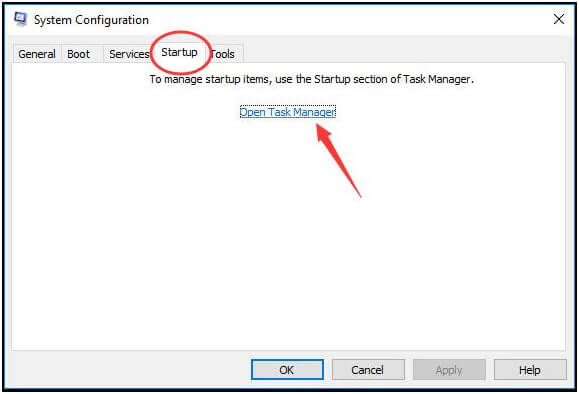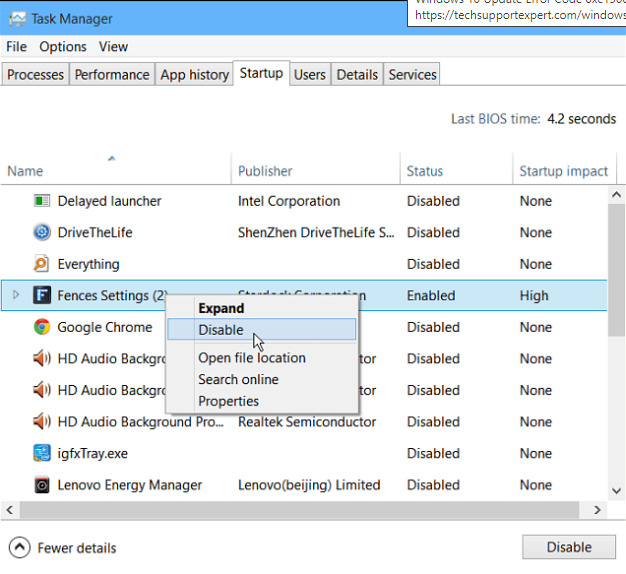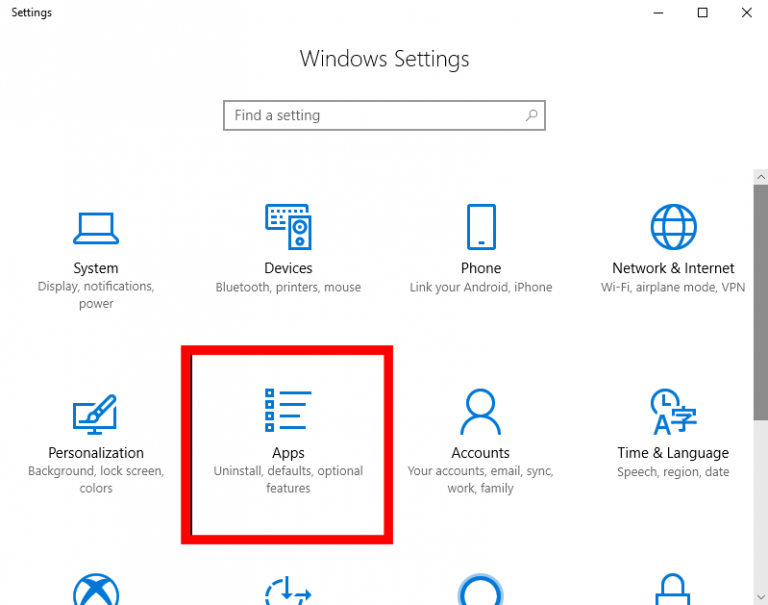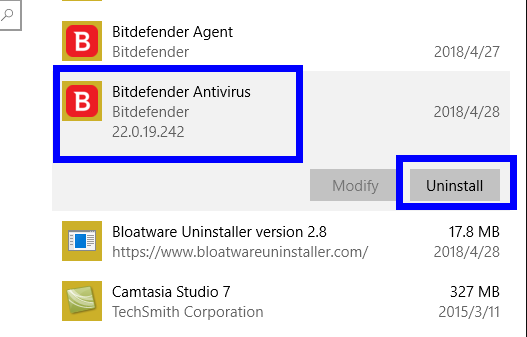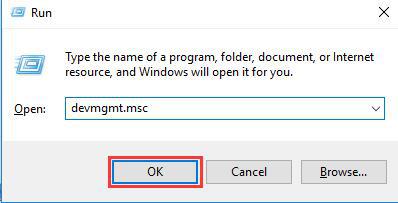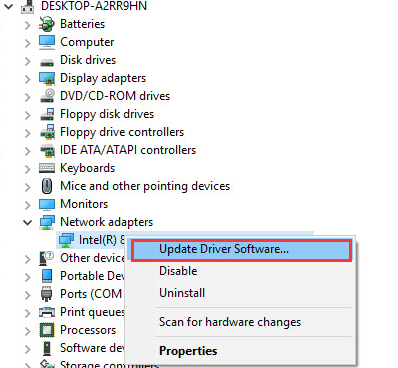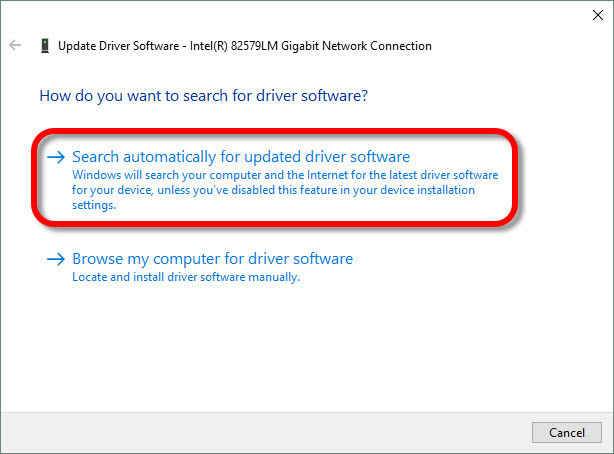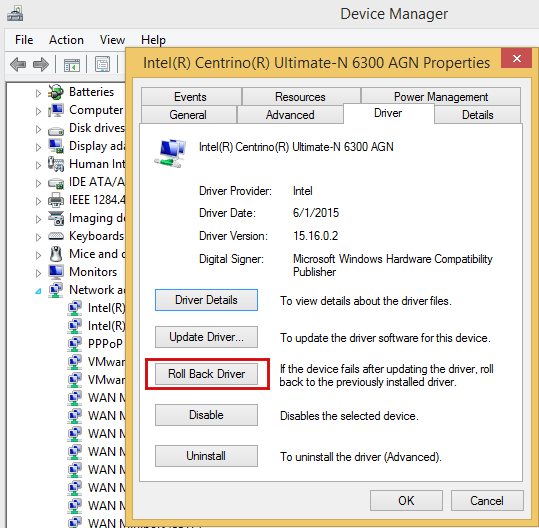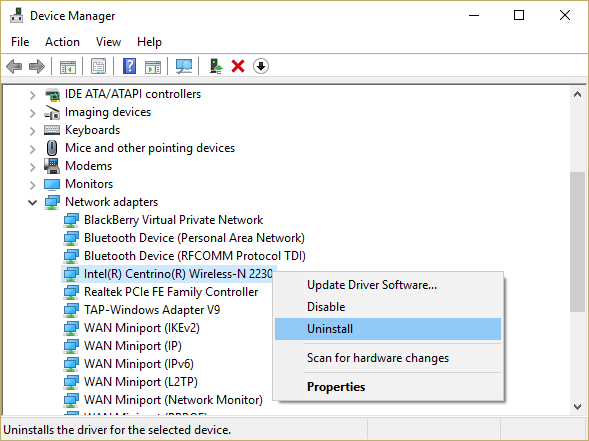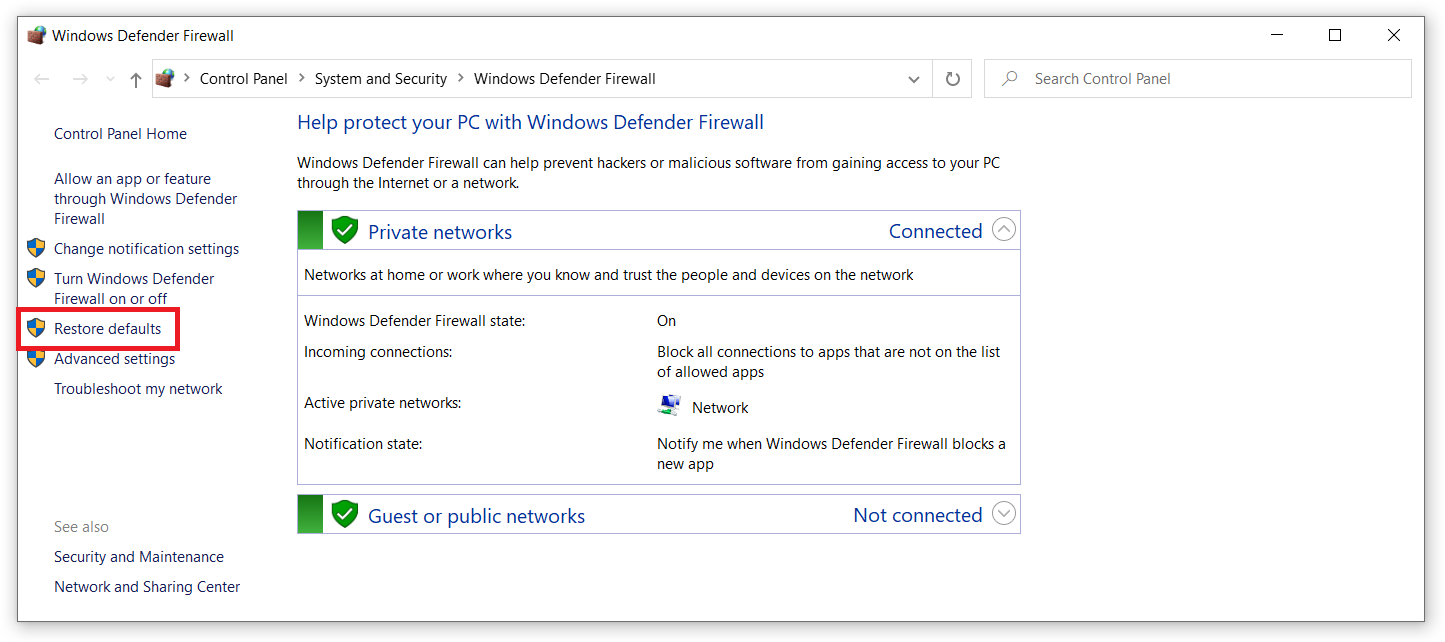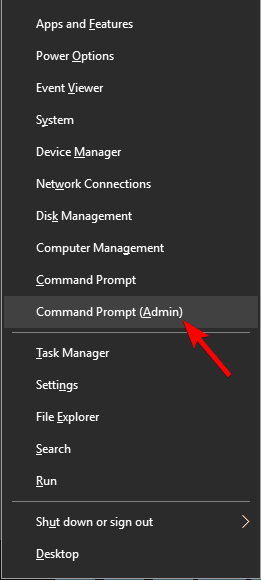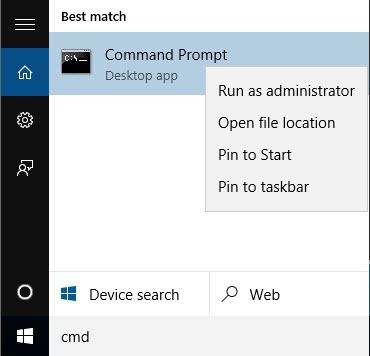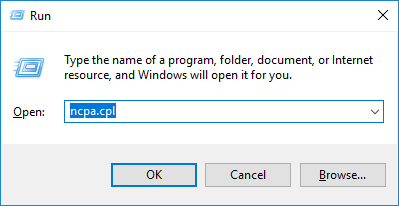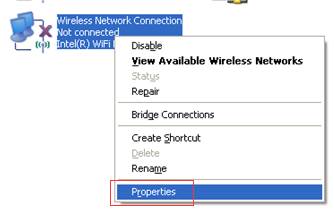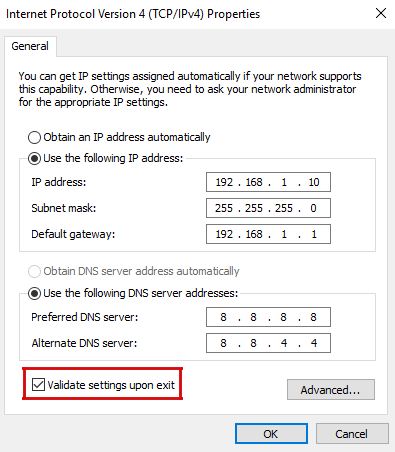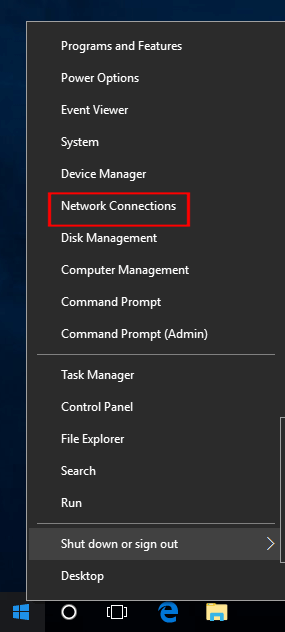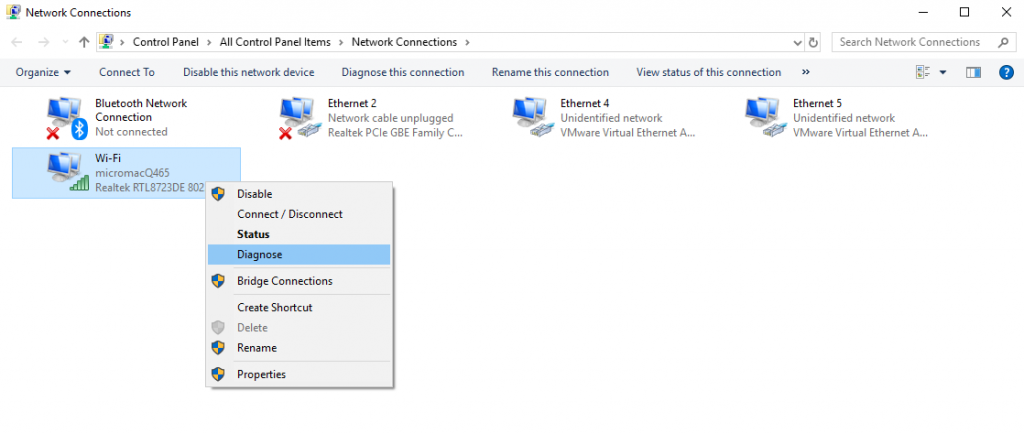Wi-Fi ist eine der besten Funktionen von Geräten und die erste Wahl für Benutzer, die sich nicht mit so langen Kabeln befassen möchten. Was aber, wenn Sie plötzlich die Fehlermeldung “Wifi hat keine gültige IP-Konfiguration” erhalten?
Obwohl das Wifi eine sehr nützliche Funktion für Windows-Benutzer ist, gibt es eine Reihe von Windows 10-Benutzern, die die Fehlermeldung Wifi IP-Konfigurationsfehler gemeldet haben.
Dies ist ein häufiges Problem, das Windows 10-Benutzer beim Herstellen einer Verbindung zu Wifi haben. Dieser Fehler verhindert, dass Benutzer auf ihren Windows 10-Computern auf das Internet zugreifen können.
Der Fehler “Wifi hat keine gültige IP-Konfiguration” weist normalerweise darauf hin, dass ein Problem mit dem TCP / IP-Stack auf Ihrem Computer vorliegt. Dieses Konfigurationsproblem kann jedoch auch aus verschiedenen anderen Gründen auftreten.
Bevor Sie zu einer Lösung wechseln, überprüfen Sie zunächst die Gründe für diese Fehlermeldung.
Ursachen der Fehlermeldung “Wifi hat keine gültige IP-Konfiguration”
Hier sind einige der häufigsten Gründe für den Empfang dieser Fehlermeldung auf Ihrem Windows 10-Computer:
- Fehlerhaftes Netzwerk
- Falsche Netzwerkeinstellungen
- Hardwareprobleme
- Netzwerkprobleme des Netzbetreibers
- Deaktivierte Windows-Netzwerkdienste
- Probleme mit dem TCP / IP-Stack
- Antivirus von Drittanbietern
- Veraltete oder inkompatible Gerätetreiber
Ab sofort sind Sie sich der Ursachen für diesen Fehler bei der Wi-Fi-IP-Konfiguration bewusst. Jetzt ist es Zeit, zu den Lösungen überzugehen.
In diesem Artikel habe ich gezeigt, dass einige der am besten funktionierenden Lösungen zur Behebung des WLANs keinen gültigen IP-Konfigurationsfehler auf einem Windows 10-Computer aufweisen. Probieren Sie jede Lösung Schritt für Schritt aus, bis Sie die für Sie geeignete gefunden haben.
Wie behebt man WiFi hat keine gültige IP-Konfiguration fehler vor?
#Fix 1: Führen Sie den Clean Boot durch
Gemäß den betroffenen Benutzern kann der Fehler bei der IP-Konfiguration durch Ausführen des Neustarts behoben werden. Auf diese Weise werden alle Dienste und Anwendungen von Drittanbietern deaktiviert, was möglicherweise zu Konflikten mit der drahtlosen Verbindung auf Ihrem Computer führt.
Gehen Sie folgendermaßen vor, um den Neustart auf Ihrem Computer durchzuführen:
- Drücken Sie die Windows + R-Taste, um das Fenster Ausführen zu öffnen
- Geben Sie im Feld Ausführen msconfig ein und drücken Sie die Eingabetaste oder klicken Sie auf OK.
- Wählen Sie im Fenster Windows-Konfiguration die Option Selektiver Start aus und deaktivieren Sie die Option Startelemente laden.
- Wechseln Sie jetzt zur Registerkarte Dienste und aktivieren Sie das Kontrollkästchen Alle Microsoft-Dienste ausblenden
- Klicken Sie auf die Schaltfläche Alle deaktivieren.
- Gehen Sie zur Registerkarte Start und klicken Sie auf den Link Task-Manager öffnen.
- Wenn das Task-Manager-Fenster geöffnet wird, wird eine Liste der Startanwendungen angezeigt.
- Um nun Startprogramme zu deaktivieren, klicken Sie mit der rechten Maustaste auf jedes Element in der Liste und wählen Sie dann Deaktivieren.
- Schließen Sie nach dem Deaktivieren aller Startanwendungen den Task-Manager
- Klicken Sie auf die Schaltfläche Übernehmen und OK.
- Starten Sie zuletzt Ihren Computer neu.
Überprüfen Sie nach dem Neustart des Computers, ob das WLAN-Problem behoben ist. Wenn das Problem nicht auftritt, möchten Sie möglicherweise die deaktivierten Dienste und Anwendungen aktivieren und diejenige finden, die dieses Problem verursacht, damit Sie es entfernen oder aktualisieren können.
#Fix 2: Antivirus von Drittanbietern deaktivieren / deinstallieren
Meistens beeinträchtigt Antivirus von Drittanbietern einige der Windows-Funktionen und verhindert, dass Benutzer auf diese Funktionen zugreifen können. Aus diesem Grund ist dies möglicherweise der Grund dafür, dass WLAN kein gültiges IP-Konfigurationsproblem auf einem Windows 10-Computer aufweist.
Wenn Sie das Antivirenprogramm für eine Weile auf dem Computer deaktivieren oder deinstallieren, können Sie feststellen, ob es das Problem verursacht oder nicht. Gehen Sie wie folgt vor, um es zu deaktivieren:
- Klicken Sie mit der rechten Maustaste auf das Antivirensymbol eines Drittanbieters auf der linken Seite der Taskleiste
- Wählen Sie die Option Virenschutz deaktivieren
Wenn Ihnen das Deaktivieren des Antivirenprogramms nicht hilft, etwas zu schließen, deinstallieren Sie das Antivirenprogramm. Gehen Sie folgendermaßen vor, um es zu deinstallieren:
- Drücken Sie die Windows + I-Taste, um die Windows-Einstellungen zu öffnen.
- Klicken Sie in den Windows-Einstellungen auf Apps.
- Jetzt erhalten Sie im Fenster Apps & Features eine Liste aller auf Ihrem Computer installierten Anwendungen. Suchen Sie hier nach Antivirenprogrammen von Drittanbietern und klicken Sie darauf.
- Klicken Sie auf die Schaltfläche Deinstallieren.
Wenn nach der Anti-Virus zu deinstallieren, wird die WiFi verfügt nicht über eine gültige IP-Konfiguration fehler haben behoben ist, dann bedeutet es, Sie zu einem anderen Anti-Virus wechseln müssen. Wenn der Fehler jedoch weiterhin auftritt, fahren Sie mit der nächsten Lösung fort.
Bitte beachten Sie: Es wird empfohlen, das Deinstallationsprogramm von Drittanbietern – Revo Uninstaller – zu verwenden, um das Programm vollständig vom Computer zu entfernen und sicherzustellen, dass keine Restdatei auf Ihrem System vorhanden ist.
Bekommen Revo Uninstaller das Programm vollständig vom PC entfernen
#Fix 3: Aktualisieren / Rollback / Deinstallieren des WLAN-Adaptertreibers
Um zu beheben, dass Wifi auf einem Windows 10-Computer kein gültiges IP-Konfigurationsproblem aufweist, sollten Sie versuchen, den WLAN-Adaptertreiber zurückzusetzen, zu aktualisieren oder zu deinstallieren. Auf diese Weise können Sie feststellen, ob der Treiber dieses Problem mit der WLAN-IP-Konfiguration verursacht oder nicht.
Aktualisieren Sie den Wireless Adapter-Treiber
Wenn Ihr Netzwerktreiber veraltet ist, treten wahrscheinlich solche WLAN-Probleme auf dem Computer auf. Führen Sie die folgenden Schritte aus, um den Treiber zu aktualisieren:
- Drücken Sie die Windows + R-Taste, um das Feld Ausführen zu öffnen
- Geben Sie unter Fenster ausführen devmgmt.msc ein und drücken Sie die Eingabetaste
- Suchen Sie die Netzwerkadapter und klicken Sie darauf
- Suchen Sie das drahtlose Gerät, klicken Sie mit der rechten Maustaste darauf und wählen Sie Treibersoftware aktualisieren
- Wählen Sie die Option Automatisch nach aktualisierter Treibersoftware suchen und befolgen Sie die Anweisungen auf dem Bildschirm.
Wenn Sie den Treiber nicht manuell aktualisieren möchten, versuchen Sie es mit Driver Updater. Es aktualisiert nicht nur die veralteten Treiber, sondern löst auch andere Probleme im Zusammenhang mit dem Treiber ohne Probleme.
Holen Sie sich Drver Easy um die Treiber automatisch zu aktualisieren
Rollback-Netzwerktreiber
Wenn das letzte Aktualisieren des Treibers für drahtlose Geräte den ungültigen IP-Konfigurationsfehler für WLAN verursacht, kann das Rollback des Treibers möglicherweise zur Behebung dieses Problems beitragen. Befolgen Sie dazu die folgenden Schritte:
- Doppelklicken Sie im Fenster Geräte-Manager auf das drahtlose Gerät
- Gehen Sie zur Registerkarte Treiber, klicken Sie auf die Schaltfläche Treiber zurücksetzen und befolgen Sie die Anweisungen auf dem Bildschirm.
Deinstallieren Sie den Treiber für drahtlose Adapter
Einige Benutzer haben behauptet, dass sie dieses Problem durch Deinstallation des WLAN-Adaptertreibers behoben haben. Befolgen Sie dazu die angegebenen Schritte:
- Drücken Sie die Windows + X-Taste und wählen Sie den Geräte-Manager
- Wenn das Fenster Geräte-Manager geöffnet wird, suchen Sie das drahtlose Gerät, klicken Sie mit der rechten Maustaste darauf und wählen Sie die Option Deinstallieren.
- Starten Sie Ihren PC nach der Deinstallation des Treibers neu.
Befolgen Sie eine dieser drei Lösungen entsprechend Ihrer Situation. Wenn dieser Fehler auch nach dem Befolgen dieser Lösung weiterhin auftritt und Sie nicht in der Lage, die Wi-Fi-Zugriff auf Ihrem Computer zugreifen können, versuchen Sie die nächste Methode.
#Fix 4: Wiederherstellen der Standardeinstellungen der Windows-Firewall
Das Wiederherstellen der Windows-Firewall auf den Standardwert hat sich als erfolgreich erwiesen, da das WLAN für mehrere Benutzer kein gültiges IP-Konfigurationsproblem aufweist. Daher kann es auch in Ihrem Fall funktionieren.
Gehen Sie wie folgt vor, um die Firewall zu deaktivieren:
- Drücken Sie die Windows + R-Taste, um das Dialogfeld Ausführen zu öffnen
- Geben Sie firewall.cpl in das Feld Ausführen ein und drücken Sie die Eingabetaste
- Klicken Sie auf Wiederherstellen Standarde
- Klicken Sie anschließend auf die Schaltfläche Wiederherstellen Standarde
- Klicken Sie auf Ja, wenn Sie um Erlaubnis gebeten warden
#Fix 5: TCP / IP zurücksetzen, um WLAN zu beheben. Es liegt kein gültiger IP-Konfigurationsfehler vor
Wi-Fi hat keine gültige IP-Konfigurationsfehlermeldung, die mit dem IP-Konfigurationsfehler korreliert. Daher können Sie diesen Fehler beheben, indem Sie den TCP / IP-Stapel zurücksetzen. Diese Lösung löst auch das Problem für einige Benutzer, und sogar Microsoft Official schlägt die Verwendung dieser Methode vor.
Führen Sie die folgenden Schritte aus, um TCP / IP zurückzusetzen:
- Drücken Sie die Windows + X-Taste und wählen Sie im Menü die Option Eingabeaufforderung (Admin).
- Geben Sie im Eingabeaufforderungsfenster den folgenden Befehl ein und drücken Sie die Eingabetaste:
netsh winsock reset
netsh int ipv4 reset reset.log
netsh int ipv6 reset reset.log
- Beenden Sie die Eingabeaufforderung und starten Sie den Computer neu
Normalerweise behebt diese Lösung die Probleme mit dem IP-Konfigurationsproblem. Daher kann es hilfreich sein, das WLAN zu beheben, wenn kein gültiger IP-Konfigurationsfehler vorliegt.
#Fix 6: IP-Adresse freigeben und erneuern
In einigen Fällen wurde festgestellt, dass das Freigeben und Erneuern der IP-Adresse Windows 10-Benutzern dabei half, diesen Fehler zu beheben. Sie können dieses Problem also auch ausprobieren und die folgende Methode anwenden:
- Geben Sie den Befehl cmd in das Windows-Suchfeld ein.
- Klicken Sie mit der rechten Maustaste auf die Eingabeaufforderung und klicken Sie auf Als Administrator ausführen
- Geben Sie in der Eingabeaufforderung die folgenden Befehle ein und drücken Sie nach jedem Befehl die Eingabetaste:
ipconfig /release
ipconfig /flushdns
ipconfig /renew
- Geben Sie zum Schluss die Eingabeaufforderung Beenden ein, um sie zu schließen.
Nachdem Sie die obigen Befehle ausgeführt haben, sollte Ihr WLAN einwandfrei funktionieren.
#Fix 7: Geben Sie die IP-Adresse manuell ein
Da dieses Problem mit der IP-Konfiguration zusammenhängt, sollten Sie versuchen, die IP-Adresse und andere Informationen manuell einzugeben.
Wenn das System aus irgendeinem Grund keine gültige IP-Adresse erhält, kann es vorkommen, dass durch manuelle Eingabe der IP-Informationen das Wifi keinen gültigen IP-Konfigurationsfehler aufweist.
Führen Sie dazu die folgenden Schritte aus:
- Drücken Sie die Windows + R-Taste, um das Feld Ausführen zu öffnen
- Geben Sie im Fenster Ausführen die Datei ncpa.cpl ein und klicken Sie auf die Schaltfläche OK
- Suchen Sie nun nach dem Netzwerk, das nicht funktioniert
- Klicken Sie mit der rechten Maustaste auf das Netzwerk, das Sie reparieren möchten, und klicken Sie dann auf die Eigenschaften
- Wählen Sie das Internetprotokoll Version 4 (TCP / IPv4).
- Klicken Sie auf die Schaltfläche Eigenschaften
- Wählen Sie die Option Folgende IP-Adressen verwenden
- Geben Sie die IP-Adresse als 192.168.1.10 ein
- Stellen Sie die Subnetzmaske auf 255.255.0 ein
- Geben Sie das Standard-Gateway ein: 192.168.1.1
- Klicken Sie auf die Option Folgende DNS-Serveradressen verwenden
- Stellen Sie den bevorzugten DNS-Server auf 8.8.8.8 ein
- Geben Sie den alternativen DNS-Server als 8.8.4.4 ein
- Aktivieren Sie die Option „Einstellungen beim Beenden überprüfen“
- Klicken Sie abschließend auf die Schaltfläche OK
#Fix 8: Erhöhung der Anzahl der DHCP-Benutzer
Den betroffenen Benutzern zufolge kann der Fehler bei der fehlgeschlagenen WLAN-IP-Konfiguration behoben werden, indem die Anzahl der DHCP-Benutzer erhöht wird. Normalerweise sind Router auf 50 DHCP-Benutzer beschränkt. Diese Einschränkung kann diesen WLAN-Fehler auf dem Windows 10-Computer verursachen.
Um das Problem zu beheben, dass Wifi kein gültiges IP-Konfigurationsproblem aufweist, müssen Sie auf den Router zugreifen und dann die Anzahl der DHCP-Benutzer manuell erhöhen. Wenn Sie nicht wissen, wie es geht, können Sie das Handbuch lesen.
Darüber hinaus haben Benutzer vorgeschlagen, die Anzahl der maximalen drahtlosen Benutzer zu erhöhen, da dies möglicherweise auch zur Behebung dieses Problems beiträgt.
#Fix 9: Kanalbreite auf Auto setzen
Das Einstellen der Kanalbreite auf Auto hat einigen Benutzern geholfen, das Problem mit der WLAN-IP-Konfiguration auf dem Windows 10-Computer zu beheben. Daher können Sie dazu die folgenden Schritte ausführen:
- Drücken Sie die Windows + X-Taste und wählen Sie im Menü die Option Netzwerkverbindungen.
- Klicken Sie im Fenster Netzwerkverbindungen mit der rechten Maustaste auf die drahtlose Verbindung
- Wählen Sie die Eigenschaften
- Klicken Sie auf die Schaltfläche Konfigurieren
- Wechseln Sie zur Registerkarte Erweitert
- Suchen Sie die 802.11n-Kanalbreite für Band 2.4 und stellen Sie sie auf Auto ein.
- Klicken Sie auf die Schaltfläche OK, um die vorgenommenen Änderungen zu speichern.
#Fix 10: Ändern Sie das WLAN-Passwort und die SSID
Sie können auch beheben, dass bei WLAN kein gültiger IP-Konfigurationsfehler vorliegt, indem Sie das WLAN-Kennwort und die SSID ändern.
Dazu müssen Sie Folgendes tun:
- Verbinden Sie Ihren PC über ein Ethernet-Kabel mit dem Modem
- Greifen Sie jetzt auf das Modem zu und ändern Sie die drahtlose SSID und das Kennwort.
Weitere Informationen hierzu finden Sie im Handbuch des Modems.
#Fix 11: Stellen Sie sicher, dass DHCP aktiviert ist
DHCP ist dafür verantwortlich, allen mit Ihrem Netzwerk verbundenen Geräten die IP-Adresse zuzuweisen. Wenn DHCP für das WLAN deaktiviert ist, kann es daher vorkommen, dass das WLAN keine gültige IP-Konfigurationsfehlermeldung enthält.
Stellen Sie daher sicher, dass DHCP für das WLAN aktiviert ist. Dazu müssen Sie die Netzwerkverbindung diagnostizieren:
- Drücken Sie zunächst die Windows + X-Taste und wählen Sie Netzwerkverbindungen
- Klicken Sie im Fenster Netzwerkverbindungen auf die Optionen Adapter ändern
- Suchen Sie nun nach Ihrem Netzwerkadapter und klicken Sie mit der rechten Maustaste darauf
- Wählen Sie im Menü die Option diagnosis
- Warten Sie nun, bis der Scanvorgang abgeschlossen ist
Wenn Sie festgestellt haben, dass DHCP deaktiviert ist, rufen Sie die Router-Einstellungen auf, um es zu aktivieren.
#Fix 12: Auf Viren prüfen, um den ungültigen IP-Konfigurationsfehler von Wifi unter Windows 10 zu beheben
Es besteht die Wahrscheinlichkeit, dass Ihr Computer mit dem Virus infiziert ist. Dies ist der Grund für das Problem mit dem WLAN-IP-Konfigurationsfehler. Nur wenige Benutzer haben auch den Grund für diese Fehlermeldung gefunden.
Daher wird empfohlen, Ihren Computer mit einem zuverlässigen und vertrauenswürdigen Antiviren-Werkzeug zu scannen, um den Virus zu erkennen und vom Computer zu entfernen.
Wenn Sie nach einem zuverlässigen Antiviren-Tool suchen, sollten Sie Spyhunter ausprobieren. Dieses Tool scannt Ihren Windows-Computer und entfernt problemlos Viren, Malware oder andere schädliche Programme auf Ihrem PC.
Lassen Sie Spyhunter Viren von Ihrem PC entfernen
#Fix 13: Stellen Sie sicher, dass die Sicherheitstypen für PC und Router übereinstimmen
Manchmal tritt aufgrund des Sicherheitstyps ein Wifi-IP-Konfigurationsfehler auf. Hier müssen Sie also sicherstellen, dass der Sicherheitstyp Ihres PCs mit dem Sicherheitstyp des Routers übereinstimmt.
Öffnen Sie dazu einfach die Seite Einstellungen Ihres Routers und gehen Sie zum Abschnitt WLAN. Stellen Sie nun sicher, dass der Router denselben Sicherheitstyp verwendet wie der PC.
WiFi Ungültige IP-Konfiguration Verwandte FAQs:
Was ist eine IP-Konfiguration?
Die IP-Konfiguration ist eine Windows-Konsolenanwendung, die die Internetprotokollparameter konfiguriert. Es ermöglicht dem Gerät, IP-Pakete zu empfangen und zu senden. Es aktualisiert DNS und DHCP und zeigt das Standard-Gateway, die IP-Adresse und die Subnetzmaske für alle verfügbaren Adapter an.
Was bedeutet es, dass WiFi keine gültige IP-Konfiguration hat?
Die Fehlermeldung WiFi hat keine gültige IP-Konfiguration zeigt an, dass ein Problem mit dem TCP / IP-Stack auf Ihrem Computer vorliegt. Wenn TCP / IP-Netzwerkprotokollschichten negativ miteinander arbeiten, führt dies zu einer Unterbrechung des Internetdienstes und zeigt diesen Fehler an.
Wie erhalte ich eine gültige IP-Konfiguration für WiFi?
Um eine gültige IP-Konfiguration zu erhalten, können Sie die IP-Adresse und die IP-Informationen manuell festlegen. Dazu müssen Sie die Subnetzmaske, die IP-Adresse und das Standard-Gateway für das Internetprotokoll Version 4 (TCP / IPv4) manuell festlegen. Vollständige Schritte finden Sie in der 7. Lösung dieses Artikels.
Warum sagt mein WiFi keine IP-Adresse?
Das WLAN zeigt die Fehlermeldung IP-Adresse konnte nicht abgerufen werden an, wenn der Router Ihrem Gerät die IP-Adresse nicht zuweisen kann. Während dieser Fehler auf dem Computer angezeigt wird, können Benutzer nicht über ein Wi-Fi-Netzwerk auf das Internet zugreifen. Um diesen Fehler auf Ihrem Computer zu beheben, können Sie die in diesem Artikel angegebenen Lösungen befolgen.
Wie erhalte ich meine WiFi-IP-Adresse?
Gehen Sie wie folgt vor, um die von Wi-Fi verwendete IP-Adresse zu ermitteln:
- Gehen Sie zu Start -> Einstellungen -> Netzwerk & Internet
- Wählen Sie im linken Menübereich des Fensters WLAN aus
- Klicken Sie auf die Hardware-Eigenschaften.
Wie setze ich meine IP-Einstellungen unter Windows 10 zurück?
Gehen Sie wie folgt vor, um die IP-Einstellungen auf dem Computer zurückzusetzen:
- Öffnen Sie die Eingabeaufforderung mit Administratorrechten
- Geben Sie ipconfig / release ein und drücken Sie die Eingabetaste
- Geben Sie dann ipconfig / erneuern ein und drücken Sie erneut die Eingabetaste
Beste und einfachste Lösung zur Behebung von PC-Fehlern und -Problemen
Wenn bei Ihnen ständig PC-bezogene Fehler und Probleme auftreten und Sie alle manuellen Lösungen angewendet haben, aber immer noch nichts funktioniert, probieren Sie das professionell entwickelte PC Reparatur Werkzeug aus.
Dies ist ein fortschrittliches multifunktionales Werkzeug. Es scannt den PC, um häufige PC-bezogene Fehler und Probleme zu erkennen und zu beheben, schützt Sie vor Dateiverlusten, repariert beschädigte Systemdateien und schützt den PC vor Viren oder Malware.
Es optimiert auch den PC, um seinen Benutzern eine verbesserte Leistung zu bieten. Probieren Sie dieses Tool aus und beheben Sie problemlos PC-Fehler.
Holen Sie sich das PC Reparatur Werkzeug um PC-Fehler / -Probleme zu beheben
Fazit
Da das Problem mit der WLAN-IP-Konfiguration dazu führt, dass Benutzer auf ihrem Computer nicht auf das Internet zugreifen können, muss dies frühestens behoben werden, damit Sie fehlerfrei auf das Internet zugreifen können.
Ich hoffe, dass mit Hilfe der in diesem Artikel genannten Lösungen, Sie haben es geschafft, das zu beheben Wifi hat keinen gültigen IP-Konfigurationsfehler auf Ihrem Windows 10-Computer und ohne Probleme auf das Wi-Fi-Netzwerk zugreifen.
Hier ist mein Teil erledigt. Jetzt sind Sie dran! Teilen Sie uns mit, welche Lösung für Sie zur Behebung dieses WLAN-Problems geeignet ist. Sie können Ihre Bewertungen auf Facebook oder Twitter mit uns teilen.