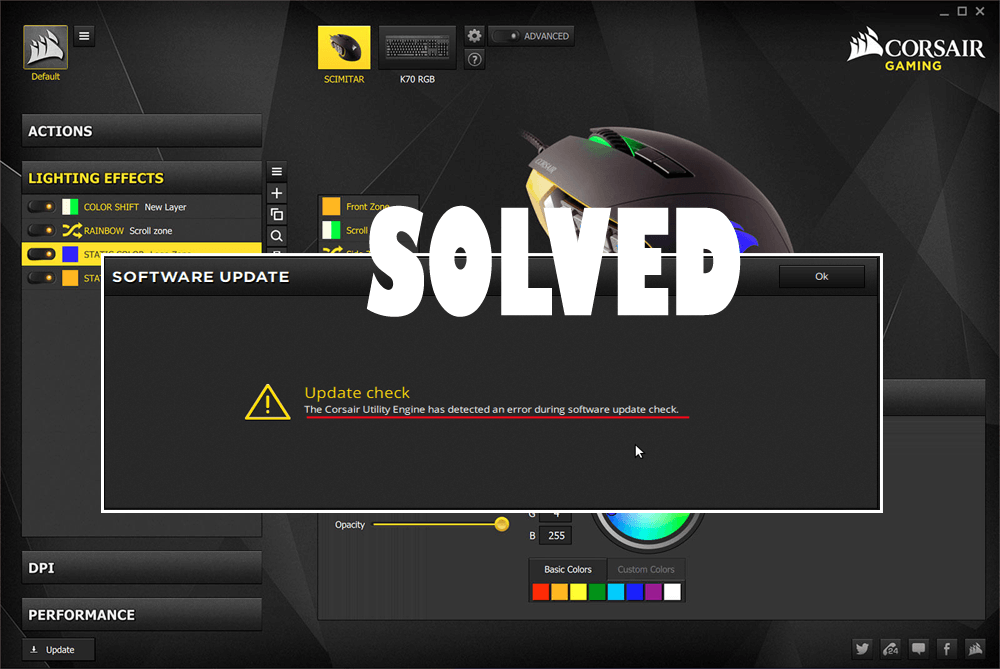
Spielebezogene Dinge begeistern Spieler immer wieder und sie werden neugierig, das neue Tool oder die neue Software auszuprobieren, um ihr Spielerlebnis angenehmer zu gestalten.
Corsair hat kürzlich ein neues Tool namens corsair utility engine veröffentlicht. Dieser CUE wird zum Verwalten von Lichteffekten, Audio, Aufnahmemakros und anderen Hardware-Einstellungen für Korsaren wie Tastatur und Maus verwendet und steuert das Softwarepaket anderer Peripheriegeräte.
Software wird jedoch von Fehlern und Problemen umgeben und so wie dieser Corsair. Viele Benutzer haben festgestellt, dass sie ihre Probleme bezüglich corsair utility engine Aktualisierungsfehlern auf verschiedenen Forenseiten veröffentlicht haben, um eine Lösung zur Behebung dieses Problems zu finden.
Der CUE hat bei der Überprüfung des Softwareupdates einen Fehler festgestellt
Die obige Meldung wird auf dem Bildschirm angezeigt, wenn der Benutzer versucht, die Software corsair utility engine zu aktualisieren.
Wenn Sie auf die neuen Funktionen des Corsair-Dienstprogramms zugreifen und den während des Update-Problems festgestellten Fehler beheben möchten, lesen Sie diesen Artikel, um die Korrekturen zu erhalten.
Wie behebe ich Corsair Utility Engine Aktualisierungsfehler?
Es gibt zahlreiche Möglichkeiten, diesen corsair utility engine Update-Fehler zu beheben. Im Folgenden sind die Lösungen aufgeführt. Gehen Sie sie nacheinander durch und aktualisieren Sie corsair und genießen Sie die neuen Funktionen.
Lösung 1: Aktualisieren Sie die Treiber
Einige Benutzer können ihren CUE (corsair utility engine) nicht installieren oder aktualisieren, da ihr Computer zufällig einfriert und sie ihn neu starten müssen.
Nun, es gibt eine Lösung, um dieses Problem zu beheben. Viele Benutzer haben versucht, ihre Treiber zu aktualisieren, und danach können sie die corsair utility engine aktualisieren.
Befolgen Sie die Schritte zum Aktualisieren der Treiber:
- Klicken Sie auf Cortana-Suche
- Geben Sie den Geräte-Manager ein und klicken Sie darauf

- Wählen Sie den Treiber aus, der aktualisiert werden soll, klicken Sie mit der rechten Maustaste darauf und wählen Sie Treiber aktualisieren
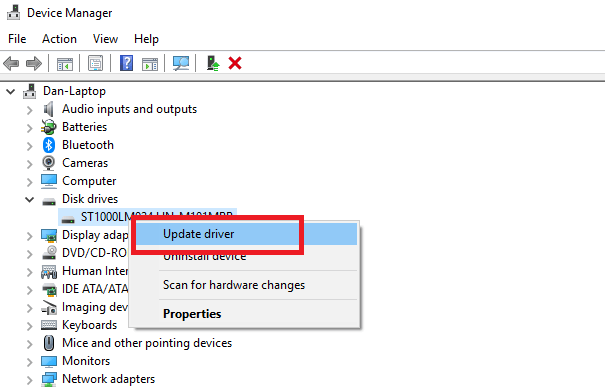
- Klicken Sie auf Automatisch nach aktualisierter Treibersoftware suchen

Wenn nach dem Ausführen der Schritte neue Treiber verfügbar sind, werden diese aktualisiert und der Fehler corsair utility engine wird behoben.
Wenn Sie Ihre Treiber nicht manuell aktualisieren möchten, können Sie entweder die offizielle Website von Microsoft oder die Website Ihres Herstellers besuchen.
Sie können auch Driver Updater ausprobieren, um Ihre Treiber automatisch zu aktualisieren und andere treiberbezogene Probleme zu lösen.
Bekommen Driver Updater um Ihre Treiber zu aktualisieren
Lösung 2: Deinstallieren Sie CUE
Nach dem Aktualisieren der Corsair Utility Engine treten jedoch einige Probleme auf, z. B. eine CUE-Datei, die die Ausführung von Aktionen verweigert. Um sie zu beheben, können Sie den CUE deinstallieren und anschließend erneut installieren, um diese Probleme zu beheben.
Befolgen Sie die Schritte zum Deinstallieren von CUE:
Zunächst müssen Sie sich als Administrator anmelden, um Programme löschen zu können. Sichern Sie Ihre Daten, bevor Sie CUE deinstallieren, da durch das Entfernen Ihre Daten gelöscht werden können.
- Drücken Sie auf das Windows-Symbol
- Gehe zu den Einstellungen
- Wählen Sie Apps
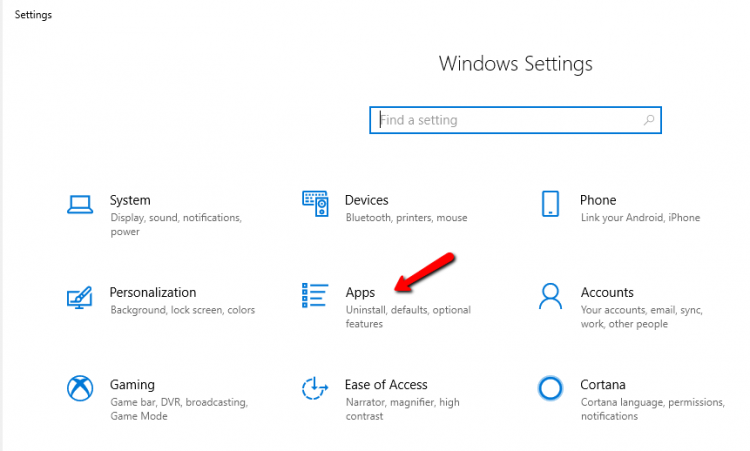
- Klicken Sie auf Apps & Features
- Suchen Sie nach Corsair Utility Engine, klicken Sie darauf und klicken Sie auf die Schaltfläche zum Deinstallieren
- Sie können auch zur Systemsteuerung gehen und die Corsair Utility-Engine deinstallieren
- Eine Meldung wird angezeigt. Möchten Sie Corsair Utility Engine wirklich deinstallieren? Klicken Sie auf Ja
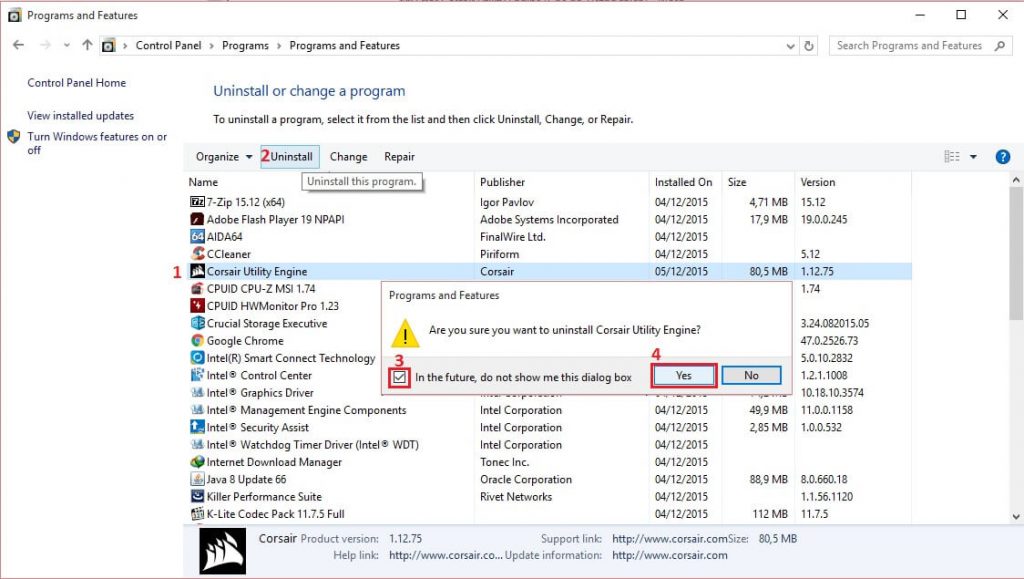
Befolgen Sie nach der Deinstallation des CUE die nächste Lösung, um eine saubere Neuinstallation der Corsair Utility Engine durchzuführen und den Fehler der Corsair Utility Engine während der Update-Überprüfungsmeldung zu beheben.
Lösung 3: Führen Sie eine saubere Neuinstallation durch
Nachdem Sie die Corsair Utility Engine deinstalliert haben, führen Sie eine Neuinstallation durch, um Dateien zu löschen und den Aktualisierungsfehler der Corsair Utility Engine zu beheben.
Befolgen Sie die Schritte, um eine saubere Neuinstallation durchzuführen:
- Drücken Sie die Windows + R-Taste
- Geben Sie %appdata% ein und klicken Sie auf OK
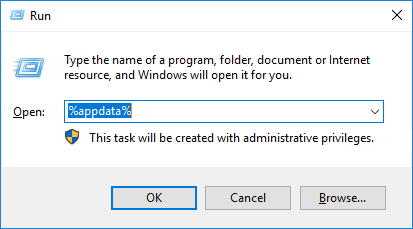
- Löschen Sie den Corsair-Ordner, der angezeigt wird.
- Drücken Sie die Windows + R-Taste
- Geben Sie Regedit ein und klicken Sie auf OK
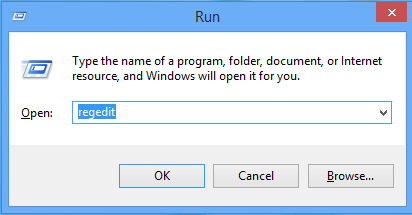
- Navigieren Sie zu HKEY_CURRENT_USER\Software\ und löschen Sie den Ordner corsair

- Gehen Sie nun zu HKEY_LOCAL_MACHINE\SOFTWARE\ und löschen Sie den Corsair-Ordner

- Starten Sie Ihren PC neu
- Laden Sie die neue CUE-Datei von corsair.com herunter
Installieren Sie nach dem Herunterladen von CUE-Dateien die Corsair Utility Engine von der nächsten Lösung neu.
Lösung 4: Installieren Sie die Corsair Utility Engine neu
Durch die Neuinstallation des CUE können Sie das Tool möglicherweise von vorne beginnen, ohne dass ein Fehler in der Corsair Utility Engine auftritt.
- Laden Sie dieselbe Version von CUE für Ihr Betriebssystem herunter und installieren Sie sie. Überprüfen Sie, ob der Aktualisierungsfehler der Corsair Utility Engine erneut auftritt oder nicht.
- Wenn Sie erneut auf den Fehler stoßen, gehen Sie zu diesem Link
- Wählen Sie das Corsair Utility Engine-Tool aus der Liste aus, das Ihrer Hardware entspricht
- Klicken Sie auf die Schaltfläche Herunterladen und installieren Sie es
Überprüfen Sie nach Abschluss der Installation, ob der während des Updates erkannte Fehler der Corsair Utility Engine behoben wurde oder nicht.
Lösung 5: Führen Sie eine Systemwiederherstellung durch
Nach der Aktualisierung der Corsair Utility Engine tritt ein unerwünschtes Problem auf, z. B. fehlende Audiodaten. Wenn die Deinstallation von CUE nicht zur Behebung des Aktualisierungsfehlers der Corsair Utility Engine beiträgt, können Sie eine Systemwiederherstellung durchführen.
Durch die Systemwiederherstellung wird Ihr System auf die vorherige Version zurückgesetzt, durch die Ihr CUE-Fehler behoben wird.
Befolgen Sie dazu die folgenden Schritte:
- Klicken Sie auf Cortana-Suche
- Geben Sie create a restore point ein und klicken Sie darauf
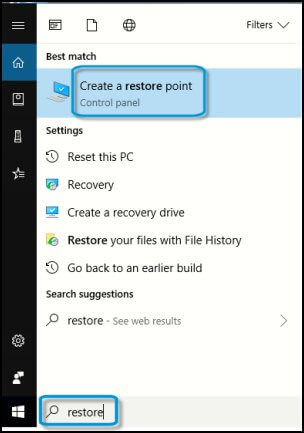
- Klicken Sie im Fenster mit den Systemeigenschaften auf Systemwiederherstellung
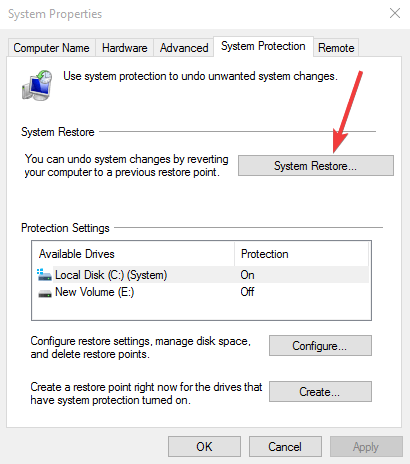
- Klicken Weiter
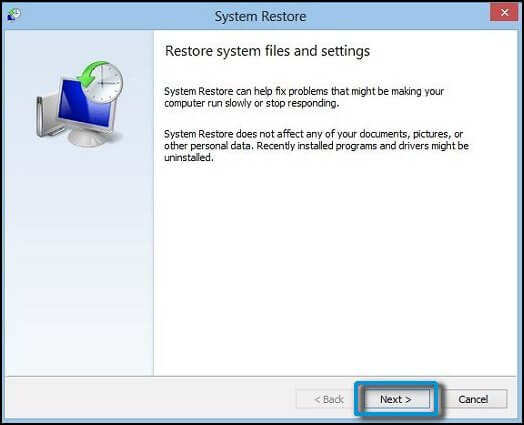
- Wählen Sie den Wiederherstellungspunkt für Ihren PC
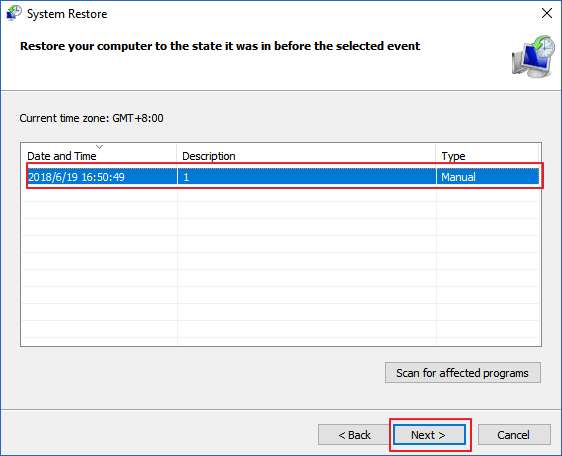
- Klicken Weiter
- Bestätigen Sie Ihren Wiederherstellungspunkt und klicken Sie auf Fertig stellen
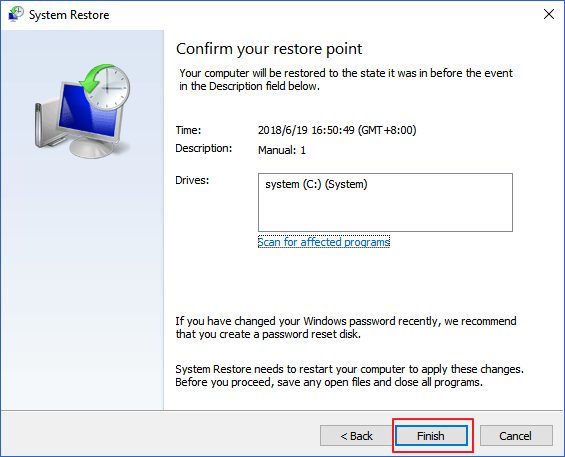
Versuchen Sie nach dem Zurücksetzen Ihres Systems auf die vorherige Version, die Corsair Utility Engine zu aktualisieren, und prüfen Sie, ob der während der Aktualisierung erkannte Fehler der Corsair Utility Engine behoben wurde oder nicht
Lösung 6: Aktualisieren Sie das Firmware-Gerät mit CUE
Das Aktualisieren des Firmware-Geräts kann Ihnen dabei helfen, die Geräteleistung zu verbessern und den Corsair utility engine Fehler zu beheben. Sie können die Firmware mit CUE aktualisieren.
Überprüfen Sie jedoch vor dem Aktualisieren des Firmware-Geräts, ob Sie über eine ordnungsgemäße Internetverbindung verfügen und ob das zu aktualisierende Gerät mit Ihrem PC verbunden ist.
Führen Sie die folgenden Schritte aus, um das Firmware-Gerät zu aktualisieren:
- Öffnen Sie das CUE
- Klicken Sie auf Einstellungen
- Wählen Sie auf dem Gerät aus, das aktualisiert werden soll
- Klicken Sie auf Update
- Wählen Sie die Option zum Aktualisieren der Firmware
- Wählen Sie Update erzwingen, um die Firmware auf die neueste Version zu aktualisieren
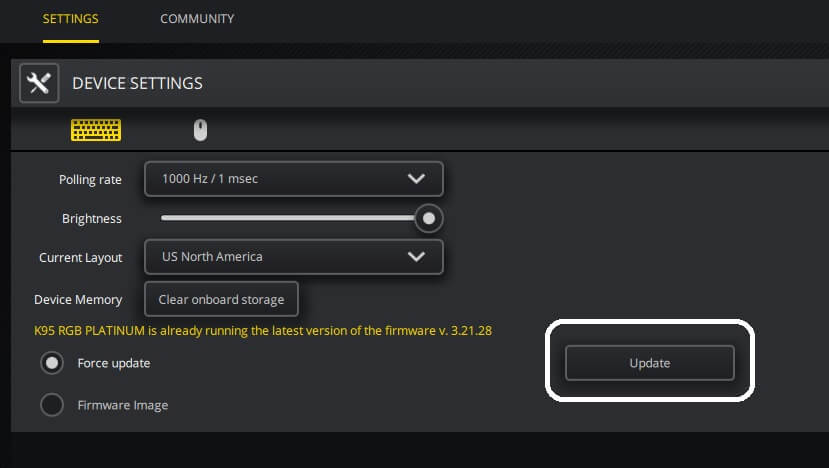
- Wählen Sie das Firmware-Image aus, das als heruntergeladene Update-Datei verwendet werden kann, um die Firmware weiter zu aktualisieren
- Dies kann auch dazu beitragen, ein Rollback auf die ältere Version der Firmware durchzuführen
- Entfernen Sie Ihr angeschlossenes Gerät nicht mit dem PC, während CUE das Firmware-Gerät aktualisiert.
Versuchen Sie nach der Aktualisierung Ihres Firmware-Geräts, die Corsair Utility Engine zu aktualisieren, und prüfen Sie, ob der Fehler Corsair utility engine während der Aktualisierungsprüfung erneut angezeigt wird oder nicht.
Häufig gestellte Fragen:
1 - Wie aktualisiere ich mein Corsair utility engine?
Um Ihr Corsair utility engine zu aktualisieren, können Sie entweder die Corsair-Site besuchen oder sie manuell aktualisieren. CUE aktualisieren bedeutet, jedes Firmware-Gerät mit CUE zu aktualisieren.
- Öffnen Sie den CUE> gehen Sie zu Einstellungen
- Klicken Sie auf die Download-Schaltfläche des Geräts, das Sie aktualisieren möchten
- Klicken Sie auf Aktualisieren> CUE, um das Gerät zu aktualisieren und auf seine Funktionen zuzugreifen.
2 - Was ist Corsair utility engine?
Corsair utility engine oder CUE ist ein erweitertes Softwarepaket, das Peripheriegeräte steuert und neue Funktionen hinzufügt. Von der Tastatur bis zum Mauspad CUE steuert alles, weshalb die Aktualisierung der Ant-Firmware immer dann mit der Corsair Utility Engine durchgeführt wird. Um mehr über CUE zu erfahren, können Sie die offizielle Website besuchen und Informationen sammeln.
Halten Sie Ihren Windows-PC / Laptop sicher und fehlerfrei
Es ist wichtig, dass Sie Ihren Windows-PC / Laptop sicher und fehlerfrei halten, um in Zukunft eine bessere Leistung zu erzielen. Dazu müssen Sie Ihr System täglich scannen, um den Fehler von Ihrem PC fernzuhalten.
Probieren Sie die PC Reparatur Werkzeug. Dies ist ein professionell entwickeltes Tool, das Ihren Computer scannt und Fehler wie DLL, Registrierung, Update, BSOD, Spiel und andere erkennt.
Es repariert auch beschädigte, beschädigte oder unzugängliche Systemdateien und optimiert die Leistung Ihres Windows, um es lange sicher zu halten.
Holen Sie sich PC Reparatur Werkzeug, um Ihren Windows-PC und Laptop sicher zu halten
Fazit
Hier schließe ich meinen Artikel ab.
Der Aktualisierungsfehler der Corsair Utility Engine kann durch Anwenden der oben genannten Lösungen behoben werden. Mit diesen manuellen Lösungen können Sie den CUE ohne Fehlermeldung aktualisieren und auf seine neuen Funktionen zugreifen.
Nun, das ist alles für jetzt. Es wird erwartet, dass Ihnen dieser Artikel gefallen hat, und er erweist sich als informativ bei der Lösung Ihrer Fragen.
Hardeep has always been a Windows lover ever since she got her hands on her first Windows XP PC. She has always been enthusiastic about technological stuff, especially Artificial Intelligence (AI) computing. Before joining PC Error Fix, she worked as a freelancer and worked on numerous technical projects.