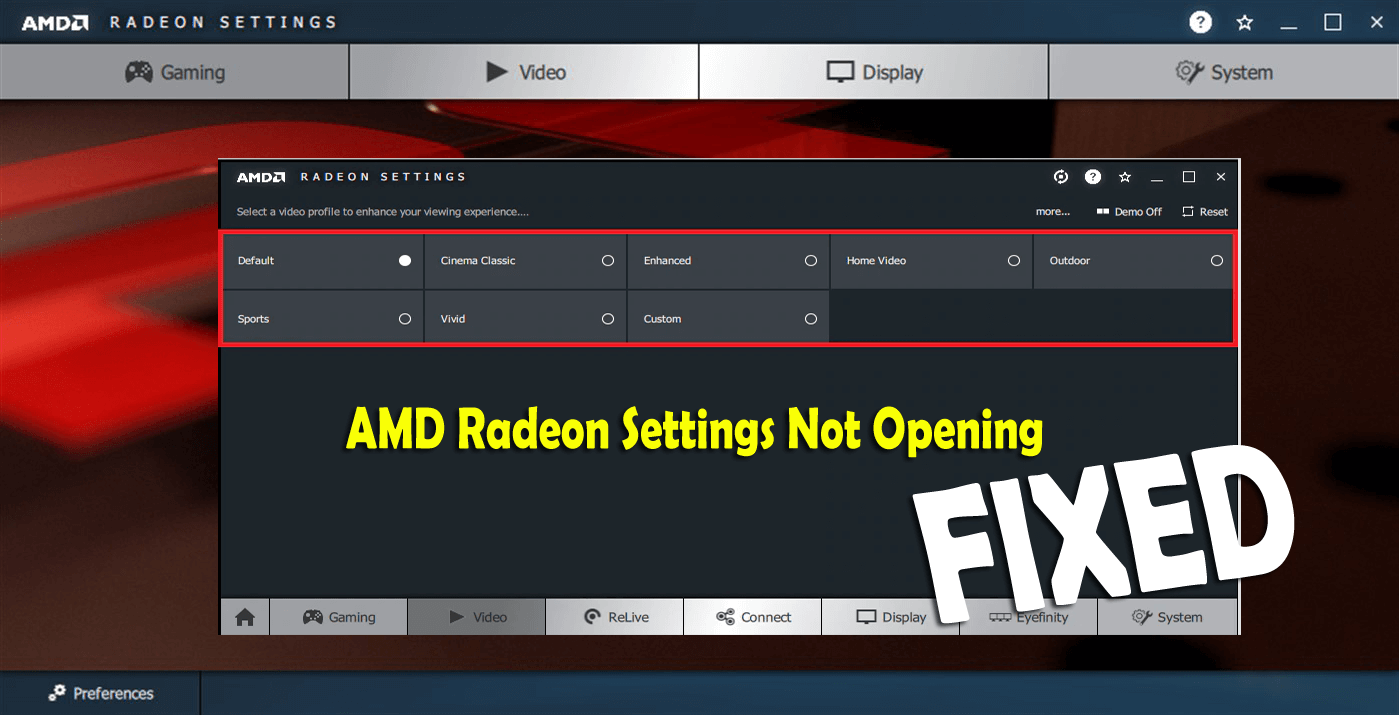
Zusammenfassung – AMD Radeon Settings ist ein wichtiges Tool, das die Stabilität und Leistung verbessert, indem Sie Ihre Grafikkarteneinstellungen optimieren können. In letzter Zeit sind jedoch viele Benutzer auf Probleme gestoßen und haben gemeldet, dass die AMD Radeon-Einstellungen auf ihrem Computer nicht geöffnet werden können. In diesem Handbuch erfahren Sie, wie Sie die AMD Radeon-Einstellungen beheben, ohne dass Probleme beim Öffnen auftreten.
AMD Radeon ist eine Computerproduktmarke, die hauptsächlich für Gerätetreiber und Dienstprogramme entwickelt wird. Die AMD Radeon-Einstellungen sind ein Tool, das die AMD-Grafikkarte verwaltet und es Ihnen ermöglicht, die Grafikkarteneinstellungen für ein reibungsloses Gameplay zu optimieren.
Manchmal kann dies jedoch nach dem Aktualisieren der Grafikkartentreiber nicht gestartet werden. Viele Benutzer haben jedoch auch bestätigt, dass sie ihre Grafikkarte nicht aktualisiert haben, aber die AMD Radeon-Einstellungen immer noch nicht öffnen können.
Glücklicherweise hatte unser Experte das Problem behoben und die Lösungen sind relativ einfach zu befolgen und haben vielen Benutzern geholfen, die AMD Radeon-Einstellungen nicht zu öffnen.
Befolgen Sie daher die unten aufgeführten Arbeitslösungen nacheinander, bis Sie die für Sie geeignete gefunden haben. Schauen Sie sich zunächst an, warum die AMD Radeon-Einstellungen unter Windows nicht geöffnet werden.
Was verursacht AMD Radeon-Einstellungen Wird nicht geöffnet Problem?
Wenn Sie die Grundursache kennen, können Sie das Problem leicht beheben und die AMD Radeon-Einstellungen öffnen. Hier lernen Sie einige der häufigsten.
- Möglicherweise führen die fehlerhaften Grafikkartentreiber dazu, dass die Radeon-Einstellungen nicht geöffnet werden
- Die unsachgemäße Installation des Treibers kann ebenfalls das Problem verursachen.
- Ihr Windows-Betriebssystem ist veraltet.
- Aufgrund der Inkompatibilität zwischen den AMD Radeon-Einstellungen und den installierten Treibern.
Folgen Sie nun den Lösungen entsprechend.
Wie behebe ich die AMD Radeon-Einstellungen Nicht öffnen Problem?
Lösung 1 – Schnelle Optimierungen
Als erstes müssen Sie die kurzen vorbereitenden Schritte befolgen, um die AMD Radeon-Einstellungen zu beheben das Problem kann nicht geöffnet werden.
- Starten Sie Ihren Windows-Computer Dieser schnelle Trick behebt die meisten Probleme oder Probleme mit dem Computer.
- Überprüfen Sie, ob Sie kürzlich Software oder Hardware installiert haben, deinstallieren Sie sie und ob die AMD Radeon-Einstellungen geöffnet sind oder nicht.
Wenn das Problem weiterhin besteht, befolgen Sie die als Nächstes angegebenen Korrekturen.
Lösung 2 – Setzen Sie den Grafikkartentreiber auf den vorherigen zurück
Da nach dem Aktualisieren der Grafiktreiber von vielen Benutzern ein bestätigtes Problem auftritt, müssen Sie den Treiber auf den vorherigen zurücksetzen.
Befolgen Sie dazu die folgenden Schritte:
- Drücken Sie die Windows-Taste + R und geben Sie im Dialogfeld Ausführen> devmgmt.msc ein> drücken Sie die Eingabetaste

- Dadurch wird der Geräte-Manager geöffnet.> Erweitern Sie hier den Abschnitt Anzeigeadapter. Klicken Sie mit der rechten Maustaste auf den Grafiktreiber. Wählen Sie Gerät deinstallieren.
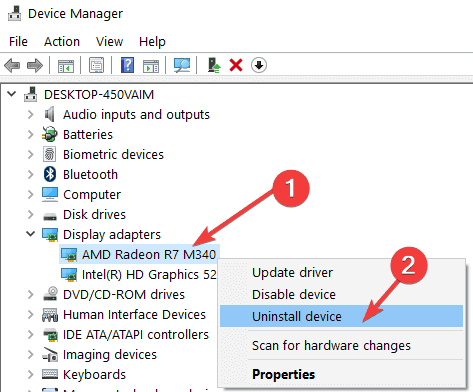
- Bestätigen Sie die Eingabeaufforderungen, die zur Bestätigung der Deinstallation des neuesten Gerätetreibers auffordern, und warten Sie, bis der Vorgang abgeschlossen ist.

- Besuchen Sie jetzt die offizielle AMD-Website und suchen Sie nach den verfügbaren Treibern.
- Scrollen Sie, um nach dem gewünschten Treiber zu suchen>, klicken Sie mit der rechten Maustaste darauf und wählen Sie die Schaltfläche Herunterladen
- Installieren Sie es anschließend auf Ihrem System, indem Sie den Anweisungen auf dem Bildschirm folgen.
Starten Sie Ihr System neu und überprüfen Sie, ob das Problem mit den AMD Radeon-Einstellungen nicht geöffnet werden kann.
Lösung 3 – Aktualisieren Sie das Windows-System
Wenn Ihr Windows-System veraltet ist, kann dies auch dazu führen, dass AMD Radeon-Einstellungsprobleme nicht geöffnet werden können. Suchen Sie nach den verfügbaren Updates und installieren Sie sie auf Ihrem Windows-System.
Befolgen Sie dazu die folgenden Schritte:
- Öffnen Sie Einstellungen> Aktualisieren & Sicherheit> Windows Aktualisieren.

- Klicken Sie nun auf die Schaltfläche Nach Updates suchen
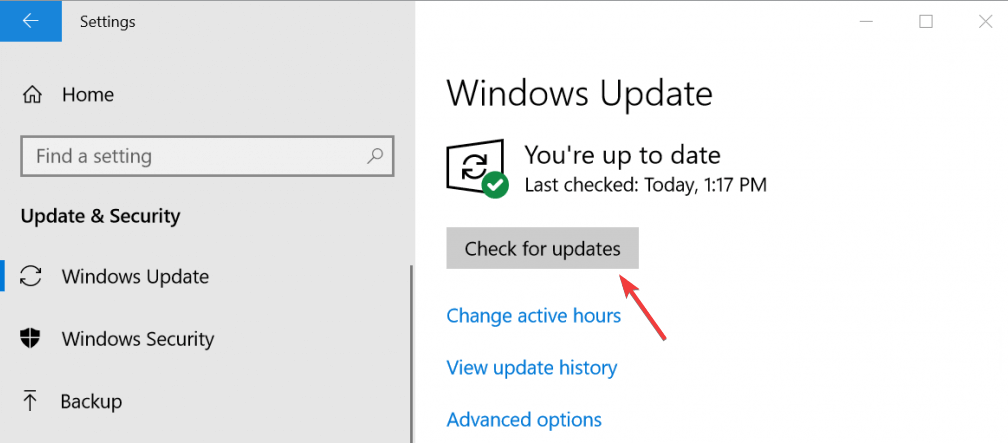
- Überprüfen Sie, ob Updates verfügbar sind, und laden Sie sie herunter und installieren Sie sie.
Starten Sie nun nach dem Aktualisieren von Windows Ihr System neu und prüfen Sie, ob das Problem behoben ist, oder fahren Sie mit der nächsten Lösung fort.
Lösung 4 – Ändern Sie die AMD-Registrierungseinstellung
Wenn keine der oben genannten Lösungen für Sie funktioniert, besteht die Möglichkeit, dass die AMD Radeon-Einstellungsversion und die Treiberversion nicht übereinstimmen oder nicht miteinander kompatibel sind.
Und um es zu beheben, müssen Sie Ihre Registrierung bearbeiten.
Bitte beachten Sie: Die Schritte sind schwierig. Ein kleiner Fehler kann Ihr System beschädigen und es lässt sich nicht einschalten. Befolgen Sie daher die angegebenen Schritte sorgfältig.
Befolgen Sie dazu die folgenden Schritte:
- Drücken Sie die Windows + R-Taste> im Feld Ausführen> geben Sie regedit ein> drücken Sie die Eingabetaste

- Navigieren Sie nun links zur folgenden Registrierung: HKEY_LOCAL_MACHINE \ SOFTWARE \ AMD \ CN
- Klicken Sie auf diesen Schlüssel> suchen Sie einen Eintrag mit dem Namen DriverVersion> klicken Sie jetzt mit der rechten Maustaste darauf und wählen Sie im Kontextmenü die Option Ändern.

- Ändern Sie dann im Fenster Bearbeiten> im Abschnitt Wertdaten den Wert auf 0 und übernehmen Sie die vorgenommene Änderung. Überprüfen Sie außerdem, ob während des Vorgangs Sicherheitsdialoge angezeigt werden.
- Drücken Sie anschließend Ctrl + Shift + Esc-Taste, um den Task-Manager zu öffnen und ganze AMD-bezogene Prozesse abzubrechen.
- Klicken Sie dann unten links auf Weitere Details, um den Task-Manager zu erweitern und alle AMD-bezogenen Prozesse wie die ausführbare Hauptdatei und andere zu suchen. Sie befinden sich direkt unter Hintergrundprozessen. Wählen Sie sie nacheinander aus> wählen Sie unten rechts im Fenster die Option Aufgabe beenden.
- Zuletzt starten Sie die AMD Radeon-Einstellungen neu
Es wird geschätzt, dass dies für Sie funktioniert, um AMD Radeon-Einstellungen zu beheben, bei denen kein Problem auf Ihrem Computer auftritt.
Lösung 5 – Führen Sie eine Neuinstallation des AMD Radeon-Grafikkartentreibers durch
Wenn keine der oben genannten Lösungen für Sie geeignet ist, um das Problem zu lösen, dass die AMD Radeon-Einstellungen nicht geöffnet wurden. Dann wird hier empfohlen, AMD Radeon Graphics Driver neu zu installieren.
Befolgen Sie dazu die folgenden Schritte:
- Laden Sie zuerst den richtigen AMD-Treiber von der offiziellen AMD-Website herunter und speichern Sie ihn.
- Laden Sie anschließend das Bildschirmtreiber-Deinstallationsprogramm herunter und speichern Sie es.
- Stellen Sie außerdem sicher, dass Sie das Antivirenprogramm oder ein anderes auf Ihrem System installiertes Sicherheitsprogramm deaktivieren.
- Löschen Sie aus dem Ordner C: / AMD den Inhalt aller vorherigen Treiber.
- Öffnen Sie nun die Systemsteuerung> deinstallieren Sie ein Programm> wählen Sie AMD und deinstallieren Sie alles
- Booten Sie im abgesicherten Modus> führen Sie DDU aus und lassen Sie es Ihr System neu starten> installieren Sie neue Treiber> und starten Sie Ihr System neu.
Hoffentlich ist jetzt das Problem mit den AMD Radeon-Einstellungen, die nicht geöffnet werden, behoben.
EMPFOHLENE LÖSUNG – Behebung von Treiberproblemen
Wenn Sie immer noch mit Problemen mit dem AMD-Grafikkartentreiber konfrontiert sind, wird hier empfohlen, die auszuführen Driver Updater.
Dies ist ein erweitertes Tool, das durch einmaliges Scannen ganze Treiberprobleme behebt und mit wenigen Klicks auch die gesamten Systemtreiber aktualisiert.
Hoffentlich wird das Problem jetzt behoben, wenn die AMD Radeon-Einstellungen nicht geöffnet werden. Sie können die AMD Radeon-Einstellungen problemlos in Windows 10 öffnen.
Stellen Sie sicher, dass Sie Ihren Computer vollständig scannen, indem Sie die neueste AMD-Grafikkartentreiberversion installieren.
Bekommen Driver Updater um AMD-Treiberprobleme zu beheben
Fazit:
Nun, hier ist meine Arbeit erledigt und ich denke, die Lösungen, die Ihnen zur Verfügung stehen, können Sie lösen AMD Radeon-Einstellungen nicht öffnen Problem.
Jetzt sind Sie an der Reihe, die angegebenen Korrekturen zu befolgen und die AMD Radeon-Einstellungen einfach zu öffnen.
Ich hoffe der Artikel funktioniert für Sie.
Wenn ich jedoch etwas verpasst habe oder Sie einen Kommentar, einen Vorschlag oder eine Frage haben, können Sie uns dies gerne auf unserer Facebook-Seite mitteilen.
Viel Glück..!
Hardeep has always been a Windows lover ever since she got her hands on her first Windows XP PC. She has always been enthusiastic about technological stuff, especially Artificial Intelligence (AI) computing. Before joining PC Error Fix, she worked as a freelancer and worked on numerous technical projects.