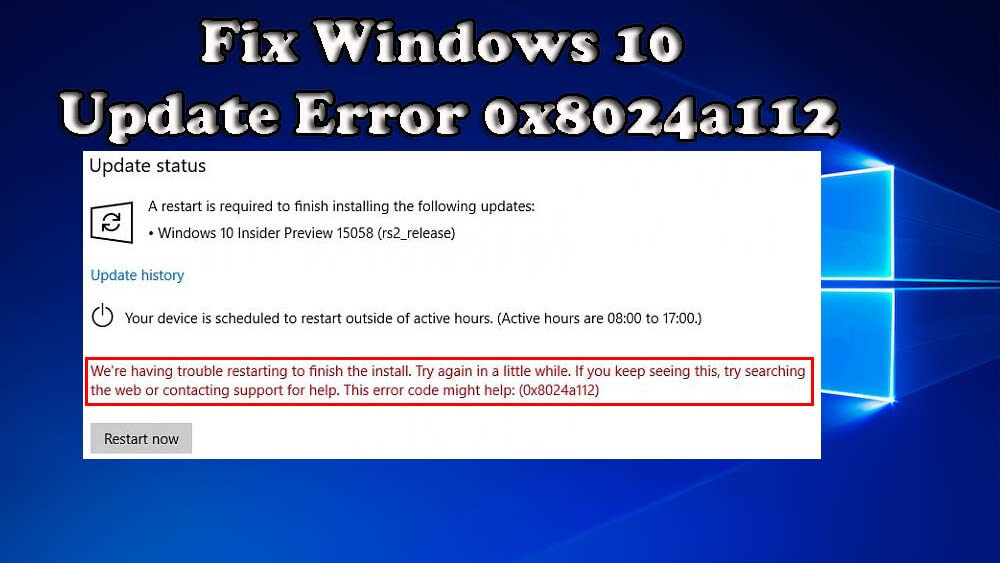
Können Sie Ihr Windows 10-System (PC / Laptop) aufgrund des Fehlercodes 0x8024a112 nicht aktualisieren? Wenn JA, dann machen Sie sich keine Sorgen wie in diesem Artikel. Sie erfahren, wie Sie den Windows 10 Aktualisieren Fehlercode 0x8024a112 einfach beheben können.
Bevor Sie jedoch die Lösungen zur Behebung des Windows 10-Aktualisieren Fehlercodes 0x8024a112 befolgen, sollten Sie zunächst mehr über den Fehler erfahren.
Im Allgemeinen kann dieser Fehler 0x8024a112 auftreten, wenn der Benutzer versucht, ein integriertes Windows Aktualisieren Suchsystem auszuführen und die verfügbaren Updates herunterzuladen. Sie können das Update problemlos suchen und herunterladen, aber während der Installation wird ein Fehler ausgegeben, der niemals endet. Ihr System zeigt die folgende Fehlermeldung an:
Wir haben Probleme beim Neustart, um die Installation abzuschließen. Versuchen Sie es in Kürze erneut. Wenn Sie dies weiterhin sehen, suchen Sie im Internet oder wenden Sie sich an den Support, um Hilfe zu erhalten. Dieser Fehlercode könnte helfen: (0x8024a112)
Die Ursachen für diesen Update-Fehler sind immer noch nicht bekannt, aber die unten angegebenen Korrekturen haben bei vielen funktioniert, um den Fehlercode 0x8024a112 zu beheben. Wenden Sie sie einzeln an und aktualisieren Sie Ihren Windows-PC oder Laptop ohne Fehler.
Wie behebe ich den Windows 10-Fehler 0x8024a112?
Fix 1: Führen Sie die Windows Aktualisieren Problembehandlung aus
Windows 10 enthält eine Aktualisieren Fehlerbehebung, mit der Sie alle Arten von Update-Fehlern beseitigen können. Dieses integrierte Programm erkennt und behebt automatisch die falschen Einstellungen auf Ihrem Computer, die das Windows Update-Fehlerproblem auslösen. Führen Sie die folgenden Schritte aus, um die Fehlerbehebung auszuführen:
- Klicken Sie auf Start und gehen Sie zum Suchfeld. Geben Sie Troubleshooting
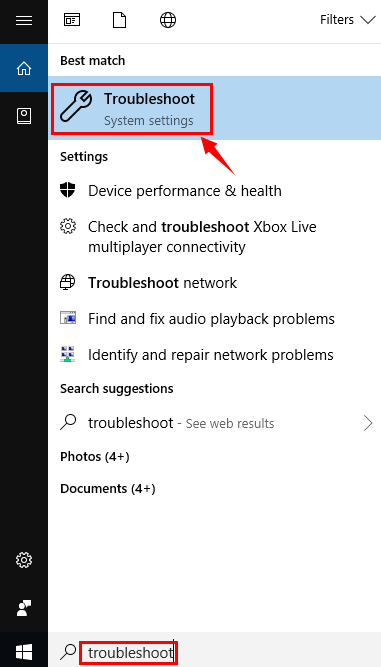
- Wählen Sie die Fehlerbehebung aus dem Suchergebnis.
- Klicken Sie im linken Bereich auf Alle anzeigen und wählen Sie Windows Aktualisieren.
- Klicken Sie auf Weiter, um die Windows Update-Fehlerbehebung auszuführen, und befolgen Sie anschließend einfach die Anweisungen auf dem Bildschirm.
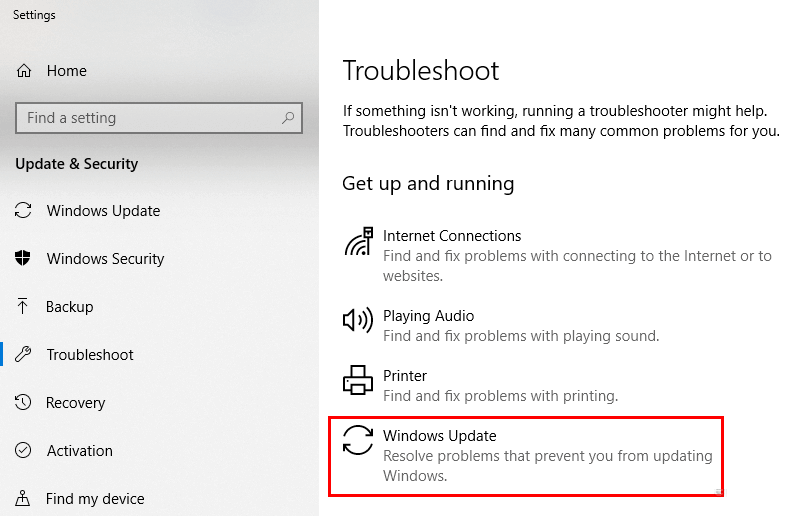
Versuchen Sie nach Abschluss der Fehlerbehebung erneut, Ihr System zu aktualisieren. Wenn alles in Ordnung ist, genießen Sie Ihr aktualisiertes System, andernfalls fahren Sie mit der nächsten Lösung fort.
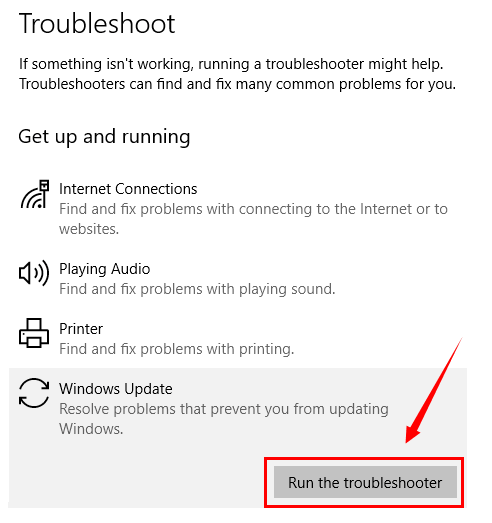
Fix 2: Deaktivieren Sie das Antivirenprogramm
Es kann vorkommen, dass das Antivirenprogramm oder die Firewall die Installation des Windows-Updates verhindert. In vielen Fällen wird festgestellt, dass das Virenschutzprogramm oder die Firewall bestimmte Aufgaben beim Ausführen von Prozessen auf Ihrem System beeinträchtigt.
Daher wird hier empfohlen, das Antivirenprogramm und die Firewall vorübergehend auszuschalten und dann erneut zu versuchen, das Update zu installieren.
Überprüfen Sie nicht, ob das Windows-Update ohne Fehler 0x8024a112 installiert wird, und aktivieren Sie die Sicherheitsprogramme erneut. Wenn dies bei Ihnen jedoch nicht funktioniert, fahren Sie mit der nächsten Lösung fort.
Fix 3: Führen Sie die Systemwiederherstellung im abgesicherten Modus aus
Bei der Systemwiederherstellung wird das System an einen bestimmten Wiederherstellungspunkt zurückgegeben. Dadurch werden alle Änderungen in der Systemeinstellung gelöscht, die die Fehlermeldung 0x8024a112 auslösen.
In diesem Schritt führen wir die Systemwiederherstellung im abgesicherten Modus durch, bei dem es sich um Ihr System mit Basisdateien und Systemtreibern handelt.
- Zuerst müssen Sie Ihr System herunterfahren und dann neu starten.
- Wählen Sie nun beim Booten die Option “Im abgesicherten Modus ausführen“ und drücken Sie die Eingabetaste.

- Gehen Sie danach in das Startmenü > geben Sie die “Systemwiederherstellung” ein und drücken Sie erneut die “Enter” -Taste.

- Danach müssen Sie den Anweisungen folgen, um zu einem bestimmten Wiederherstellungspunkt zurückzukehren.
Dieser Vorgang wird einige Male dauern. Sobald es fertig ist, starten Sie Ihr System neu.
Hinweis: Es ist wichtig, den entsprechenden Wiederherstellungspunkt auszuwählen. Wählen Sie das Datum aus, bevor die Fehlermeldung angezeigt wird. Machen Sie sich keine Sorgen, da die Systemwiederherstellung keine Systemdateien, gespeicherte Dokumente und andere persönliche Daten betrifft.
Fix 4: Entfernen Sie den Inhalt des Software Distribution-Ordners
Wenden Sie die Windows Update-Komponenten an:
- Klicken Sie mit der rechten Maustaste auf den Start und wählen Sie Eingabeaufforderung mit Administrator. Wenn ein UAC-Popup angezeigt wird, klicken Sie auf Ja
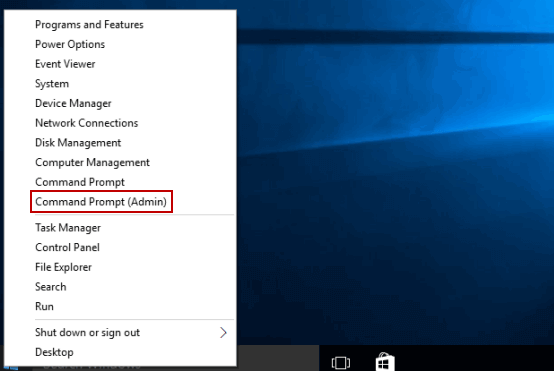
- Führen Sie die folgenden Befehle aus, um das BITS-, Cryptographic-, MSI-Installationsprogramm und Windows Update Services zu beenden.
Führen Sie sie nacheinander aus, geben Sie sie nacheinander in die Eingabeaufforderung ein und drücken Sie nach jedem die Eingabetaste:
net stop wuauserv
net stop cryptSvc
net stop bits
net stop msiserver
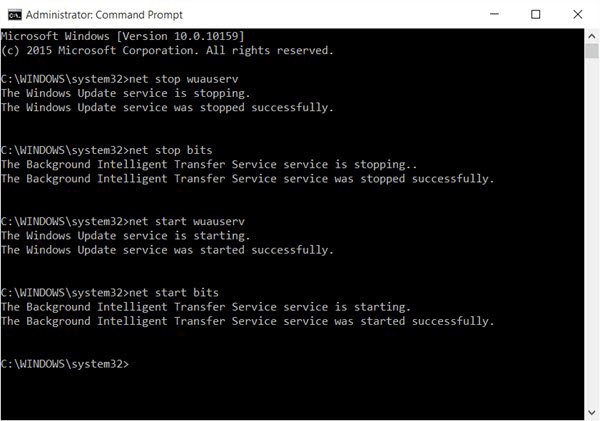
- Nun haben Sie den Ordner SoftwareDistribution und Catroot2, indem Sie die folgenden Befehle ausführen:
Ren C:\Windows\softwareDistribution SoftwareDistribution.old
Ren C:\Windows\System32\catroot2 Catroot2.old

- Starten Sie BITS, Cryptographic, MSI Installer und Windows Update Services erneut, indem Sie die folgenden Befehle ausführen:
net stop wuauserv
net stop cryptSvc
net stop bits
net stop msiserver
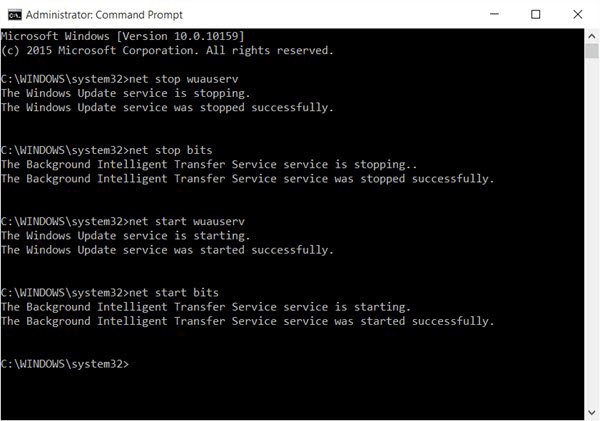
- Schließen Sie die Eingabeaufforderung, indem Sie in der Eingabeaufforderung Beenden eingeben.
Versuchen Sie zuletzt, Windows Update zu installieren.
Fix 5: Führen Sie einen sauberen Neustart durch, um den Update-Fehler 0x8024a112 zu beheben
Wenn Sie nach der Fehlerbehebung für die Problembehandlung für Windows 10 Update Ihren Computer oder Laptop immer noch nicht aktualisieren können, verwenden Sie Windows 10.
Wenn Sie einen sauberen Neustart als Administrator durchführen, können Sie das Update ohne Fehler erneut installieren.
Die Schritte sind wie folgt:
- Öffnen Sie das Ausführen-Dialogfeld, indem Sie Windows + R drücken und geben Sie “msconfig” ein und drücken Sie die Eingabetaste.
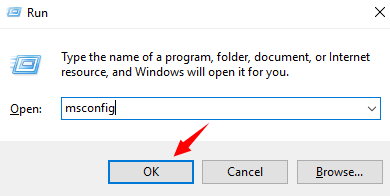
- Wählen Sie unter Allgemein den Eintrag Selective startup present und deaktivieren Sie “Load startup items”.
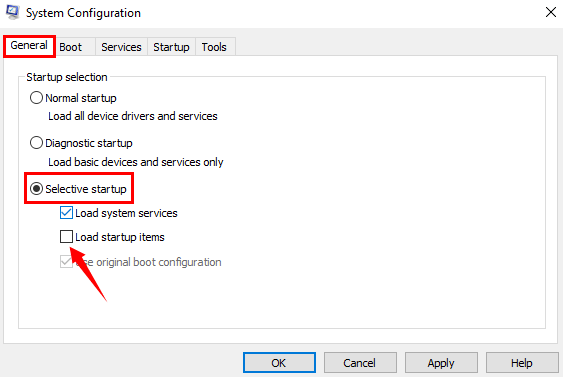
- Jetzt müssen Sie die Dienste herausfinden und dann “Alle Microsoft-Dienste ausblenden” markieren. Klicken Sie danach auf Deaktivieren und dann auf OK.
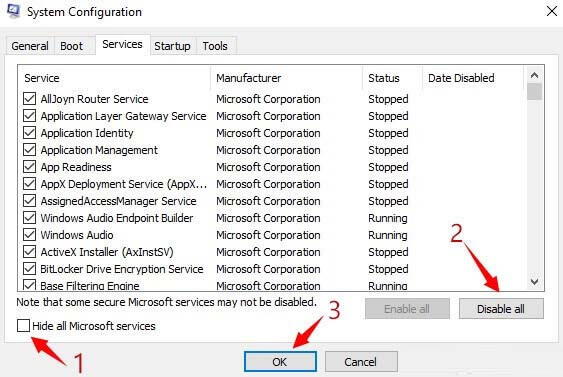
- Klicken Sie zuletzt auf den Neustart. Nachdem Sie den Neustart abgeschlossen haben, installieren Sie das Update neu.
Es wird geschätzt, dass der Windows 10-Aktualisierungsfehler 0x8024a112 behoben ist.
Beste und einfachste Lösung zur Behebung des Windows 10-Fehlers 0x8024a112
Wenn nach dem Befolgen der angegebenen Lösungen der Fehlercode 0x8024a112 behoben ist, dann gut und gut, aber wenn nicht, versuchen Sie, das auszuführen PC Reparatur Werkzeug
Dieses Tool scannt den gesamten PC, um PC-bezogene Fehler und Probleme zu erkennen und zu beheben. Daher kann es Ihnen helfen, den Aktualisierungsfehler 0x8024a112 zu beheben.
Es handelt sich um ein fortschrittliches Reparaturwerkzeug, das von Fachleuten so entwickelt wurde, dass es verschiedene PC-Fehler wie Windows-Update- / Upgrade-Fehler, DLL-Fehler, BSOD-Fehler, Spielfehler, Behebung von Registrierungsproblemen, Reparaturen beschädigter Dateien usw. beheben kann.
Darüber hinaus optimiert es den PC, um seine Leistung zu verbessern und ihn wie einen neuen laufen zu lassen.
Holen Sie sich das PC Reparatur Werkzeug, um Windows 10 zu reparieren Aktualisieren Fehler 0x8024a112
Fazit
Hier geht es um den Windows-Fehlercode 0x8024a112.
Es wird geschätzt, dass die aufgeführten Lösungen Ihnen helfen, den Fehler 0x8024a112 zu beheben, und dass Sie das Update problemlos in Windows 10 installieren können.
Hoffentlich funktioniert der Artikel für Sie
Abgesehen davon, wenn Sie andere Probleme oder Fehler im Zusammenhang mit Windows-Updates haben, können Sie sich unsere ansehen Windows Aktualisieren Fehler Hub.
Viel Glück!!
Hardeep has always been a Windows lover ever since she got her hands on her first Windows XP PC. She has always been enthusiastic about technological stuff, especially Artificial Intelligence (AI) computing. Before joining PC Error Fix, she worked as a freelancer and worked on numerous technical projects.