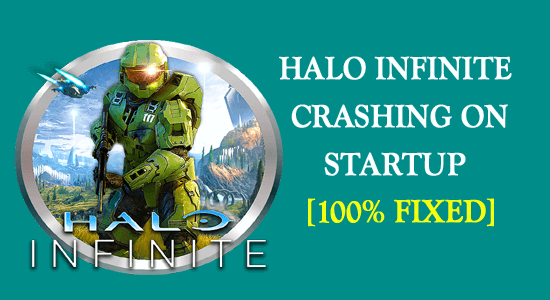
Halo Infinite ist das am meisten erwartete Spiel des Jahres 2021, aber wie alle anderen Spiele in der Anfangsphase sind Halo Infinite-Spieler auch mit einigen Fehlern konfrontiert, wie dem Absturz von Halo Infinite beim Start, während einige während des Spiels gemeldet wurden.
Nun, das ist wirklich lästig, da das Spiel unspielbar wird und unerträglich abstürzt. In diesem Artikel haben wir die möglichen Lösungen aufgelistet, die für mehrere Spieler funktioniert haben, um das Halo Infinite-Problem zu überwinden das auf dem PC immer wieder abstürzt.
Wir Windows-PC-Leistung optimieren, empfehlen Advanced System Repair:
Diese Software ist Ihre One-Stop-Losung, um Windows-Fehler zu beheben, Sie vor Malware zu schutzen, Datenmull zu bereinigen und Ihren PC fur maximale Leistung in 3 einfachen Schritten zu optimieren:
- Laden Sie das Advanaced System Repair herunter das auf Trustpilot mit Ausgezeichnet bewertet wurde.
- Klicken Sie auf Install & Scan Now um Probleme zu scannen, die PC-Probleme verursachen.
- Klicken Sie anschlieBend auf Click Here to Fix All Issues Now um Ihren PC zu reparieren, zu bereinigen, zu schutzen und zu optimieren.
Aber bevor wir mit den Lösungen beginnen, werfen wir einen Blick auf den gemeinsamen Übeltäter, der das Problem verursacht.
Was verursacht das Absturzproblem von Halo Infinite?
- Inkompatibles System: Überprüfen Sie, ob Ihr Computer das Spiel richtig handhaben kann, da es sich um einen sehr anspruchsvollen Titel handelt und die Systemanforderungen für den Titel sehr hoch sind. Wenn Ihr System also die Spielanforderungen nicht erfüllt, kann dieses Problem auftreten .
- Veraltete Grafiktreiber: Halo Infinite ist sehr grafikintensiv und wenn Ihre Systemtreiber veraltet sind, kann dies dazu führen, dass das Spiel nicht mehr richtig läuft und zum Absturz führen kann.
- In-Game-Overlays: Die In-Game-Overlays können dazu führen, dass das Spiel während des Spiels abstürzt, da sie eine Menge Systemressourcen verbrauchen und die Systemleistung beeinträchtigen, indem sie im Hintergrund ausgeführt werden.
- Fehlende oder beschädigte Spieldateien: Wenn eine der Spieldateien während der Installation fehlt oder beschädigt wird, kann dies auch dazu führen, dass Halo Infinite beim Startproblem abstürzt.
- Spiel-DLC-Problem: Es ist auch zu sehen, dass die Spiel-DLC Konflikte verursacht, da einige von ihnen nicht mit dem Spiel kompatibel sind und zum Absturz führen können.
Dies sind also einige der häufigsten Probleme, warum Halo Infinite abstürzt. Befolgen Sie nun nacheinander die unten angegebenen Korrekturen, um das Problem in Ihrem Fall zu lösen und das Spiel zu spielen.
So reparieren Sie Halo Infinite Absturz beim Startproblem?
Lösung 1 – Überprüfen Sie die Systemanforderungen
Für den Fall, dass Ihre PC-Spezifikationen die Systemanforderungen nicht angemessen erfüllen, können Abstürze oder andere Fehler im Spiel auftreten. Es wird daher empfohlen zu überprüfen, ob Ihr Computer das Spiel richtig handhaben kann. Die Systemanforderungen des Spiels sind unten aufgeführt:
Minimum:
- Erfordert einen 64-Bit-Prozessor und ein Betriebssystem
- Betriebssystem: Windows 10 RS5 x64
- Prozessor: AMD Ryzen 5 1600 oder Intel i5-4440
- Speicher: 8 GB RAM
- Grafik: AMD RX 570 oder Nvidia GTX 1050 Ti
- DirectX: Version 12
- Speicher: 50 GB verfügbarer Speicherplatz
Empfohlen:
- Erfordert einen 64-Bit-Prozessor und ein Betriebssystem
- Betriebssystem: Windows 10 19H2 x64
- Prozessor: AMD Ryzen 7 3700X oder Intel i7-9700k
- Speicher: 16 GB RAM
- Grafik: Radeon RX 5700 XT oder Nvidia RTX 2070
- DirectX: Version 12
- Speicher: 50 GB verfügbarer Speicherplatz
Wenn jetzt alles in Ordnung zu sein scheint, Halo Infinite aber immer noch abstürzt, folgen Sie dem nächsten Fix.
Lösung 2 – Grafikkartentreiber aktualisieren
Nun, die Grafikkartentreiber spielen eine wichtige Rolle in Ihrem Computer, und wenn die Grafikkartentreiber nicht auf dem neuesten Stand sind, kann dies zu solchen Problemen führen. Daher wird empfohlen, zuerst die Grafikkartentreiber zu aktualisieren. Führen Sie die folgenden Schritte aus, um die Grafikkartentreiber Ihres Computers zu aktualisieren:
- Klicken Sie auf das Startsymbol und suchen Sie in der Suchleiste nach Geräte-Manager.
- Klicken Sie nun auf die Option Grafikkarten und klicken Sie mit der rechten Maustaste auf den Namen der dedizierten Grafikkarte, die aktualisiert werden muss.
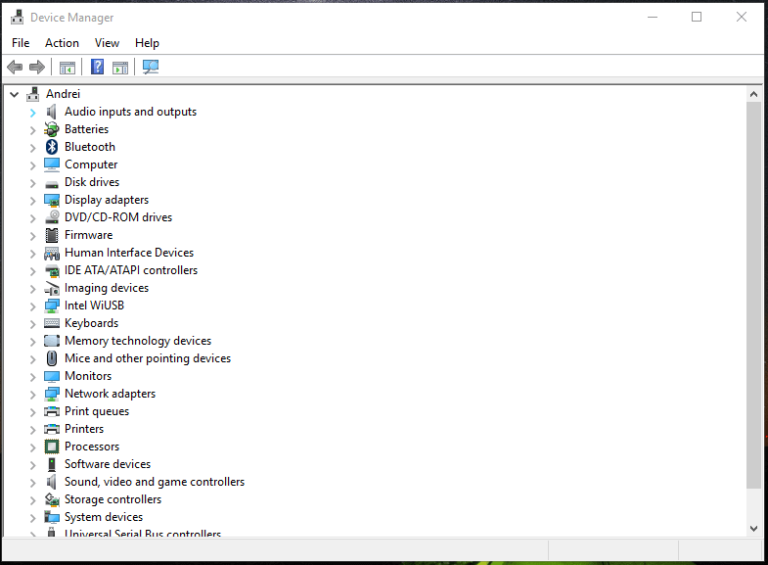
- Klicken Sie dann auf die Option Treiber aktualisieren und dann auf die Option Automatisch nach aktualisiertem Treiber suchen
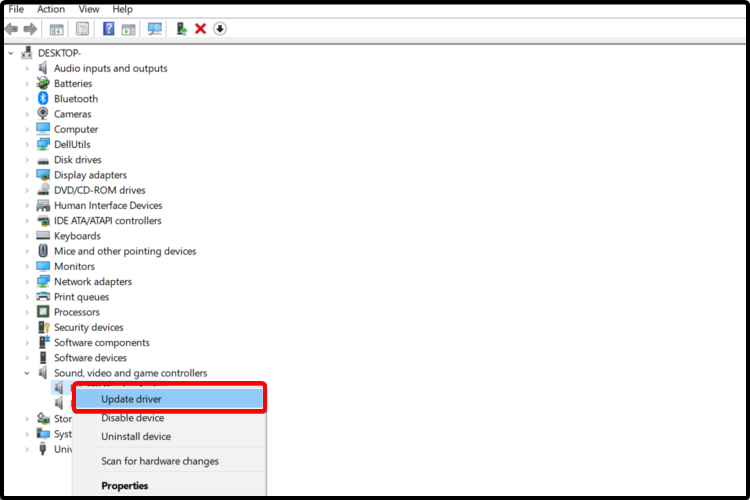
- Warten Sie, bis der Scanvorgang abgeschlossen ist, und prüfen Sie, ob der Treiber aktualisiert wird.
Oft kann das Windows-System den neuesten aktualisierten Treiber, der mit Ihrem System kompatibel ist, nicht erkennen und den Treiber nicht aktualisieren.
Hier wird also empfohlen, sich für das automatische Driver Updater-Tool zu entscheiden, dies ist ein fortschrittliches Tool, das durch einmaliges Scannen alle Systemtreiber auf Windows-Betriebssystemen erkennt und aktualisiert.
Holen Sie sich Driver Updater, um die Systemtreiber automatisch zu aktualisieren
Lösung 3 – Overlays im Spiel deaktivieren
Die Overlay-Software von Drittanbietern wie Steam, Nvidia und Discord läuft im Hintergrund und verbraucht eine Menge Leistung von Ihrem Computer, was sich später auf die Leistung des Spiels auswirkt und es zum Absturz bringt. Es wird daher empfohlen, alle auf Ihrem Computer verfügbaren In-Game-Overlays zu deaktivieren. Um die Overlays im Spiel zu deaktivieren, befolgen Sie die unten aufgeführten Schritte:
Discord
- Starten Sie die Discord-Anwendung und klicken Sie oben links auf das Symbol Einstellungen.
- Klicken Sie nun auf die Option Game Overlay und deaktivieren Sie dann das In-Game-Overlay
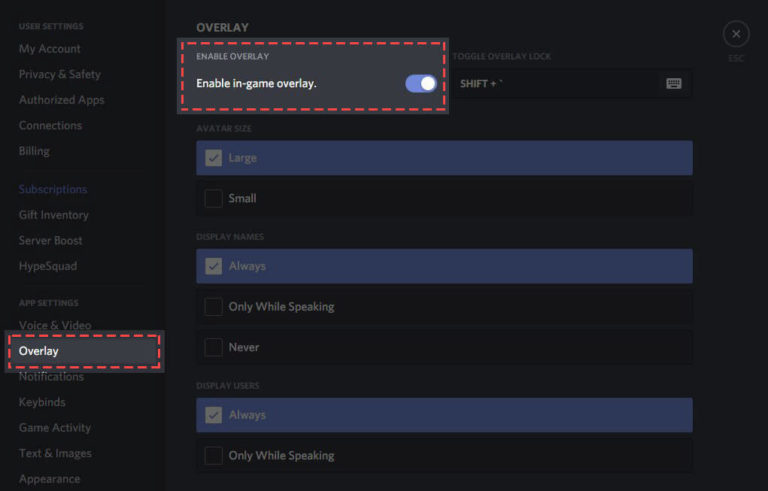
- Starten Sie nun das Spiel und prüfen Sie, ob das Problem behoben ist oder nicht.
Steam
- Starten Sie die Steam-Anwendung und gehen Sie zur Spielebibliothek.
- Klicken Sie nun mit der rechten Maustaste auf Halo Infinity und klicken Sie auf die Eigenschaften
- Deaktivieren Sie dann auf der Registerkarte Allgemein das In-Game-Overlay
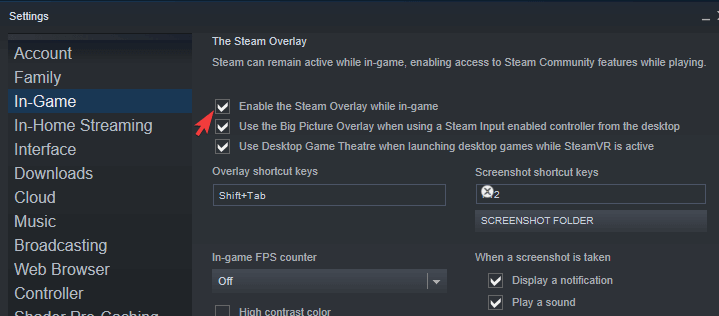
- Starten Sie nun das Spiel und prüfen Sie, ob das Problem behoben ist oder nicht.
Nvidia
- Klicken Sie mit der rechten Maustaste auf den Home-Desktop-Bildschirm und klicken Sie auf NVIDIA Control Panel
- Klicken Sie dann auf die Einstellungen und klicken Sie auf Allgemein
- Deaktiviere jetzt das Overlay im Spiel
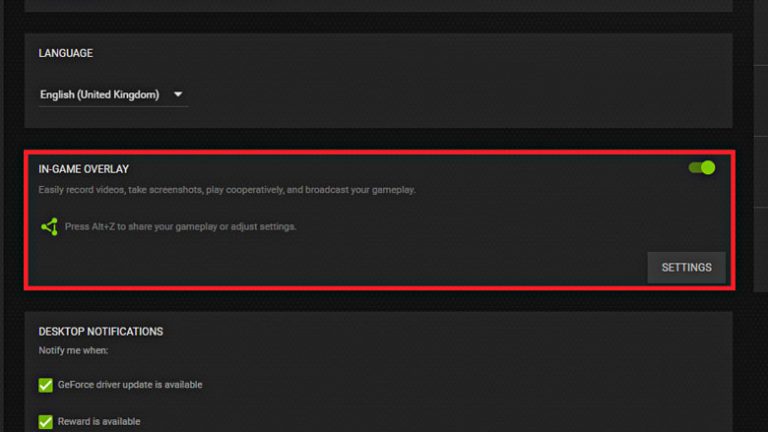
- Starten Sie das Spiel und prüfen Sie, ob das Problem behoben ist oder nicht.
Lösung 4 – Überprüfen Sie die Integrität der Spieldateien
Wenn eine der Spieldateien von Halo Infinity fehlt oder beschädigt ist, kann dieses Problem auftreten, da es das Spiel daran hindert, ordnungsgemäß zu starten. Es wird daher empfohlen, die Integrität der Spieldateien zu überprüfen. Führen Sie die folgenden Schritte aus, um die Integrität der Spieldateien zu überprüfen:
- Starten Sie die Steam-Anwendung und klicken Sie auf die Bibliothek
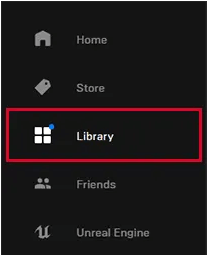
- Klicken Sie dann mit der rechten Maustaste auf das Spiel und klicken Sie auf Eigenschaften
- Klicken Sie nun auf die Option Lokale Dateien, die auf der linken Seite verfügbar ist, und klicken Sie auf Integrität der Spieldateien überprüfen
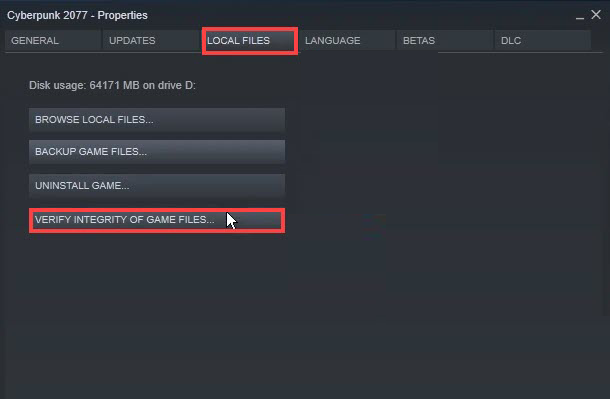
- Steam überprüft, ob Spieldateien fehlen oder beschädigt sind, und repariert sie.
- Sobald der Vorgang abgeschlossen ist, starten Sie Ihren Computer neu und prüfen Sie, ob das Problem behoben ist oder nicht.
Lösung 5 – Deaktivieren Sie die Hardwareüberwachungssoftware
Einige Spieler berichteten, dass Halo Infinite nicht mit den von den Herstellern bereitgestellten Hardwareüberwachungsanwendungen kompatibel ist. Wenn also diese Art von Anwendungen im Hintergrund ausgeführt werden, wird empfohlen, alle Hardwareüberwachungsanwendungen zu schließen und zu überprüfen, ob das Spiel ordnungsgemäß ausgeführt wird oder nicht.
Lösung 6 – Deaktivieren Sie die Vollbildoptimierung
Die Windows-Vollbildoptimierung verbessert die Leistung der Vollbildanwendungen. Einige Spieler berichteten jedoch, dass diese Funktion Halo Infinity zum Absturz bringt, daher wird empfohlen, diese Funktion zu deaktivieren. Führen Sie die folgenden Schritte aus, um die Vollbildoptimierung zu deaktivieren:
- Starten Sie die Steam-Anwendung und klicken Sie auf die Bibliothek
- Klicken Sie nun mit der rechten Maustaste auf das Spiel und klicken Sie auf die Eigenschaften
- Klicken Sie dann auf die Option Lokale Dateien, die auf der linken Seite verfügbar ist, und klicken Sie dann auf Durchsuchen
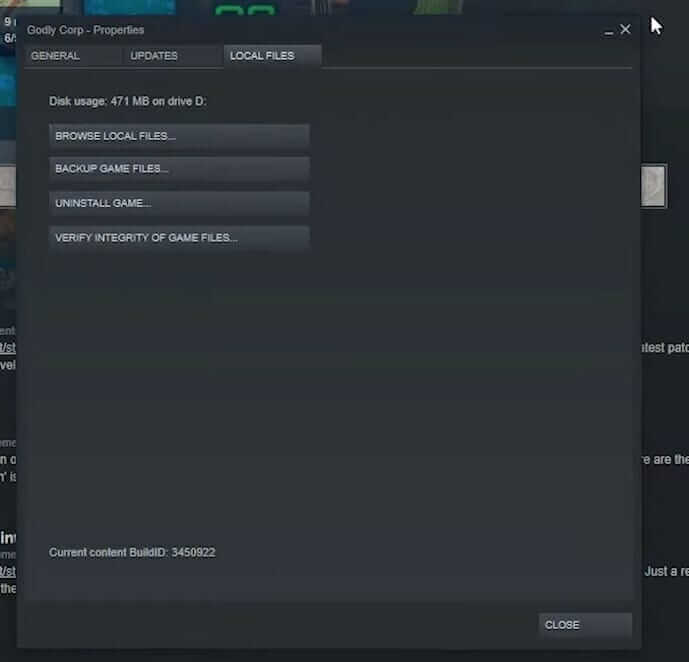
- Klicken Sie mit der rechten Maustaste auf Halo Infinite und klicken Sie auf Eigenschaften
- Klicken Sie nun auf die Registerkarte Kompatibilität und aktivieren Sie die Option Vollbildoptimierung deaktivieren
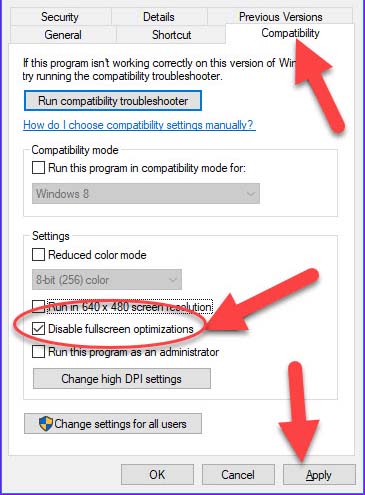
- Speichern Sie die Änderungen und starten Sie Ihren Computer neu.
- Starten Sie nun das Spiel und prüfen Sie, ob es immer noch abstürzt oder nicht.
Lösung 7 – DLCs ausschalten
Halo Infinite ist ein riesiges Spiel und wird mit einer Menge DLCs geliefert, aber einige von ihnen sind nicht so kompatibel mit der Spielversion und verursachen Konflikte. Einige Spieler berichteten, dass das Deaktivieren des DLC dieses Problem beheben kann, also versuchen Sie es und prüfen Sie, ob es Ihnen hilft, das Problem zu beheben.
Führen Sie die folgenden Schritte aus, um den DLC zu deaktivieren:
- Starten Sie die Steam-Anwendung und klicken Sie auf die Bibliothek
- Klicken Sie nun mit der rechten Maustaste auf das Spiel und klicken Sie auf die Eigenschaften
- Klicken Sie dann auf die DLC-Option und deaktivieren Sie die Option Multiplayer High-Res Texture und speichern Sie die Änderungen.
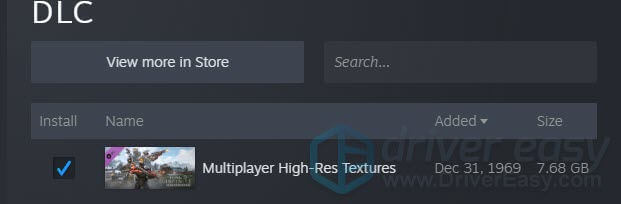
- Starten Sie das Spiel und prüfen Sie, ob das Problem behoben ist oder nicht.
Lösung 8 – Halo Infinite neu installieren
Wenn keine der oben aufgeführten Fixes für Sie funktioniert, wird hier empfohlen, das Halo Infinite-Spiel zu deinstallieren und neu zu installieren und das Absturzproblem zu lösen.
Befolgen Sie dazu die Schritte:
- Starten Sie den Steam
- Klicken Sie nun auf die Bibliothek
- Klicken Sie mit der rechten Maustaste auf das Halo Infinite-Spiel und wählen Sie dann Jetzt verwalten und Deinstallieren.
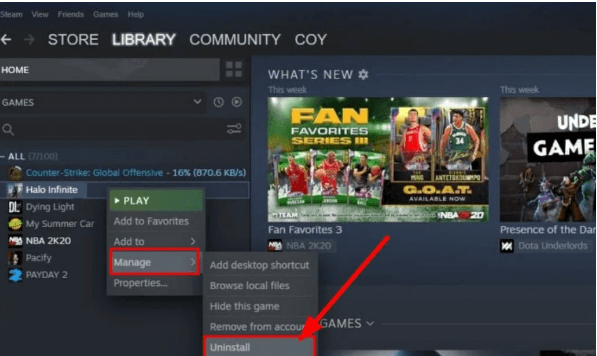
- Klicken Sie anschließend auf Deinstallieren
Sobald das Spiel vollständig deinstalliert ist, installieren Sie es erneut und tun Sie dies:
- Starten Sie den Steam-Client
- Klicken Sie nun auf die Registerkarte Bibliothek und klicken Sie auf Spiel
- Danach wählen Sie Installieren
- Befolgen Sie die Schritte, um mit den Installationsschritten fortzufahren
Jetzt ist das Spiel installiert, starte es und beginne zu spielen, es wird geschätzt, dass das Absturzproblem von Halo Infinity jetzt vollständig gelöst ist
Der beste Weg, um Ihre Spielleistung auf einem Windows-PC zu optimieren
Die Mehrheit der Spieler hat Probleme wie Spielabstürze, Verzögerungen oder Stottern während des Spiels. Wenn dies Ihr Zustand ist, optimieren Sie Ihre Spielleistung, indem Sie Game Booster ausführen.
Dies steigert das Spiel durch Optimierung der Systemressourcen und bietet ein besseres Gameplay. Nicht nur das, es behebt auch häufige Spielprobleme wie Verzögerungen und Probleme mit niedrigen FPS.
Holen Sie sich Game Booster, um Ihre Spielleistung zu optimieren
Letzte Worte:
Zweifellos ist das Abstürzen von Halo Infinite beim Start ein sehr irritierendes Problem. Befolgen Sie einfach die unten angegebenen Korrekturen und lösen Sie das Problem in Ihrem Fall.
Die aufgeführten Korrekturen haben vielen Spielern geholfen, das Problem zu lösen und mit dem Spielen zu beginnen. Probieren Sie also die angegebenen Lösungen aus und verhindern Sie, dass das Spiel abstürzt.
Trotzdem treten manchmal aufgrund von PC-internen Problemen beim Spielen oder Starten des Spiels verschiedene Fehler auf. Versuchen Sie in diesem Fall, das auszuführen PC Reparatur Werkzeug um verschiedene PC-interne Probleme zu beheben, die Spielfehler verursachen könnten. Scannen Sie Ihr System vollständig, um verschiedene Probleme und Fehler im Zusammenhang mit Windows-PCs zu beheben und die Leistung Ihres alten Computers zu verbessern.
Ich hoffe, dass die oben genannten Lösungen Ihnen geholfen haben, alle Ihre Fehler zu beheben und Ihr Gameplay so unterhaltsam wie zuvor zu gestalten.
Es wird erwartet, dass Ihnen dieser Artikel gefallen hat und er Ihnen bei der Lösung all Ihrer Fragen geholfen hat. Falls Sie Fragen oder Zweifel zu diesem Artikel haben, können Sie sich gerne auf unserer Facebook-Seite an uns wenden.
Viel Glück..!
Hardeep has always been a Windows lover ever since she got her hands on her first Windows XP PC. She has always been enthusiastic about technological stuff, especially Artificial Intelligence (AI) computing. Before joining PC Error Fix, she worked as a freelancer and worked on numerous technical projects.