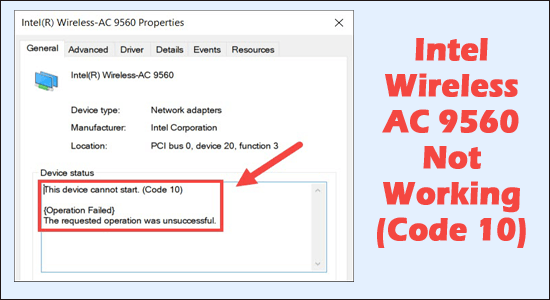
Nach einem kürzlich durchgeführten Windows-Update haben viele Benutzer berichtet, dass Wi-Fi und Bluetooth auf ihren Windows 10- und Windows 11-Systemen nicht aktiviert werden können.
Laut den Benutzern verschwindet das Wi-Fi-Symbol aus der Taskleiste und sie stellen fest, dass “Intel Wireless AC 9560 funktioniert nicht, Fehlercode 10“auf den Systemen Windows 10 und Windows 11.
Nun, der Fehler bezieht sich sowohl auf die Bluetooth- als auch auf die drahtlosen (Wi-Fi) Geräte, und in den Eigenschaften der Geräte im Geräte-Manager sehen sie neben beiden Geräten ein gelbes Ausrufezeichen.
Wenn Sie auch im selben Boot sitzen, dann sind Sie nicht allein, viele Benutzer haben mit dem gleichen Problem zu kämpfen und haben den Fehler auf den offiziellen Forenseiten von Intel gemeldet.
Glücklicherweise ist der Fehler nicht sehr knifflig und kann behoben werden, nachdem ein paar effektive Lösungen ausprobiert wurden. Hier in diesem Artikel haben wir eine Liste möglicher Korrekturen zusammengestellt, die für mehrere Benutzer funktioniert haben, um an AC 9560 vorbeizukommen, kann nicht gestartet werden – Code 10 mit drahtlosem Adapter.
Aber lernen Sie zuerst die häufigsten Übeltäter kennen, die für den Fehler verantwortlich sind.
Was verursacht “Intel Wireless AC 9560 funktioniert nicht (Code 10)“?
- Beschädigte AC 9560-Treiber: Treiber werden oft beschädigt, nachdem Sie das Betriebssystem aktualisiert haben, und ein beschädigter Intel Wireless AC 9560-Treiber kann dieses Problem verursachen.
- Veralteter Treiber: Das Ausführen eines veralteten AC 9560-Treibers kann Konflikte mit den drahtlosen Geräten verursachen und den Fehler verursachen.
- Beschädigter Bluetooth-Treiber: Einige Benutzer berichteten, dass dieses Problem durch beschädigte Bluetooth-Treiber verursacht wird.
- Veraltetes Windows: Wenn Sie eine ältere Windows-Version verwenden, kann dieses Problem in der von Ihnen verwendeten Windows-Version auftreten.
Wie behebt man Intel Wireless AC 9560 funktioniert nicht Fehlercode 10?
Lösung 1 – Starten Sie Ihr System neu und überprüfen Sie, ob Wi-Fi eingeschaltet ist
Das erste, was Sie tun müssen, ist, Ihren PC neu zu starten, da dies Ihnen hilft, die kleineren Störungen und Fehler zu beheben, die verhindern, dass die Geräte ordnungsgemäß funktionieren.
Überprüfen Sie nach dem Neustart, ob das Problem behoben ist, aber wenn der Fehler immer noch angezeigt wird, überprüfen Sie, ob Ihr Wi-Fi aktiviert ist oder nicht.
Einige Laptops haben den Hardwareschalter oder die Tastenkombination, mit der Sie das WLAN ein- und ausschalten können. Daher ist es wichtig zu überprüfen, ob das WLAN eingeschaltet ist.
Und wenn Ihr WIFI aktiviert ist, fahren Sie mit der nächsten möglichen Lösung fort
Lösung 2 – Aktivieren Sie den Intel AC-9560-Adapter erneut
Manchmal treten aufgrund von Windows-internen Störungen verschiedene Probleme auf, sodass das Problem in dieser Situation durch Ausschalten und erneutes Einschalten behoben wurde.
Befolgen Sie dazu die Schritte:
- Drücken Sie Windows + R, um das Feld Ausführen zu öffnen, geben Sie hier devmgmt.msc ein und klicken Sie auf OK
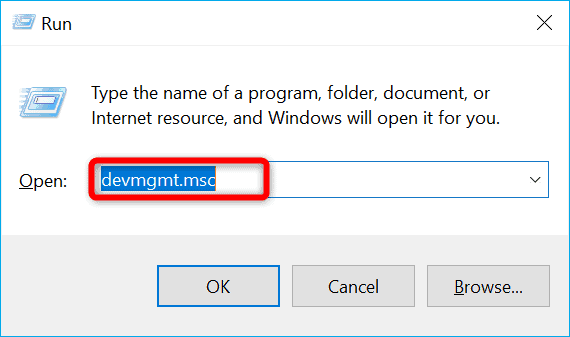
- Doppelklicken Sie dann auf die Netzwerkadapter, um sie zu erweitern
- Klicken Sie danach mit der rechten Maustaste auf Intel(R) Wireless-AC 9560> wählen Sie Gerät deaktivieren.
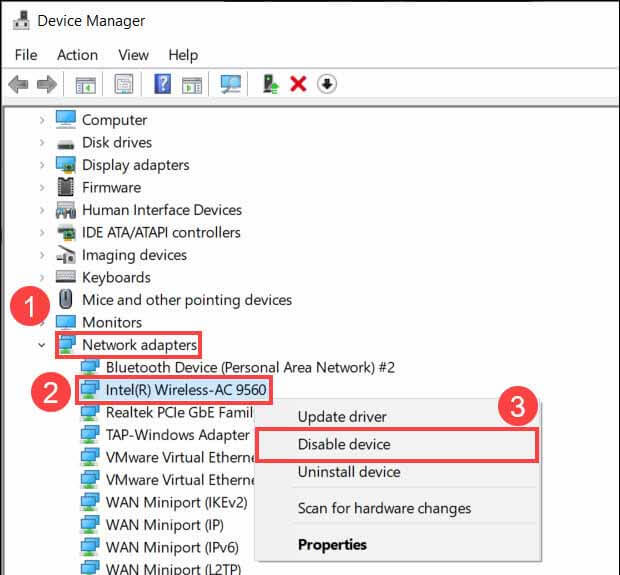
- Starten Sie Ihren PC neu
- Starten Sie den Geräte-Manager neu und gehen Sie zum Wi-Fi-Adapter und aktivieren Sie ihn dann erneut.
Überprüfen Sie, ob das Problem, dass Intel Wireless AC 9560 nicht mit Fehlercode 10 auf Ihrem Windows 11/10-PC funktioniert, behoben ist oder nicht.
Lösung 3 – Führen Sie die Netzwerk-Fehlerbehebung aus
Als allererstes wird empfohlen, die eingebauten Netzwerk-Troubleshooter auszuführen, um das Problem zu diagnostizieren. Führen Sie die folgenden Schritte aus, um die Netzwerkproblembehandlung auszuführen:
Windows 11
- Klicken Sie mit der rechten Maustaste auf das Startsymbol und klicken Sie auf die Einstellungen
- Klicken Sie nun auf die auf der linken Seite verfügbare Option System.
- Scrollen Sie nach unten und klicken Sie auf Fehlerbehebung
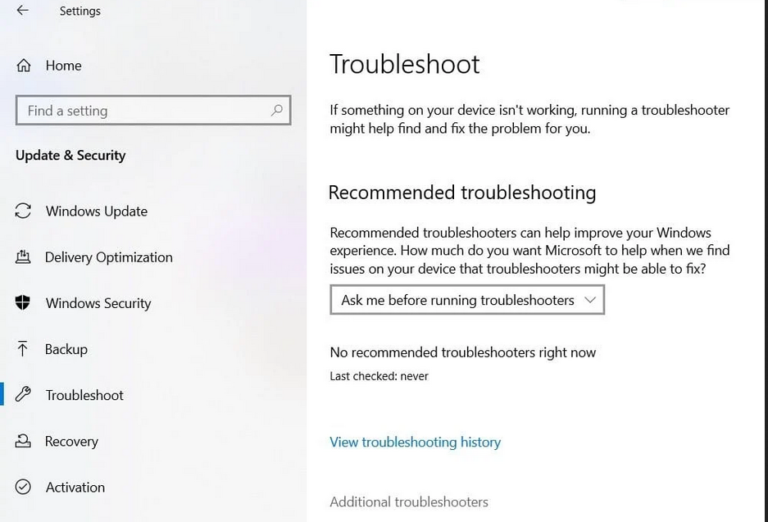
- Klicken Sie auf die anderen Fehlerbehebungen
- Scrollen Sie nun nach unten und klicken Sie auf die Schaltfläche Ausführen neben der Option Netzwerkadapter, um die Problembehandlung für Netzwerkadapter auszuführen.

- Warten Sie, bis der Scanvorgang abgeschlossen ist, und lassen Sie die Problembehandlung das Problem diagnostizieren.
- Starten Sie nun Ihren PC neu und prüfen Sie, ob das Problem „Intel Wireless ac 9560 funktioniert nicht“ behoben ist oder nicht.
Windows 10
- Klicken Sie auf das Start-Symbol und suchen Sie nach Einstellungen.
- Klicken Sie in den Einstellungen auf Update und Sicherheit
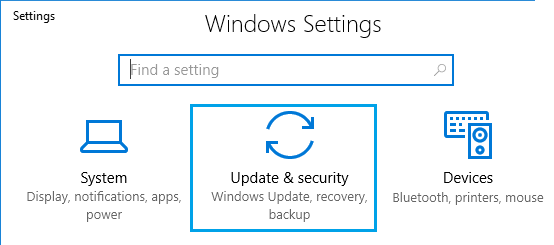
- Klicken Sie nun auf den Troubleshooter
- Scrollen Sie nach unten und klicken Sie auf die Option Netzwerkadapter.
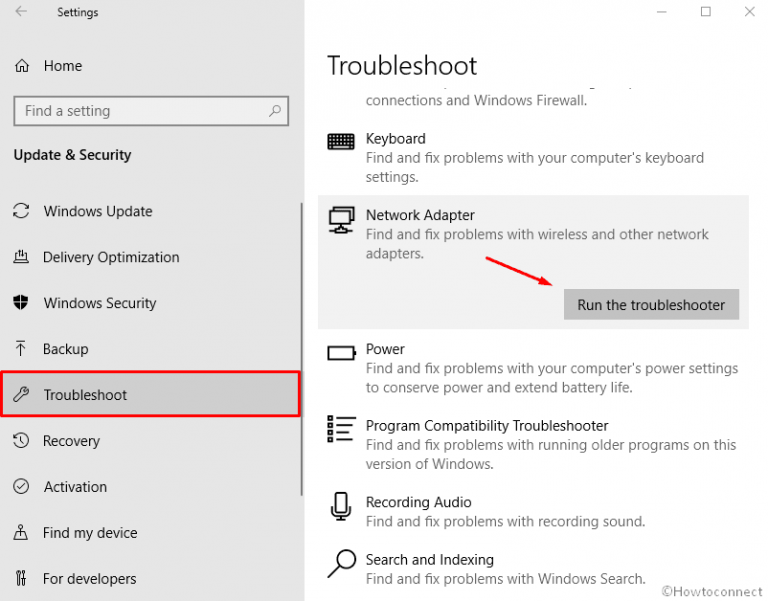
- Klicken Sie dann auf die Option Troubleshooter ausführen und Windows wird das Problem diagnostizieren und beheben.
Starten Sie nun Ihr Gerät neu und prüfen Sie, ob das Problem behoben ist oder nicht.
Lösung 4 – Aktualisieren Sie den Treiber
Wenn Sie die Netzwerktreiber Ihres Computers eine ganze Weile nicht aktualisiert haben, kann dieses Problem auch durch veraltete Netzwerktreiber verursacht werden. Sie können also versuchen, Ihre Netzwerktreiber zu aktualisieren, und es könnte Ihnen helfen, das Problem zu lösen. Um Netzwerktreiber zu aktualisieren, befolgen Sie die unten aufgeführten Anweisungen:
- Drücken Sie Windows + X und klicken Sie auf den Geräte-Manager
- Klicken Sie nun auf die Option Netzwerkadapter.
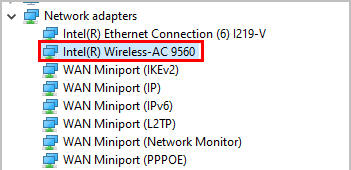
- Klicken Sie mit der rechten Maustaste auf Intel Wireless AC 9560 und klicken Sie im Menü auf die Option Treiber aktualisieren.
- Windows sucht jetzt nach Updates für den Treiber und lädt sie herunter, falls verfügbar.
Darüber hinaus können Sie den Treiber auch mit dem Driver Updater-Tool aktualisieren, das Ihr System scannt und dann die gesamten Systemtreiber automatisch aktualisiert.
Holen Sie sich das Driver Updater-Tool, um den Netzwerktreiber automatisch zu aktualisieren
Lösung 5 – Deinstallieren und Neuinstallieren des AC 9560-Treibers
Wenn die Aktualisierung des Treibers nicht funktioniert, um den Fehler „Intel Wireless-ac 9560 funktioniert nicht, Code 10“ zu lösen, müssen Sie den Treiber deinstallieren und neu installieren.
Dieses Problem kann verursacht werden, wenn der AC 9560-Treiber beschädigt ist und wenn der Treiber beschädigt ist, müssen Sie den Treiber neu installieren.
Befolgen Sie die unten aufgeführten Anweisungen:
- Drücken Sie die Taste Win + X und klicken Sie auf den Geräte-Manager
- Klicken Sie im Geräte-Manager auf die Option Netzwerkadapter.
- Klicken Sie nun mit der rechten Maustaste auf das Intel Wireless AC-9560 und klicken Sie auf Deinstallieren
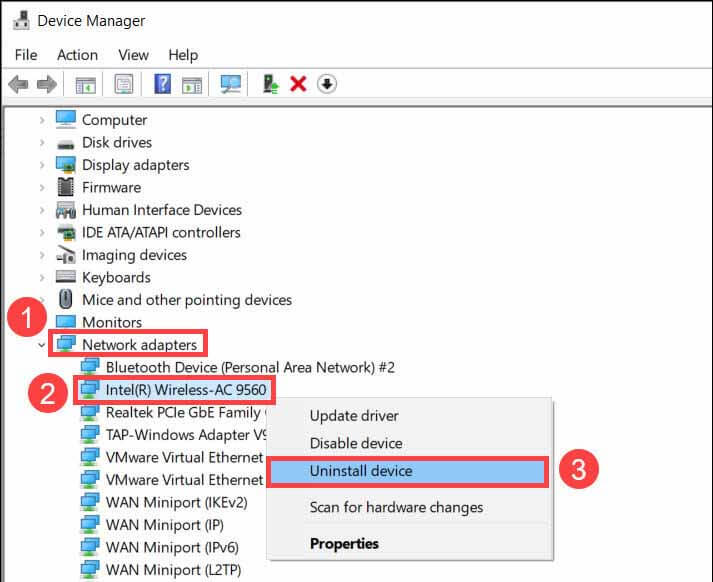
- Aktivieren Sie danach die Option Treibersoftware für dieses Gerät löschen
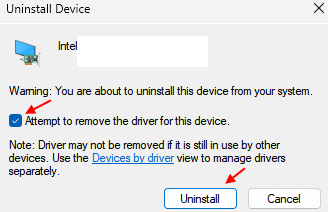
Sobald der Treiber vollständig deinstalliert ist, versuchen Sie, ihn neu zu installieren.
- Gehen Sie nun zurück zum Geräte-Manager und klicken Sie oben auf die Option Aktion.
- Klicken Sie dann auf die Option Nach geänderter Hardware suchen und der Treiber wird automatisch installiert.
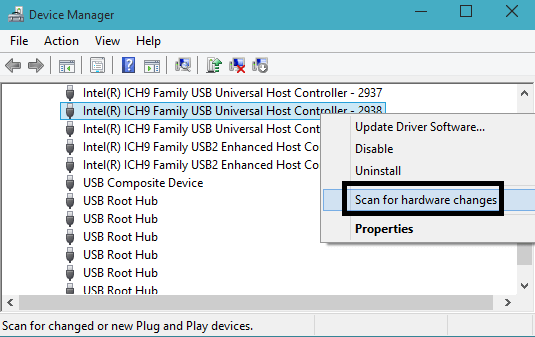
- Starten Sie Ihr Gerät neu und prüfen Sie, ob das Problem „Intel Wireless AC 9560 funktioniert nicht“ behoben ist oder nicht.
Lösung 6 – Bluetooth-Treiber aktualisieren/neu installieren
Einige Benutzer berichteten, dass dieses Problem auf beschädigte oder veraltete Bluetooth-Treiber zurückzuführen ist. Es wird daher empfohlen, den Bluetooth-Treiber zu aktualisieren. Und wenn das Problem nach dem Update nicht behoben ist, installieren Sie es neu.
Aktualisieren Sie den Bluetooth-Treiber
- Klicken Sie mit der rechten Maustaste auf das Startsymbol und klicken Sie auf die Option Geräte-Manager.
- Klicken Sie im Geräte-Manager auf die Option Bluetooth und klicken Sie dann mit der rechten Maustaste auf den Bluetooth-Treiber und klicken Sie auf die Option Treiber aktualisieren.
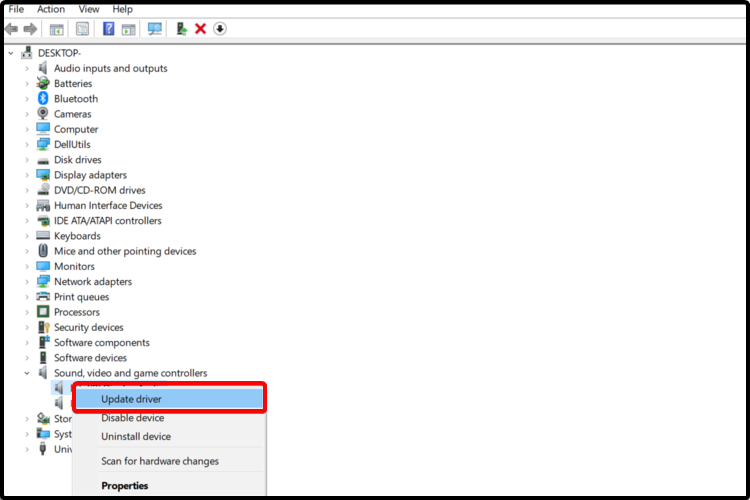
- Jetzt sucht Windows nach Updates für den Treiber und lädt sie herunter, falls verfügbar.
- Starten Sie dann Ihren PC neu
Und prüfen Sie, ob das Problem “Intel Wireless ac 9560 funktioniert nicht“ behoben ist oder nicht. Aber wenn immer noch das gelbe Ausrufezeichen auf dem Bluetooth zu sehen ist, installieren Sie die Treiber neu, da sie möglicherweise beschädigt sind und Probleme verursachen.
Führen Sie die folgenden Schritte aus, um den Bluetooth-Treiber neu zu installieren:
- Klicken Sie mit der rechten Maustaste auf das Startsymbol und klicken Sie auf den Geräte-Manager
- Klicken Sie nun auf die Option Bluetooth und klicken Sie dann mit der rechten Maustaste auf den Bluetooth-Adapter und klicken Sie auf Deinstallieren
- Warten Sie, bis der Vorgang abgeschlossen ist, und klicken Sie dann auf die oben verfügbare Aktionsoption.
- Klicken Sie nun auf Nach geänderter Hardware suchen
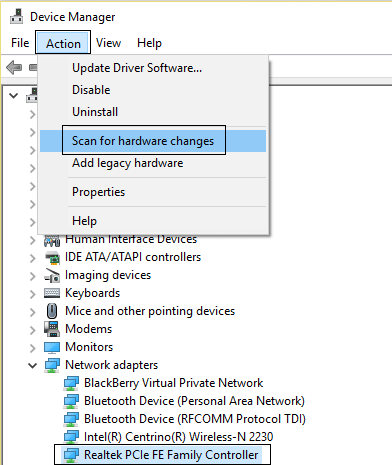
- Windows installiert den Treiber automatisch erneut.
Überprüfen Sie nun, ob der Fehler behoben ist, oder fahren Sie mit der nächsten möglichen Lösung fort.
Lösung 7 – Windows-Betriebssystem aktualisieren
Wenn Sie Ihr Betriebssystem eine Zeit lang nicht aktualisiert haben, kann dieses Problem in der spezifischen Version Ihres Betriebssystems vorhanden sein und über ein OTA-Update behoben werden. Es wird daher empfohlen, zu prüfen, ob für Ihr Gerät ein Update verfügbar ist, und es gegebenenfalls herunterzuladen. Um das Betriebssystem zu aktualisieren, befolgen Sie die unten aufgeführten Anweisungen:
- Drücken Sie Windows + I und klicken Sie auf die Einstellungen
- Klicken Sie in den Einstellungen auf die Option Windows Update und dann auf Nach Updates suchen
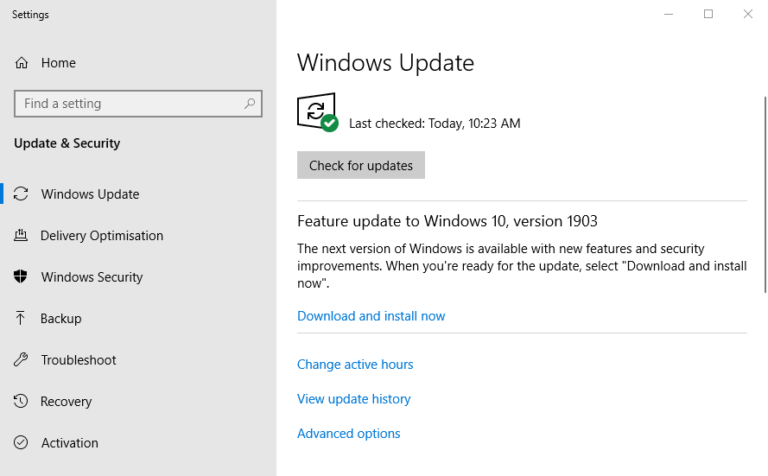
- Spielfunktionen, die für den Windows-Desktop nicht verfügbar sind
- Jetzt sucht Windows nach Updates und lädt sie herunter, falls verfügbar.
- Starten Sie dann Ihren PC neu und prüfen Sie, ob das Problem mit dem Intel Wireless AC 9560, das nicht mehr funktioniert, behoben ist oder nicht.
Lösung 8 – Versuchen Sie, eine Verbindung über Ethernet herzustellen
Einige Benutzer berichteten im offiziellen Intel-Forum, dass die Verbindung über Ethernet ihnen geholfen hat, diesen Fehler zu beheben. Es lohnt sich also, es auch zu versuchen. Die Methode wird unten erwähnt und ist ganz einfach:
- Klicken Sie mit der rechten Maustaste auf das Startsymbol und klicken Sie auf den Geräte-Manager
- Klicken Sie nun auf die Option Netzwerkadapter und deinstallieren Sie den Treiber.
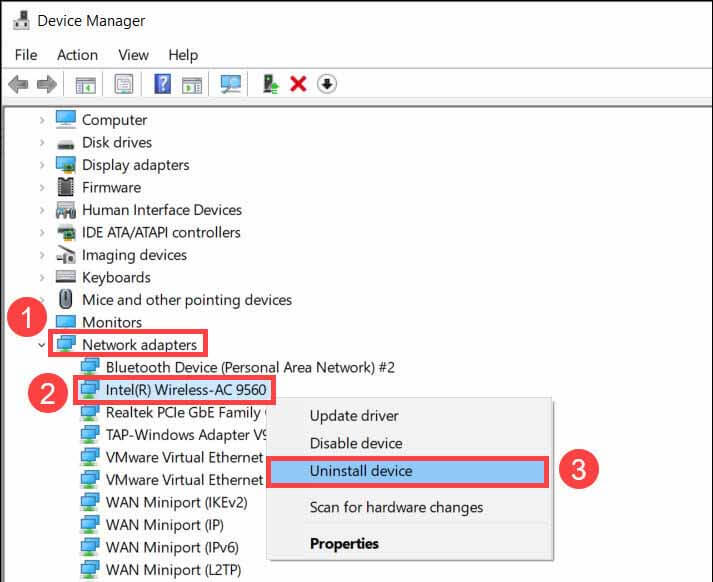
- Verbinden Sie dann Ihren PC über das Ethernet-Kabel mit dem Router
- Gehen Sie zur Aktionsoption, die oben im Geräte-Manager verfügbar ist.
- Klicken Sie nun auf die Option Nach geänderter Hardware suchen und Windows lädt die Treiber erneut herunter.
Starten Sie nun Ihren PC neu und prüfen Sie, ob das Problem mit dem Intel Wireless AC 9560 behoben ist oder nicht.
Lösung 9 – Aktivieren Sie den WLAN-Autokonfigurationsdienst
Dies ist ein Windows-Dienst, der das gesamte Wi-Fi-System Ihres Computers steuert, und wenn dieser nicht standardmäßig aktiviert ist, können Sie mit dem Problem konfrontiert werden, dass Intel Wireless ac 9560 nicht funktioniert. Es wird daher empfohlen, den Dienst zu aktivieren. Um den Dienst zu aktivieren, befolgen Sie die unten aufgeführten Anweisungen:
- Drücken Sie die Taste Win + R und geben Sie in der Option Ausführen services.msc ein und drücken Sie die Eingabetaste.
- Scrollen Sie nun nach unten und klicken Sie auf den Dienst WLANAutoconfig und klicken Sie auf die Eigenschaften
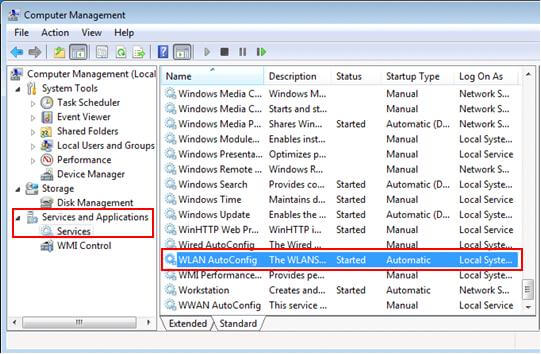
- Stellen Sie den Starttyp auf Automatisch ein und überprüfen Sie, ob der Dienststatus ausgeführt wird.
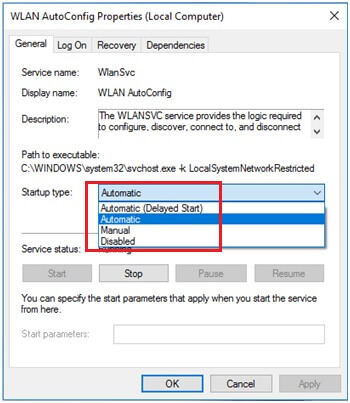
- Drücken Sie nun OK, um die Änderungen zu speichern und zu prüfen, ob das Problem behoben ist.
Beste empfohlene Lösung zur Behebung verschiedener Probleme mit Windows 11/10
Wenn Sie den Fehler immer noch sehen, liegt das Problem möglicherweise an den internen Problemen und Fehlern des PCs. Dann wird hier empfohlen, Ihr System mit dem einzigen zu scannen PC Reparatur Werkzeug.
Dies ist ein fortschrittliches Reparaturtool, das durch einmaliges Scannen verschiedene Windows-Probleme und hartnäckige Computerfehler erkennt und behebt. Es behebt nicht nur Fehler, sondern optimiert auch die Leistung Ihres Windows-PCs wie neu, wodurch verschiedene Windows-Fehler behoben werden.
Damit können Sie verschiedene Aktualisierungsfehler beheben, beschädigte Windows-Systemdateien, DLL-Fehler, Registrierungsfehler reparieren, Viren- oder Malware-Infektionen verhindern und vieles mehr.
Holen Sie sich das PC-Reparatur-Tool, um das Problem zu beheben, dass Intel Wireless AC 9560 nicht funktioniert
Fazit
Hier geht es also nur darum, dass Intel Wireless AC 9560 nicht funktioniert Fehlercode 10 unter Windows 10 und 11.
Hier habe ich mein Bestes versucht, um zu beheben, dass Intel Wireless AC 9560 nicht funktioniert Code 10. Stellen Sie sicher, dass Sie die angegebenen Lösungen einzeln befolgen, bis Sie diejenige gefunden haben, die für Sie funktioniert.
Ich hoffe, der Artikel hat Ihnen geholfen, das Problem zu lösen. Falls Sie Zweifel oder Fragen zu diesem bestimmten Artikel haben, können Sie uns auf der Facebook-Seite kontaktieren.
Viel Glück..!
Hardeep has always been a Windows lover ever since she got her hands on her first Windows XP PC. She has always been enthusiastic about technological stuff, especially Artificial Intelligence (AI) computing. Before joining PC Error Fix, she worked as a freelancer and worked on numerous technical projects.