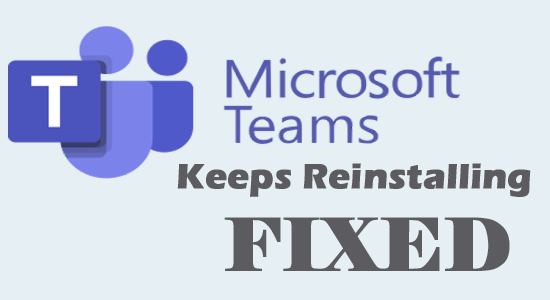
Eine große Anzahl von Benutzern berichtete in der offiziellen Microsoft-Community, dass Microsoft Teams nach der Deinstallation von Microsoft Teams von ihrem Computer bei jedem Systemstart immer wieder neu installiert wird.
Das ist ziemlich ärgerlich und deshalb haben wir unsere Nachforschungen angestellt und festgestellt, dass das Problem bei den Benutzern auftritt, die Microsoft Teams nur deinstalliert und das Team Machine-Wide Installer-Programm verlassen haben.
Und das hat dazu geführt, dass Microsoft Teams das Problem immer wieder neu installiert. Dieses Tutorial folgt also den Lösungen, die gegeben wurden, um das Problem vollständig zu lösen.
Wir beheben Sie verschiedene Windows-Fehler, empfehlen Advanced System Repair:
Diese Software ist Ihre One-Stop-Losung, um Windows-Fehler zu beheben, Sie vor Malware zu schutzen, Datenmull zu bereinigen und Ihren PC fur maximale Leistung in 3 einfachen Schritten zu optimieren:
- Laden Sie das Advanaced System Repair herunter das auf Trustpilot mit Ausgezeichnet bewertet wurde.
- Klicken Sie auf Install & Scan Now um Probleme zu scannen, die PC-Probleme verursachen.
- Klicken Sie anschlieBend auf Click Here to Fix All Issues Now um Ihren PC zu reparieren, zu bereinigen, zu schutzen und zu optimieren.
Warum wird My Microsoft Teams immer wieder neu installiert?
Möglicherweise wird Microsoft Teams immer wieder neu installiert, wenn Sie das maschinenweite Installationsprogramm von Teams auf Ihrem PC installiert haben. Dieses maschinenweite Installationsprogramm für Teams installiert Microsoft Teams jedes Mal neu, wenn Sie sich bei Ihrem PC anmelden.
Trotzdem ist der andere Schuldige, der das Problem verursacht, die AppData oder wenn Microsoft Teams nicht von Ihrem System deinstalliert wird.
Wie behebt man, dass sich Microsoft Teams immer wieder neu auf meinem PC installiert?
Lösung 1: Stoppen Sie die Neuinstallation von Teams über die Windows-Einstellungen
Sie können versuchen, Teams als ersten Hack zu deinstallieren, wenn Sie mit dem Problem konfrontiert sind, dass sich MS Teams immer wieder neu installiert. In diesem Fall werden alle falsch konfigurierten/beschädigten Installationsdateien, die die regulären App-Funktionen stören, von Ihrem PC entfernt. Das Entfernen von Microsoft Teams über die Windows-Einstellungen ist eine einfache Methode, wie unten beschrieben.
- Drücken Sie zunächst die Starttaste unter Windows und geben Sie Apps und Funktionen
- Klicken Sie nun auf Öffnen.
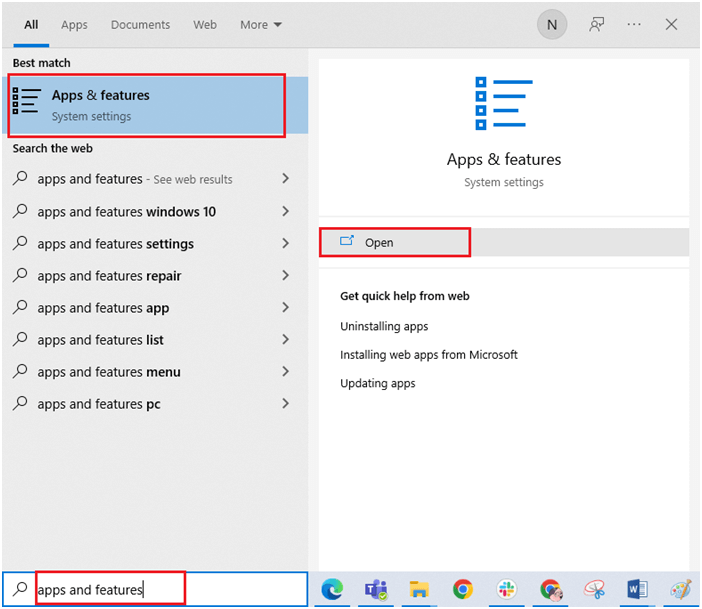
- Suchen Sie dann in der Liste nach Microsoft Teams und klicken Sie darauf.
- Drücken Sie nun die Option Deinstallieren und bestätigen Sie die Eingabeaufforderung, falls vorhanden.
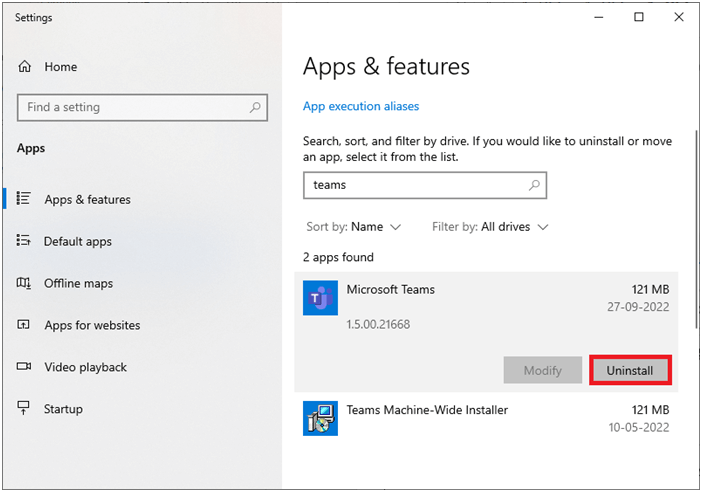
- Öffnen Sie dann den Datei-Explorer und gehen Sie zu den folgenden Orten, löschen Sie alle Dateien und Ordner, die sich auf Ihre Microsoft Teams Befolgen Sie außerdem die gleichen Schritte für das Installationsprogramm für Teams Machine –Wide und deinstallieren Sie es von Ihrem PC.
- C:\Windows\ Microsoft Teams
- C:\Program Files\Microsoft Teams
- C:\Program Files (x86)\Microsoft Teams
- C:\Program Files\Common Files\Microsoft Teams
- Stellen Sie sicher, dass Sie diese Dateien aus dem Papierkorb entfernen
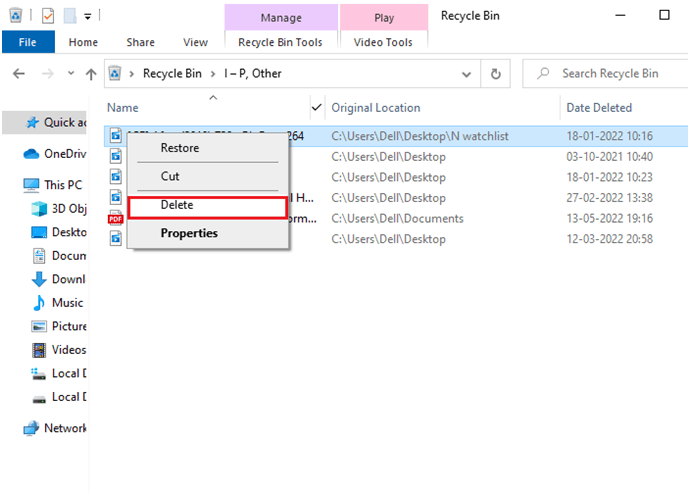
Lösung 2: Stoppen Sie die Neuinstallation von Teams über die Systemsteuerung
Anstatt Teams über das Einstellungsmenü zu deinstallieren, können Sie es auch über die Systemsteuerung wie unten beschrieben deinstallieren.
- Gehen Sie zum Suchmenü und geben Sie Systemsteuerung ein. Drücken Sie dann auf Öffnen
- Drücken Sie auf der Registerkarte Programme auf Programm deinstallieren
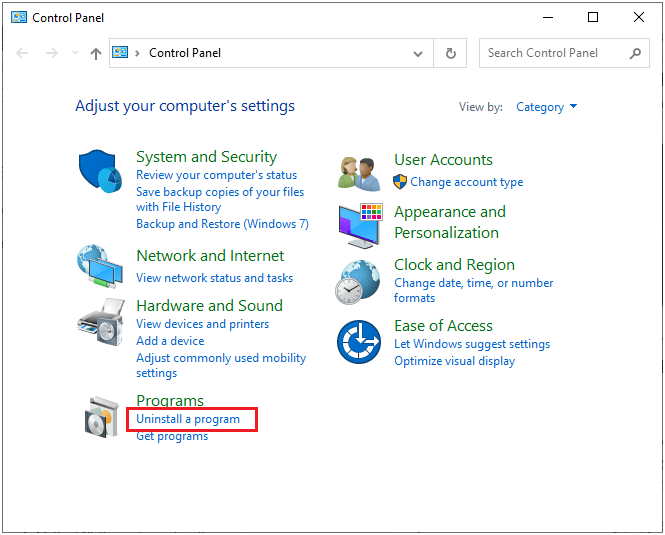
- Scrollen Sie in der Liste nach unten und drücken Sie auf Microsoft Teams
- Drücken Sie dann auf Deinstallieren. Wenn es Eingabeaufforderungen gibt, bestätigen Sie diese und fahren Sie fort.
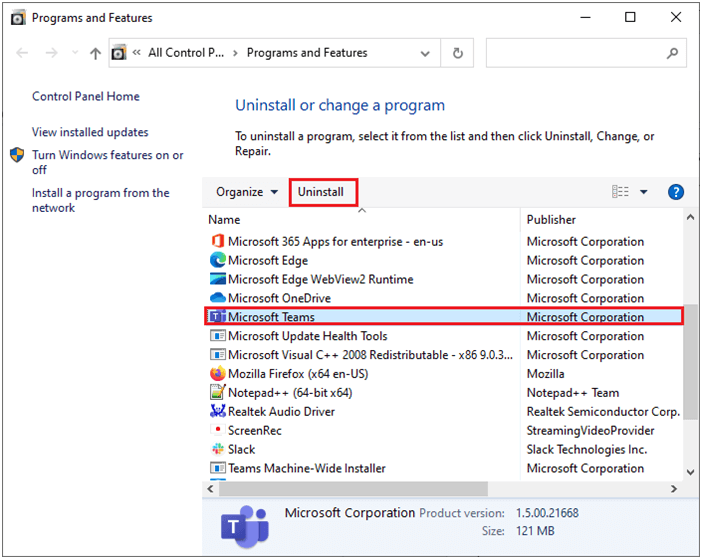
- Bestätigen Sie dann jede bevorstehende Aufforderung, die App zu deinstallieren, und starten Sie Ihren PC neu. Befolgen Sie außerdem die gleichen Schritte für das Installationsprogramm für Teams Machine –Wide und deinstallieren Sie es von Ihrem PC.
- C:\Windows\ Microsoft Teams
- C:\Program Files\Microsoft Teams
- C:\Program Files (x86)\Microsoft Teams
- C:\Program Files\Common Files\Microsoft Teams
- Stellen Sie sicher, dass Sie diese Dateien aus dem Papierkorb entfernen
Lösung 3: Stoppen Sie die Neuinstallation von Teams über den Registrierungseditor
Jetzt haben Sie Teams von Ihrem PC deinstalliert. Um sicherzustellen, dass keine Spuren der Teams-Datei auf Ihrem PC zurückbleiben, können Sie den Registrierungseditor verwenden. Der Schlüssel hier ist, eine Sicherungskopie Ihrer Registrierung zu erstellen, da jede Änderung möglicherweise nur wichtige Informationen über das installierte Betriebssystem löscht. Nachdem dies gesagt wurde, ändern Sie die Registrierung folgendermaßen:
- Drücken Sie die Starttaste und rufen Sie den Registrierungseditor auf. Öffne das Fenster.
- Wechseln Sie nun zum folgenden Ort.
-
- Computer\HKEY_LOCAL_MACHINE\SOFTWARE\Microsoft\Windows\CurrentVersion\Uninstall
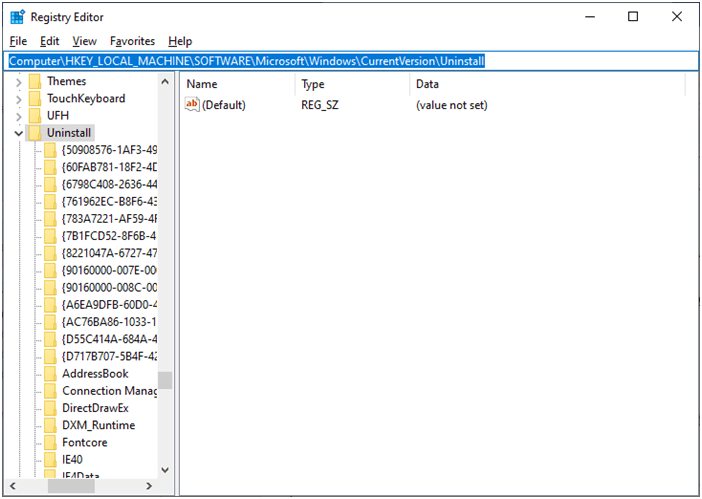
- Klicken Sie dann mit der rechten Maustaste auf den Ordner Microsoft Teams und klicken Sie auf Löschen.
- Wenn Sie aufgefordert werden, die Löschfunktion zu bestätigen, fahren Sie bitte fort und starten Sie abschließend Ihren PC neu.
Lösung 4: AppData löschen
Die oben besprochenen Lösungen entfernen die Microsoft Teams-App zusammen mit den zugehörigen Registrierungsschlüsseln. Jetzt müssen Sie auch die Teams-Cache-Dateien löschen, um das Problem zu beheben, dass Microsoft-Teams immer wieder neu installiert werden.
- Drücken Sie gleichzeitig die Tasten Windows und R, um das Dialogfeld Ausführen zu öffnen.
- Geben Sie nun %appdata%\Microsoft\Teams ein und klicken Sie auf OK.
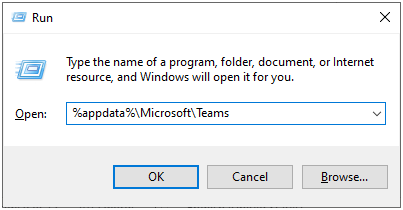
- Wählen Sie alle Dateien aus und drücken Sie wie gezeigt die Schaltfläche Löschen in der Menüleiste.
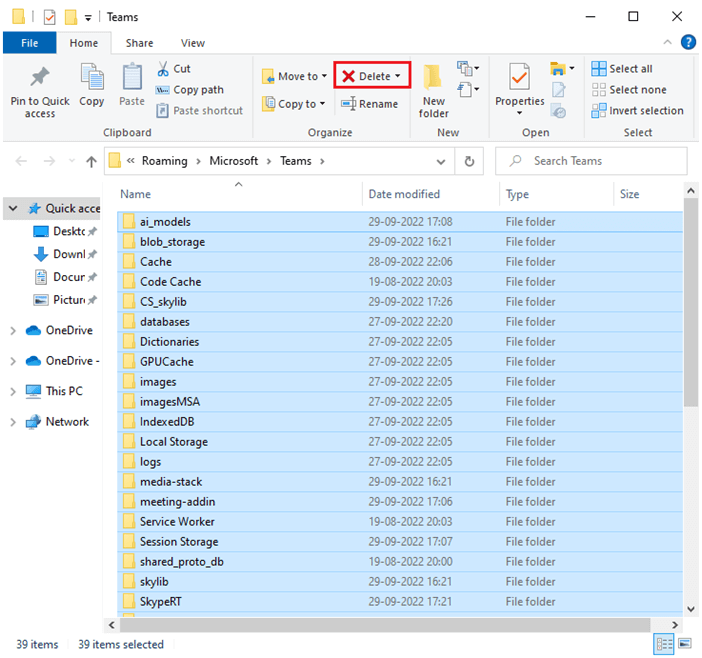
- Starten Sie dann den PC neu und installieren Sie Teams bei Bedarf neu.
Lösung 5: Verhindern Sie, dass Teams nach der Installation automatisch gestartet werden
Wenn Sie nach der Neuinstallation von Teams feststellen, dass es automatisch gestartet wird, wenn Sie die App starten, können Sie die unten aufgeführten Anweisungen befolgen, um die Startfunktion zu deaktivieren. Dies hilft Ihnen bei der Behebung von Problemen mit der Neuinstallation von Microsoft Teams.
- Klicken Sie mit der rechten Maustaste auf die Taskleiste und klicken Sie in der Liste der Optionen auf Task-Manager.
- Gehen Sie nun zur Registerkarte Start.
- Suchen Sie dann die Microsoft Teams-App und klicken Sie mit der rechten Maustaste darauf.
- Drücken Sie nun die Deaktivieren
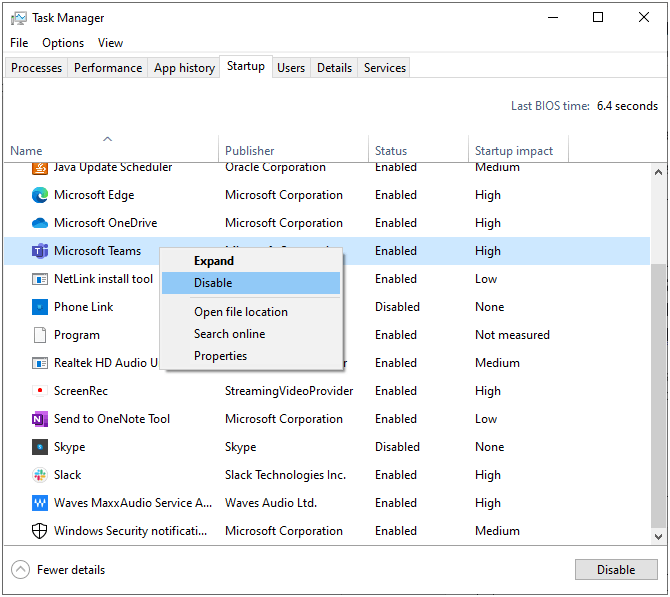
- Alternativ können Sie einfach die Teams-Einstellungen öffnen.
- Deaktivieren Sie dann das Kontrollkästchen Anwendung automatisch starten wie gezeigt.
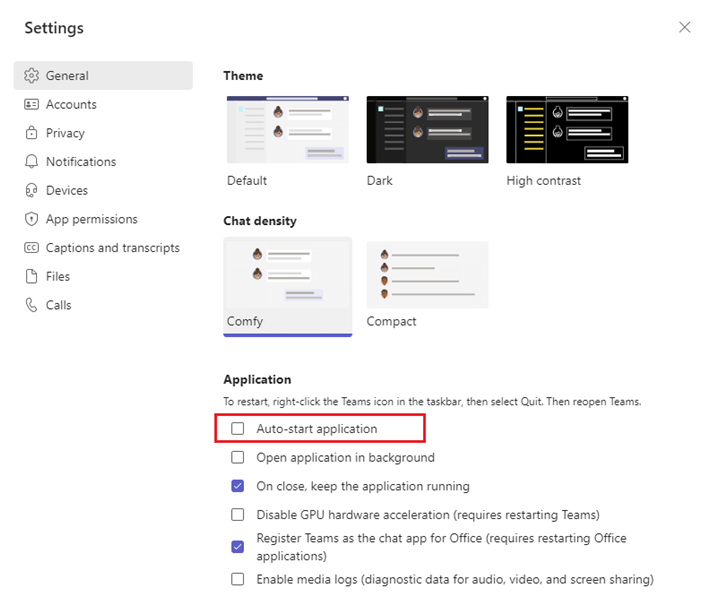
Lösung 6: Deinstallieren Sie Microsoft Teams im abgesicherten Modus
Wenn alle oben aufgeführten Methoden das Problem MS Teams sich immer wieder neu installieren nicht beheben können, können Sie versuchen, die App im abgesicherten Modus zu deinstallieren, wie unten beschrieben. Manchmal können Sie normale Systemfunktionen aufgrund fehlerhafter Fehler und Treiber nicht normal ausführen. Daher empfehlen wir Ihnen, Ihren PC im abgesicherten Modus zu starten und die App wie unten beschrieben zu deinstallieren.
- Öffnen Sie das Dialogfeld Ausführen, indem Sie die Tasten Windows +R drücken
- Geben Sie nun msconfig in das Fenster ein und drücken Sie die Eingabetaste
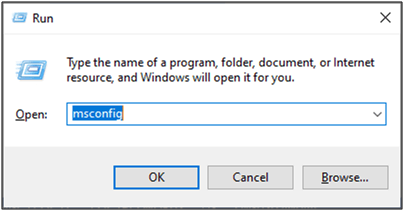
- Gehen Sie im nächsten Fenster zu Boot
- Wählen Sie dann das Feld Sicherer Start im Menü Startoptionen und klicken Sie auf OK.
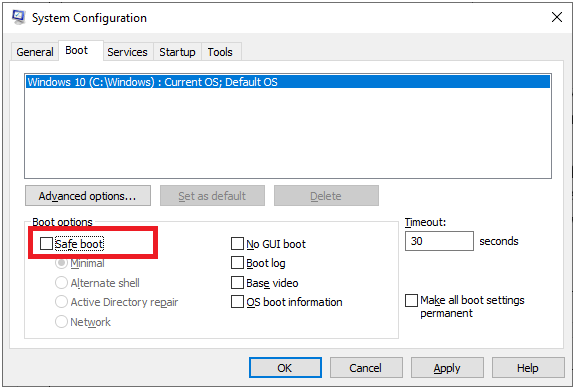
- Bestätigen Sie die Meldung „Möglicherweise müssen Sie Ihren Computer neu starten, um diese Änderungen zu übernehmen. Speichern Sie vor dem Neustart alle geöffneten Dateien und schließen Sie alle Programme“, indem Sie entweder Neu starten oder Beenden ohne Neustart drücken.
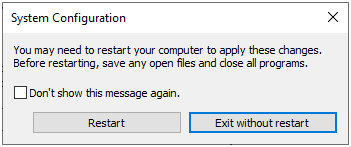
- Wenn Ihr PC neu startet, können Sie versuchen, die App wie in Lösung 1 oder Lösung 2 beschrieben zu deinstallieren.
Häufig gestellte Fragen zu Microsoft Teams
Befolgen Sie die nachstehenden Anweisungen, um Microsoft Teams manuell zu installieren.
Ja, Microsoft Teams funktioniert in Windows 11. Sie können Teams für Arbeits- oder Schulkonten verwenden.
Die neueste Microsoft Team-Version für PC ist 1.5.00.17656, die am 6. Juli 2022 veröffentlicht wurde. 1 - Wie installiere ich Microsoft Teams manuell?
2 – Funktioniert Microsoft Teams unter Windows 11?
3 - Was ist die neueste Version von Microsoft Team?
Empfohlene Lösung zur Behebung verschiedener Windows-Fehler
Wenn Sie nach einer einfachen Möglichkeit suchen, Windows-PC-Fehler und -Probleme zu beheben, schlage ich vor, dass Sie die verwenden PC Reparatur Werkzeug.
Dieses Tool kann häufige PC-Fehler und –Probleme beheben, einschließlich beschädigter Registrierungen, Sie vor plötzlichem Dateiverlust bewahren und Ihren PC vor Viren-/Malware-Infektionen schützen.
Sie können auch schwerwiegende Computerfehler wie BSOD, DLL, Runtime beheben, Registrierungseinträge reparieren und mehr.
Es hält auch Ihren PC gesund und optimiert ihn, um die Leistung zu steigern.
Holen Sie PC Reparatur Werkzeug, um Windows-PC-Fehler zu beheben und seine Leistung zu optimieren
Fazit:
Das ist es!
Hier habe ich mein Bestes versucht, um die möglichen Lösungen aufzulisten, um zu beheben, dass Microsoft-Teams immer wieder auf Ihrem PC neu installiert werden. Probieren Sie die angegebenen Lösungen einzeln aus, um den Fehler zu beheben, und beginnen Sie, Teams-Meetings zu genießen.
Hoffe, die Artikel funktionieren für Sie. Aber wenn ich etwas verpasst habe, dann teile es gerne auf unserer Facebook-Seite mit uns.
Vergessen Sie auch nicht, uns auf unseren Social-Media-Adressen zu folgen, um weitere interessante Anleitungen und hilfreiche Tipps zu erhalten, um Ihren Computer vor Fehlern und Problemen zu schützen.
Viel Glück..!
Hardeep has always been a Windows lover ever since she got her hands on her first Windows XP PC. She has always been enthusiastic about technological stuff, especially Artificial Intelligence (AI) computing. Before joining PC Error Fix, she worked as a freelancer and worked on numerous technical projects.