
Wenn Sie das neueste Update von Windows 10 (Creators-Update) ohne Probleme oder Fehler installiert haben, haben Sie großes Glück. Ein großer Prozentsatz der Windows 10-Benutzer ist nicht in der Lage, das Creators Update herunterzuladen.
Es gibt mehrere Fehler, die auftreten können, wenn Benutzer versuchen, dieses Update herunterzuladen/zu installieren. Unter allen Fehlern ist der häufigste Fehler „Nicht genügend Speicherplatz für die Installation von Windows 10 Creators Update“.
Wenn Sie zu den Windows 10-Benutzern gehören, die beim Versuch, das Creator-Update zu installieren, nicht genügend Speicherplatz für das Windows 10-Update haben, dann ist dieser Artikel für Sie. Hier erhalten Sie die effektiven Lösungen, die die Probleme in wenigen Minuten lösen.
Warum zeigt mein Computer nicht genügend Speicherplatz an?
Wenn Ihr PC sagt, dass er nicht genügend Speicherplatz hat, um das neueste Update zu installieren, und eine Fehlermeldung angezeigt wird, wird dieser Fehler angezeigt, wenn ein Benutzer in Windows 10 100 % der Festplattennutzung verbraucht hat genügend freier Speicherplatz auf ihrer Festplatte.
Jeder Computer oder Laptop benötigt mindestens 16 GB, um Windows 10 Creators Update herunterzuladen und zu aktivieren. Dieses Problem tritt im Allgemeinen aufgrund eines Fehlers auf, der SPEICHERFEHLER anzeigt und das System feststeckt.
Wie behebe ich nicht genügend Speicherplatz?
Um den Fehler „Nicht genügend Speicherplatz für Creators Update“ zu beheben, müssen Sie die unten genannten Lösungen nacheinander anwenden und sehen, welche Ihr Problem behebt, und Sie können das Creators-Update problemlos in Windows 10 installieren .
Lösung 1- BITS-Dienste zurücksetzen
BITS oder Background Intelligent Transfer Service ist eine der wichtigen Windows Update-Komponenten. Die Hauptaufgabe von BITS besteht darin, die Datenübertragung von den Windows-Servern zu einem beliebigen Computersystem zu überwachen.
Und wenn BITS fehlschlägt, zeigt das System systemspeicherbezogene Fehler an. Um diese Situation zu überwinden, müssen Sie diesen Dienst manuell über die Eingabeaufforderung zurücksetzen.
Hier sind die Schritte zum Zurücksetzen des BITS-Dienstes über die Eingabeaufforderung:
- Drücken Sie die Windows-Taste
- Geben Sie cmd ein, klicken Sie mit der rechten Maustaste darauf und wählen Sie Als Administrator ausführen
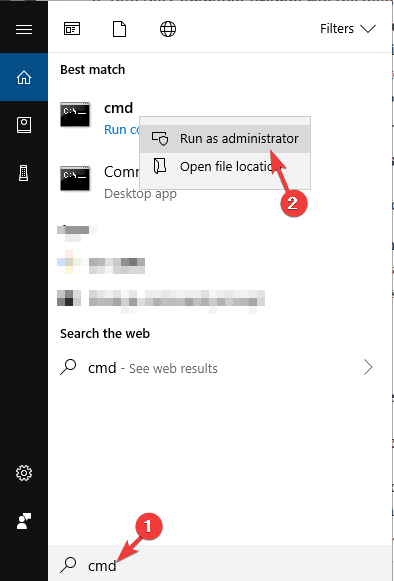
- Geben Sie im Eingabeaufforderungsfenster den folgenden Befehl ein und drücken Sie die Eingabetaste
wusa C:\FOLDER-PATH\UPDATE-NAME.msu /quiet /norestart
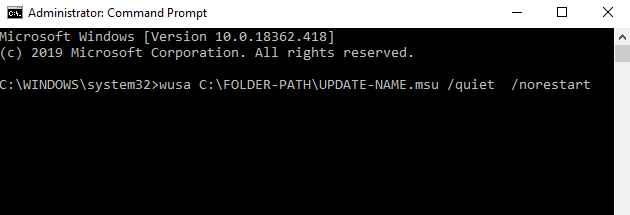
HINWEIS: Stellen Sie sicher, dass Sie den Pfad ändern und den Namen aktualisieren, bevor Sie den Befehl ausführen.
Sie können auch die Windows Update-Problembehandlung verwenden und nicht genügend Speicherplatz für Creators Update beheben. Laden Sie die Problembehandlung herunter, indem Sie die offizielle Webseite von Microsoft besuchen.
Sobald der obige Befehl den Fehlerbehebungsprozess abgeschlossen hat, starten Sie Ihren PC/Laptop neu und versuchen Sie erneut, die Aktualisierung durchzuführen, ohne dass nicht genügend Speicherplatz vorhanden ist, um den Windows 10-Fehler zu aktualisieren.
Lösung 2- Entfernen Sie temporäre Dateien mit der Datenträgerbereinigung
Gehen Sie mit dem integrierten Windows-Tool namens Disk Cleanup, um alle temporären Dateien zu löschen. Durch das Löschen der Dateien wird Speicherplatz auf der Festplatte freigegeben und Sie können das Windows 10 Creators Update einfach ohne den Fehler Nicht genügend Speicherplatz für die Installation von Windows 10 Creators Update installieren.
Befolgen Sie die Schritte, um die Datenträgerbereinigung zu verwenden:
- Gehen Sie zur Suchoption Ihres Windows 10-Systems und geben Sie Datenträgerbereinigung ein und drücken Sie die Eingabetaste
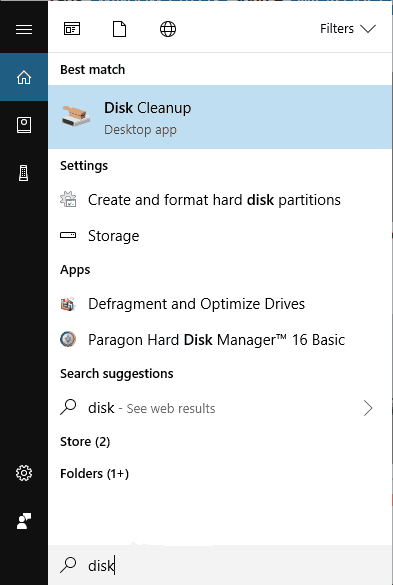
- Wählen Sie Datenträgerbereinigung aus dem Suchergebnis und wählen Sie die Systempartition (auf der das Betriebssystem installiert ist, im Allgemeinen C:\ ).
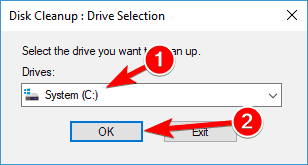
- Klicken Sie danach auf die Option „Systemdateien bereinigen“ und Sie müssen die Systempartition erneut auswählen.
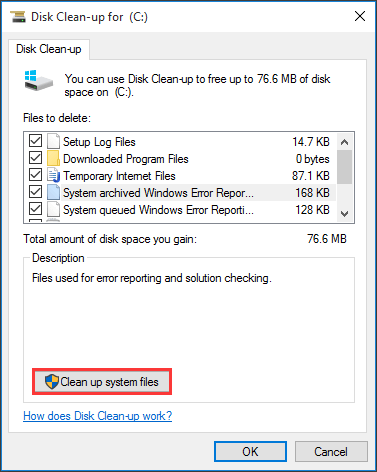
- Sie müssen die Kontrollkästchen zusammen mit den temporären Dateien und den temporären Windows-Installationsdateien aktivieren.
- OK klicken.
- Starten Sie Ihren PC nach Abschluss dieses Vorgangs neu.
Jetzt wird bei der Installation des Creators-Updates in Windows 10 der Fehler Windows Update nicht genügend Speicherplatz nicht angezeigt.
Abgesehen davon können Sie auch CCleaner ausprobieren. Dadurch werden temporäre, unnötige Junk-Dateien von Ihrem Computer entfernt und Platz geschaffen, um andere wichtige Dinge wie das neue Windows-Update zu speichern.
Holen Sie sich CCleaner, um temporäre Dateien von Ihrem PC zu entfernen
Lösung 3- Zurücksetzen der Windows Update-Komponenten
Um das Problem mit nicht genügend Speicherplatz zum Aktualisieren von Windows 10 zu beheben, können Sie versuchen, die Windows Update-Komponenten manuell zurückzusetzen. Dadurch werden die WU-Komponenten repariert und Platz für die Installation der Updates der Windows 10-Ersteller geschaffen. Befolgen Sie die folgenden Schritte, um weiterzumachen:
- Öffnen Sie die Eingabeaufforderung mit Administratorrechten
- Geben Sie die angegebenen Befehle ein oder kopieren Sie sie einfach und fügen Sie sie ein, um Cryptographic, Windows Update Services, BITS und MSI Installer zu stoppen, und drücken Sie nach jedem die Eingabetaste:
net stop wuauserv
net stop cryptSvc
net stop bits
net stop msiserver
- Benennen Sie danach den Ordner SoftwareDistribution und catroot2 um, indem Sie die folgenden Befehle ausführen:
ren C:WindowsSoftwareDistribution SoftwareDistribution.old
ren C:WindowsSystem32catroot2 Catroot2.old
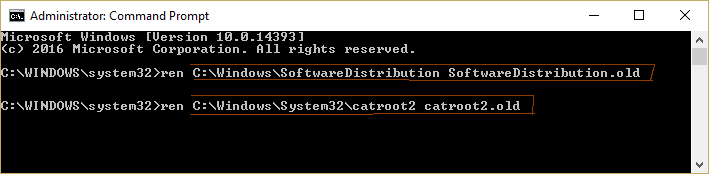
- Starten Sie nun BITS, Cryptographic, MSI Installer und die Windows Update Services neu, indem Sie den folgenden Befehl ausführen:
net start wuauserv
net start cryptSvc
net start bits
net start msiserver

Beenden Sie schließlich die Eingabeaufforderung und starten Sie Ihr System neu. Versuchen Sie nach dem Neustart erneut, auf Creators Update zu aktualisieren, und prüfen Sie, ob der nicht genügend Speicherplatz für die Installation von Windows 10-Fehlermeldung verschwunden ist oder nicht
Lösung 4- Versuchen Sie, mit dem Media Creation Tool zu aktualisieren
Sie sollten jede alternative Methode verwenden, um das Windows 10 Creators-Update zu installieren. Wenn Sie auf den neuesten Patch aktualisieren, sollten Sie das Media Creation Tool und eine konstante Bandbreite in Anspruch nehmen.
Laden Sie einfach das Media Creation Tool von hier herunter. Nachdem Sie das Media Creation Tool heruntergeladen haben, müssen Sie das Windows 10 Creators-Update ohne Fehler installieren.
Lösung 5- Deinstallieren Sie nutzlose Apps
Wenn Sie viele, viele Apps oder Programme in Ihrem Windows installiert haben, die den gesamten Speicherplatz beansprucht haben und kein Platz mehr für die Installation des Windows 10-Ersteller-Update vorhanden ist, müssen Sie die unnötigen Apps deinstallieren.
Durch das Deinstallieren der Programme und Apps von Ihrem System wird etwas Speicherplatz freigegeben und Sie können dann problemlos das neueste Update in Ihrem Windows installieren, ohne dass der Fehler nicht genügend Speicherplatz für das Windows 10-Update auftritt.
Folgen Sie den Schritten, um die Apps zu deinstallieren:
- Drücken Sie auf das Windows-Symbol
- Gehe zu den Einstellungen
- Wählen Sie den Abschnitt Apps

- Klicken Sie auf Apps & Funktionen
- Wählen Sie die Apps aus, die Sie deinstallieren möchten, klicken Sie darauf und klicken Sie auf die Schaltfläche zum Deinstallieren
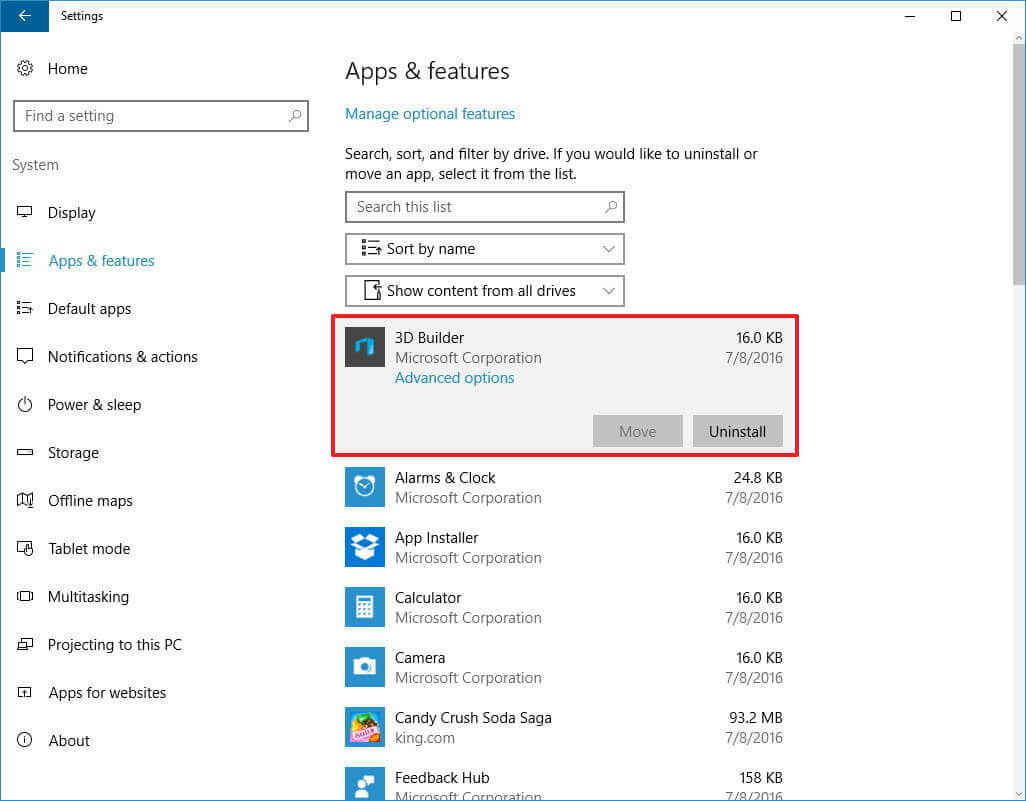
- Außerdem gibt es eine einfache Möglichkeit, die Apps/Programme/Software zu deinstallieren. Versuchen Sie Revo Uninstaller, dieses Tool deinstalliert nicht nur die Programme, sondern entfernt auch die übrig gebliebenen Dateien der gelöschten Programme.
Holen Sie sich Revo Uninstaller, um die Apps einfach zu deinstallieren.
Empfohlene Lösung – Nicht genügend Speicherplatz für Creators Update beheben
Nun, die oben genannten manuellen Lösungen sind ziemlich knifflig, und wenn Sie ein Anfänger sind, haben Sie möglicherweise Schwierigkeiten, sie auszuführen. Daher können Sie dieses Problem hier einfach lösen. Versuchen Sie es mit dem PC-Reparatur-Tool.
Dieses Tool ist wirklich erstaunlich, da es benutzerfreundlich und einfach zu bedienen ist. Sie müssen nur dieses Tool herunterladen und der Rest der Arbeit wird automatisch und problemlos erledigt. Es scannt Ihr System vollständig, erkennt das Problem und löst es.
Andere Fehler wie Registrierung, BSOD, Update, DLL, Spiel, Anwendung und viele andere werden problemlos behoben. Dieses Tool repariert auch beschädigte oder unzugängliche Systemdateien, verhindert Viren vom PC, optimiert die Leistung des PCs und vieles mehr.
Holen Sie sich das PC-Reparatur-Tool, um nicht genügend Speicherplatz für das Update-Problem von Creators zu beheben
Fazit
Ich habe die Lösungen aufgelistet, die Ihnen bei der Behebung des nicht genügend Speicherplatzes zum Aktualisieren des Windows 10-Fehlers helfen. Sie können die Lösungen nacheinander anwenden und dann problemlos das Update des Erstellers installieren.
Ich hoffe, dass Sie nach der Durchführung der Fixes in der Lage sind, das Update zu installieren. Wenn nicht, können Sie die empfohlene Lösung verwenden, die sicherlich nicht genügend Speicherplatz für die Installation von Windows 10-Problemen behebt.
Nun, das ist alles. Es wird erwartet, dass Ihnen dieser Artikel gefallen hat und alle Ihre Fragen behoben sind. Wenn Sie Fragen zu diesem speziellen Fehler oder einem anderen Windows-PC-Problem haben, schreiben Sie uns einfach auf unserer Facebook-Seite.
Hardeep has always been a Windows lover ever since she got her hands on her first Windows XP PC. She has always been enthusiastic about technological stuff, especially Artificial Intelligence (AI) computing. Before joining PC Error Fix, she worked as a freelancer and worked on numerous technical projects.