
Microsoft rollt das neue aus Windows 10 V 1909 Updates für ihre Benutzer mit verbesserten Suchfunktionen.
Wenn Sie eine Suche im Datei-Explorer durchführen, klassifiziert er das Ergebnis genauer und schneller als zuvor. Es zeigt auch die Dateivorschau mit einer Dropdown-Empfehlung an.
Diese neue Verbesserung ist großartig für die Benutzer, um nach ihren Dateien zu suchen, aber nicht alle Benutzer sind damit zufrieden, da sie mit einem ernsthaften Problem stecken. Windows 10-Datei-Explorer-Suche funktioniert nicht richtig nach dem Update von Fassung 1909.
Benutzer können den Text in die Suchleiste einfügen, indem sie mit der Maus im Datei-Explorer mit der rechten Maustaste klicken.
Anscheinend können Sie Ihre Dateien auch nicht im Datei-Explorer durchsuchen. Keine Sorge, hier ist die Lösung für Ihr Problem.
Gehen Sie diesen Artikel durch und erhalten Sie die Problemumgehungen, um das Problem zu beheben Datei-Explorer-Suche funktioniert nicht Windows 10 v 1909 Ausgabe.
So beheben Sie, dass die Datei-Explorer-Suche in Windows 10 1909 nicht funktioniert
Um die Fehler zu beheben Suche im Datei-Explorer funktioniert nicht unter Windows 10, Sie müssen die unten angegebenen manuellen Lösungen anwenden, die Ihnen helfen, dieses Problem zu lösen.
Lösung 1: Neuaufbau des Suchindex
Hier ist die erste Lösung, die Ihnen bei der Behebung des Datei-Explorer-Suche funktioniert nicht in Windows 10 1909 Ausgabe. Versuchen Sie, den Suchindex neu zu erstellen, um Ihr Problem zu lösen und den Datei-Explorer ordnungsgemäß zu funktionieren.
Führen Sie die Schritte aus, um den Suchindex neu zu erstellen:
- Drücken Sie das Windows Symbol
- Geben Sie Systemsteuerung ein und klicken Sie darauf
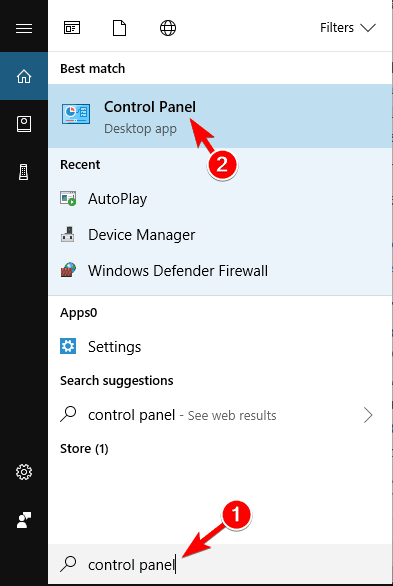
- Ein Fenster erscheint, klicken Sie auf Indizierungsoptionen

- Klicken Sie auf die Schaltfläche Erweitert
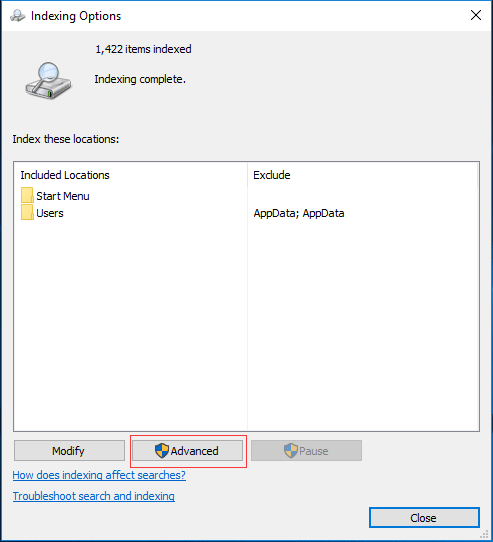
- Wählen Sie die Registerkarte Dateitypen
- Klicken Sie auf Indexeigenschaften und Dateiinhalt
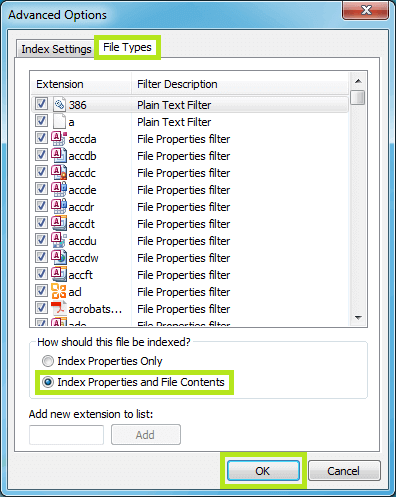
- Klicken Sie auf OK.
- Oder Sie können eine andere Option wählen
- Wenn Sie auf die Schaltfläche Erweitert klicken
- Erweiterte Option Fenster werden angezeigt
- Klicken Sie auf Indexeinstellungen
- Klicken Sie unter Fehlerbehebung auf die Schaltfläche Rebuild.
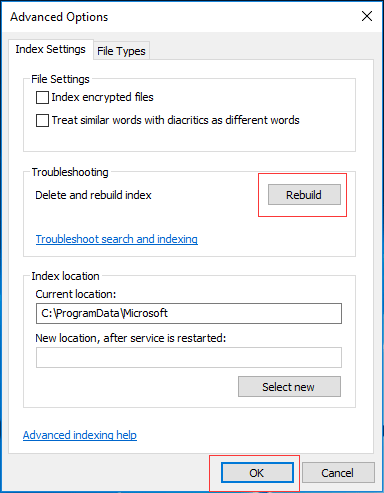
- Es erscheint eine Meldung, die besagt, dass der Neuaufbau des Index einige Zeit in Anspruch nehmen wird.
- Klicken Sie auf OK um zu bestätigen und fortzufahren
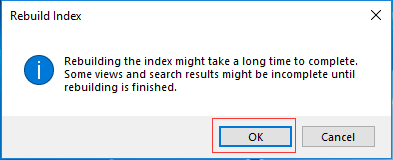
Nachdem Sie den Suchindex neu erstellt haben, öffnen Sie den Datei-Explorer und suchen Sie eine Datei und sehen Sie, ob sie noch hängen bleibt oder nicht.
Lösung 2: Systemberechtigung zum Ordner hinzufügen
Wenn ein bestimmter Ordner im Datei-Explorer ein Problem verursacht, fehlt möglicherweise die Systemberechtigung für diesen bestimmten Ordner.
Reparieren Windows 10-Datei-Explorer-Suche funktioniert nicht richtig Problem müssen Sie die Systemberechtigung hinzufügen. Führen Sie dazu die folgenden Schritte aus:
- Offen Dateimanager
- Klicken Sie mit der rechten Maustaste auf den Ordner, der das Problem erstellt
- Eigenschaften auswählen
- Klicken Sie auf die Registerkarte Sicherheit
- Prüfen Sie, ob das -System im Benutzernamen oder in der Gruppenliste steht
- Wenn nicht, klicken Sie auf die Schaltfläche bearbeiten
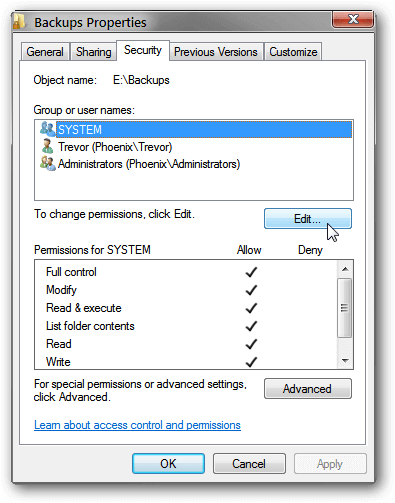
- Klicken Sie auf hinzufügen
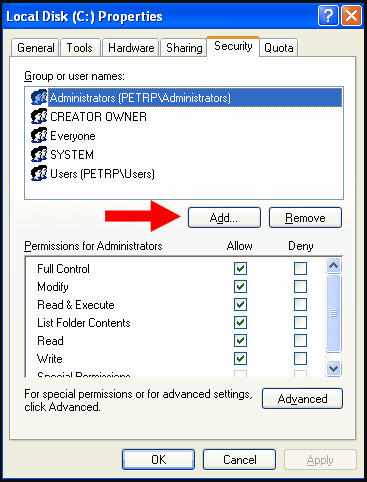
- Geben Sie system in das Feld ein und klicken Sie dann auf die Prüfnamen
- Klicken Sie nun weiter auf OK, um alle geöffneten Felder zu schließen.
Versuchen Sie, diesen bestimmten Ordner erneut zu öffnen, und führen Sie eine Suche durch, um zu überprüfen, ob das Datei-Explorer-Suche funktioniert richtig oder nicht.
Lösung 3: Führen Sie die Problembehandlung für Suche und Indizierung aus
Nach dem Update von Windows Version 1909 treten viele Probleme auf und Datei-Explorer-Suche funktioniert nicht Ist einer von ihnen. Diese integrierte Problembehandlung in Windows ist hervorragend bei der Lösung des Problems.
Führen Sie die Problembehandlung für Suche und Indizierung aus, um das Problem zu lösen Windows 10-Datei-Explorer-Suche funktioniert nicht richtig Ausgabe. Folgen Sie dazu den Schritten:
- Drücken Sie das Windows Symbol
- Gehe zu den Einstellungen
- Klicken Sie auf Update & Sicherheit > Fehlerbehebung
- Navigieren Sie zu Suchen und Indizieren und klicken Sie auf . Führen Sie die Fehlerbehebung aus.
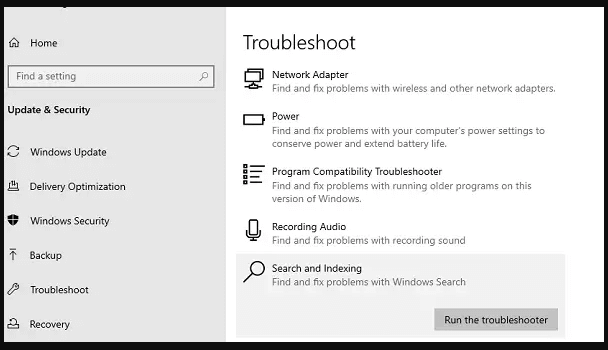
- Der Troubleshooter prüft, was das Problem verursacht
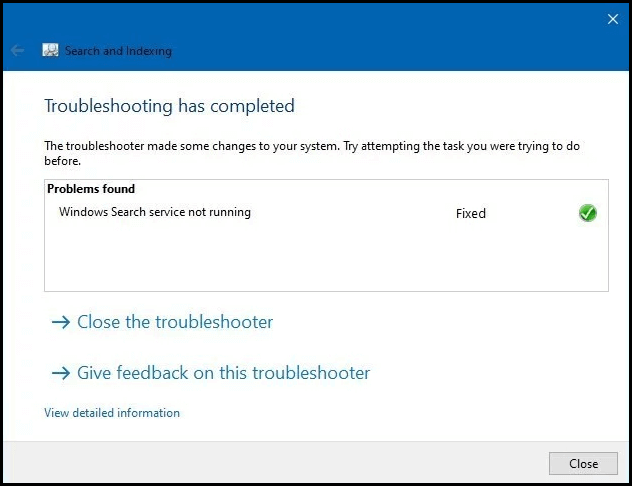
- Es erscheint ein Fenster mit der Frage Welche Probleme sind Ihnen aufgefallen?
- Klicken Sie auf Dateien erscheinen nicht in den Suchergebnissen
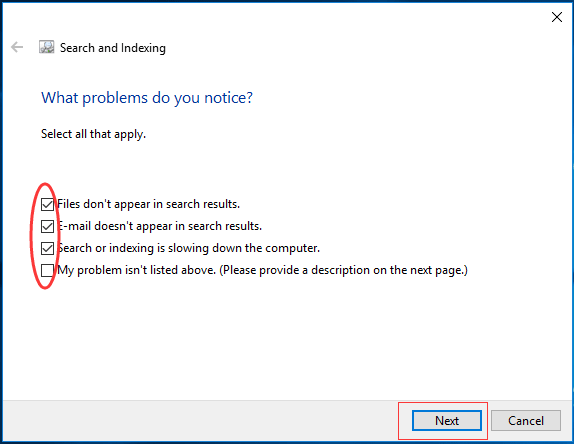
- Klicken Sie auf Weiter
- Folgen Sie nun den Anweisungen auf dem Bildschirm für den weiteren Vorgang
Öffnen Sie nach Abschluss des Vorgangs den Datei-Explorer und sehen Sie, ob die Suche funktioniert oder nicht.
Lösung 4: Beenden Sie den Cortana-Prozess
Cortana wird auch verwendet, um nach Dateien und Anwendungen zu suchen. Daher besteht die Möglichkeit, dass aufgrund des Cortana-Prozesses Datei Explorer-Suche funktioniert nicht in Windows 10 1909. Um dieses Problem zu beheben, müssen Sie den Cortana-Prozess über den Task-Manager beenden. Folgen Sie dazu den Schritten:
- Drücken Sie Strg + Umschalt + Esc Tasten zu Offen das Aufgabe Manager.
- Suche Cortana, Rechtsklick darauf und wähle unten Aufgabe beenden
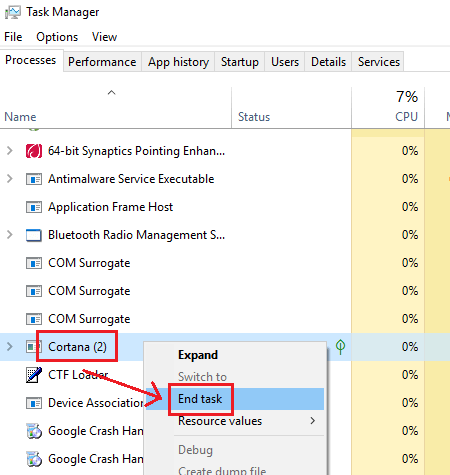
Dadurch wird das Datei-Explorer-Problem behoben und der Cortana-Prozess neu gestartet.
Lösung 5: Überprüfen Sie Windows Search Dienst aktiv
Hier ist eine andere Lösung, die bei der Lösung hilft Datei-Explorer-Suche funktioniert nicht in Windows 10 1909. Stellen Sie sicher, dass der Windows-Suchdienst aktiv ist und ordnungsgemäß ausgeführt wird.
Befolgen Sie die Schritte, um den Windows-Suchdienst zu überprüfen:
- Drücken Sie Windows + R Taste
- Geben Sie services.msc ein und klicken Sie auf OK.
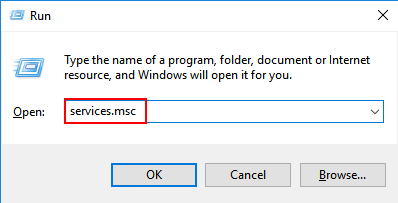
- Finden Windows Search Service, klicken Sie mit der rechten Maustaste darauf und wählen Sie Eigenschaften.
- Prüfen Sie, ob das Starttyp ist Automatisch oder nicht. Wenn nicht, ändern Sie es in Automatisch.

Überprüfen Sie außerdem, ob der Dienst ordnungsgemäß ausgeführt wird. Wenn nicht, klicken Sie auf die Startschaltfläche auf dem Bildschirm, um den Dienst starten zu lassen.
Lösung 6: Starten Sie den Datei-Explorer neu
Ob Datei-Explorer-Suche funktioniert in Windows 10 nicht richtig oder sich schlecht benehmen, dann ist es besser, es neu zu starten und herauszufinden, ob ein Neustart bei der Behebung des Problems hilft.
Folgen Sie den Schritten, um den Explorer neu zu starten:
- Klicken Sie mit der rechten Maustaste auf das Taskleistensymbol und klicken Sie auf Taskmanager starten
- Klicken Sie auf die Name Spalte
- Suche Windows Explorer unter Apps
- Klicken Sie mit der rechten Maustaste auf Windows Explorer und klicken Sie auf Neustart
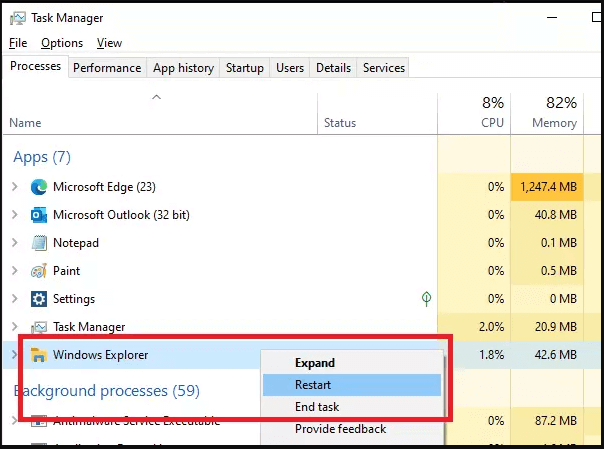
- Für einen Moment wird alles vorübergehend verschwinden und dann kommt es zurück
Nachdem alles zurückgekommen ist, öffnen Sie den Datei-Explorer und versuchen Sie zu suchen, um zu überprüfen, ob der Datei-Explorer einwandfrei funktioniert oder noch funktioniert Die -Suche funktioniert im Datei-Explorer nicht.
Lösung 7: SFC-Scan ausführen
Dies ist die einfache Lösung, die Ihr System scannt, um fehlende oder Beschädigt Windows-Systemdateien aufgrund dessen die Datei-Explorer-Suche funktioniert nicht.
Befolgen Sie die Schritte, um die Systemdateiprüfung (SFC) auszuführen:
- Drücken Sie das Windows Symbol
- Geben Sie cmd ein, klicken Sie mit der rechten Maustaste darauf und wählen Sie Als Administrator ausführen
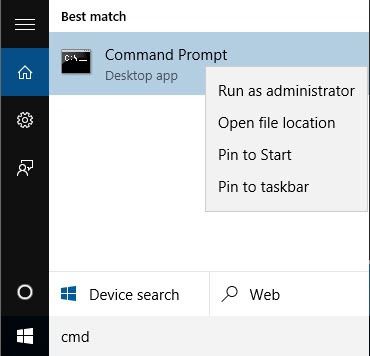
- Geben Sie im Eingabeaufforderungsfenster sfc/scannow ein und drücken Sie die Eingabetaste
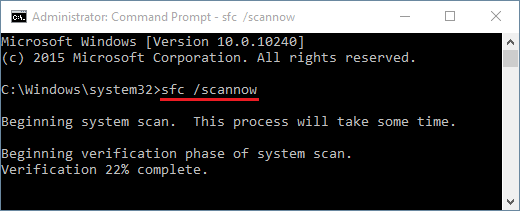
- Warten Sie, bis der Scanvorgang abgeschlossen ist und danach Neustart dein Computer.
Öffnen Sie nun den Datei-Explorer und prüfen Sie, ob die Datei-Explorer-Suche funktioniert ordnungsgemäß oder nicht.
Lösung 8: Erlauben Festplatte zu indiziert
Reparieren Datei-Explorer-Suche funktioniert nicht Windows 10 v 1909 Sie müssen zulassen, dass die Festplatte indiziert wird. Folgen Sie dazu den Schritten:
- Wählen Sie das Laufwerk aus, das keine Suchergebnisse liefert
- Klicken Sie mit der rechten Maustaste darauf und wählen Sie Eigenschaften
- Klicken Sie auf die Registerkarte Allgemein
- Wählen Sie den Indexierungsdienst zulassen, um diese Festplatte für eine schnelle Dateisuche zu indizieren
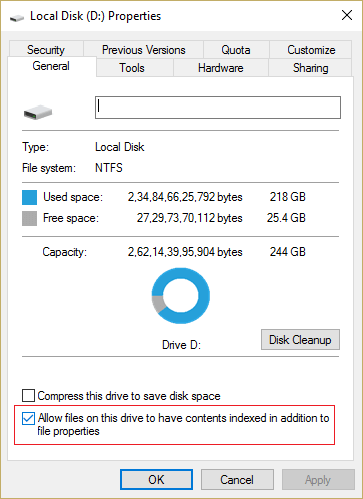
- Klicken Sie auf Übernehmen und dann auf OK
- Um die vorgenommenen Änderungen zu speichern starten Sie Ihren Computer neu
Nachdem Sie die obigen Schritte ausgeführt haben, Datei-Explorer-Suche funktioniert nicht Problem muss gelöst werden.
Lösung 9: Führen Sie den DISM-Dienst aus
Der SFC-Scan hat möglicherweise das Problem gelöst Windows 10-Datei-Explorer-Suche funktioniert nicht richtig Ausgabe. Wenn nicht, können Sie versuchen, den DISM-Scan auszuführen.
Führen Sie die folgenden Schritte aus, um den DISM-Dienst auszuführen:
- Drücken Sie das Windows Symbol
- Geben Sie cmd ein, klicken Sie mit der rechten Maustaste darauf und wählen Sie Als Administrator ausführen
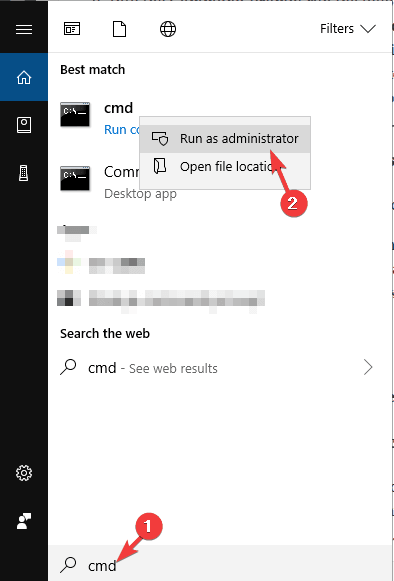
- Geben Sie im Eingabeaufforderungsfenster die folgenden Befehle ein und drücken Sie nach jedem Befehl die Eingabetaste:
DISM /Online /Cleanup-Image /ScanHealth
Dism /Online /Cleanup-Image /CheckHealth
DISM /Online /Cleanup-Image /RestoreHealth
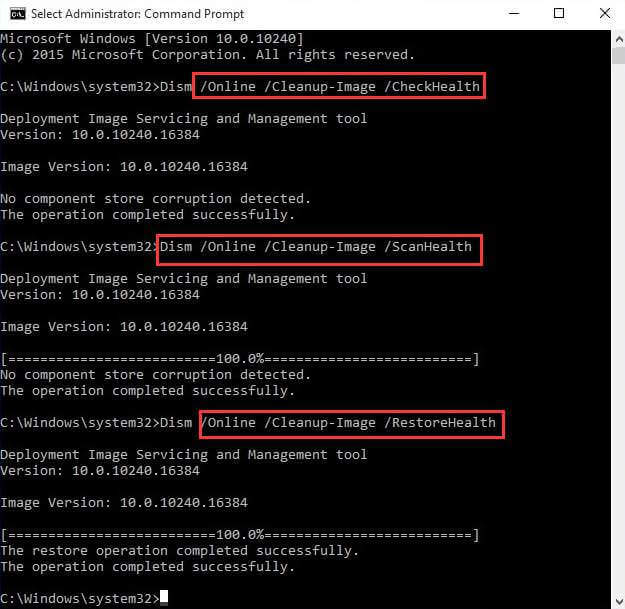
Warten Sie, bis der Scanvorgang abgeschlossen ist, was einige Minuten dauert.
Sobald der DISM-Scan abgeschlossen ist, starten Sie Ihr System neu und öffnen Sie den Datei-Explorer, führen Sie eine Suche durch und prüfen Sie, ob das Problem behoben wurde Datei-Explorer-Suche funktioniert nicht in Windows 10 1909 Problem oder nicht.
Lösung 10: Erneutes Registrieren des Cortana
In einer der oben genannten Lösungen wird erwähnt, dass der Cortana-Prozess beendet wird, um das Problem zu beheben. Hier in dieser Lösung müssen Sie neu registrieren die Cortana löse das Datei-Explorer-Suche funktioniert in Windows 10 nicht. Führen Sie die unten aufgeführten Schritte sorgfältig durch:
- Drücken Sie das Windows Symbol
- Geben Sie Powershell ein, klicken Sie mit der rechten Maustaste darauf und als Administrator ausführen.
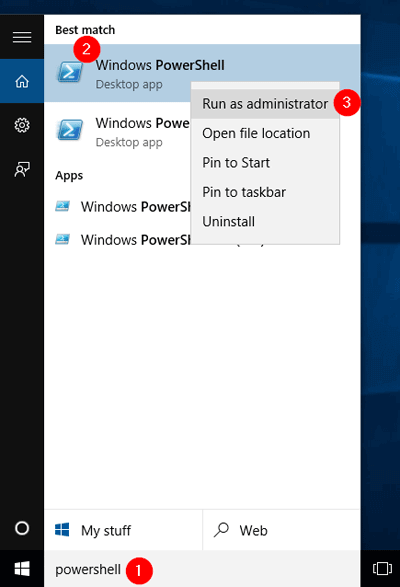
- Wenn die Suche nicht funktioniert, öffnen Sie das Ausführungsfeld, indem Sie die Taste Windows + R drücken
- Geben Sie C:\Windows\System32\WindowsPowerShell\v1.0 ein und klicken Sie auf OK
- Klicken Sie nun mit der rechten Maustaste auf die powershell.exe und führen Sie sie als Administrator aus

- Geben Sie den unten angegebenen Befehl in die PowerShell ein und drücken Sie die Eingabetaste:
Get-AppXPackage -Name Microsoft.Windows.Cortana | Foreach {Add-AppxPackage -DisableDevelopmentMode -Register “$($_.InstallLocation)\AppXManifest.xml”}
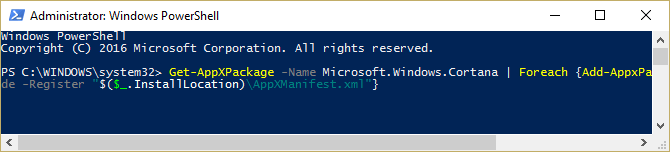
- Warten Sie, bis der Befehl abgeschlossen ist, und starten Sie den PC neu, um die Änderungen zu speichern
Versuchen Sie, die Datei zu durchsuchen und festzustellen, ob die erneute Registrierung von Cortana bei der Auflösung des geholfen hat Datei-Explorer-Suche funktioniert nicht Windows 10 v 1909 Ausgabe.
Häufig gestellte Fragen:
Wenn Ihr Datei-Explorer in Windows 10 nicht reagiert, führen Sie die Schritte aus:
Befolgen Sie diese einfachen Schritte, um das Problem mit der Windows-Suchleiste zu beheben: 1: So beheben Sie, dass der Datei-Explorer unter Windows 10 nicht reagiert?
Dies wird definitiv helfen, den Datei-Explorer zu lösen, der auf Windows 10-Probleme nicht reagiert.
2: Wie behebe ich, dass die Windows-Suchleiste nicht funktioniert?
Probieren Sie diese Fixes aus. Ich bin mir sicher, dass eine von ihnen definitiv für Sie funktionieren wird.
Überprüfen Sie Ihren Windows-PC / Laptop Gesundheit
Es ist zwingend erforderlich, den Zustand Ihres Windows-PCs auf eine bessere Leistung zu überprüfen. Aber manchmal kommt es vor, dass aufgrund von Fehlern oder Problemen die Aufgaben unterbrochen werden und das System nicht richtig funktioniert.
Um die Gesundheit Ihres PCs/Laptops zu erhalten, probieren Sie die PC Reparatur Werkzeug. Dies ist ein fortschrittliches Tool, das Ihren Computer scannt, das Problem erkennt und automatisch löst.
Dieses Tool optimiert die Leistung Ihres PCs und sorgt dafür, dass er wie der neue reibungslos läuft.
Bekommen PC Reparatur Werkzeug zu Machen Ihre PC und Laptop Gesund
Fazit
Alles klar, Leute… hier beende ich meinen Artikel.
Ich habe mein Bestes gegeben und die Informationen gesammelt, die Ihnen bei der Lösung des Problems helfen werden Windows 10-Datei-Explorer-Suche funktioniert nicht richtig Problem und ermöglicht Ihnen eine erneute Suche.
Führen Sie die oben genannten manuellen Lösungen durch und sehen Sie, welche das Problem beheben.
Ich hoffe, dass Ihnen dieser Artikel gefallen hat und er sich als informativ bei der Lösung Ihrer Fragen herausstellt.
Hardeep has always been a Windows lover ever since she got her hands on her first Windows XP PC. She has always been enthusiastic about technological stuff, especially Artificial Intelligence (AI) computing. Before joining PC Error Fix, she worked as a freelancer and worked on numerous technical projects.