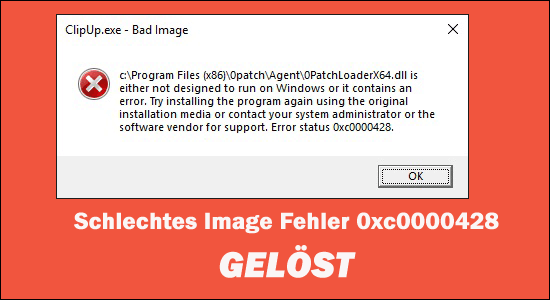
Das sehen Bad Image Error 0xc0000428 beim Starten einer Anwendung oder Ausführen einer Aufgabe im neuesten Windows 11-System ist diese Anleitung genau das Richtige für Sie.
Dies ist ein häufiger Fehler, der auch von vielen Benutzern auf ihrem Windows 10-System gesehen wird. Laut den Benutzern sehen sie die Fehlermeldung auf ihrem Desktop-Bildschirm, begleitet von einigen Schritten zur Fehlerbehebung, die bei der Behebung des Fehlers nicht wirklich hilfreich sind:
Schlechtes Bild – Die Datei ist entweder nicht für den Betrieb auf Ihrem Windows ausgelegt oder enthält einen Fehler“, heißt es in der Fehlermeldung. Sie können versuchen, das Programm mit der Original-Installations-CD erneut zu installieren, oder Sie können Hilfe von Ihrem Systemadministrator oder dem Softwarehersteller erhalten. „Bad image status error 0xc0000428“ wird angezeigt.
Sie können vorübergehend auf OK klicken, um den Fehler für einige Zeit zu verhindern. Und befolgen Sie die unten aufgeführten detaillierten Korrekturen.
Was ist „Bad Image error 0xc0000428“?
Dies ist ein typisches Windows-Problem, das vom Hersteller als „Bad Image“-Problem eingestuft wird. Die Fehlermeldung mit dem Fehlercode 0xc0000428 wird am häufigsten angezeigt, wenn Sie versuchen, ein Programm auf Ihrem Windows 10/11-PC zu öffnen/zu starten.
Dieser Fehler verhindert aus verschiedenen Gründen, dass Apps oder Programme auf dem Computer ausgeführt werden. Außerdem kann dieses Bad Image-Problem auftreten, wenn die zum Ausführen der Software erforderlichen Dateien und Bibliotheken entweder beschädigt oder beschädigt sind.
Vielen Benutzern gelang es, den Fehler zu beheben, indem sie das neueste Microsoft Visual C++ Redistributable Package heruntergeladen und auf ihrem Windows 10/11-Computer installiert haben.
Darüber hinaus kann dieser Fehler durch problematische Software von Drittanbietern verursacht werden, die auf Ihrem Computer installiert wurde. Sie können einen sauberen Neustart Ihres Computers durchführen, um Ihren Computer mit einem Minimum an Startelementen/Diensten zu starten und zu sehen, ob es für Sie funktioniert, bevor Sie fortfahren.
Warum sehe ich immer wieder den Bad Image Error 0xc0000428?
Sehen Sie sich hier einige der häufigsten Ursachen an, die zu Bildfehler 0xc0000428 führen können.
- Es kann vorkommen, dass Visual C++ Redistributable für Visual Studio fehlt
- Aufgrund beschädigter oder fehlerhafter Systemdateien.
- Manchmal stört die auf Ihrem Gerät installierte fehlerhafte Drittanbieteranwendung den Windows-Systemprozess und verursacht einen solchen Fehler
- Das neueste Windows-Update kann den Fehler ebenfalls verursachen. Wenn Ihr Windows-Update nicht kompatibel ist, kann dieses Problem auftreten.
- Eine Beschädigung der Systemabbilder der Festplatte oder eine Beschädigung der Festplatte selbst kann ebenfalls den Fehler auslösen.
Da Sie mit den häufigsten Ursachen vertraut sind, machen wir uns an die Arbeit, um den Fehler zu beheben. Befolgen Sie die möglichen Lösungen, die für mehrere betroffene Benutzer entsprechend funktioniert haben.
Wie behebe ich den Bildfehler 0xc0000428 in Windows 10/11?
Lösung 1 – SFC-Scan ausführen
Führen Sie das in Windows integrierte Systemdatei-Überprüfungsprogramm aus beschädigte Systemdateien reparieren in Ihrem Computer und beheben Sie das Problem ebenfalls.
Befolgen Sie die angegebenen Schritte:
- Geben Sie im Windows-Suchfeld „cmd“ ein und drücken Sie dann die Tasten „SHIFT + ENTER“ auf Ihrer Tastatur, um die „Eingabeaufforderung als Administrator“ zu starten
- Um den Befehl auszuführen, geben Sie sfc /scannow ein und drücken Sie die Eingabe taste
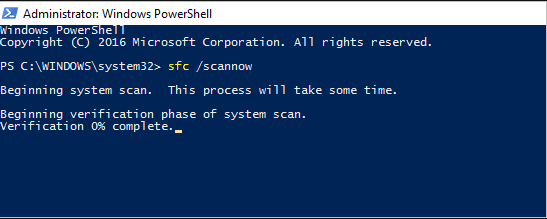
- Warten Sie, bis der Scanvorgang abgeschlossen ist, und starten Sie Ihren Computer neu, um die Änderungen zu beobachten und festzustellen, ob der Fehler behoben wurde.
Lösung 2 – Deinstallieren Sie das aktuelle Programm
Wenn das Problem weiterhin besteht, besteht eine Möglichkeit darin, die Software, die das Problem verursacht, zu deinstallieren und sie dann auf dem Computer neu zu installieren.
Überprüfen Sie, ob Sie kürzlich Software oder Spiele vor dem Fehler installiert haben, dann könnte dies den Konflikt verursachen.
- Geben Sie unter Windows „Systemsteuerung“ in das Windows-Suchfeld ein und wählen Sie „Programm deinstallieren > Programme & Funktionen“ aus der Liste der Optionen.
- Suchen Sie nach dem problematischen Programm, das das Problem verursacht, klicken Sie auf die Schaltfläche „Deinstallieren“ und starten Sie Ihren Computer neu.

Überprüfen Sie nach dem Neustart des Computers, ob der Statusfehler 0xc0000428 für fehlerhafte Bilder behoben wurde. Wenn nicht, laden Sie die Anwendung herunter und installieren Sie sie erneut.
Holen Sie sich Revo Uninstaller, um die Programme vollständig zu deinstallieren
Lösung 3 – Installieren Sie die neueste Version des Microsoft Visual C++ Redistributable Package
Darüber hinaus kann dieses Problem aufgrund eines beschädigten oder fehlenden Microsoft Visual C++ Redistributable Package auf der Festplatte des Computers auftreten. Sie können das Problem beheben, indem Sie die neueste Version dieses Pakets herunterladen und auf Ihrem Computer installieren.
Wenn Sie dies tun möchten, öffnen Sie Ihren Browser und gehen Sie zur „ Microsoft Offizielle Website“, wo Sie das Microsoft Visual C++ Redistributable Package herunterladen und installieren können. Sobald die Software installiert wurde, starten Sie Ihren Computer neu, um zu sehen, ob er für Sie funktionsfähig ist.
Lösung 4 – Deinstallieren Sie das fehlerhafte Windows Aktualisierung
Diese Fehlermeldung wird nach einem kürzlich auf dem Computer installierten Windows-Update angezeigt. Sie haben die Möglichkeit, störende Updates von Ihrem PC zu deinstallieren.
Drücken Sie die Windows + I-Taste, um die App „Einstellungen“ zu öffnen, und klicken Sie auf Aktualisierung & Sicherheit > Windows Aktualisierung > Aktualisierung Update-Verlauf > Updates deinstallieren Option.
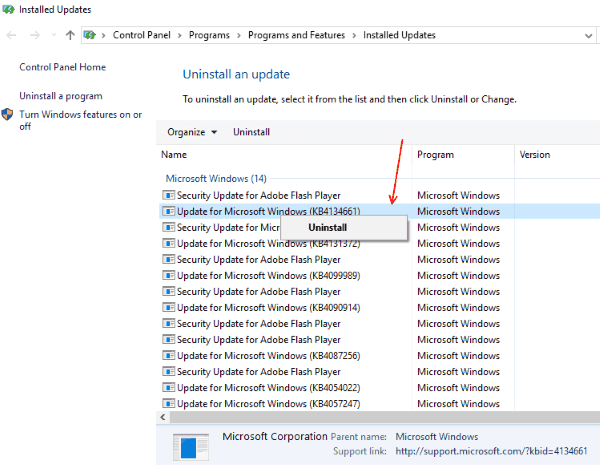
Suchen Sie dann das aktuellste oder problematischste Aktualisierung, klicken Sie mit der rechten Maustaste darauf und wählen Sie die Option „Deinstallieren“, um das Update von Ihrem Computer zu entfernen. Nachdem Sie fertig sind, starten Sie Ihren Computer neu, um zu sehen, ob das Problem behoben wurde.
Wenn dies jedoch nicht funktioniert, um den Fehler zu beheben, kann die Installation des verfügbaren Windows-Updates möglicherweise ausreichen.
Lösung 5 – Installieren Sie die neuesten Updates
Durch die Aktualisierung des Betriebssystems Windows 10/11 auf die neueste Version kann jedes Computerproblem behoben werden. Also lass es uns versuchen.
- Öffnen Sie über das Windows-Suchfeld die App „Einstellungen“ unter Windows und navigieren Sie zu „ Aktualisierung & Sicherheit > Windows Aktualisierung “.
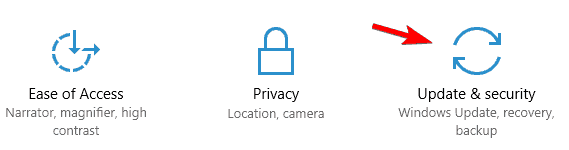
- Nachdem Sie auf die Option Nach Updates suchen geklickt haben, laden Sie alle verfügbaren Updates herunter und installieren Sie sie auf Ihrem Computer. Überprüfen Sie nach dem Neustart Ihres Computers, ob der Fehler behoben wurde.
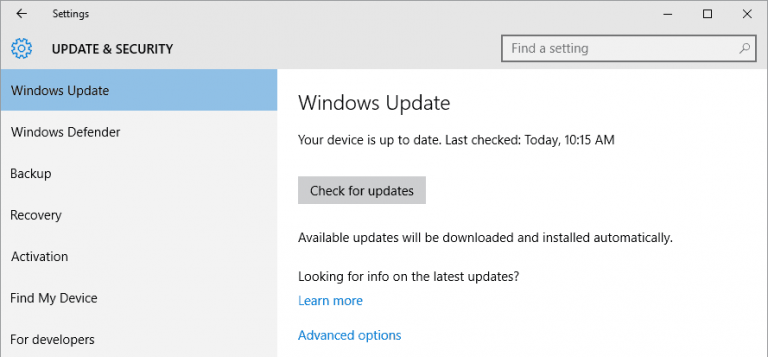
Lösung 6 – Führen Sie einen sauberen Neustart durch
Wenn das Problem weiterhin besteht, können Sie versuchen, einen sauberen Neustart auf Ihrem Computer durchzuführen. Dadurch können Sie Ihren Computer mit dem absoluten Minimum an Elementen/Diensten und Anwendungen von Drittanbietern starten.
- Drücken Sie auf Ihrer Tastatur die Tasten „Windows + R“ zusammen, geben Sie MSConfig in das Fenster „Ausführen“ ein und drücken Sie dann die Taste „Ok“, um die „Systemkonfiguration“ aufzurufen.
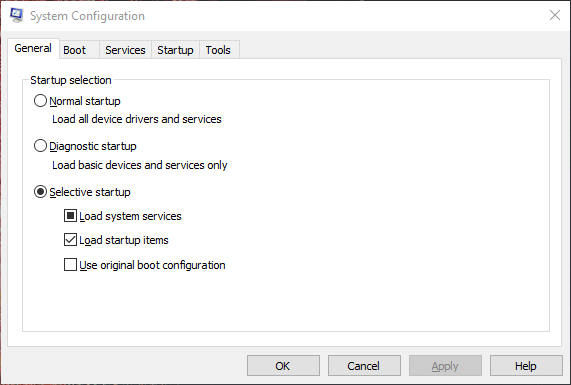
- Gehen Sie dazu im neu geöffneten Fenster auf den Reiter „Dienste“. Wählen Sie dann das Kontrollkästchen “Alle Microsoft-Dienste ausblenden” und drücken Sie die Schaltfläche “Alle deaktivieren“.
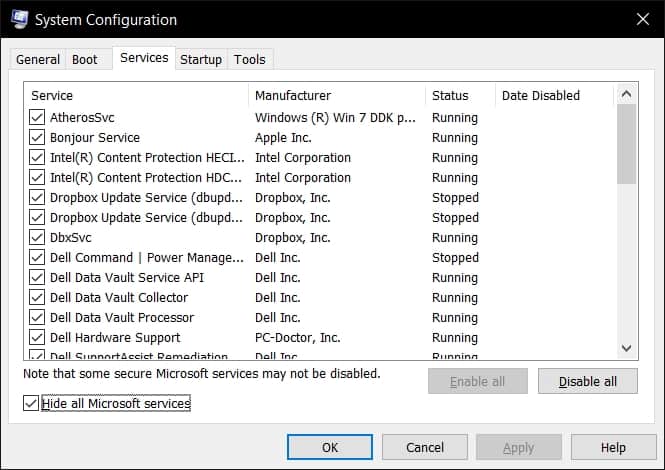
Der letzte Schritt besteht darin, Ihre Änderungen zu speichern, indem Sie auf die Schaltflächen Übernehmen und OK klicken. Starten Sie dann Ihren Computer neu und überprüfen Sie, ob der Fehler behoben wurde.
Lösung 7 – Führen Sie den CHKDSK-Befehl aus
Wie oben erwähnt, kann die Beschädigung des Festplattenlaufwerks auch den Bad Image Error Status 0xc0000428 verursachen. Wenn Sie also immer noch mit dem Fehler zu tun haben, führen Sie den Befehl Chkdsk aus, um den Fehler zu beheben, der auf dem Festplattenfehler angezeigt wird.
- Klicken Sie auf das Windows-Symbol und geben Sie im Suchfeld CMD ein und klicken Sie mit der rechten Maustaste darauf.
- Wählen Sie nun die Option Als Administrator ausführen
- Geben Sie als Nächstes den Befehl chkdsk C: /f /r /x ein und drücken Sie die Eingabe taste

Hinweis: Geben Sie anstelle von C: den Laufwerksbuchstaben ein, der das Problem verursacht oder den Sie scannen möchten.
Sobald der Scanvorgang abgeschlossen ist, starten Sie Ihren PC neu und prüfen Sie, ob der Fehler behoben ist.
Lösung 8 – Stellen Sie das System auf seinen vorherigen Zustand zurück
Wenn keine der oben aufgeführten Lösungen für Sie funktioniert, um Bad Image-Fehler zu beheben, können Sie Ihren Computer auf einen früheren Wiederherstellungspunkt wiederherstellen, der dem Tag und der Uhrzeit entspricht, an dem es kein Problem mit dem Computer gab.
- Drücken Sie auf Ihrer Tastatur die Tasten „Windows + R“ zusammen, geben Sie rstrui in das Fenster „Ausführen“ ein und drücken Sie dann die Taste „Ok“, um das Fenster „Systemwiederherstellung“ zu öffnen.
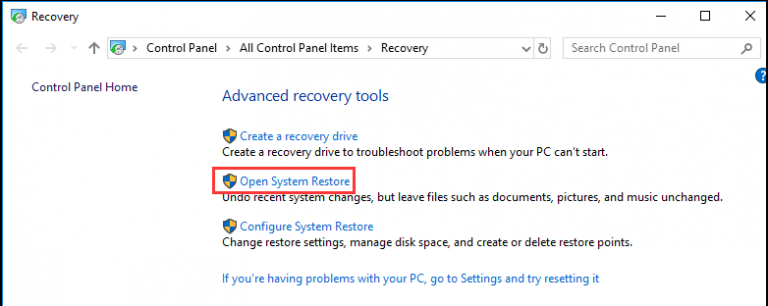
- Klicken Sie im geöffneten Fenster auf „Weiter“, wählen Sie einen Wiederherstellungspunkt aus, der dem Datum und der Uhrzeit entspricht, als alles in Ordnung war, und klicken Sie auf „Weiter“ > „Fertig stellen“.
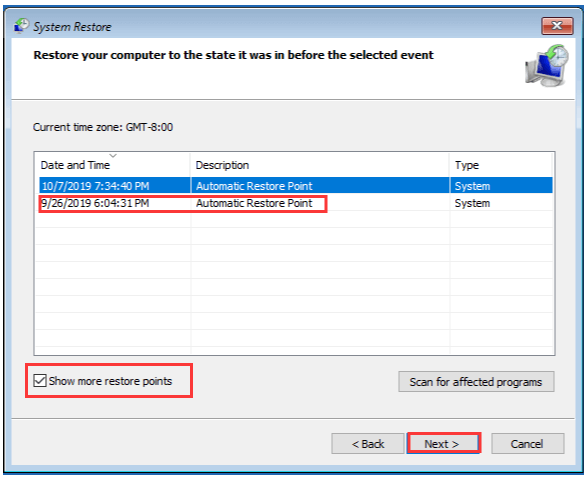
Sobald der Wiederherstellungsvorgang abgeschlossen ist, starten Sie Ihren Windows 10/11-PC und hoffentlich sehen Sie den Fehler jetzt nicht.
Lösung 9 – Führen Sie das PC Reparatur Werkzeug aus
Wenn keine der manuellen Lösungen für Sie funktioniert, um den Fehler zu umgehen, hilft Ihnen das Ausführen des PC Reparatur Werkzeug, den Fehler mit wenigen Klicks zu beheben.
Dies ist ein schneller und unkomplizierter Ansatz, um verschiedene schwerwiegende Windows-Fehler wie BSOD-Fehler, DLL-Fehler, EXE-Fehler, Probleme mit Programmen/Anwendungen, Probleme mit Malware oder Viren, Systemdateien oder Registrierungsproblemen und andere mit wenigen Klicks zu entdecken und zu beheben Computer.
Scannen Sie also Ihr System mit diesem Dienstprogramm.
Holen Sie sich das PC Reparatur Werkzeug, um den Bad Image Error Code 0xc0000428 zu beheben
Fazit
So hier sind wir..! Es wird geschätzt, dass die bereitgestellten Lösungen für Sie funktionieren, um den Fehler Ihres Windows 10- und 11-Systems zu beheben.
Alle aufgeführten Lösungen sind effektiv und haben für viele Benutzer funktioniert, um den Fehler „Bad Image 0xc0000428“ zu beheben.
Hoffe, der Artikel funktioniert für Sie.
Sie können sich jetzt mit unseren Experten in Verbindung setzen, indem Sie einfach auf unsere Facebook-Seite gehen und Ihre Anfrage teilen. Wir werden uns schnellstmöglich mit Ihnen in Verbindung setzen.
Vergessen Sie auch nicht, unseren Artikel zu liken und zu teilen.
Viel Glück..!
Hardeep has always been a Windows lover ever since she got her hands on her first Windows XP PC. She has always been enthusiastic about technological stuff, especially Artificial Intelligence (AI) computing. Before joining PC Error Fix, she worked as a freelancer and worked on numerous technical projects.