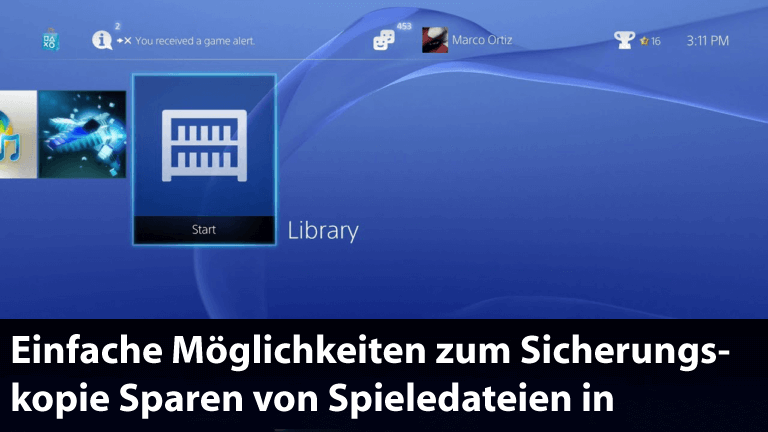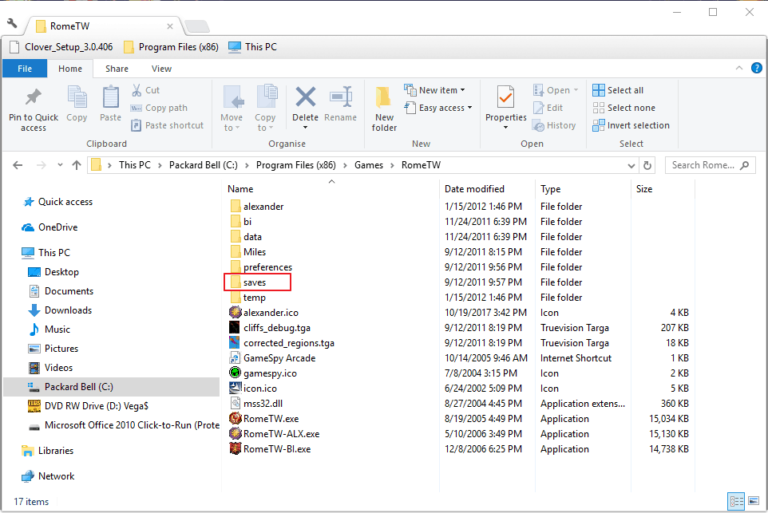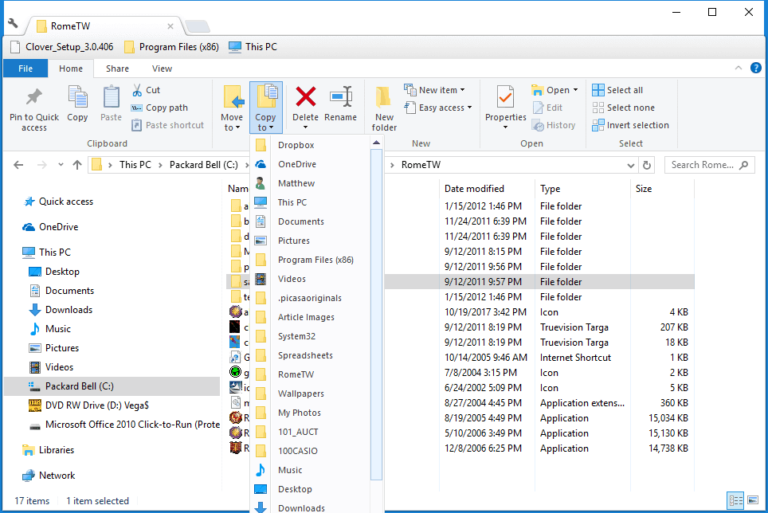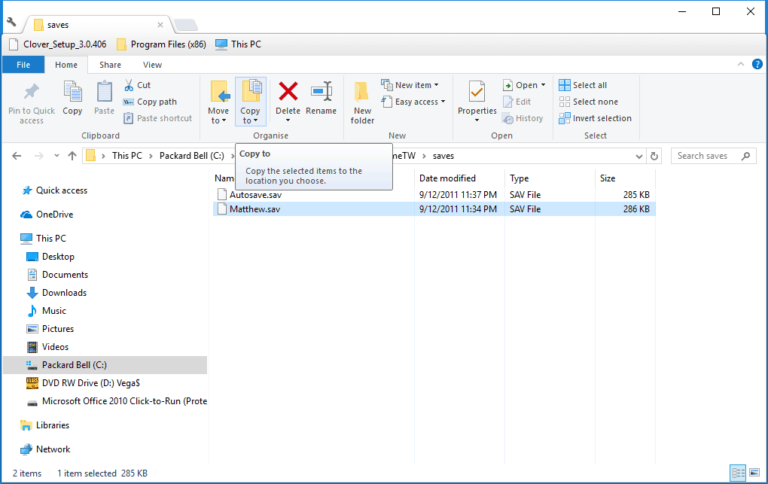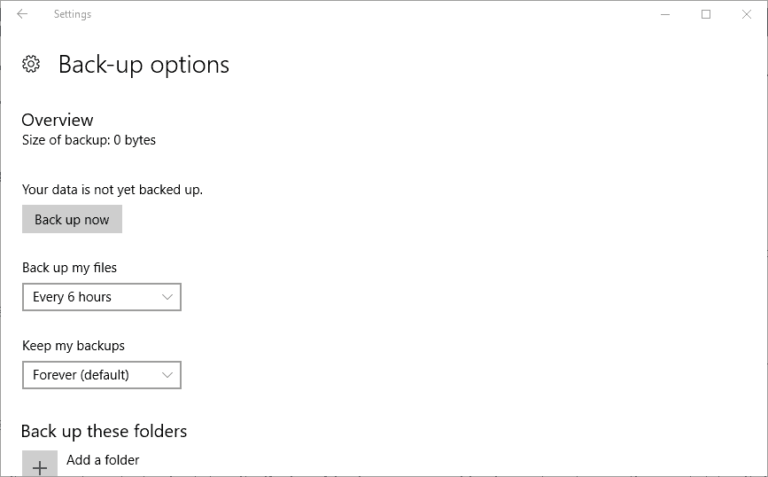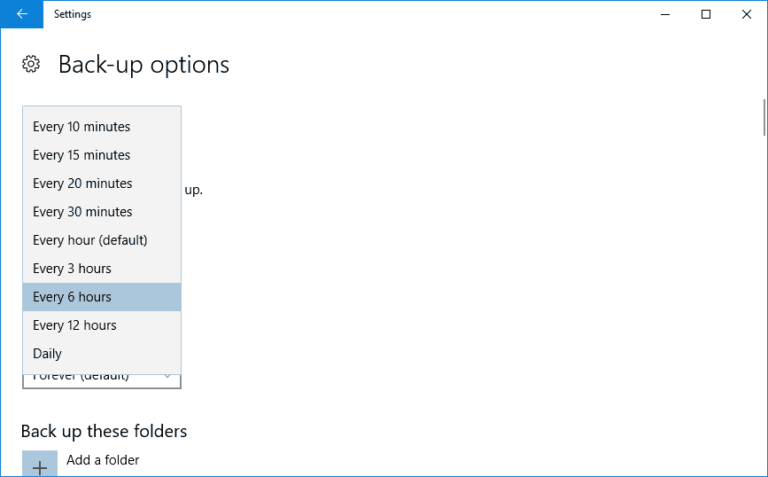Möglicherweise gehen die gespeicherten Spieledateien erst verloren, wenn Sie das alte System durch das neue ersetzen oder Ihre frühere Windows-Version auf das neueste Windows 10 aktualisieren.
Und um dies zu überwinden, müssen Sie gespeicherte Spieledateien sichern. Es ist jedoch sehr wichtig zu wissen, wie die Dateien gesichert werden, auch wenn Sie Ihr System nicht aktualisieren oder ersetzen.
Es kann vorkommen, dass Ihr Spiel versehentlich deinstalliert wird oder Sie aus irgendeinem Grund das Windows 10-System auf den vorherigen Wiederherstellungspunkt zurücksetzen müssen.
In diesem Fall können Sie dann durch Sichern der gespeicherten Spieledateien das Spiel dort fortsetzen, wo Sie es verlassen haben.
Hier in diesem Artikel erfahren Sie, wie Sie Dateien im Windows 10-System vollständig wiederherstellen und zurücksetzen können.
Wie Sicherungskopie ich meine Spielspeicher?
1: Sicherungskopie Sie das sparen von Spieledateien mit dem Datei-Explorer
Mit dem Datei-Explorer können Sie gespeicherte Spieledateien oder Ordner manuell sichern. Zunächst müssen Sie jedoch löschen, wo die gespeicherten Spieledateien gespeichert sind.
Auch die Schritte zum Speichern von Spieledateien können unterschiedlich sein, befinden sich jedoch höchstwahrscheinlich in den Hauptordnern des Spiels. Andernfalls finden Sie die gespeicherten Unterordner für Spieledateien in den MY-Dokumenten.
Nachdem Sie die gespeicherten Spielunterordner gefunden haben, befolgen Sie die Schritte zum Sichern von Spieledateien mit dem Datei-Explorer.
- Gehen Sie zur Windows 10-Taskleiste und klicken Sie auf die Schaltfläche Datei-Explorer
- Öffnen Sie nun den Ordner, der den Unterordner der gespeicherten Spieledateien enthält
- Und wählen Sie den Unterordner für gespeicherte Spieledateien> auf der Startseite> klicken Sie auf die Schaltfläche Kopieren nach
- Wählen Sie im Menü> Wählen Sie einen Ordner zum Kopieren aus> stecken Sie ein USB-Flash-Laufwerk in Ihren PC oder Laptop ein, um den Ordner zu sichern.
- Jetzt können Sie die einzelne oder die gesamten gespeicherten Spieledateien sichern> den Speicherordner des Spiels öffnen> eine Datei auswählen> auf die Schaltfläche Kopieren nach klicken
Und jetzt werden die im Spiel gespeicherten Dateien und Ordner gesichert.
2: Sicherungskopie speichern Spieldateien mit Dateiverlauf
Wenn Sie die gespeicherten Spiele nicht manuell sichern können, sichern Sie sie mit dem Dateiversionsverlauf. Dies ist ein integriertes Sicherungskopie Werkzeug, das in Windows 10 verfügbar ist.
Befolgen Sie die Schritte zum Sichern von Spieledateien:
- Gehen Sie zur Windows 10-Taskleiste und klicken Sie auf die Schaltfläche Cortana
- Und im Suchfeld> Sicherungskopie eingeben> Sicherungskopie-Einstellungen auswählen, um das Fenster zu öffnen
- Stecken Sie als Nächstes ein Flash-Laufwerk oder eine externe Festplatte in den USB-Steckplatz.
- Klicken Sie auf die Schaltfläche Laufwerk hinzufügen> wählen Sie ein Sicherungslaufwerk aus.
- Standardmäßig ist die Option Dateien automatisch sichern ausgewählt.> Sie können auf die Option Mehr klicken, um weitere Konfigurationsoptionen auszuwählen
- Klicken Sie auf Ordneroption hinzufügen> und wählen Sie anschließend die Unterordner aus, aus denen gespeicherte Spieledateien gesichert werden sollen.
- Wenn nun die Standardeinstellung jede Stunde ausgewählt ist, sichert Windows die gespeicherten Spiele. Sie können die Einstellung jedoch arrangieren, indem Sie im Menü “Meine Dateien sichern” die alternative Option auswählen.
- Klicken Sie auf Jetzt sichern, um ausgewählte Ordner zu sichern.
- Jetzt können Sie die Sicherung wiederherstellen> klicken Sie auf die Option Dateien aus aktueller Sicherung wiederherstellen
- Sie können Sicherungskopien auch im Datei-Explorer wiederherstellen.> Klicken Sie mit der rechten Maustaste auf eine Datei, wählen Sie Vorherige Version wiederherstellen und wählen Sie auf der Registerkarte Zurück eine frühere Datei aus.
Auf diese Weise können Sie Spiele sichern und Dateien in Windows 10 speichern.
3: Versuchen Sie, Spieledateien durch Cloud-Synchronisierung zu sichern
Dies ist ein idealer Prozess. Wenn das Spiel synchronisiert und Dateien mit dem Cloud-Dienst speichert, übernimmt es die Sicherung und stellt sie automatisch wieder her, bis etwas schief geht. Das Spiel sichert automatisch gespeicherte Spiele in der Cloud und stellt sie problemlos auf anderen Computern wieder her.
Aber zuerst müssen Sie überprüfen, ob das Spiel seine eigenen Speicherungen synchronisiert, bevor Sie sich Sorgen machen, die gespeicherten Spieledateien und -ordner zu sichern.
Wenn Sie Steam verwenden, klicken Sie oben rechts auf das Symbol “Listenansicht” und suchen Sie nach dem Cloud-Symbol. Die Spiele mit Cloud-Symbol können Steam Cloud verwenden, um ihre gespeicherten Spiele zu synchronisieren.
Wie finde ich gespeicherte Spieledateien auf dem PC?
Viele Benutzer berichten, wie sie die gespeicherten Spiele auf ihrem PC finden. Sehen Sie sich hier einige Orte an, an denen Sie die gespeicherten Spieledateien auf Ihrem PC / Laptop finden können.
C:\Users\NAME\Saved Games\GAME
C:\Users\NAME\Documents\GAME
C:\Users\NAME\Documents\My Games\GAME
C:\Users\NAME\AppData\Roaming\GAME
C:\Users\NAME\AppData\Local\GAME
C:\Program Files\GAME
C:\ProgramData\GAME
C:\Program Files\Steam\steamapps\common\GAME
C:\Program Files\Steam\USER\GAME
Fazit:
Hier geht es also darum, wie Sie gespeicherte Spieledateien im Windows 10-Betriebssystem sichern. Hier hatte ich die manuellen Möglichkeiten zum Sichern von Spieledateien geteilt.
Trotzdem sind viele Backup-Dienstprogramme von Drittanbietern online verfügbar, einige werden bezahlt und andere sind Freeware. Viele von ihnen sind jedoch nicht speziell für das Sichern von Spieledateien konzipiert.
Wenn Sie also die Sicherungsdienstprogramme von Drittanbietern ausführen möchten, stellen Sie sicher, dass auch gespeicherte Spieledateien gesichert werden.
Das ist es…