
Viele Benutzer haben bestätigt, dass sie den Fehler „ Die Minecraft-Laufzeitumgebung kann nicht aktualisiert werden “ sehen , wenn sie versuchen, Minecraft Launcher zu starten? Und der Fehler tritt generell in der Minecraft Java Edition auf.
Wenn Sie auch mit dem Fehler zu tun haben, dann sind Sie hier richtig, hier erhalten Sie detaillierte Informationen zu diesem Problem. Der Fehler „ Minecraft-Laufzeitumgebung kann nicht gestartet werden“ ist sehr ärgerlich, da er Sie daran hindert, den Launcher zu starten, was bedeutet, dass Sie keine einzige Änderung daran vornehmen können.
Aber keine Sorge, viele Benutzer konnten das Problem beheben, indem sie den Minecraft Launcher reparierten, Teile von Drittanbietern oder fehlerhafte Minecraft-Mods entfernten oder einfach die Java-Laufzeitumgebung aktualisierten (im Detail unten beschrieben).
Folgen Sie also den Fixes, um Minecraft zu lösen, dass das Launcher- Problem nicht aktualisiert werden kann, indem Sie den praktikablen Lösungen folgen, die für mehrere betroffene Benutzer funktioniert haben. Bevor Sie sich jedoch mit Lösungen zur Fehlerbehebung befassen, ist es wichtig, die häufigsten Übeltäter zu verstehen, die den Fehler auslösen.
Was verursacht den Fehler „Die Minecraft-Laufzeitumgebung kann nicht aktualisiert werden“?
- Unzureichende Minecraft Launcher-Berechtigungen – Manchmal kann die Verwendung von Anwendungen von Drittanbietern auf Ihrem Laptop-PC den Minecraft-Prozess stören, dies liegt daran, dass die Java-Laufzeit nicht korrekt aktualisiert wird. Und es verhindert, dass Minecraft unter Windows 10 gestartet wird. Um dieses Problem zu beheben, müssen Sie Minecraft Launcher als Administrator ausführen.
- Minecraft-Mods – Minecraft bietet zahlreiche Modi, und die Spieler laden diesen Modus herunter und installieren ihn auf ihrem System, um das Spielerlebnis zu verbessern. In einigen Fällen können Modi jedoch zu einem Problem führen und Konflikte verursachen, die beim Aktualisieren zu dieser Fehlermeldung führen können. In diesem Fall müssen Sie diese Modi vollständig von Ihrem System entfernen.
- Veraltete Java-Laufzeitumgebung – Wenn Ihre Java-Laufzeitumgebung veraltet ist, wird beim Starten von Minecraft Launcher möglicherweise diese Fehlermeldung angezeigt. So beheben Sie dieses Problem Aktualisieren Sie Ihre Java-Laufzeitumgebung .
Wenn Sie sich fragen, wie Sie beheben können, dass der Minecraft-Launcher das Problem der Minecraft-Laufzeitumgebung nicht aktualisieren kann , lesen Sie diesen Artikel bis zum Ende und versuchen Sie die Einzellösung, um das Problem vollständig zu beheben.
Wie behebt man „Die Minecraft-Laufzeitumgebung kann nicht aktualisiert werden“?
Lösung # 1: Verschieben Sie den Curse-Ordner auf das C-Laufwerk des Systems
Laut einigen Spielern beheben sie das Problem, indem sie den Curse-Ordner auf das Laufwerk C verschieben.
Suchen Sie dazu den Curse-Ordner des Minecraft-Launchers und kopieren oder schneiden Sie den Ordner aus und fügen Sie ihn in das Laufwerk C Ihres Systems ein.
Probieren Sie diese Methode aus und sehen Sie, ob Ihr Problem behoben ist oder nicht. Wenn Sie immer noch dasselbe Problem haben, fahren Sie mit der nächsten Lösung fort.
Lösung #2: Führen Sie Minecraft Launcher als Administrator aus
Das Ausführen des Programms als Administrator ist ein grundlegender Trick, um das Programm ohne Fehler und Bugs auszuführen. Ähnlich wie hier, wenn Sie Minecraft Launcher als Administrator ausführen , funktioniert dies möglicherweise, um den Fehler zu umgehen.
Befolgen Sie dazu die nachstehenden Anweisungen:
- Klicken Sie zunächst mit der rechten Maustaste auf die Minecraft-Launcher-Anwendung.
- Danach klicken Sie auf die Eigenschaften.
- Wechseln Sie nun zur Registerkarte Kompatibilität .
- Klicken Sie danach auf die Option Dieses Programm als Administrator ausführen.
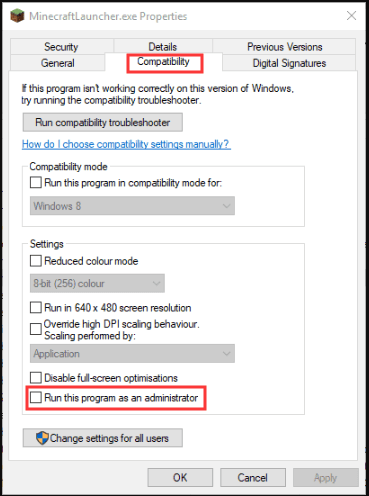
- Klicken Sie auf die Schaltfläche „ Anwenden“ und bestätigen Sie den Vorgang mit „OK“.
Lösung # 3: Deaktivieren Sie den Antivirus-/Firewall-Schutz in der Windows-Sicherheit
Antivirensoftware blockiert normalerweise die Ausführung von Anwendungen oder Spielen von Drittanbietern auf Ihrem System. Wenn Sie andererseits versuchen, Ihre Spiele oder Anwendungen zu aktualisieren, kann das Antivirenprogramm Konflikte verursachen. Antivirensoftware oder Firewall blockiert den Zugriff der Anwendung, daher ist es besser, sie zu deaktivieren.
Es wird daher empfohlen, Ihre Antivirensoftware zu deaktivieren, um Fehler oder Bugs zu vermeiden. Befolgen Sie dazu die Anweisungen:
- Klicken Sie zunächst auf die Windows -Startschaltfläche
- Klicken Sie nun auf die Option Einstellungen
- Navigieren Sie zur Option Update & Sicherheit

- Klicken Sie auf die Windows-Sicherheit
- Wählen Sie danach die Option Viren- und Bedrohungsschutz
- Klicken Sie nun auf die Option Einstellungen verwalten . Klicken Sie in der alten Version von Windows 10 auf die Einstellungen Viren- und Bedrohungsschutz
- Deaktivieren Sie danach den Echtzeitschutz auf Aus
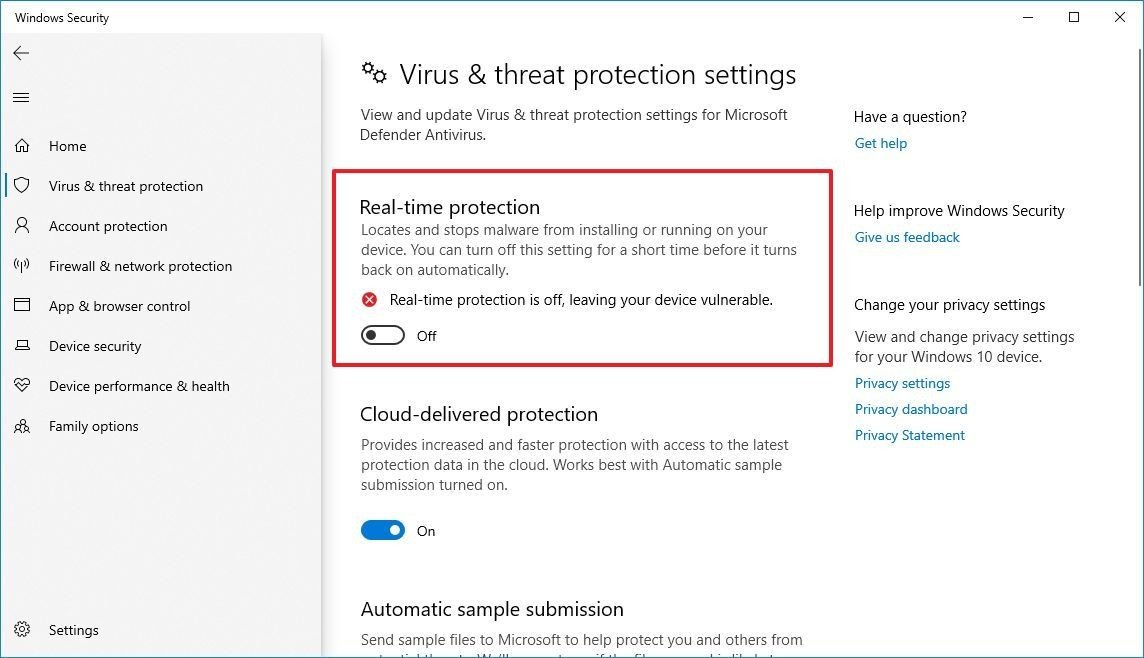
Führen Sie nach dem Deaktivieren des Defender-Virenschutzes in der Windows-Sicherheit jetzt den Minecraft-Launcher aus und prüfen Sie, ob das Problem weiterhin besteht oder nicht.
Lösung # 4: Kopieren Sie den Runtime-Ordner und fügen Sie ihn an einem anderen Ort ein
Nachdem Sie alle oben genannten Lösungen befolgt haben, wenn Sie immer noch mit demselben Problem konfrontiert sind, machen Sie sich keine Sorgen, versuchen Sie diese Lösung, um Ihr Problem zu beheben.
Wenn die Modpacks des Launcher-Ordners nicht funktionieren, wird möglicherweise der Fehler angezeigt , dass die Minecraft-Laufzeitumgebung nicht gestartet werden kann. Um dieses Problem zu lösen, kopieren Sie Runtime Program Files (x86) aus dem Minecraft-Installationsverzeichnis und fügen Sie den Ordner in den Curse Launcher-Ordner ein.
Überprüfen Sie danach, ob das Programm noch existiert oder nicht. Wenn Sie immer noch das gleiche Problem haben, müssen Sie Ihren Minecraft Launcher reparieren.
Lösung # 5: Reparieren Sie den Minecraft Launcher.
Wenn in der Anwendung eine beschädigte oder defekte Datei vorhanden ist, meldet Ihr Minecraft, dass der Launcher-Fehler nicht aktualisiert werden kann . Um dieses Problem zu beheben, können Sie Ihren Minecraft Launcher über die Option Programme und Funktionen reparieren.
- Klicken Sie zusammen auf die Schaltfläche Windows + R , um das Dienstprogramm Ausführen zu öffnen.
- Geben Sie nun den folgenden Befehl in das Textfeld ein.
appwiz.cpl

- Klicken Sie nun auf die Eingabetaste .
- Hier sehen Sie alle Programme, die auf Ihrem PC installiert sind.
- Suchen Sie den Minecraft Launcher und klicken Sie mit der rechten Maustaste darauf.
- Klicken Sie nun auf die Option Reparieren und folgen Sie den Anweisungen, um den Minecraft Launcher zu reparieren.
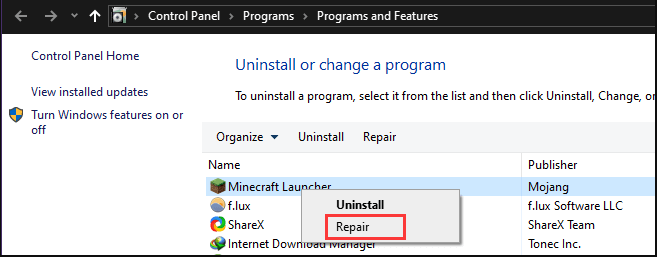
- Versuchen Sie nach Abschluss des Vorgangs, Ihr Spiel zu aktualisieren, und sehen Sie, dass der Minecraft-Launcher den Minecraft-Laufzeitumgebungsfehler nicht aktualisieren kann oder nicht.
Lösung #6: Entfernen Sie Minecraft-Mods
Manchmal stürzt Minecraft aufgrund von Mods von Drittanbietern ab und kann zu diesem Problem führen. Dieser Modus bietet eine großartige Erfahrung beim Spielen von Spielen auf Ihrem PC, aber in einigen Fällen verursacht er zahlreiche Fehler bei der Verwendung des Minecraft-Launchers. Um dieses Problem zu beheben, müssen Sie alle Minecraft-Mods von Drittanbietern von Ihrem PC löschen und prüfen, ob Ihr Problem behoben ist oder nicht. Befolgen Sie dazu die unten stehende Anleitung:
- Drücken Sie zuerst die Windows + R-Taste zusammen, um das Dialogfeld Ausführen zu öffnen.
- Geben Sie nun den folgenden Befehl ein und drücken Sie die Eingabetaste.
%Anwendungsdaten%

- Nun öffnet sich Ihr Windows Explorer. Sie befinden sich im Roaming – Verzeichnis, öffnen Sie also den .minecraft- Ordner.
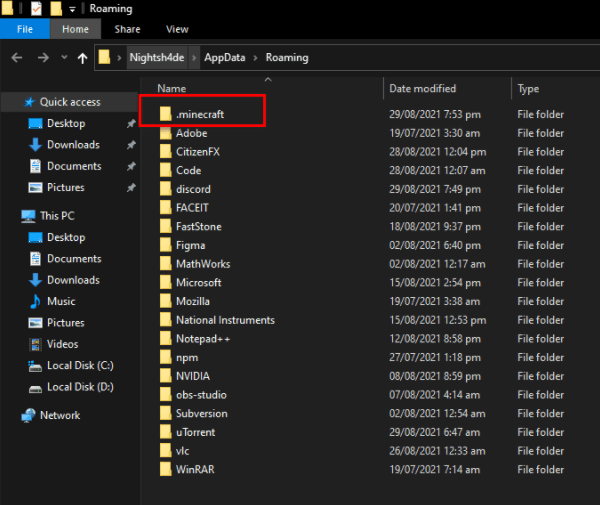
- Hier haben Sie zwei Möglichkeiten, die erste besteht darin, die Mods zu löschen, und die zweite darin, den bin-Ordner zu löschen.
So löschen Sie die Mods:
- Öffnen Sie zuerst die .minecraft-Datei und klicken Sie auf den Mods – Ordner, um ihn zu öffnen.
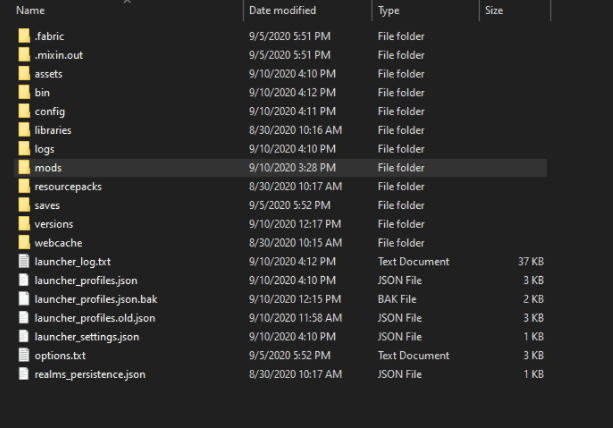
- Klicken Sie nun mit der rechten Maustaste und löschen Sie alle Mods einzeln
So löschen Sie den bin-Ordner:
- Öffnen Sie zuerst die .minecraft-Datei und klicken Sie auf den bin – Ordner, um sie zu öffnen.
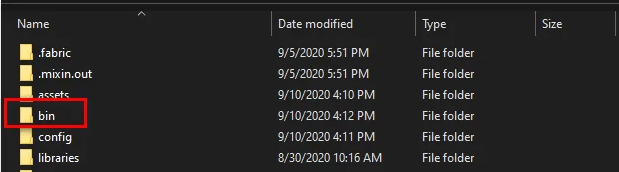
- Löschen Sie nun den bin -Ordner.
Nachdem Sie die Modi oder den bin-Ordner gelöscht haben, überprüfen Sie, ob Ihr Minecraft-Problem, dass das Launcher-Problem nicht aktualisiert werden kann, behoben ist oder nicht. Falls Sie immer noch das gleiche Problem haben, installieren Sie den Minecraft-Launcher neu.
Lösung # 7: Installiere den Minecraft Launcher
Wenn Sie die externe Festplatte für Ihren PC oder Laptop verwenden und den Minecraft-Launcher immer noch nicht auf Ihrem Windows-Betriebssystemlaufwerk installieren und das Problem mit der Minecraft-Laufzeitumgebung nicht aktualisieren können, kann diese Lösung Ihr Problem beheben.
Viele Spieler berichteten, dass sie dieses Problem beheben, indem sie den Minecraft Launcher auf ihrem Systemstartlaufwerk installieren.
Falls Sie Minecraft Launcher bereits auf Ihrem Systemlaufwerk installieren und dasselbe Problem haben, deinstallieren Sie Ihren aktuellen Minecraft Launcher und installieren Sie die neueste Version des Systemlaufwerks.
Befolgen Sie die unten angegebenen Anweisungen zur Neuinstallation von Minecraft Launcher:
- Öffnen Sie zunächst die Windows -Startschaltfläche
- Geben Sie nun in das Suchfeld control ein und wählen Sie dann Systemsteuerung aus dem Ergebnis aus.
- Danach erhalten Sie auf der rechten Seite der Registerkarte Anzeigen nach: Wählen Sie mithilfe der Dropdown-Liste die Option Kategorie aus.
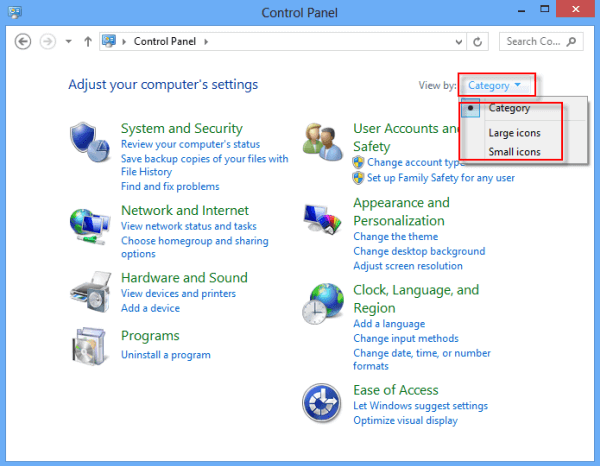
- Wählen Sie nun die Option Programm deinstallieren.
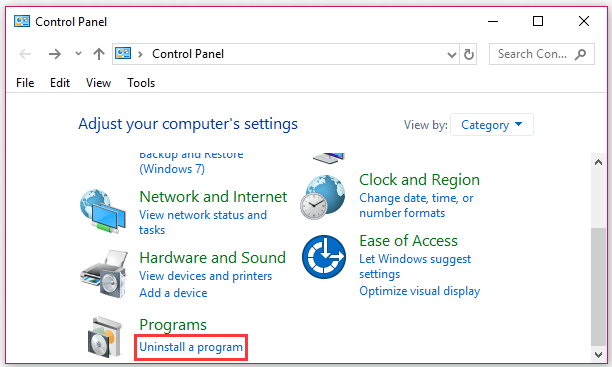
- Suchen Sie in der Liste der installierten Anwendungen den Minecraft-Launcher und klicken Sie mit der rechten Maustaste darauf, oder Sie können Minecraft-Launcher auswählen und oben auf die Schaltfläche Deinstallieren klicken . Folgen Sie nun den Anweisungen, um das Programm zu deinstallieren.
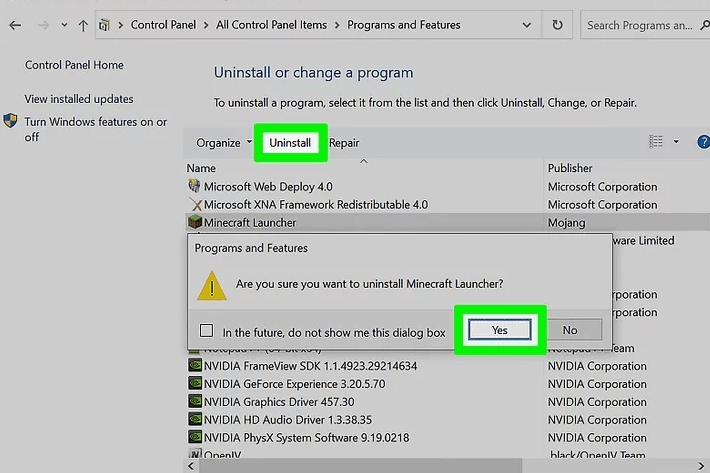
- Nachdem Sie das Programm deinstalliert haben, laden Sie es erneut von der offiziellen Website des Minecraft-Launchers herunter .
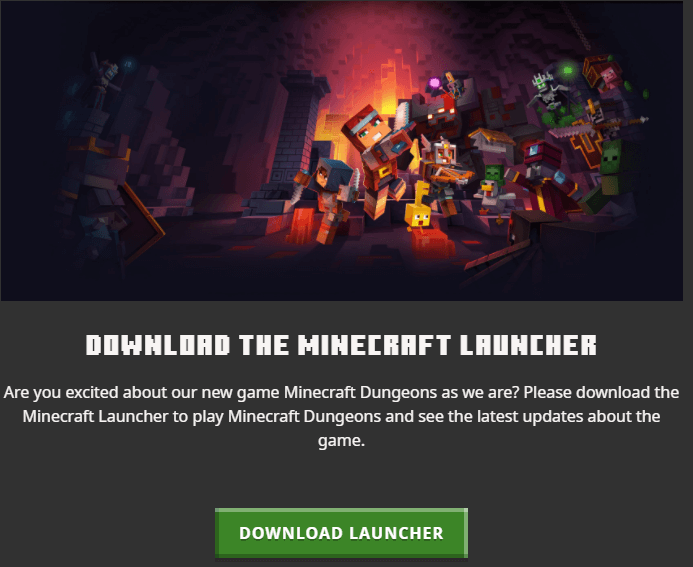
- Sobald der Download-Vorgang abgeschlossen ist, installieren Sie den Minecraft-Launcher auf dem Boot-Laufwerk des Betriebssystems.
- Starten Sie nun den Launcher mit Hilfe eines Systemlaufwerks und prüfen Sie, ob Ihr Problem behoben ist oder nicht.
Lösung # 8: Aktualisieren Sie die Java-Laufzeitumgebung
Wenn Sie alle oben genannten Lösungen ausprobieren und dieses Problem immer noch nicht beheben können, aktualisieren Sie Ihre Java-Laufzeitumgebung manuell, indem Sie die neueste Version von der offiziellen Website herunterladen.
Befolgen Sie dazu die unten angegebenen Anweisungen:
- Öffnen Sie zunächst die offizielle Website von Java Runtime Environment .
- Scrollen Sie nun nach unten zum Abschnitt Windows und klicken Sie auf die Option Windows Online .
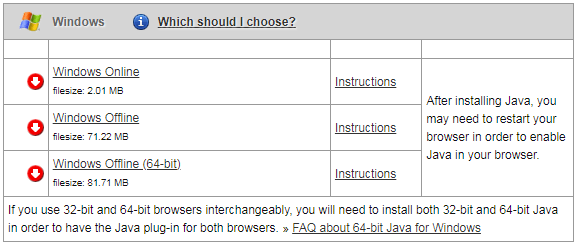
- Jetzt beginnt der Download, nach dem Download starten Sie die Installation der Datei auf Ihrem Windows-PC
- Befolgen Sie die Anweisungen auf dem Bildschirm , um die Java-Laufzeitumgebung zu aktualisieren .
- Starten Sie nach Abschluss des Update-Vorgangs Ihren PC neu. Es wird geschätzt, dass das Problem „Minecraft Launcher Unable to update the Minecraft Runtime Environment“ jetzt behoben ist.
Empfohlene Lösung – Beheben Sie verschiedene Computerfehler/-probleme
Wenn Sie feststellen, dass Ihr Windows-PC/Laptop langsam läuft oder Sie auf verschiedene hartnäckige Computerfehler und Probleme stoßen, wird empfohlen, Ihr System mit dem einzigen PC Reparatur Werkzeug zu scannen .
Dies ist ein fortschrittliches Reparaturtool, das durch einmaliges Scannen verschiedene Windows-Probleme und hartnäckige Computerfehler erkennt und behebt.
Damit können Sie verschiedene Aktualisierungsfehler beheben, beschädigte Windows-Systemdateien, DLL-Fehler, Registrierungsfehler reparieren, Viren- oder Malware-Infektionen verhindern und vieles mehr.
Dies behebt nicht nur Fehler, sondern optimiert auch die Leistung Ihres Windows-PCs wie neu, um die Spieleleistung zu optimieren.
Holen PC Reparatur Werkzeug zu Machen Deine PC Fehler Kostenlos & Beschleunigen
Fazit:
Hier habe ich zahlreiche Informationen zur Behebung des Problems „Aktualisierung der Minecraft-Laufzeitumgebung nicht möglich“ bereitgestellt. Jetzt sind Sie an der Reihe, die oben gegebenen Anweisungen sorgfältig zu befolgen und das Problem vollständig zu beheben.
Ich hoffe, dieser Artikel ist hilfreich für Sie, und vergessen Sie nicht, zu teilen, welche Lösung für Sie funktioniert, und teilen Sie diesen Beitrag auch mit Ihren Freunden, die mit demselben Fehler kämpfen.
Wenn Sie Fragen oder Fragen zu diesem Artikel haben, können Sie diese gerne mit uns teilen, und Sie können uns auch auf unserer Facebook -Seite kontaktieren.
Viel Glück..!
Hardeep has always been a Windows lover ever since she got her hands on her first Windows XP PC. She has always been enthusiastic about technological stuff, especially Artificial Intelligence (AI) computing. Before joining PC Error Fix, she worked as a freelancer and worked on numerous technical projects.