
Wenn Sie VPN verwenden, wird auf Ihrem Windows 10- oder Windows 11-PC möglicherweise die Fehlermeldung „ Die Netzwerkverbindung zwischen Ihrem Computer und dem VPN-Server wurde unterbrochen“ angezeigt.
Die Fehlermeldung erscheint auf dem Desktop, wenn die Benutzer versuchen, einen VPN-Server auf dem Windows-Betriebssystem einzurichten oder zu verbinden. Im Allgemeinen tritt der Fehler aufgrund des Problems bei der VPN-Übertragung aufgrund der verzögerten oder schlechten Internetverbindung auf oder der VPN-Server hat seine Kapazität erreicht.
Vielen Benutzern gelang es, „die Netzwerkverbindung zwischen Ihrem Computer und dem VPN-Server wurde unterbrochen“ zu reparieren, indem sie sich nach dem Deaktivieren der Firewall erneut mit dem VPN-Server verbunden haben .
Wenn dies jedoch nicht funktioniert, um den Fehler zu umgehen, folgen Sie den unten angegebenen Korrekturen, aber bevor Sie direkt zu den Korrekturen springen, werfen wir einen Blick auf die häufigsten Übeltäter, die die „Verbindung zwischen Ihrem Computer und dem VPN wurde unterbrochen“ auslösen. Error.
Was verursacht „Die Netzwerkverbindung zwischen Ihrem Computer und dem VPN-Server wurde unterbrochen“?
- Firewall- oder Antiviren-Unterbrechung – Dies ist einer der wahrscheinlichsten Gründe für den Fehler, oft blockieren das Antivirenprogramm und die Firewall die Dateien oder unterbrechen die Verbindung zwischen Ihrem System und dem VPN-Server, wodurch die Firewall und das Sicherheitsprogramm von Drittanbietern deaktiviert werden kann für Sie arbeiten.
- Schlechte oder instabile Internetverbindung – Wenn Ihre Internetverbindung nicht richtig funktioniert oder instabil ist, kann dies auch zu Problemen bei der Verbindung zum VPN-Server führen. Überprüfen Sie daher Ihre Internetverbindung oder wechseln Sie zu einer anderen Internetverbindung.
- Server antwortet nicht – Manchmal antwortet der VPN-Server nicht und dies verursacht Probleme beim Herstellen der Verbindung zwischen dem VPN und Ihrer PC-Netzwerkverbindung. Versuchen Sie, den VPN-Server zu pingen, um herauszufinden, ob er noch erreichbar oder online ist, oder ändern Sie den VPN-Standort
Dies sind also einige der häufigsten Gründe, die dazu führen, dass der VPN-Fehler unterbrochen wurde. Befolgen Sie nun die Korrekturen nacheinander, um den Fehler zu beheben.
Wie behebe ich „Die Netzwerkverbindung zwischen Ihrem Computer und dem VPN-Server wurde unterbrochen“?
Lösung 1 – Vorläufige schnelle Anpassungen
Bevor Sie hier mit den Fehlerbehebungslösungen beginnen, sollten Sie die schnellen Optimierungen ausprobieren, da dies für mehrere Benutzer funktioniert hat, um die internen Störungen und Fehler zu beheben, die den Fehler verursachen.
- Starten Sie Ihren PC neu: In einigen Fällen verursachen die internen Störungen und Fehler Probleme, und wenn Sie vergessen haben, Ihren PC nach der Deinstallation und Neuinstallation des Systems neu zu starten, führt dies zu Problemen. Starten Sie also Ihr System neu, um Fehler und Störungen zu beheben.
- Starten Sie Ihren Router neu: Ihr Router verursacht möglicherweise Probleme und unterbricht die Netzwerkverbindung, also starten Sie den Router neu, um die Störungen zu beheben. Darüber hinaus können Sie auch eine kabelgebundene Verbindung verwenden, um Probleme mit langsamem Internet zu beheben . Und überprüfen Sie, ob die Verbindung zwischen Ihrem Computer und dem VPN-Problem behoben ist.
- Überprüfen Sie die VPN-Profilinformationen: Wenn die Einrichtungsdetails Ihres VPN-Profils falsch sind, kann dies zu Unterbrechungen beim Einrichten einer Verbindung mit Ihrem PC und VPN-Server führen. Stellen Sie sicher, dass Sie das VPN-Profil mit der richtigen VPN-IP-Adresse, Benutzer-ID und dem richtigen Passwort einrichten, da dies Ihnen hilft, die VPN-Verbindung zum Server zu autorisieren.
Wenn Ihnen diese schnellen Optimierungen nicht helfen, den Fehler zu beheben, haben Sie es möglicherweise mit einem ernsthaften Problem zu tun, also versuchen Sie die unten angegebenen Korrekturen sorgfältig.
Lösung 2 – Deaktivieren Sie die Firewall
Wie oben erwähnt, ist dies der häufigste Schuldige, der den Fehler verursacht. Deaktivieren Sie daher die Windows-Firewall, um das VPN-Verbindungs problem zu beheben, indem Sie die folgenden Anweisungen befolgen:
- Klicken Sie zuerst auf die Windows – Schaltfläche Start, geben Sie dann im Windows-Suchfeld Firewall ein und drücken Sie die Eingabetaste
- Wählen Sie nun aus der angezeigten Ergebnisliste die Windows Defender Firewall aus und klicken Sie darauf
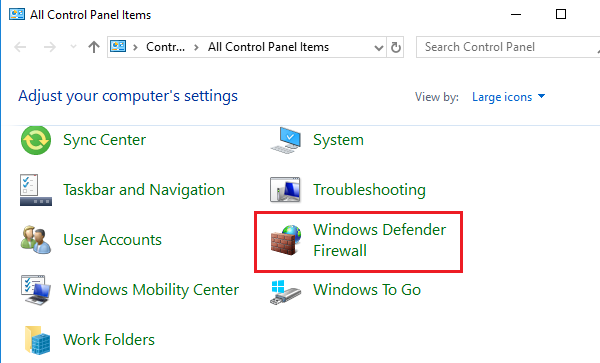
- Klicken Sie dann auf der linken Seite auf Turn Windows Defender Firewall ON or OFF
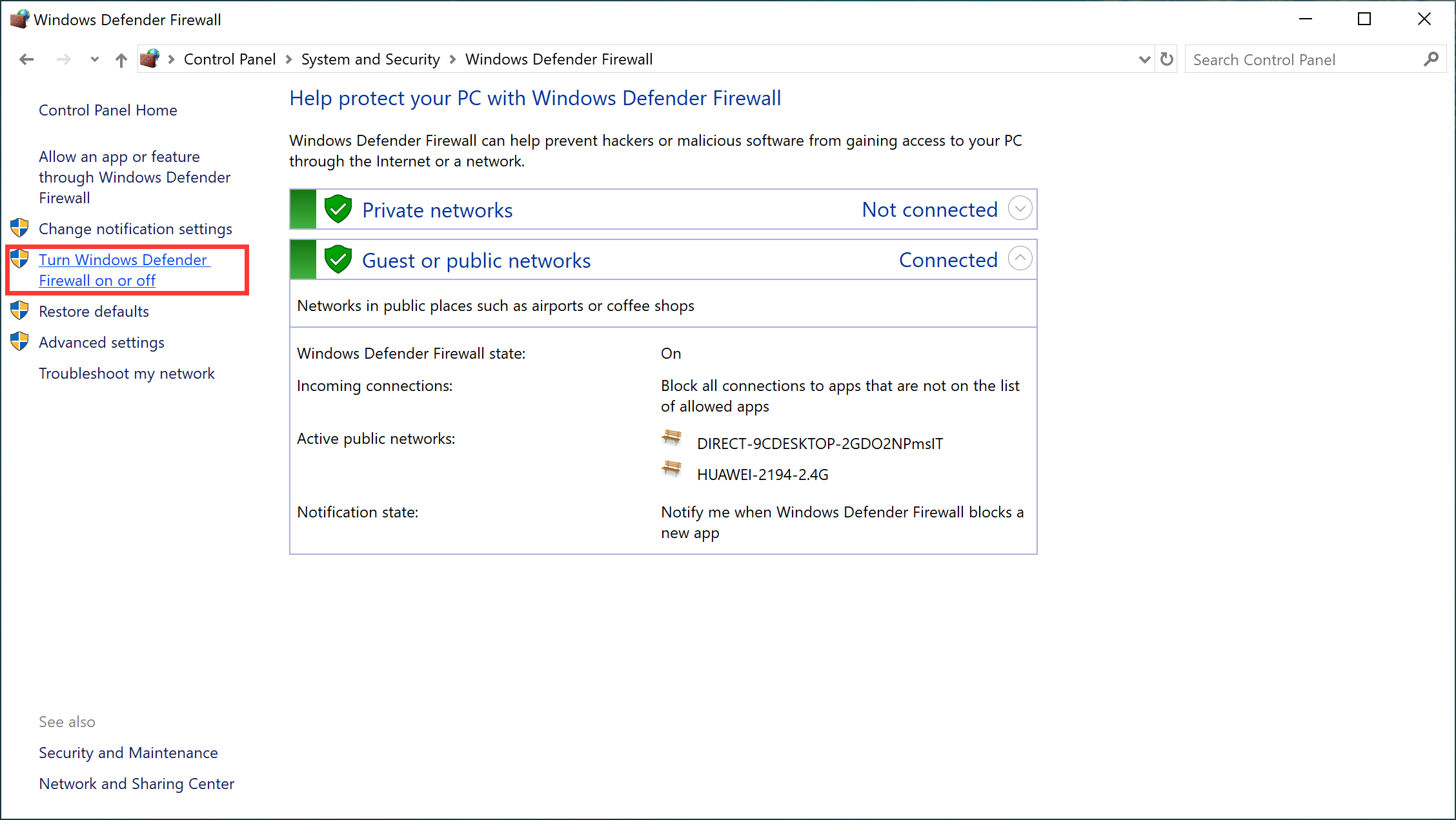
- Und deaktivieren Sie die Windows Defender-Firewall für die Einstellungen für öffentliche und private Netzwerke
- Klicken Sie auf OK , um die Änderungen zu speichern.
Überprüfen Sie als Nächstes, ob der Fehler behoben ist, aber wenn der Fehler immer noch angezeigt wird, schalten Sie die Firewall ein und stellen Sie sicher, dass das VPN zur Ausnahmeliste hinzugefügt wird.
Lösung 3 – Antivirus deaktivieren oder Ausnahme hinzufügen
Genau wie die Firewall kann auch Ihr Antivirenprogramm mit den VPN-Serverdateien in Konflikt geraten oder die VPN-Dateien blockieren und stören.
Versuchen Sie also, das Antivirenprogramm vorübergehend zu deaktivieren, und prüfen Sie, ob dies für Sie funktioniert. Darüber hinaus können Sie VPN auch zur Antivirus-Ausnahmeliste hinzufügen, wenn Sie Ihr Sicherheitsprogramm nicht deaktivieren möchten.
Öffnen Sie dazu hier die Antivirensoftware und klicken Sie auf Einstellungen und Ausnahmen und fügen Sie dann VPN in der Ausnahmeliste hinzu.
Nun, der Prozess kann je nach installiertem Antivirenprogramm unterschiedlich sein, also überprüfen Sie es und führen Sie es entsprechend aus.
Wenn dies für Sie nicht funktioniert, fahren Sie mit der nächsten möglichen Lösung fort.
Lösung 4 – Ändern Sie die VPN-Verbindung zu PPTP
Nun, das PPTP (Point-to-Point Tunneling Protocol) ist das ältere VPN-Protokoll und wird im Allgemeinen für das Protokoll verwendet und ist von Natur aus schnell. Dies ist jedoch aufgrund der zugrunde liegenden Bestätigungsprotokolle weniger sicher.
Wenn Sie also mit weniger Sicherheit zufrieden sind, versuchen Sie, den VPN-Typ in PPTP zu ändern, und prüfen Sie, ob dies für Sie funktioniert, um den Fehler zu beheben.
Befolgen Sie dazu die folgenden Schritte:
- Drücken Sie die Tasten Windows + R , um das Feld Ausführen zu öffnen, und geben Sie hier ncpa.cpl ein , und drücken Sie dann die Eingabetaste

- Klicken Sie anschließend mit der rechten Maustaste auf die VPN-Verbindung und wählen Sie Eigenschaften
- Gehen Sie nun zur Registerkarte Sicherheit und ändern Sie den VPN-Typ auf Point-to-Point Tunneling Protocol (PPTP) .
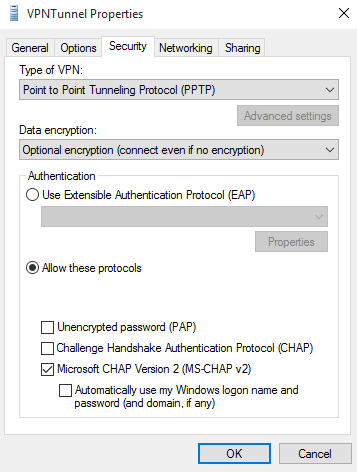
Ich hoffe, diese Lösung funktioniert für Sie, aber wenn Sie immer noch mit dem Fehler zu kämpfen haben, fahren Sie mit der nächsten möglichen Lösung fort.
Lösung 5 – Ändern Sie den VPN-Standort
Es besteht die Möglichkeit, dass Ihr VPN-Server nicht antwortet oder derzeit an Ihrem Standort ausgefallen ist . Daher könnte das Wechseln des VPN-Standorts in ein anderes Land für Sie hilfreich sein, um die Netzwerkverbindung zwischen Ihrem Computer und dem VPN-Server wurde unterbrochen zu beheben.
Hier folgen Sie den Schritten dazu:
- Öffnen Sie zuerst die VPN-Anwendung und melden Sie sich danach mit dem richtigen Benutzernamen und Passwort an.
- Wählen Sie das Land aus, in das Ihr PC den Standort ändern soll, und klicken Sie auf die Schaltfläche „Quick Connect“ .
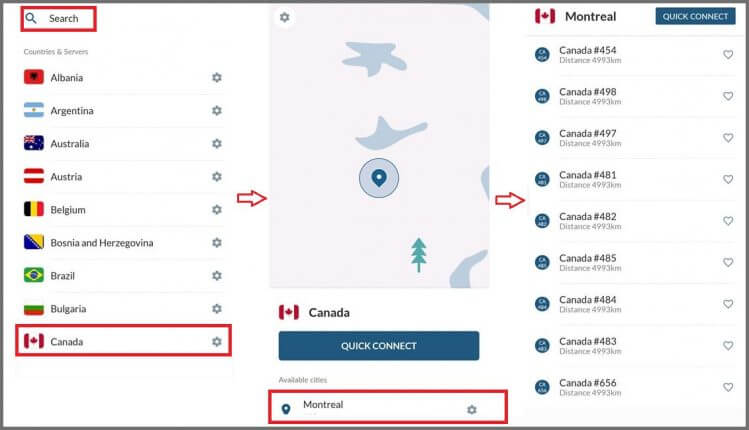
- Es dauert ein paar Minuten, bis die VPN-Server die Erlaubnis erteilen und eine neue IP-Adresse vergeben.
Es wird geschätzt, dass die Verbindung zu einem neuen VPN-Standort für Sie funktionieren kann, um den Fehler zu beheben.
Lösung 6 – Routereinstellungen ändern
In Ihrem Router gibt es bestimmte Einstellungen, die Sie für eine unterbrechungsfreie Verbindung zwischen Ihrem Computer und VPN aktivieren und das VPN richtig nutzen können.
Bitte beachten Sie: Dies ist ein etwas schwieriger Vorgang und um zu lernen, wie man ihn richtig durchführt, lesen Sie unbedingt die Anweisungen im Handbuch des Routers.
Hier folgen Sie den Schritten dazu:
- Zuerst müssen Sie die Einstellungen des Routers öffnen (folgen Sie den Schritten in der Bedienungsanleitung Ihres Routers).
- Aktivieren Sie dann die angegebenen Optionen:
- Protokoll 47 GRE
- Port 1723 für PPTP-VPN
- VPN-Pass-Through
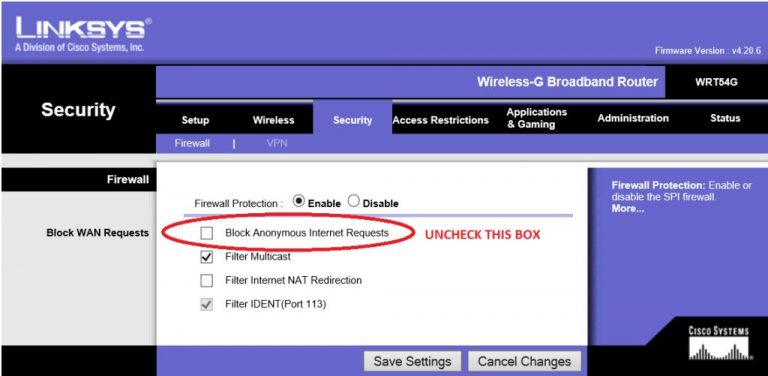
Es wird geschätzt, dass Sie nach Aktivierung der angegebenen Option in der Lage sind, die Probleme mit dem unterbrochenen VPN-Server zu lösen.
Lösung 7 – Löschen Sie Cookies, Registrierungseinträge und Junk-Dateien
Manchmal stören die gespeicherten Cookies, die übrig gebliebenen Junk-Dateien und Registrierungseinträge das VPN und Sie können keine Verbindung herstellen. Hier wird also empfohlen, Cookies, Junk-Dateien, Verlauf und Junk-Dateien zu bereinigen.
Um dies zu tun, ist es am besten, sich für die Anwendung eines Drittanbieters zu entscheiden und Ihren PC automatisch zu reinigen. Dadurch wird Ihr System vollständig gescannt und ganze unerwünschte Daten mit nur wenigen Klicks vollständig entfernt.
Holen CCleaner, um unerwünschte Dateien und Registrierungseinträge zu entfernen
Lösung 8 – Installieren Sie den VPN-Client neu
Wenn keine der oben aufgeführten Lösungen für Sie funktioniert und der Fehler immer noch angezeigt wird, hängt das Problem möglicherweise mit dem VPN-Client zusammen.
Es kann vorkommen, dass der VPN-Client durch die Installation beschädigt wurde und dadurch Probleme verursachte, daher wird hier empfohlen, den VPN-Client neu zu installieren.
Versuchen Sie, den VPN-Client mit dem Deinstallationsprogramm eines Drittanbieters zu deinstallieren. Dies hilft Ihnen, ihn vollständig zu entfernen, ohne die Junk-Dateien und übrig gebliebenen Dateien zu hinterlassen.
Holen Revo Uninstaller, um den VPN-Client vollständig zu entfernen
Sobald Sie es mit dem Tool vollständig deinstalliert haben, installieren Sie es erneut von der offiziellen Website. Überprüfen Sie nun, ob der Fehler behoben ist, oder wechseln Sie zu einem anderen VPN-Client.
Bonus-Tipp: Führen Sie einen alternativen VPN-Dienst aus
Wenn Sie immer noch mit dem Problem der unterbrochenen VPN-Verbindung zu tun haben, wählen Sie einen anderen VPN-Client, um eine ununterbrochene Verbindung zu erhalten, und verwenden Sie sie ohne Fehler. Probieren Sie den besten VPN-Dienst aus – ExpressVPN .
Dies ist ein hochentwickeltes und beliebtes VPN-Tool, das Ihre Privatsphäre und Sicherheit schützt. Nicht nur das, es ist absolut vertrauenswürdig, risikofrei und bietet blitzschnelle Geschwindigkeit und uneingeschränkten Internetzugang
Holen ExpressVPN für eine ununterbrochene und stabile Verbindung
Jetzt sind Sie dran
Hier dreht sich also alles um den Fehler „Die Netzwerkverbindung zwischen Ihrem Computer und dem VPN-Server wurde unterbrochen“.
Probieren Sie die Korrekturen nacheinander aus, um den Fehler auf Ihrem Windows 10- und 11-Betriebssystem zu beheben.
Wenn Sie Probleme und Fehler mit Ihrem Windows-PC haben, können Sie außerdem das PC Reparatur Werkzeug. Damit können Sie verschiedene hartnäckige Computerprobleme lösen, vor Dateiverlust schützen, nach Viren/Malware suchen und vieles mehr.
Wenn ich trotzdem etwas verpasst habe oder Sie Kommentare oder Fragen haben, können Sie uns dies gerne auf unserer Facebook -Seite mitteilen.
Wenn Ihnen der Artikel gefällt, vergessen Sie nicht, auf die Schaltfläche “Gefällt mir” zu klicken und unserer Seite zu folgen, um benachrichtigt zu werden, wenn der neue Artikel eintrifft.
Viel Glück..!
Hardeep has always been a Windows lover ever since she got her hands on her first Windows XP PC. She has always been enthusiastic about technological stuff, especially Artificial Intelligence (AI) computing. Before joining PC Error Fix, she worked as a freelancer and worked on numerous technical projects.