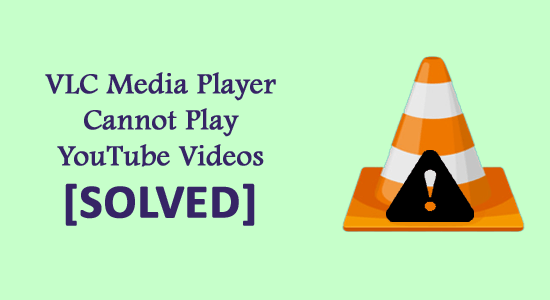
Der VLC Media Player spielt keine YouTube-Videos ab. Dies ist der Fehler, mit dem Windows 10-Benutzer häufig konfrontiert werden, wenn sie versuchen, die Videos von YouTube im VLC Media Player zu streamen. Und der Fehler zeigt sich mit der kurzen Fehlermeldung “VLC kann den YouTube-Link nicht öffnen. Einzelheiten finden Sie im Protokoll“.
Das Problem tritt häufig aufgrund bestimmter Cookie-Einstellungen auf VLC-Medien oder der Ausführung einer veralteten VLC Media Player-Version auf.
Sie können das Problem „VLC Media Player YouTube Video wird nicht abgespielt“ beheben, indem Sie die Weiterleitung von Cookies deaktivieren oder VLC-Medien auf die neueste Version aktualisieren (siehe unten).
Aber bevor Sie hier direkt zu den Fixes springen, wird empfohlen, das Problem unter Windows 10 zu beheben, Sie müssen zuerst verstehen, was den Fehler verursacht.
Hier habe ich die möglichen Szenarien in die engere Wahl gezogen, die das Problem beim Abspielen von YouTube-Videos verursachen.
Warum werden YouTube-Videos nicht in VLC abgespielt?
- Das Ausführen einer veralteten VLC-Medienversion kann das Problem verursachen, installieren Sie also das neueste verfügbare Update.
- Die Option für die Cookie-Weiterleitungseinstellungen kann auch das Problem verursachen, wenn versucht wird, die URL von YouTube-Videos abzuspielen.
- Aufgrund der Beschädigung der lua-Datei versuchen Sie daher, die neueste Youtube.lua-Datei zu installieren.
- Die Option „Hardwarebeschleunigte Dekodierung“ kann Probleme mit dem VLC-Player verursachen, daher könnte es für Sie funktionieren, sie zu deaktivieren.
Da Sie nun wissen, was das Problem verursacht, versuchen Sie die zugrunde liegenden Korrekturen, die bei anderen Benutzern funktioniert haben.
Wie behebe ich “VLC Media Player kann YouTube-Videos nicht abspielen“?
Lösung 1: Aktualisieren Sie den VLC Media Player auf die neueste Version
Bei der ersten Lösung schlage ich Ihnen vor, Ihren VLC Media Player zu aktualisieren, da ein veralteter VLC Player zu mehreren Fehlern und Bugs führen kann. Aufgrund eines veralteten VLC-Players kann der VLC Media Player manchmal keine YouTube-Videos abspielen.
Wenn Ihr VLC Media Player also nicht aktualisiert wird, aktualisieren Sie Ihren VLC Media Player auf die neueste Version.
Befolgen Sie zum Aktualisieren die angegebenen Anweisungen:
- Öffnen Sie den VLC Mediaplayer.
- Klicken Sie auf die Schaltfläche Hilfe, die Sie in der oberen Menüleiste sehen können.
- Wählen Sie nun die Option Nach Updates suchen.

- Und Ihr System wird nach einem Update suchen. Sie müssen die gegebenen Anweisungen befolgen, um den Installationsvorgang abzuschließen.
- Schließen Sie nun den VLC Media Player und öffnen Sie ihn erneut.
Versuchen Sie jetzt, YouTube-Videos auf dem VLC Media Player abzuspielen, und sehen Sie, ob der aktualisierte VLC-Player für Sie funktioniert oder nicht.
Wenn der aktualisierte VLC Media Player für Sie nicht funktioniert, fahren Sie mit der nächsten Lösung fort.
Lösung 2: Versuchen Sie, die hardwarebeschleunigte Dekodierung zu deaktivieren
Dem Bericht zufolge beheben viele Benutzer das Problem, indem sie die Hardware-beschleunigte Dekodierungsoption auf VLC deaktivieren. Befolgen Sie die nachstehenden Anweisungen, um die Hardware-Decodierung zu deaktivieren:
- Öffnen Sie den VLC Mediaplayer
- Drücken Sie nun CTRL + P, um die Einstellungsoption zu öffnen
- Wählen Sie nun Alle aus
- Gehen Sie zum Abschnitt Input/Codes des Mediaplayers und klicken Sie auf das Dropdown-Menü
- Deaktivieren Sie in der Dropdown-Liste die hardwarebeschleunigte Dekodierung
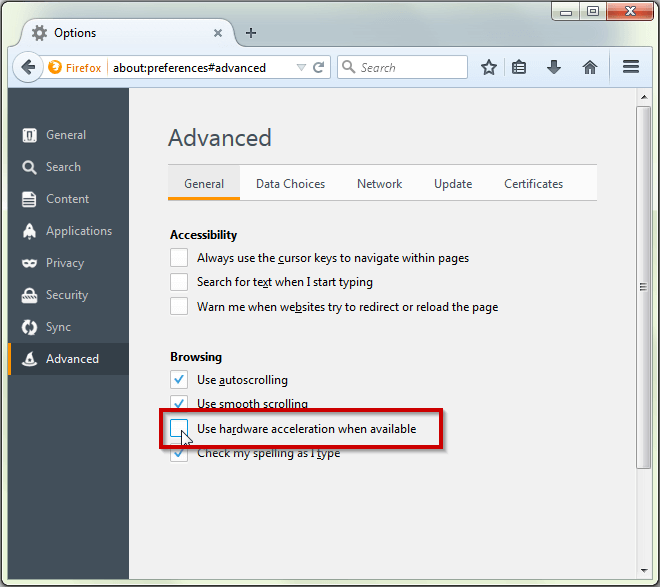
- Klicken Sie abschließend auf die Schaltfläche Speichern, um die Änderungen zu speichern.
Lösung 3: Ersetzen Sie die vorhandene Youtube.Lua-Datei durch die neue Youtube.Lua-Datei
Manchmal kann die beschädigte Datei youtube.lua Probleme beim Abspielen von YouTube-Videos auf einem VLC Media Player verursachen. Sie können also versuchen, die vorhandene Datei youtube.lua neu zu installieren und zu ersetzen.
Befolgen Sie die Schritte zum Deinstallieren und Neuinstallieren der Datei youtube.lua:
- Öffnen Sie zunächst den Windows Explorer, indem Sie gleichzeitig die Tasten Windows + E drücken.
- Fügen Sie nun in der Adressleiste die folgende Adresse ein:
Wenn Sie einen 32-Bit-PC verwenden:
C:\Program Files\VideoLAN\VLC\lua\playlist
ODER, wenn Sie einen 64-Bit-PC verwenden:
C:\Program Files (x86)\VideoLAN\VLC\lua\playlist
- Jetzt müssen Sie die Datei youtube.luac finden und die Datei löschen.
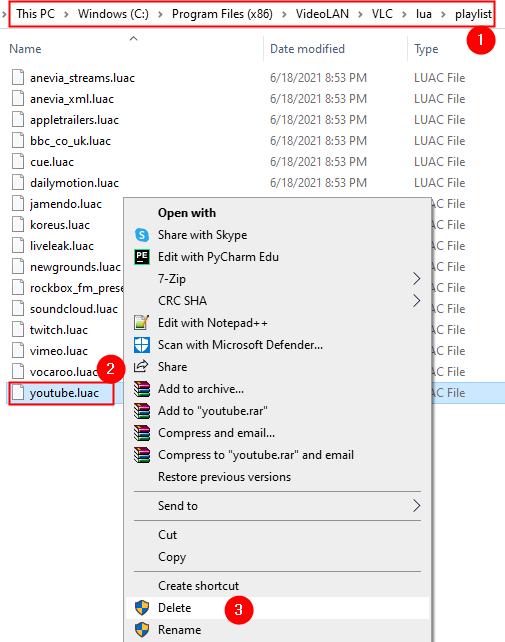
Laden Sie nach dem Löschen der Datei die Datei youtube.lua von der offiziellen Website herunter.
ODER
Sie können die Dateien über den offiziellen Download-Link von VLC Player herunterladen.
- Öffnen Sie nun einen anderen Windows Explorer
- Öffnen Sie den Download-Ordner und kopieren Sie die Datei lua
- Fügen Sie nun die Datei an der angegebenen Stelle ein:
Wenn Sie einen 32-Bit-PC verwenden:
C:\Program Files\VideoLAN\VLC\lua\playlist
ODER
Wenn Sie einen 64-Bit-PC verwenden:
C:\Program Files (x86)\VideoLAN\VLC\lua\playlist
- Öffnen Sie danach den VLC Media Player
- Öffnen Sie nun Windows Open Media, klicken Sie also gleichzeitig auf die Tastenkombination CTRL + N.
- Schließen Sie nun die Medien
- Öffnen Sie oben im Menü Netzwerkstream
- Jetzt müssen Sie den YouTube-Link eingeben, den Sie abspielen möchten.
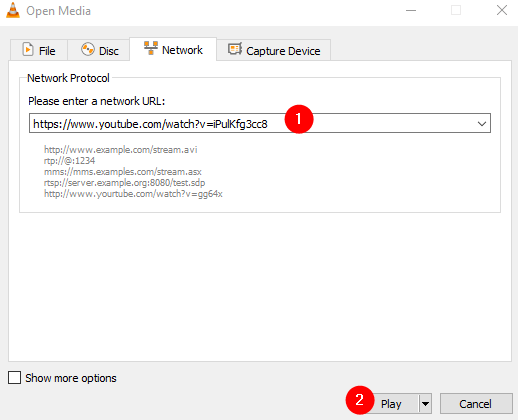
- Klicken Sie auf die Wiedergabe-Schaltfläche
Genießen Sie jetzt Ihre YouTube-Videos problemlos auf dem VLC Media Player.
Lösung 4: Benennen Sie die Datei youtube.lua um
So beheben Sie, dass VLC Media Player keine YouTube-Videos abspielen kann; Sie können die YouTube.lua-Datei umbenennen.
So benennen Sie die Datei um Befolgen Sie die nachstehenden Anweisungen:
- Klicken Sie auf Windows + E zusammen, um den Windows Explorer zu öffnen.
- Fügen Sie in die Adressleiste die folgende Adresse entsprechend Ihrer Windows-Version ein:
Für 32-Bit:
C:\Program Files\VideoLAN\VLC\lua\playlist
Für 64-Bit:
C:\Program Files (x86)\VideoLAN\VLC\lua\playlist
- Suchen Sie nun die Datei youtube.lua, benennen Sie sie in luac um und speichern Sie sie.
Öffnen Sie danach den VLC Player und versuchen Sie, YouTube-Videos abzuspielen.
Lösung 5: Ändern Sie den Wert der Datei-Caching-Option
In dieser Lösung müssen Sie den Caching-Wert der Option File Caching ändern. Befolgen Sie dazu die Anweisungen:
- Öffnen Sie zunächst den VLC Media Player.
- Öffnen Sie in der Menüleiste die Option Extras.
- Dann müssen Sie auf die Option Einstellungen
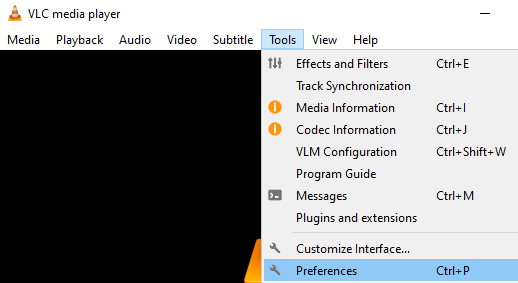
- Nun navigieren Sie zu den Einstellungen des Windows Media Players.
- Klicken Sie auf die Fenstereinstellungen,
- Klicken Sie nun auf die Schaltfläche Alle, um die erweiterten Einstellungen anzuzeigen.
- Klicken Sie unter den erweiterten Einstellungen auf Input/Codecs.
- Suchen Sie nun die Option File Caching > setzen Sie sie auf 800
- Klicken Sie auf die Schaltfläche Speichern, um alle Änderungen zu speichern.
Nachdem Sie die Anweisungen befolgt haben, wird das Problem behoben, dass YouTube-Videos VLC nicht abspielen.
Lösung 6: Deaktivieren Sie die Option zur Weiterleitung von Cookies
Bei dieser Lösung können Sie die Option zur Weiterleitung von Cookies in Ihrer VLC-Player-Anwendung deaktivieren, um zu beheben, dass der VLC Media Player keine YouTube-Videos abspielt.
BITTE BEACHTEN SIE: Das Deaktivieren der Cookie-Weiterleitung kann zu einer Sicherheitsverletzung führen. Verwenden Sie diese Lösung also in einem vertrauenswürdigen Netzwerk.
Befolgen Sie die Anweisungen zum Deaktivieren der Cookie-Weiterleitung:
- Öffnen Sie zunächst Ihren VLC Media Player
- Klicken Sie nun in der Menüleiste auf die Option Werkzeug.
- Wählen Sie dann Einstellungen
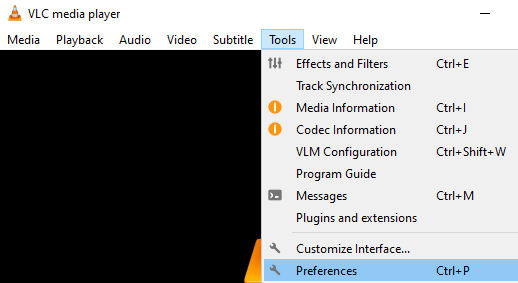
- Wählen Sie nun den Abschnitt Einstellungen anzeigen in der unteren linken Ecke des Bildschirms.
- Klicken Sie auf die Option Alle auswählen, oder Sie können alle Optionen manuell auswählen.
- Klicken Sie nun auf Input/Codecs
- Klicken Sie auf die Access-Module
- Klicken Sie unter dem Access-Modul auf HTTPS
- Deaktivieren Sie nun die Weiterleitung von Cookies
- Klicken Sie auf die Schaltfläche
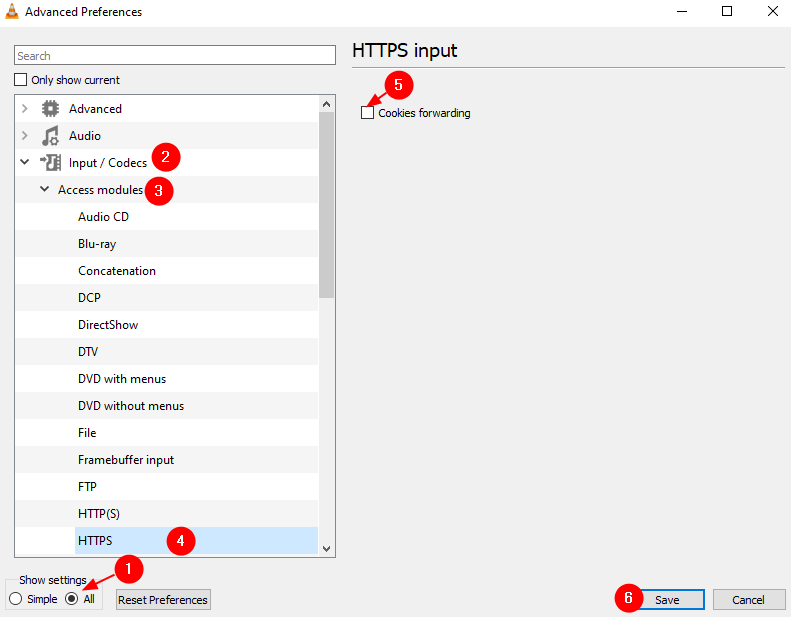
Nachdem Sie die Änderungen gespeichert haben, starten Sie Ihren PC neu. Versuchen Sie nun, YouTube-Videos auf Ihrem VLC Media Player abzuspielen und prüfen Sie, ob er ordnungsgemäß funktioniert oder nicht.
Lösung 7: VLC Media Player neu installieren
Wenn keine der oben genannten Korrekturen das Problem löst, versuchen Sie, den VLC Media Player neu zu installieren. Daher wird empfohlen, den VLC Media Player mit dem Deinstallationsprogramm eines Drittanbieters zu deinstallieren.
Holen Sie sich Revo Uninstaller, um den VLC Media Player vollständig zu deinstallieren
Die Deinstallation der Software mit einem Drittanbieter-Deinstallationsprogramm entfernt die Anwendung vollständig, ohne Spuren, Junk-Dateien, Registrierungseinträge usw. zu hinterlassen.
Es lohnt sich also, den VLC Media Player zu deinstallieren und das VLC-Setup von der offiziellen Website neu zu installieren.
Versuchen Sie nun, die YouTube-Videos in VLC abzuspielen, und prüfen Sie, ob das Problem, dass der VLC Media Player Youtube-Videos nicht direkt abspielt, behoben ist.
DIE LEUTE FRAGEN AUCH:
1 - Wie kann ich YouTube-Videos auf einem VLC Media Player ansehen?
Befolgen Sie die nachstehenden Anweisungen, um YouTube-Videos auf dem VLC Media Player anzusehen:
- Öffnen Sie den VLC Mediaplayer.
- Klicken Sie auf die Medien
- Öffnen Sie nun den Netzwerkstream, indem Sie die Taste Ctrl + N drücken
- Geben Sie den YouTube-Link ein, den Sie abspielen möchten.
- Klicken Sie auf die Schaltfläche „Wiedergabe“ und genießen Sie YouTube-Videos mit dem VLC Media Player.
2 - Warum sollten wir VLC bevorzugen, um YouTube-Videos abzuspielen?
Einige häufige Gründe, warum sich der VLC Media Player von anderen unterscheidet:
- Sie können YouTube-Videos ohne störende Werbung streamen.
- Sehen Sie sich YouTube-Videos an, während Sie am selben PC arbeiten. Dazu müssen Sie VLC darauf legen.
- Sie können einen Screenshot des Videos machen.
- Bessere Audio- und Videoqualität.
Machen Sie Ihren Windows-PC fehlerfrei
Zu finden, dass Ihr Windows 10-System langsam läuft, ist eine große Hürde, aber zum Glück können Sie einen langsamen Computer mit dem reparieren PC Reparatur Werkzeug.
Dies ist ein multifunktionales Tool, das verschiedene hartnäckige Computerprobleme und -fehler mit Leichtigkeit behebt. Sie können beschädigte/beschädigte Dateien wiederherstellen und nach Viren und anderen suchen. Es ist einfach zu bedienen und verbessert die Leistung von Windows.
Holen Sie sich das PC Reparatur Werkzeug, um Fehler zu beheben und die PC-Leistung zu verbessern
Fazit
In diesem Artikel wurde beschrieben, wie Sie beheben können, dass der VLC Media Player keine YouTube-Videos abspielen kann. Probieren Sie die genannten Lösungen nacheinander aus, um Probleme mit dem VLC Media Player zu beheben.
Ich hoffe, Sie fanden diesen Beitrag hilfreich und sehen, welche Methode für Sie funktioniert. Wenn Sie Fragen oder Anregungen zu diesem Artikel haben, können Sie diese auf unserer Facebook-Seite mit uns teilen.
Viel Glück..!
Hardeep has always been a Windows lover ever since she got her hands on her first Windows XP PC. She has always been enthusiastic about technological stuff, especially Artificial Intelligence (AI) computing. Before joining PC Error Fix, she worked as a freelancer and worked on numerous technical projects.