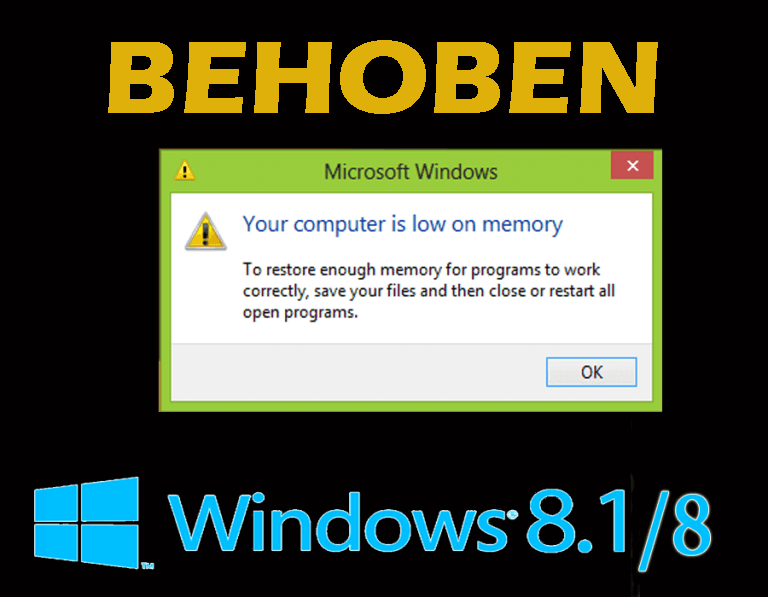Haben Sie eine Fehlermeldung mit dem Titel “Ihr Computer ist wenig Speicher” erhalten?
Wenn ja, haben Sie möglicherweise bemerkt, dass Ihr Computer während der Ausführung einer Aufgabe abstürzt oder einfriert.
Um Windows 8 mit geringem Arbeitsspeicher zu beheben, lesen Sie diesen Artikel und erhalten Sie die relevanten Informationen zu wenig virtuellem Arbeitsspeicher und Lösungen zur Behebung dieses Fehlers.
Was ist niedriger virtueller Speicher?
Niedriger virtueller Speicher gibt an, dass nicht nur der RAM, sondern auch der Festplattenspeicher, der zum Freigeben des RAM verwendet wird, nicht mehr verwendet wird.
Dies kann auftreten, wenn mehrere Programme gleichzeitig ausgeführt werden oder wenn ein bestimmtes Programm oder ein bestimmter Befehl viel RAM benötigt.
Wie kann ein geringer virtueller Speicher behoben werden?
Um den geringen virtuellen Speicher zu beheben, werden in diesem Blog einige Lösungen erwähnt. Gehen Sie sie Schritt für Schritt durch und beheben Sie das Problem des virtuellen Speichers Windows 8.
Lösung 1: Schließen Sie alle derzeit nicht verwendeten Dokumente und Apps
Wenn Sie in der Zwischenzeit viele Dokumente und Anwendungen öffnen, erhalten Sie nicht genügend Speicher, um andere Programme auf Ihrem PC auszuführen.
Daher ist es für Sie von Vorteil, die derzeit nicht verwendeten Dokumente und Anwendungen zu schließen, da Sie jetzt möglicherweise mit der Aufgabe fortfahren können, die aufgrund des geringen virtuellen Speichers gestoppt wurde.
Lösung 2: Starten Sie Ihren PC neu
Nach dem Beenden der Programme werden die von den Programmen belegten Speicherressourcen möglicherweise nicht an das System zurückgegeben.
Daher ist es wichtig, dass Sie Ihr System neu starten, damit die Systemressourcen freigegeben werden und Sie dann Ihr unterbrochenes Programm ausführen können.
Lösung 3: Passen Sie die Systemkonfiguration an
Die spezielle Methode besteht darin, die normale Einrichtung in der Systemkonfiguration festzulegen. Dies kann durch Ausführen der folgenden Schritte erfolgen:
- Drücken Sie die Windows + R-Taste, um das Dialogfeld Ausführen zu öffnen.
- Geben Sie msconfig ein und klicken Sie auf OK
- Auf Ihrem Bildschirm wird ein Systemkonfigurationsfenster angezeigt.
- Wählen Sie im Allgemeinen Normaler Start aus und klicken Sie auf OK, wie in der folgenden Abbildung dargestellt.
- Klicken Sie auf den Neustart, wenn das folgende Fenster angezeigt wird.
Lösung 4: Verwalten der Größe der Auslagerungsdatei für alle Laufwerke
Wenn Sie den virtuellen Speicher auf Ihrem Desktop verwalten (einstellen / deaktivieren), wird möglicherweise die Fehlermeldung angezeigt, dass auf Ihrem Computer nur noch wenig Speicher für Windows 8 verfügbar ist.
In diesem Fall können Sie das System die Auslagerungsdatei für alle Laufwerke automatisch verwalten lassen. Führen Sie die folgenden Schritte aus, um die Größe der Auslagerungsdatei zu verwalten:
- Öffnen Sie die Systemeigenschaften.
- Nach dem Fenster für das System werden Eigenschaften angezeigt. Drücken Sie im erweiterten Bereich auf Einstellungen für die Leistung.
- Wählen Sie Erweitert und tippen Sie in der nächsten Benutzeroberfläche unter Virtueller Speicher auf Ändern.
- Aktivieren Sie das Kontrollkästchen, bevor Sie die Größe der Auslagerungsdatei für alle Laufwerke automatisch verwalten, und klicken Sie auf OK.
- Drücken Sie OK, um den Computer neu zu starten.
Lösung 5: Erhöhen Sie den verfügbaren Speicherplatz
Die Fehlermeldung, dass auf Ihrem Computer nur noch wenig Arbeitsspeicher vorhanden ist, kann auftreten, wenn auf den Festplatten, auf denen Paging-Dateien für den virtuellen Speicher vorhanden sind, nicht genügend Speicherplatz vorhanden ist.
Eine andere Lösung hierfür besteht darin, den verfügbaren Speicherplatz zu erhöhen. Zum Erhöhen des Speicherplatzes können Sie die folgenden Korrekturen verwenden:
- Leeren Sie den Papierkorb auf Ihrem PC
Um den Papierkorb zu leeren, können Sie mit der rechten Maustaste auf den Papierkorb klicken und im Kontextmenü die Option Papierkorb leeren auswählen.
- Entfernen Sie die abgelaufenen und archivierten Dateien auf der gesamten Festplatte.
Sie können CCleaner auch verwenden, um unnötige Junk-Dateien zu entfernen, die den Speicherplatz auf der Festplatte erhöhen.
Bekommen CCleaner unnötige Junk-Dateien entfernen, um den Speicherplatz zu erhöhen
Eine andere Möglichkeit, den Speicherplatz zu erhöhen, besteht darin, Ihrem System mehr RAM hinzuzufügen. In diesem Artikel erfahren Sie, wie Sie mehr RAM hinzufügen. So fügen Sie Ihrem PC mehr RAM hinzu
Lösung 6: Verwenden Sie die Datenträgerbereinigung
Um Speicherprobleme in Ihrem Windows zu lösen, müssen Sie unnötige Dateien löschen. Dazu können Sie die Datenträgerbereinigung verwenden.
Führen Sie die folgenden Schritte aus, um die Datenträgerbereinigung zu verwenden:
- Öffnen Sie den Arbeitsplatz.
- Klicken Sie mit der rechten Maustaste auf eine Festplatte und wählen Sie Eigenschaften
- Tippen Sie, wie im folgenden Screenshot gezeigt, auf Datenträgerbereinigung
- Sie müssen warten, bis die Datenträgerbereinigung den freizugebenden Speicherplatz berechnet.
- Aktivieren Sie nach dem Aufrufen des folgenden Fensters die Kontrollkästchen vor den Dateien, die Sie löschen möchten, und klicken Sie auf OK, um fortzufahren.
- Tippen Sie im nächsten Fenster auf die Schaltfläche Dateien löschen, um die ausgewählten Dateien dauerhaft zu löschen.
Nach der Verwendung der Datenträgerbereinigung ist auf Ihrem Computer nur noch wenig Speicher vorhanden. Die Fehlermeldung wird nicht angezeigt.
Sie können auch die Festplatte defragmentieren, damit Ihr PC schnell läuft. Dazu können Sie Defraggler verwenden
Bekommen Defraggler Ihre Festplatte defragmentieren
Lösung 7: Machen Sie Ihren Computer virenfrei
Wenn Ihr Computer mit dem Virus infiziert ist, werden die zuvor angezeigten Fehlermeldungsfenster mit niedrigem Arbeitsspeicher möglicherweise wiederholt.
Sie benötigen daher die neueste und effektivste Antivirensoftware, um Ihren Computer so schnell wie möglich von Viren zu befreien.
Falls Ihr Computer mit Viren infiziert ist, um Viren oder andere Malware von Ihrem PC / Laptop zu entfernen, verwenden Sie Spyhunter, um Ihren Computer virenfrei zu machen.
Bekommen Spyhunter Viren, Adware und andere Malware von Ihrem Computer entfernen.
Machen Sie Ihren Windows PC / Laptop fehlerfrei
Es gibt verschiedene Fehler und Probleme, die mit den manuellen Lösungen nicht behoben werden können. Probieren Sie dazu das PC Reparatur Werkzeug aus.
Dieses erweiterte Werkzeug scannt Ihren Computer einmal und erkennt Fehler wie DLL-Fehler, Registrierungsfehler, BSOD-Fehler, Spielfehler und viele andere. und löst die Fehler automatisch.
Dieses Tool behebt nicht nur die Fehler, sondern repariert auch beschädigte, beschädigte unzugängliche Dateien und verbessert die Leistung Ihres PCs.
Bekommen PC Reparatur Werkzeug um verschiedene PC-Fehler und -Probleme zu beheben.
Fazit
Dies waren also die Lösungen, um Probleme mit wenig virtuellem Speicher unter Windows 8.1 / 8 schnell zu beheben.
Stellen Sie sicher, dass Sie die Korrekturen mit Bedacht durchführen und wenig Arbeitsspeicher für Windows 8 entfernen und Ihre Aktivitäten wie zuvor fortsetzen.
Wenn Sie Windows 10 ausführen und Probleme mit wenig virtuellem Speicher haben, lesen Sie diesen Artikel, um die Lösung für Windows 10 zu finden – Fix Low Virtual Memory in Windows 10.
Es wird geschätzt, dass dieser Artikel für Sie bei der Lösung Ihrer Fragen hilfreich ist.