
Wenn Sie das World War 3-Spiel starten, lädt es die Daten von den Servern und während dieses Vorgangs wird manchmal der Bildschirm Daten abrufen angezeigt.
Wie von vielen Benutzern berichtet, wird der Timeout-Status auf dem Bildschirm „Daten abrufen“ zusammen mit einem World War 3 Timeout-Fehler auf Ihrem Gerät angezeigt.
Dieses Multiplayer-Spiel ist häufig von Zeitüberschreitungsfehlern betroffen, da es Spielerdaten senden und empfangen muss. Obwohl dieses Problem vor einigen Jahren behoben wurde, weist die Unreal Engine-Version dieses Spiels diesen Fehler jetzt auf.
Wenn Sie das gleiche Problem auch auf Ihrem Gerät haben, hilft Ihnen diese Anleitung am meisten.
To beschädigte Windows-Systemdateien reparieren & PC-Leistung optimieren, we recommend Advanced System Repair:
This software is your one stop solution to fix Windows errors, protect you from malware, clean junks and optimize your PC for maximum performance in 3 easy steps:
- Download Advanaced System Repair rated Excellent on Trustpilot.
- Click Install & Scan Now to install & scan issues causing the PC problems.
- Next, click on Click Here to Fix All Issues Now to fix, clean, protect and optimize your PC effectively.
Was bedeutet World War 3 Zeitüberschreitungs fehler?
World War 3 zeigt einen Timeout-Fehler an, wenn das Spiel Daten von den Servern abruft, und verhindert, dass die Spieler normal auf das Spiel zugreifen. Der Timeout-Fehler in World War 3 weist darauf hin, dass die Spielserver nicht rechtzeitig die richtigen Daten erhalten.
Es weist auch darauf hin, dass der Spielserver (der als Gateway oder Proxy fungiert) zu lange auf eine Antwort von einem anderen Server wartet, was den Zeitüberschreitungsfehler verursacht.
Was verursacht den World War 3 Zeitüberschreitungs fehler?
Hier ist eine vollständige Liste der Gründe, die einen Timeout-Fehler beim World War 3 Holen Zeitüberschreitungsfehler.
- Der World War 3 Gameserver ist aufgrund von Fehlern oder Wartungsarbeiten ausgefallen oder inaktiv.
- Meistens wird das Spiel durch eine Firewall oder Antivirus-Suite in Ihrem System blockiert.
- Dem Spiel und dem Game Launcher werden auf Ihrem PC keine Administratorrechte gewährt; Daher können Sie nicht länger als ein Zeitlimit auf das Spiel zugreifen.
- Die Overlay-Einstellungen stören das Spiel; Daher können Sie damit nicht länger als eine festgelegte Zeitbegrenzung fortfahren.
- Die Umgebungsvariablen sind nicht richtig eingestellt. Daher beeinflussen sie den laufenden Prozess der Spielprozesse.
- Es gibt ein paar falsch konfigurierte Installationsdateien von World War 3 auf Ihrem PC; Daher erlauben sie nicht, dass das Spiel ordnungsgemäß funktioniert.
Wie behebt man den World War 3 Timeout-Fehler?
Bevor Sie mit den Fehlerbehebungs-Hacks beginnen, können Sie versuchen, einige einfache Hacks auszuprobieren, die Ihnen helfen, das Problem mit einfachen Klicks zu beheben. Klicken Sie zunächst auf Erneut versuchen, bis Sie ins Spiel kommen. Stellen Sie dann sicher, dass Ihre Netzwerkverbindung stabil ist, und warten Sie, bis der Spielserver weniger überfüllt ist.
Wenn Sie keine Lösungen erhalten haben, befolgen Sie diese erweiterten Fehlerbehebungs-Hacks, um das Problem zu beheben.
Lösung 1: Überprüfen Sie den World War 3 Status des Spielservers
In vielen Fällen kann es aufgrund von Serverfehlern zu Datenfehlern im 3. Weltkrieg kommen. Wenn die Spielserver ausgefallen sind oder mit Ausfallproblemen konfrontiert sind, werden Sie mit diesem Problem konfrontiert. Um dies zu beheben, müssen Sie den Spielserverstatus wie unten beschrieben überprüfen.
- Starten Sie einen neuen Tab in Ihrem Browser und navigieren Sie zur Statusseite des Down-Detector-Servers für World War 3.
- Stellen Sie sicher, dass Sie die „Benutzerberichte zeigen keine aktuellen Probleme im World War 3“ sehen Meldung auf dem Bildschirm. Wenn Sie andere Probleme sehen, müssen Sie warten, bis die Serverinaktivitäten behoben sind.
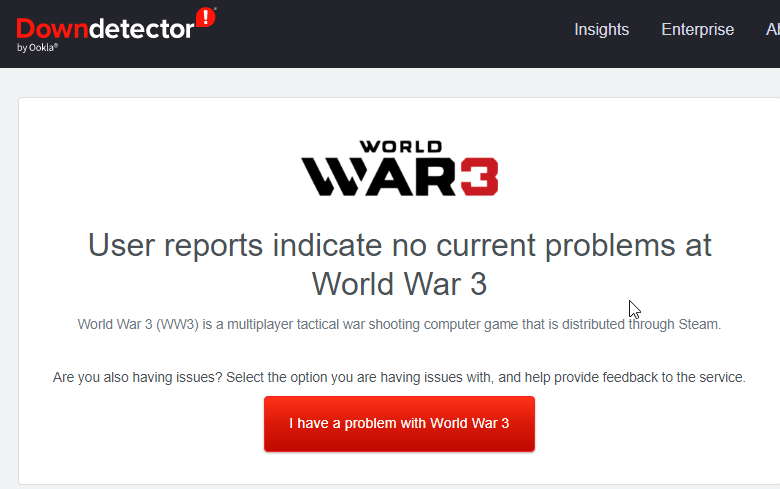
Lösung 2: Starten Sie Steam & World War 3 als Administrator
Um auf einige erweiterte Funktionen des Spiels zugreifen zu können, benötigen Sie Administratorrechte. Hier sind einige Schritte, um das WW3-Spiel und Steam als Administrator auszuführen.
- Navigieren Sie zur Verknüpfungsdatei von World War 3 (normalerweise auf dem Desktop) und klicken Sie mit der rechten Maustaste darauf.
Hinweis: Sie können auch das Installationsverzeichnis des World War 3-Spiels suchen und mit der rechten Maustaste auf die ausführbare Datei klicken.
- Tippen Sie auf Eigenschaften und wechseln Sie zur Registerkarte Kompatibilität.
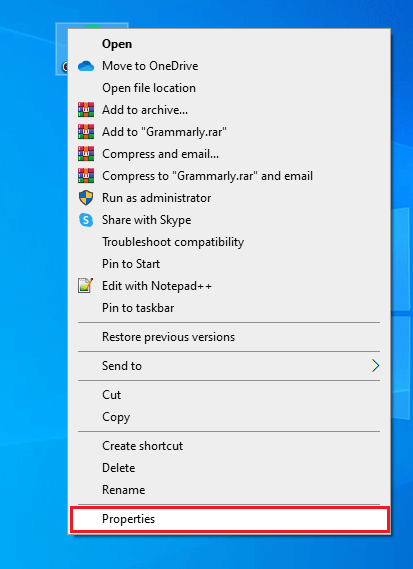
- Klicken Sie dann auf das Kästchen neben Dieses Programm als Administrator ausführen.
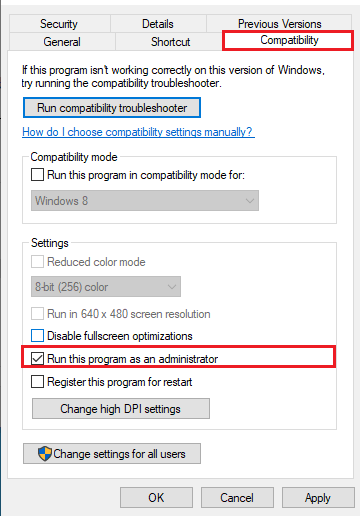
- Speichern Sie die Änderungen, indem Sie auf Übernehmen > OK drücken. Wiederholen Sie die gleichen Schritte, um Steam als Administrator auszuführen. Überprüfen Sie abschließend, ob Sie World War 3 repariert haben Timeout-Fehler ist jetzt behoben oder nicht.
Lösung 3: Erstellen Sie eine Umgebungsvariable
Die Umgebungsvariablen sind notwendig, die Ihre Umgebung für das Gameplay beschreiben. Wenn es nicht richtig eingerichtet ist, verhalten sich Prozesse, die normalerweise ausgeführt werden, möglicherweise nicht richtig. Bei dieser Methode erstellen Sie eine Umgebungsvariable, die die erforderlichen Spielfunktionen aktiviert, um das Problem zu beheben.
Hinweis: Diese Methode hilft im Allgemeinen denen, die Intel-Grafikkarten haben. Aber auch Benutzer mit anderen Grafikkarten können diese Lösung ausprobieren und prüfen, ob ihnen das hilft.
- Halten Sie die Tasten Windows + I zusammen gedrückt, um die Windows-Einstellungen zu starten.
- Klicken Sie nun auf das System.
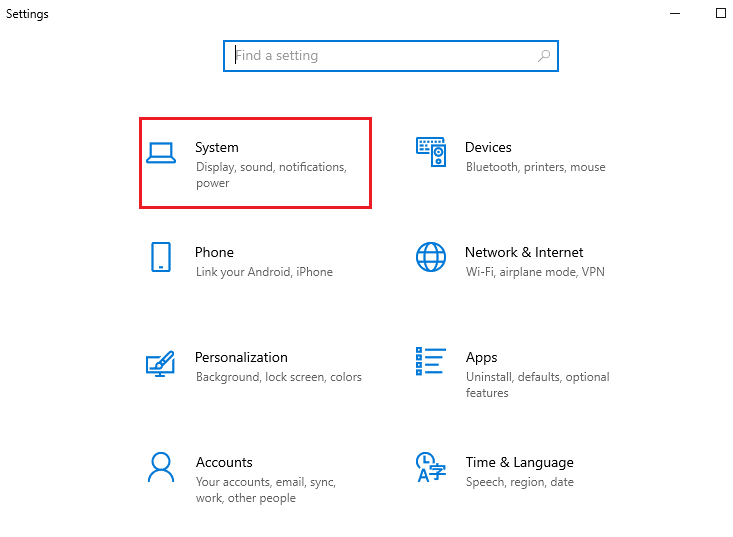
- Scrollen Sie dann auf dem linken Bildschirm nach unten und klicken Sie auf Über jetzt und drücken Sie auf den Link Erweiterte Systemeinstellungen auf dem rechten Bildschirm.
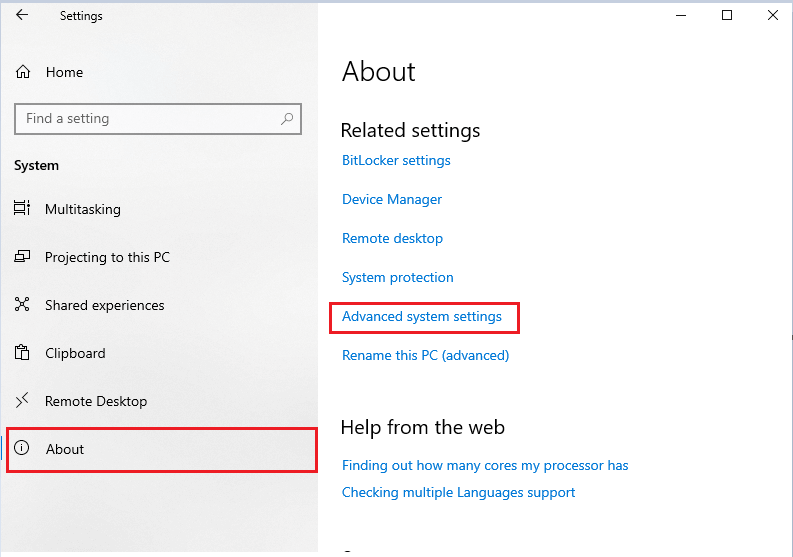
- Gehen Sie als Nächstes zur Registerkarte Erweitert und tippen Sie auf Umgebungsvariablen.
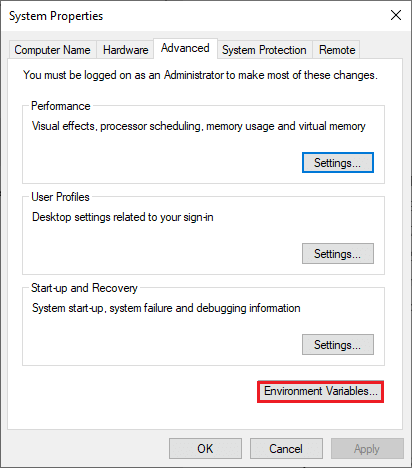
- Tippen Sie dann unter Systemvariablen auf die Schaltfläche Neu.
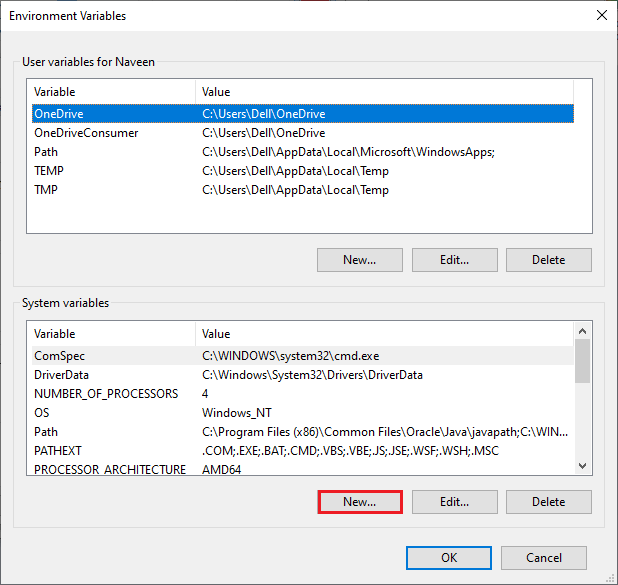
- Geben Sie OPENSSL_ia32cap in das Feld Variablenname und ~0x200000200000000 in das Feld Variablenwert ein.
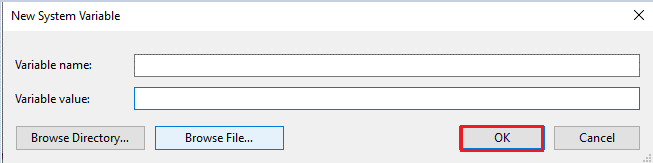
- Tippen Sie anschließend auf OK, um die neue Systemvariable zu verlassen.
- Tippen Sie erneut auf OK im window Umgebungsvariablen. Starten Sie Ihren PC neu und prüfen Sie, ob dies Ihnen hilft.
Lösung 4: Overlay im Spiel deaktivieren (NVIDIA & Steam)
Wie bereits erwähnt, können die Overlay-Einstellungen manchmal Ihr World War 3-Spiel stören, und Sie müssen sie vollständig von Ihrem PC aus deaktivieren. Sie müssen die Overlay-Funktion sowohl in den NVIDIA-Einstellungen (wenn Sie eine NVIDIA-Grafikkarte verwenden) als auch in Steam deaktivieren, um diesen Timeout-Fehler im Spiel zu beseitigen.
4A. Deaktivieren Sie das In-Game-Overlay in NVIDIA
- Navigieren Sie zum Desktop und bewegen Sie die Maus über die Taskleiste. Tippen Sie auf das Pfeilsymbol, um die ausgeblendeten Symbole zu öffnen.
- Klicken Sie dann mit der rechten Maustaste auf das NVIDIA-Symbol und drücken Sie die Option Nvidia GeForce Experience aus der Liste.
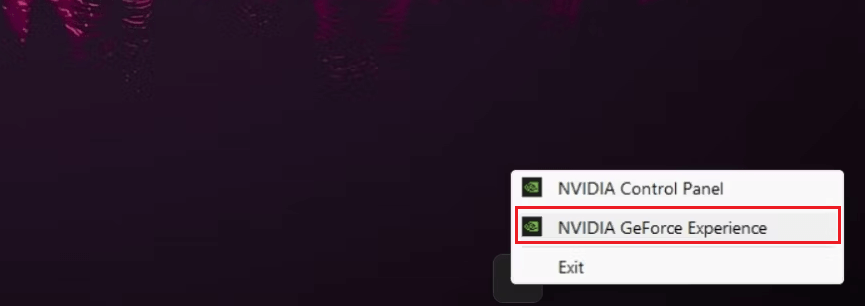
- Suchen Sie dann in der Nvidia GeForce Experience-App das Zahnradsymbol in der Menüleiste und klicken Sie darauf, um die Einstellungen zu öffnen.
- Scrollen Sie im Einstellungsmenü ALLGEMEIN auf dem rechten Bildschirm nach unten und überprüfen Sie das IN-GAME OVERLAY. Wenn Sie daneben einen grünen Schalter sehen, klicken Sie darauf, um ihn zu deaktivieren.
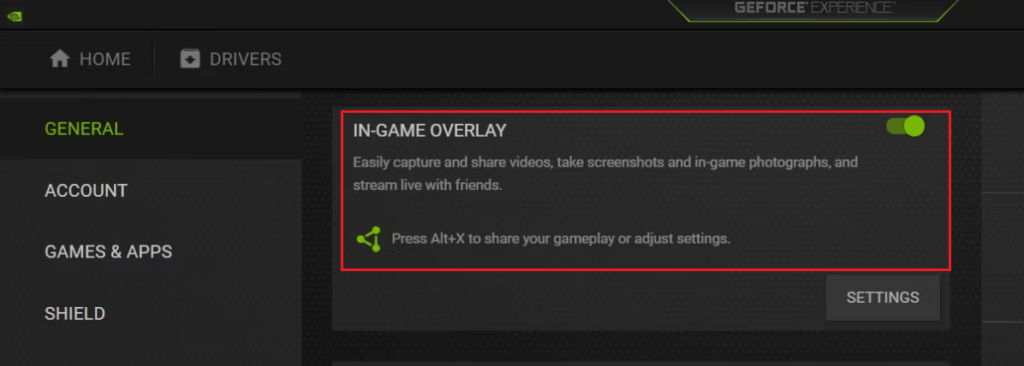
- Jetzt sind die Overlay-Einstellungen in NVIDIA deaktiviert. Starten Sie das Spiel und prüfen Sie, ob der Fehler jetzt nicht auftritt.
4B. Deaktivieren Sie das In-Game-Overlay in Steam
Um zu überprüfen, ob die Steam Overlay-Funktion auf Ihrem System aktiviert ist, klicken Sie im World War 3-Spiel auf die Tasten Shift + Tab. Wenn das Steam-Menü auf dem Bildschirm erscheint, zeigt es an, dass die Overlay-Funktion aktiviert ist. Befolgen Sie die nachstehenden Anweisungen, um diese Overlay-Funktion zu deaktivieren.
- Gehen Sie zur Steam-Anwendung auf Ihrem Windows 10-System.
- Tippen Sie auf das Steam-Menü in der oberen rechten Ecke des Bildschirms.
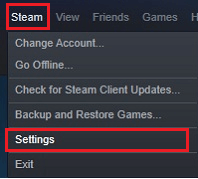
- Tippen Sie anschließend im Dropdown-Menü auf die Option Einstellungen.
- Drücken Sie im nächsten Bildschirm im linken Menü auf die Option In-Game.
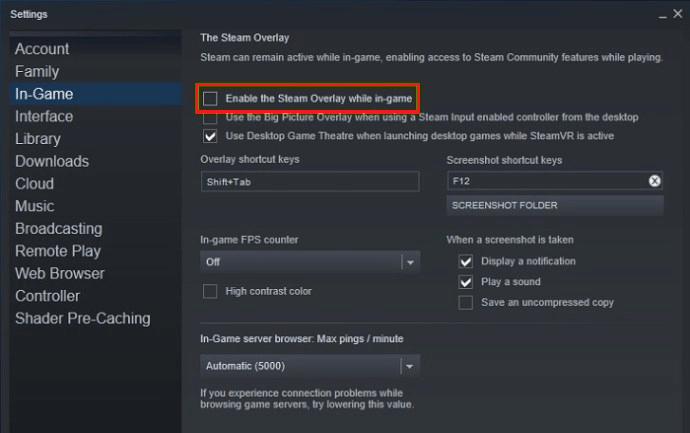
- Deaktivieren Sie schließlich das Kontrollkästchen neben Steam-Overlay im Spiel aktivieren. Stellen Sie sicher, dass es ausgeschaltet ist.
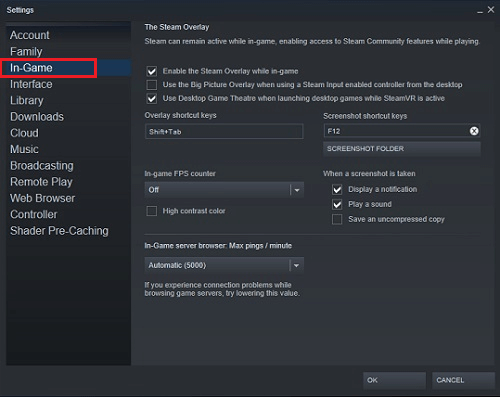
- Speichern Sie dann die letzten Änderungen, indem Sie auf OK klicken, und prüfen Sie, ob Sie das World War 3-Spiel ohne Fehler starten können.
Lösung 5: World War 3-Spiel neu installieren
Wenn alle oben genannten Lösungen Ihnen nicht helfen, den Zeitüberschreitungsfehler im Spiel World War 3 zu beheben, können Sie versuchen, das Spiel wie unten beschrieben neu zu installieren.
- Öffnen Sie die Steam-App und wechseln Sie zur BIBLIOTHEK
- Klicken Sie mit der rechten Maustaste auf World War 3 und tippen Sie auf Verwalten
- Tippen Sie dann auf Deinstallieren
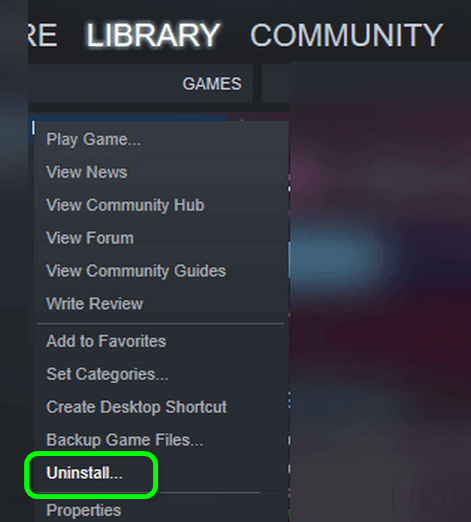
- Bestätigen Sie nun eine eventuelle Abfrage mit einem Klick auf Deinstallieren
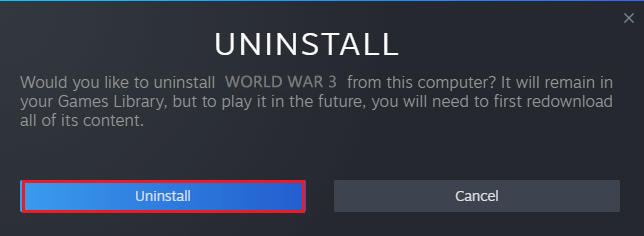
- Starten Sie den Computer neu und starten Sie Steam
- Als nächstes klicken Sie mit der rechten Maustaste auf World War 3 und klicken Sie auf Installieren
Folgen Sie den Anweisungen auf dem Bildschirm und installieren Sie das Spiel auf Ihrem System. Sie werden keine Probleme mit einem frisch installierten World War 3-Spiel haben.
Häufig gestellte Fragen:
Sie können den World War 3 SERVERATTACHED TIMEOUT-Fehler beheben, indem Sie eine geeignete Umgebungsvariable erstellen, die Overlay-Einstellungen deaktivieren, das Spiel mit Administratorrechten starten und das Spiel neu installieren, wenn nichts funktioniert.
Sie können den Initialisierungsfehler der Schnittstelle World War 3 beheben, indem Sie auf die Schaltfläche Erneut versuchen tippen, bis Sie wieder im Spiel sind und die OpenSSL-Umgebungsvariable auf Ihrem PC erstellen. 1. Wie behebt man den World War 3 SERVERATTACHED TIMEOUT-Fehler?
2. Wie behebt man das Initialisieren der Schnittstelle World War 3?
Beste Weg um Ihre Spielleistung auf einem Windows-PC zu optimieren
Viele Spieler stoßen beim Spielen auf Probleme wie Spielabstürze, Verzögerungen oder Stottern. Optimieren Sie dann Ihre Spielleistung, indem Sie Game Booster ausführen.
Dies steigert das Spiel durch Optimierung der Systemressourcen und bietet ein besseres Gameplay. Nicht nur das, es behebt auch häufige Spielprobleme wie Verzögerungen und Probleme mit niedrigen FPS.
Holen Sie sich Game Booster, um Ihre Spielleistung zu optimieren
Fazit
In diesem Handbuch wurden alle möglichen Lösungen zur Behebung von Zeitüberschreitungsfehlern des World War 3 auf Ihrem Windows 11/10-PC behandelt.
Hier habe ich mein Bestes versucht, um die potenziellen Korrekturen aufzulisten, die für Benutzer funktioniert haben, um das Problem zu überwinden. Probieren Sie also die Korrekturen nacheinander aus, bis Sie diejenige finden, die für Sie funktioniert.
Fühlen Sie sich trotzdem frei, Ihr System mit dem zu scannen PC Reparatur Werkzeug, Manchmal wird das Spiel aufgrund des mit dem Problem verbundenen PCs nicht dediziert ausgeführt und zeigt verschiedene Fehler an. Daher wird empfohlen, Ihr System mit diesem fortschrittlichen Tool zu scannen und beschädigte Windows-Systemdateien, andere Fehler usw. zu reparieren.
Wenn Ihnen andere Hacks geholfen haben, dieses Problem zu beheben, hinterlassen Sie sie bitte auf unserer Facebook-Seite. Vergessen Sie auch nicht, uns auf unseren Social-Media-Adressen zu folgen, um weitere interessante Anleitungen und hilfreiche Tipps zu erhalten, um Ihren Computer vor Fehlern und Problemen zu schützen.
Viel Glück..!
Hardeep has always been a Windows lover ever since she got her hands on her first Windows XP PC. She has always been enthusiastic about technological stuff, especially Artificial Intelligence (AI) computing. Before joining PC Error Fix, she worked as a freelancer and worked on numerous technical projects.