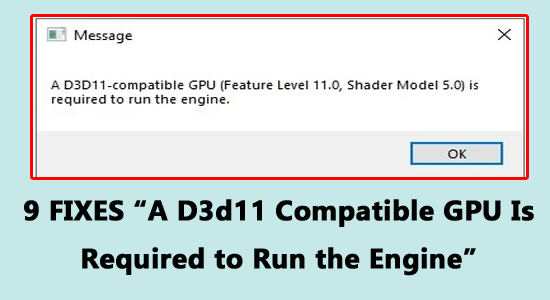
Viele Benutzer haben auf den Windows 11- und 10-Systemen die Fehlermeldung “Eine D3D11-kompatible GPU ist erforderlich, um die Engine auszuführen” gemeldet.
Die Fehlermeldung wird häufig beim Starten oder Spielen der betroffenen Spiele angezeigt und erscheint in den folgenden Fällen:
- Wenn das System nicht über Direct3D 11 oder die höhere Version verfügt
- Wenn die GPU Direct3D 11 oder die höhere Version nicht unterstützt.
- Wenn die D3D11-Bibliotheken beschädigt sind
Meistens tritt der Fehler beim Fortnite-Spiel auf, und wenn Sie auch mit der D3D11-kompatiblen GPU (Feature Level 11.0 Shader Model 5.0) zu kämpfen haben, die zum Ausführen der Engine-Fehlermeldung erforderlich ist, befolgen Sie die im Artikel aufgeführten Korrekturen.
Wir beschädigte Windows-Systemdateien reparieren, empfehlen Advanced System Repair:
Diese Software ist Ihre One-Stop-Losung, um Windows-Fehler zu beheben, Sie vor Malware zu schutzen, Datenmull zu bereinigen und Ihren PC fur maximale Leistung in 3 einfachen Schritten zu optimieren:
- Laden Sie das Advanaced System Repair herunter das auf Trustpilot mit Ausgezeichnet bewertet wurde.
- Klicken Sie auf Install & Scan Now um Probleme zu scannen, die PC-Probleme verursachen.
- Klicken Sie anschlieBend auf Click Here to Fix All Issues Now um Ihren PC zu reparieren, zu bereinigen, zu schutzen und zu optimieren.
Was verursacht den Fehler “Zum Ausführen der Engine ist eine D3D11-kompatible GPU erforderlich”?
Es gibt eine Liste von Gründen, die eine d3d11-kompatible GPU-Fehlermeldung auf Ihrem Windows-PC verursachen. Sie sind wie folgt aufgelistet.
- Ihr PC verwendet eine ältere Version von Direct3D. Durch Aktualisieren dieser Version von Direct3D erhalten Sie eine Lösung.
- Die Grafiktreiber und das Betriebssystem werden nicht auf die neuesten Versionen aktualisiert.
- Auf Ihrem PC befinden sich einige beschädigte Dateien und Komponenten. Das Ausführen von SFC/DISM-Befehlen hilft Ihnen, das Problem zu beheben.
- Die interne Grafikkarte stört die DirectX-Komponenten.
- Die Visual C++-Komponenten sind nicht in ihren neusten Versionen installiert.
- Die GPU-Hardware ist veraltet oder funktioniert nicht richtig.
Wie behebt man den Fehler “Zum Ausführen der Engine ist eine D3d11-kompatible GPU erforderlich”?
Jetzt kennen Sie die Gründe, die einen d3d11-kompatiblen GPU-Fehler (Funktionsebene 11.0 ist erforderlich, um die Engine auszuführen) auf Ihrem PC verursachen. Hier ist eine Sammlung von Lösungen zur Fehlerbehebung, mit denen Sie dasselbe Problem beheben können.
Lösung 1: Überprüfen Sie die Direct3D-Version
Wenn Sie feststellen, dass Sie eine ältere Version von Direct3D auf Ihrem Windows-PC verwenden, müssen Sie diese aktualisieren. Befolgen Sie zunächst die unten aufgeführten Anweisungen, um die Direct3D-Version zu überprüfen.
- Klicken Sie gleichzeitig auf die Tasten Windows + R, um das Dialogfeld Ausführen zu öffnen.
- Geben Sie nun dxdiag in das Feld ein und drücken Sie OK.
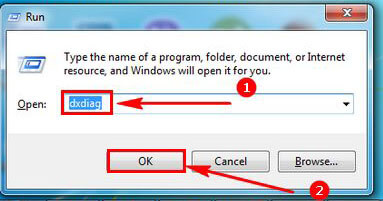
- Überprüfen Sie im nächsten Bildschirm, ob das Feld DirectX-Version auf DirectX12 eingestellt ist.
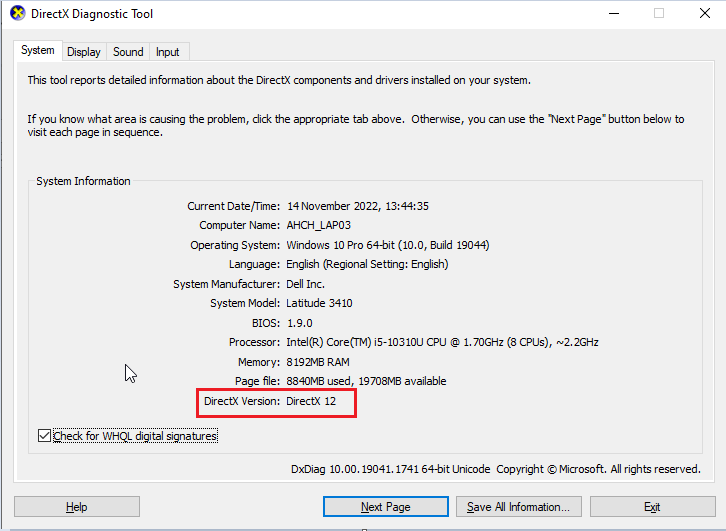
Wenn Sie eine andere niedrigere Version von DirectX finden, müssen Sie sie manuell installieren, indem Sie Ihr Windows-Betriebssystem gemäß den Anweisungen in der kommenden Lösung aktualisieren.
Lösung 2: Aktualisieren Sie Ihr Windows-Betriebssystem
Das Aktualisieren des Windows-Betriebssystems ist der einfachste Weg, um die neuesten Direct3D-Updates auf Ihrem PC zu installieren. Wenn Sie feststellen, dass Ihr Betriebssystem nicht auf die neueste Version aktualisiert wurde, führen Sie die unten aufgeführten Schritte aus, um es zu aktualisieren.
- Drücken Sie die Tasten Start + I, um die Windows-Einstellungen zu starten.
- Wählen Sie die Option Update & Sicherheit im Bildschirm Einstellungen.

- Drücken Sie die Option Nach Updates
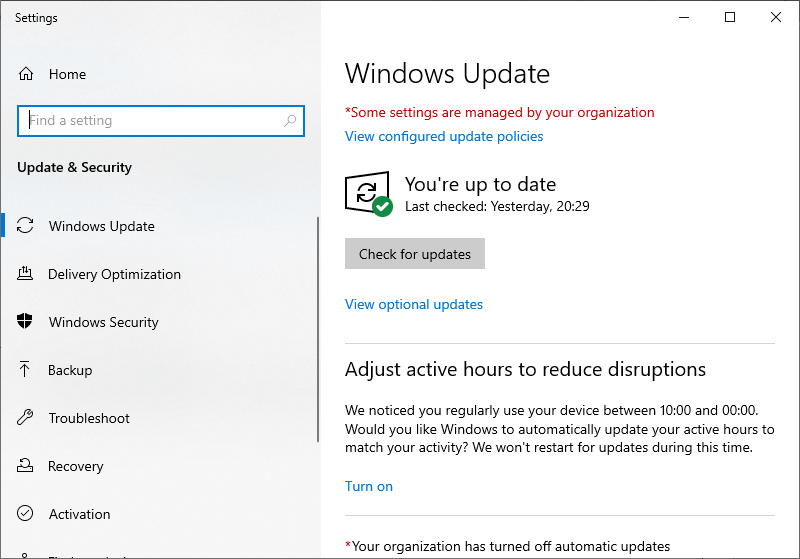
- Klicken Sie auf die Schaltfläche Jetzt installieren, um die neuen Updates zu installieren. Wenn der Computer bereits aktualisiert ist, erhalten Sie die Meldung Sie sind auf dem neuesten Stand.
- Starten Sie nach der Aktualisierung des Geräts Ihren PC neu und prüfen Sie, ob Sie die Fehlermeldung nicht erhalten.
Lösung 3: Aktualisieren Sie den Grafikkartentreiber
Sie werden auch mit einer d3d11-kompatiblen GPU konfrontiert, die zum Ausführen des Engine-Fehlers erforderlich ist, wenn die Grafikkarte auf Ihrem Gerät nicht auf die neuesten Versionen aktualisiert wird. Befolgen Sie die nachstehenden Anweisungen, um Ihre Grafikkarte zu aktualisieren.
- Klicken Sie auf die Windows-Taste und rufen Sie den Geräte-Manager Drücken Sie wie gezeigt auf die Option Öffnen.
- Erweitern Sie Ihren Grafikkartentreiber, indem Sie auf Grafikkarten doppelklicken.
- Klicken Sie mit der rechten Maustaste auf Ihren Grafiktreiber und wählen Sie die Option Treiber aktualisieren aus dem Dropdown-Menü.
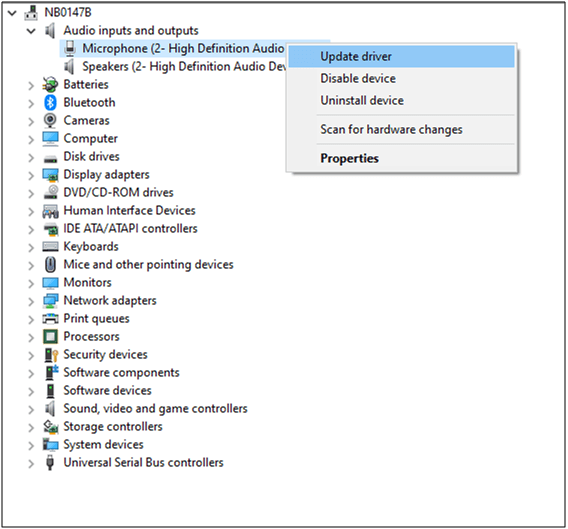
- Klicken Sie dann auf Automatisch nach aktualisierten Treibern suchen
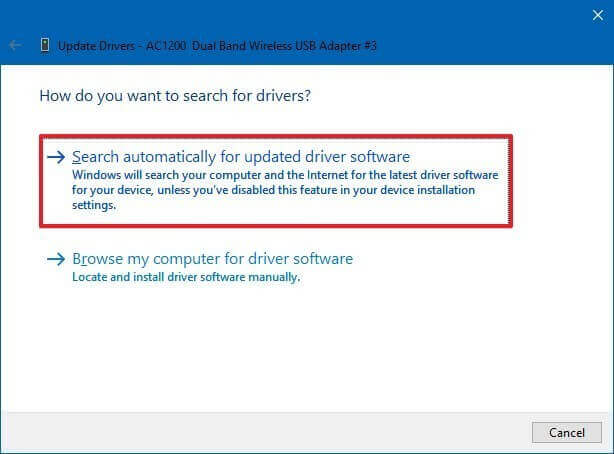
- Warten Sie, bis die neuesten Treiber installiert sind.
- Schließen Sie die window und starten Sie Ihren PC neu, sobald Sie die neuesten Treiber installiert haben.
Sie können die Treiber auch automatisch mit dem Driver Updater Tool aktualisieren. Dies ist ein fortschrittliches Tool, das durch einmaliges Scannen ganze Systemtreiber erkennt und aktualisiert.
Holen Sie sich Driver Updater, um die Treiber automatisch zu aktualisieren
Lösung 4: Führen Sie einen SFC-Scan durch
In einem anderen Szenario ist eine d3d11-kompatible GPU erforderlich, um den Engine-Fehler auszuführen, der auftritt, wenn Ihr PC beschädigte Dateien und Ordner hat. Sie können jedoch leicht mit den in Windows integrierten Tools wie dem System File Checker behoben und beschädigte Windows-Systemdateien repariert werden. Befolgen Sie diese Anweisungen, um einen SFC-Scan auf Ihrem Windows-PC durchzuführen.
- Gehen Sie zum Suchmenü und geben Sie cmd in die Suchleiste ein.
- Klicken Sie dann mit der rechten Maustaste auf die Eingabeaufforderung und wählen Sie die Option Als Administrator ausführen aus der Liste, um sie mit Administratorrechten zu öffnen.
- Geben Sie nun den folgenden Befehl ein und drücken Sie die Eingabetaste auf der Tastatur.
- sfc /scannen
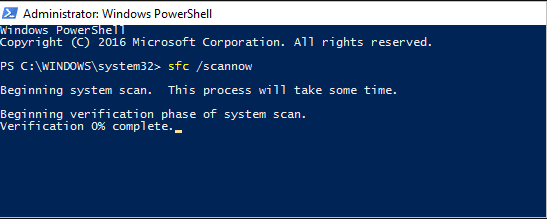
- Warten Sie, bis Sie die Meldung Verifizierung 100 % abgeschlossen
Starten Sie den PC neu, und wenn auf Ihrem PC beschädigte Komponenten vorhanden sind, werden alle gescannt und von selbst repariert.
Lösung 5: Deaktivieren Sie die interne Grafikkarte
Wenn Ihr System sowohl über eine interne als auch eine dedizierte Grafikkarte verfügt, werden Sie mit der betreffenden Fehlermeldung konfrontiert. Um den Fehler zu beheben, versuchen Sie, die andere Grafikkarte wie unten beschrieben zu deaktivieren.
- Gehen Sie zur Suchleiste und geben Sie Geräte-Manager
- Klicken Sie nun auf Öffnen, um es zu starten.
- Doppelklicken Sie dann auf den Abschnitt Grafikkarten, und Sie können (falls Sie ihn verwenden) sowohl den integrierten als auch den dedizierten Grafiktreiber sehen.
- Klicken Sie mit der rechten Maustaste auf die integrierte Grafikkarte und klicken Sie im Dropdown-Menü auf die Option Gerät deaktivieren.
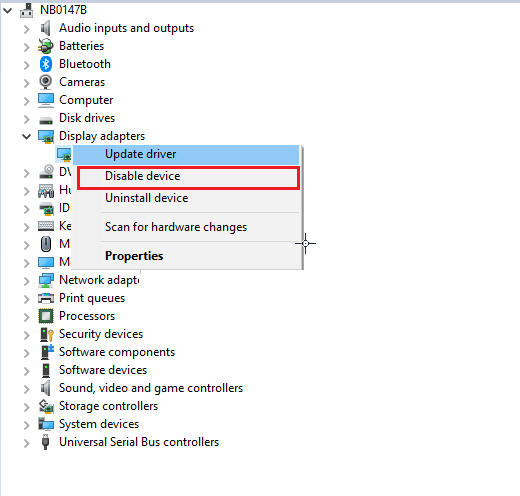
- Klicken Sie anschließend auf Ja, um die Abfrage zu bestätigen.
Nachdem Sie die integrierten Grafikkarten auf Ihrem PC deaktiviert haben, schließen Sie alle Fenster. Versuchen Sie, das Spiel zu starten, mit dem Sie ein Problem haben. Dieses Mal wird Ihr Spiel eine dedizierte GPU verwenden, und dies sollte dem Problem ein Ende bereiten.
Lösung 6: Installieren Sie die DirectX-Endbenutzer-Runtime
Wenn alle oben aufgeführten Lösungen Ihnen nicht helfen, das Problem zu beheben, müssen Sie jetzt einen Web-Installer aus dem Internet herunterladen. Sie finden das Installationsprogramm, indem Sie im Internet nach DirectX End-User Runtime suchen. Nachfolgend werden die Schritte kurz erklärt.
- Öffnen Sie einen Tab in Ihrem Browser und navigieren Sie zur DirectX-Downloadseite.
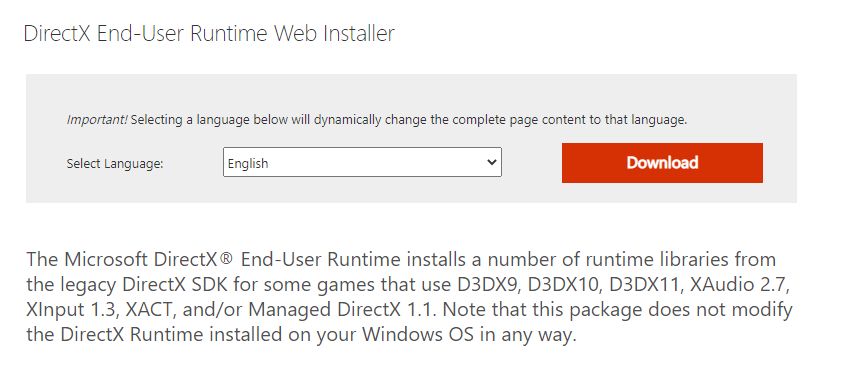
- Wählen Sie nun die bevorzugte Sprache aus und klicken Sie auf Download.
- Sobald die Datei von der Website heruntergeladen wurde, führen Sie das Programm aus und warten Sie, bis die aktualisierten Dateien erfolgreich installiert wurden.
- Starten Sie Ihren Computer neu und starten Sie das Spiel. Sie werden jetzt nicht auf den Fehler stoßen.
Lösung 7: Stellen Sie betroffene Spiele so ein, dass sie mit DirectX 11 ausgeführt werden
Viele Technikexperten schlagen vor, dass die Ausführung von DirectX 11 anstelle von DirectX 12 Ihnen helfen wird, d3d11-kompatible GPU-Fehler auf Ihrem PC zu beheben. Parallel dazu können Sie die widersprüchlichen Spiele mit ein paar Befehlszeilenargumenten in Epic Games und Steam so einstellen, dass sie DirectX 11 verwenden. Hier sind ein paar Anweisungen, um DirectX 11 auf Ihrem PC zu reparieren.
7A. Erzwinge DirectX 11 im Epic Games Launcher
- Öffnen Sie das window des Epic Games Launcher.
- Tippen Sie dann auf die Profilsymbol-Schaltfläche in der oberen rechten Ecke des Epic Games Launcher-Fensters.
- Drücken Sie dann die Option Einstellungen in der Liste.
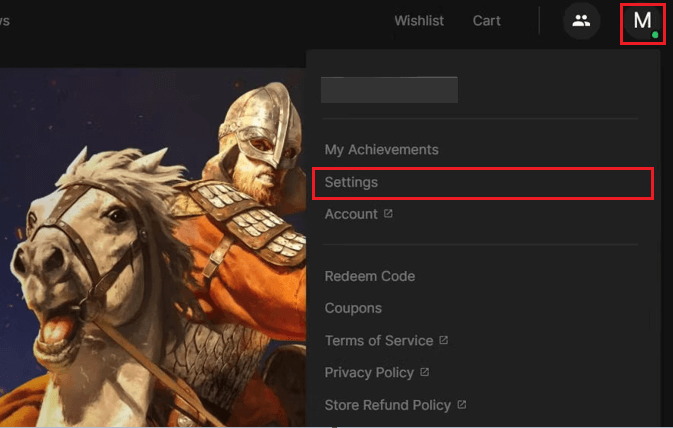
- Klicken Sie nun auf den Titel des widersprüchlichen Spiels, um die Liste der Optionen zu erweitern.
- Aktivieren Sie dann das Kontrollkästchen Zusätzliche Befehlszeilenargumente.
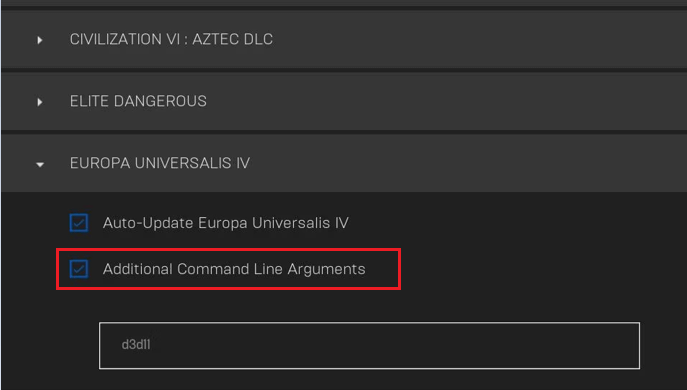
- Geben Sie dann wie gezeigt d311 in das Textfeld ein.

7B. Erzwingen Sie DirectX 11 auf Steam
- Öffnen Sie den Steam-Client auf Ihrem Windows-PC.
- Gehen Sie nun im oberen Menü zur Registerkarte Bibliothek.
- Klicken Sie mit der rechten Maustaste auf das in Konflikt stehende Spiel und wählen Sie die Eigenschaften aus
- Geben Sie dann auf der Registerkarte ALLGEMEIN -dx11 in das Startoptionsfeld ein.
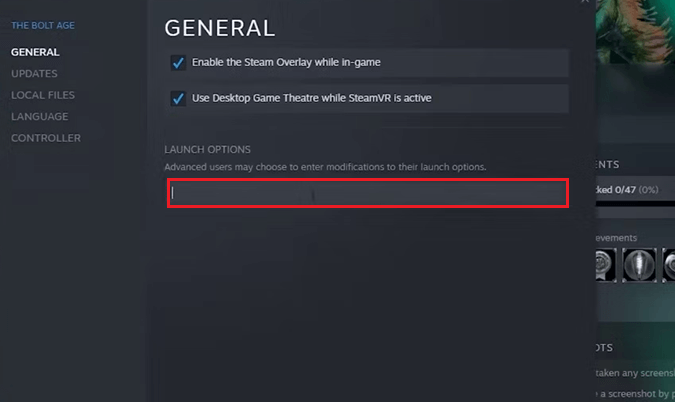
Lösung 8: Installieren Sie Visual C++ neu
Der D3D11-kompatible GPU-Fehler wird aufgrund fehlender oder beschädigter Visual C++-Pakete angezeigt. Daher wird hier empfohlen, die neuesten Microsoft Visual C++ Redistributable-Laufzeitbibliotheken auf Ihrem PC zu installieren.
- Gehen Sie zur Suchleiste, geben Sie Apps & Funktionen in das Suchfeld ein und klicken Sie auf Öffnen.
- Suchen Sie dann nach Microsoft Visual C++ und klicken Sie dann auf Deinstallieren. Wiederholen Sie diese Schritte für alle Pakete auf Ihrem Windows-PC und befolgen Sie die nachfolgenden Anweisungen, um sie zu deinstallieren.

- Öffnen Sie dann Ihren Browser und rufen Sie die offizielle Microsoft-Website Laden Sie die neuesten Visual C++ Redistributable-Dateien für Visual Studio 2015, 2017 und 2019 herunter.
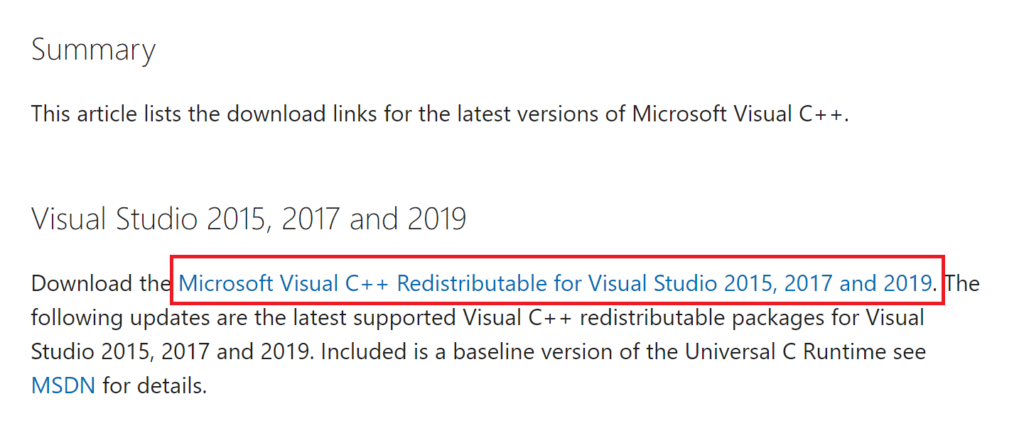
- Warten Sie, bis alle Dateien auf Ihren PC heruntergeladen wurden. Installieren Sie jedes Paket in Meine Downloads, indem Sie den Anweisungen folgen.
- Wenn Sie fertig sind, starten Sie den PC erneut neu.
Überprüfen Sie abschließend, ob Sie den d3d11-GPU-Fehler auf Ihrem PC behoben haben.
Lösung 9: Aktualisieren Sie die GPU-Hardware
Grafische Verarbeitungseinheiten sind die komplexen Systeme auf Ihren Computern, und die Technologie treibt diese komplexen Systeme weiter voran. Ältere GPUs sind weniger in der Lage, mit den neuesten Technologien Schritt zu halten, daher müssen Sie an dieser Stelle die veralteten aktualisieren.
- Wenn die GPU veraltet und älter als 5 Jahre ist, kann Ihr PC nicht mit D3DX 11 umgehen; Daher werden Sie das Spiel nicht richtig ausführen, was die Fehler auslöst.
- Es ist nicht zwingend notwendig, die neuste und teuerste GPU zu kaufen. Stattdessen können Sie Ihre GPU vor dem Kauf auf das Beste aufrüsten, das mit D3DX 11 zurechtkommt.
- Sie müssen lediglich alle Treiber deinstallieren, eine neue GPU auf Ihrem Gerät installieren und dann die erforderlichen Treiber auf Ihrem Computer finden und installieren.
Häufig gestellte Fragen
1: Welche Grafikkarten sind DirectX 11-kompatibel?
Die folgenden Grafikkarten sind mit DirectX 11 kompatibel:
- NVIDIA GTX 460 and above
- NVIDIA GTX 550 and above
- NVIDIA GTX 650 and above
- NVIDIA GTX 740 and above
- NVIDIA GTX 940 and above
- NVIDIA GTX 1000-series
- All NVIDIA RTX cards
- All NVIDIA Titan cards
- AMD Radeon 5000-series
- AMD Radeon 6000-series
- AMD Radeon 7000-series
- AMD Radeon R5/R7/R9 200-series
- AMD Radeon R5/R7/R9 300-series
- AMD Radeon RX 400-series
- AMD Radeon RX 500-series
- AMD Radeon Fury/X
- AMD Radeon Vega 56/64
- AMD Radeon VII
- AMD Radeon RX 5700/XT
Wie installiere ich DirectX 11 manuell?
Um DirectX 11 manuell auf Ihrem Computer zu installieren, laden Sie das Installationsprogramm von der offiziellen Microsoft-Website herunter. Führen Sie die heruntergeladene Datei aus, um sie zu installieren.
Was ist D3d11?
D3d11 steht für Direct3D 11, es ist eine grafische Anwendungsprogrammierschnittstelle (API), die ausschließlich für Windows-PCs verwendet wird. Es ist ein Teil von DirectX und für dreidimensionale Grafiken in Anwendungen wie Spielen verantwortlich. Es gibt viele Versionen von Direct3D, und es wird ständig mit neueren Iterationen verbessert.
Empfohlene Lösung – Beheben Sie verschiedene PC-Probleme und -Fehler
Um den Zustand Ihres PCs zu erhalten, scannen Sie Ihr System mit dem PC Reparatur Werkzeug. Dieses hochentwickelte Tool scannt Ihr System, erkennt alle problematischen Fehler und behebt sie.
Dell- und Laptop- oder PC-Probleme können mit diesem Tool gelöst werden. Sie können allgemeine DLL-Fehler, BSOD-Fehler, Anwendungsfehler, Spielfehler und viele andere Probleme beheben, die automatisch behoben werden können.
Laden Sie einfach dieses Tool herunter und machen Sie die Leistung Ihres PCs wie neu.
Holen Sie sich PC Reparatur Werkzeug, um verschiedene PC-Probleme und -Fehler zu beheben
Fazit:
Dies sind also die Korrekturen, die Sie versuchen müssen, um zu beheben, dass eine D3d11-kompatible GPU erforderlich ist, um die Engine in Windows 11 und 10 auszuführen. Befolgen Sie die angegebenen Lösungen sorgfältig und beheben Sie den Fehler in Ihrem Fall. Ich hoffe, unser Artikel funktioniert für Sie.
Wenn ich etwas verpasst habe oder Sie Vorschläge oder Fragen haben, können Sie diese gerne auf unseren Social-Media-Kanälen – Facebook und Twitter– mit uns teilen.
Viel Glück..!
Hardeep has always been a Windows lover ever since she got her hands on her first Windows XP PC. She has always been enthusiastic about technological stuff, especially Artificial Intelligence (AI) computing. Before joining PC Error Fix, she worked as a freelancer and worked on numerous technical projects.