
Das Öffnen der virtuellen Tastatur des Xbox-Controllers ist ein seltsames Popup-Problem beim Spielen von Spielen mit dem S/X-Controller der Xbox-Serie auf dem PC.
Dies ist sehr ärgerlich, da die virtuelle Tastatur beim Drücken einer beliebigen Taste auf dem Controller zufällig auftaucht und den Spieler zwingt, das Spiel zu stoppen und die virtuelle Tastatur manuell zu schließen.
Nun, der mögliche Grund für das Problem ist eine Software, die installiert ist, um den Xbox-Controller dazu zu bringen, wie eine Maus zu funktionieren, oder ein Schlüsselwort beginnt während der Eingabe nicht richtig zu funktionieren oder zu glänzen.
Glücklicherweise gibt es Lösungen, mit denen Sie das Problem beheben können. Befolgen Sie in diesem Blog die Schritte zur Fehlerbehebung, um das Problem beim Öffnen der virtuellen Tastatur des Xbox-Controllers auf Ihrem PC zu beheben.
Wir beschädigte Windows-Systemdateien reparieren, empfehlen Advanced System Repair:
Diese Software ist Ihre One-Stop-Losung, um Windows-Fehler zu beheben, Sie vor Malware zu schutzen, Datenmull zu bereinigen und Ihren PC fur maximale Leistung in 3 einfachen Schritten zu optimieren:
- Laden Sie das Advanaced System Repair herunter das auf Trustpilot mit Ausgezeichnet bewertet wurde.
- Klicken Sie auf Install & Scan Now um Probleme zu scannen, die PC-Probleme verursachen.
- Klicken Sie anschlieBend auf Click Here to Fix All Issues Now um Ihren PC zu reparieren, zu bereinigen, zu schutzen und zu optimieren.
Wie behebt man, dass die Xbox-Tastatur auf dem PC immer wieder auftaucht?
In diesem Abschnitt haben wir eine Liste mit Lösungen zur Fehlerbehebung zusammengestellt, um das Problem mit der Tastatur des Xbox-Controllers zu beheben. Bevor Sie diese aufgeführten Lösungen ausprobieren, versuchen Sie, Ihre Konsole aus- und wieder einzuschalten, die Xbox-Spielleiste zu deaktivieren und die Xbox-Dienste neu zu starten. Sie können Ihnen helfen, das Problem mit ein paar einfachen Klicks zu beheben. Wenn nicht, probieren Sie die unten aufgeführten Lösungen aus.
Lösung 1: Deaktivieren Sie die virtuelle Steam-Tastatur
Die virtuelle Steam-Tastatur kann die Fähigkeit des Xbox-Controllers beeinträchtigen, Eingaben zu erkennen. Durch das Deaktivieren der virtuellen Steam-Tastatur kann der Xbox-Controller die Eingaben des Benutzers besser verstehen und genauer mit dem Spiel interagieren. Dies hilft, das Problem zu reduzieren oder zu beseitigen, dass der Xbox-Controller die virtuelle Tastatur öffnet.
Befolgen Sie diese Anweisungen, um die virtuelle Tastatur auf Steam zu deaktivieren.
- Öffnen Sie Steam auf Ihrem PC und navigieren Sie zur Registerkarte Ansicht in der oberen linken Ecke des Bildschirms.
- Klicken Sie dann auf Einstellungen, gefolgt von Controller>Desktop-Konfiguration. Jetzt wird ein Fenster geöffnet, das den Controller anzeigt.
- Wählen Sie das Feld mit mehreren Pfeiltasten in der unteren linken Ecke des Bildschirms.
- Nun werden einige Einstellungen auf dem Bildschirm angezeigt. Klicken Sie hier auf die Option Tastatur anzeigen unter den Klickaktionseinstellungen auf dem rechten Bildschirm. Jetzt werden eine Tastatur und eine Maus zusammen mit mehreren Bindungen angezeigt.
- Gehen Sie zur Tastaturanzeige und drücken Sie die Schaltfläche Entfernen und klicken Sie auf OK, um die Einstellungen zu speichern und zu verlassen.
Lösung 2: Aktualisieren Sie den Xbox Controller
Das neueste Update für den Xbox-Controller hilft, die zugrunde liegende Ursache des Problems zu beheben. Dadurch wird sichergestellt, dass der Controller die virtuelle Tastatur nicht unbeabsichtigt öffnet. Darüber hinaus verbessert das Update auch die allgemeine Stabilität und Leistung des Controllers, wodurch er einfacher zu verwenden ist. Sie können den Xbox Controller mit Ihrem Windows-PC aktualisieren, auch wenn Sie keine Konsole haben.
- Starten Sie Ihre Xbox Zubehör-App. Wenn Sie es nicht haben, laden Sie es aus dem Microsoft Store herunter und installieren Sie es.
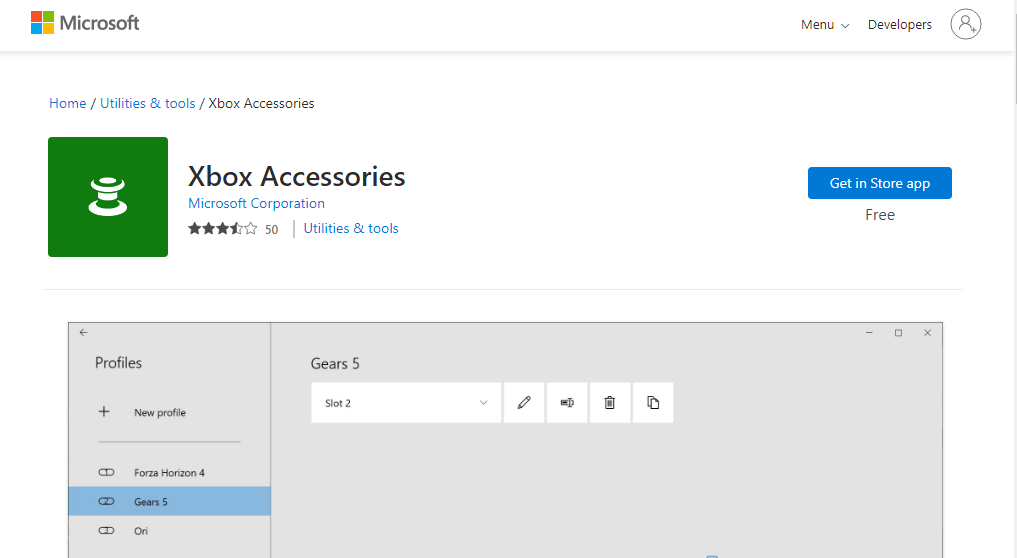
- Schließen Sie nun den Controller über das USB-Kabel an und sobald die App ihn erkennt, klicken Sie darauf und prüfen Sie, ob ein Update verfügbar ist.
- Wenn es ein Update gibt, klicken Sie auf Ja und aktualisieren Sie es. Starten Sie Ihren PC neu und prüfen Sie, ob das Problem jetzt weiterhin besteht.
Lösung 3: Deaktivieren Sie die Bildschirmtastatur für Xbox
Das Deaktivieren der Bildschirmtastatur für Xbox hilft, die Xbox-Tastatur zu beheben, die bei PC-Problemen immer wieder auftaucht, da die Bildschirmtastatur möglicherweise dazu führt, dass der Controller die virtuelle Tastatur überhaupt erst öffnet.
Durch Deaktivieren der virtuellen Tastatur kann der Controller nicht mehr auf die virtuelle Tastatur zugreifen, wodurch das Auftreten des Problems verhindert wird.
Befolgen Sie diese Anweisungen, um die Bildschirmtastatur für Xbox zu deaktivieren:
- Gehen Sie zu den Einstellungen Ihres Xbox-Geräts und wechseln Sie zur Xbox One
- Schalten Sie dann den Schalter unten um, um die Bildschirmtastatur zu deaktivieren.
Lösung 4: Verbinden Sie den Xbox Controller erneut mit der Spielkonsole
Durch erneutes Anschließen des Xbox-Controllers an die Spielkonsole werden die Verbindung des Controllers zur Konsole und ihre Einstellungen zurückgesetzt. Dies kann helfen, Konflikte oder Fehler zu lösen, die dazu führen können, dass der Controller die virtuelle Tastatur öffnet, anstatt auf Befehle zu reagieren. Darüber hinaus hilft es sicherzustellen, dass der Controller die Energie erhält, die er benötigt, um ordnungsgemäß zu funktionieren.
Option I: Verbinden Sie den kabelgebundenen Xbox Controller erneut
- Trennen Sie das Verbindungskabel des Xbox-Controllers und verbinden Sie es erneut mit dem URB-Anschluss der Spielkonsole oder mit einem anderen USB-Anschluss der Spielkonsole.
- Klicken Sie nun etwa 30 Minuten lang auf die Synchronisierungsschaltfläche auf der Konsole.

- Klicken Sie dann auf Weiter und befolgen Sie die nächsten Anweisungen, um den Controller-Setup-Vorgang abzuschließen.
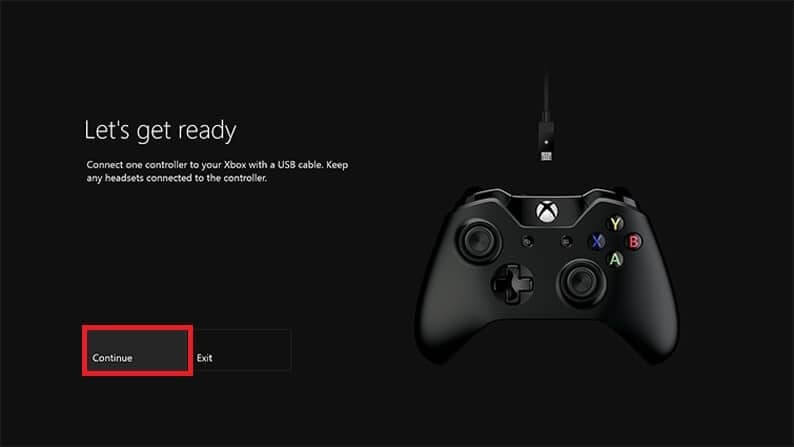
Option II: Verbinden Sie den Wireless Xbox Controller erneut
- Klicken Sie auf die Schaltfläche für die drahtlose Verbindung auf dem Xbox-Controller, bis die Xbox-Schaltfläche auf dem Controller blinkt und eingeschaltet bleibt.
- Klicken Sie dann auf die Pair-Schaltfläche auf der Xbox-Konsole, bis das Licht aufleuchtet.
- Klicken Sie nun zusammen auf die Tasten Windows + I, um die Einstellungen zu öffnen
- Klicken Sie dann auf die Option Geräte.
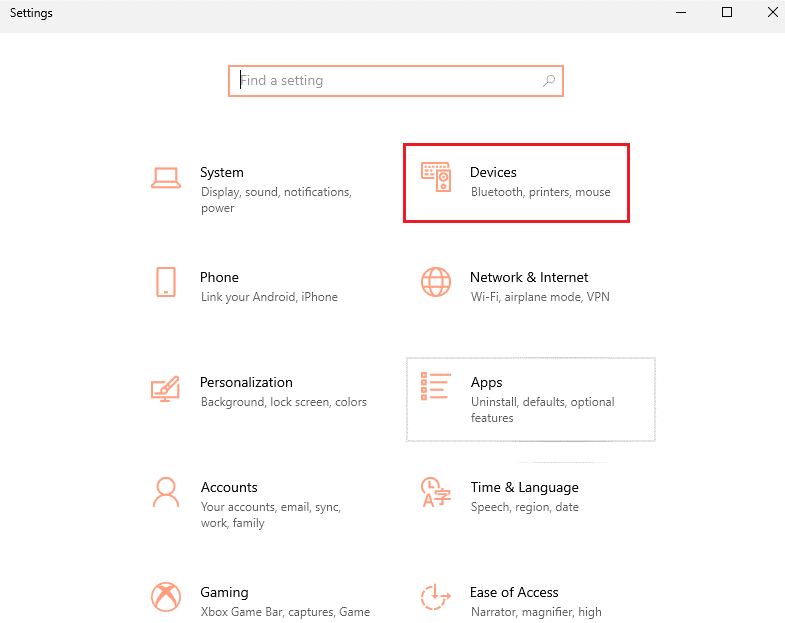
- Gehen Sie zur Registerkarte Bluetooth & andere Geräte und drücken Sie die Schaltfläche Bluetooth oder andere Geräte hinzufügen.
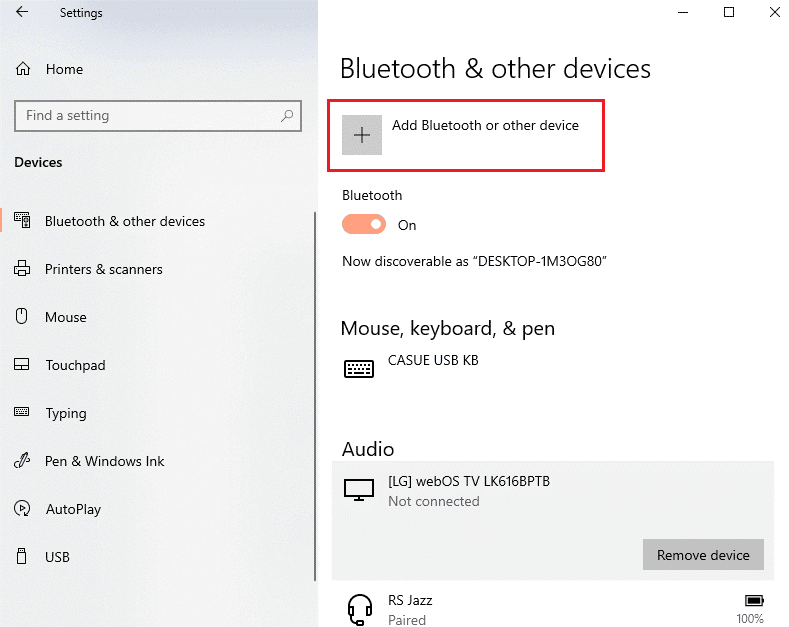
- Drücken Sie abschließend auf den Xbox-Controller und koppeln Sie ihn mit Ihrem PC, um den Controller erneut zu verbinden. Jetzt wird der Xbox-Controller-Fehler auf Ihrem Gerät nicht mehr angezeigt.
Lösung 5: Xbox Gaming Console zurücksetzen
Das Zurücksetzen Ihrer Xbox-Spielekonsole hilft, Fehler oder Störungen im System zu beheben. Dadurch wird sichergestellt, dass der Controller ordnungsgemäß funktioniert und keine technischen Probleme auftreten, z. B. das unerwartete Öffnen der virtuellen Tastatur. Das Zurücksetzen der Konsole kann auch dazu beitragen, alle Systemaktualisierungen zu löschen, die das Problem verursachen könnten.
- Drücken Sie die Xbox-Taste, um den Guide zu starten.
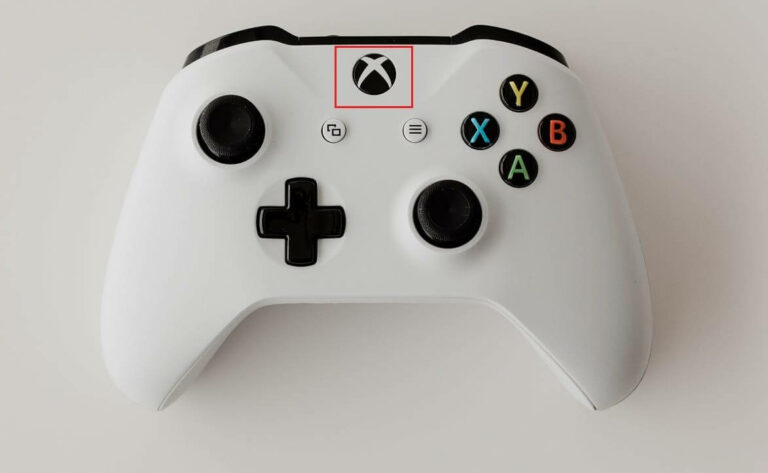
- Gehen Sie zu Einstellungen > System, gefolgt von Konsoleninfo.
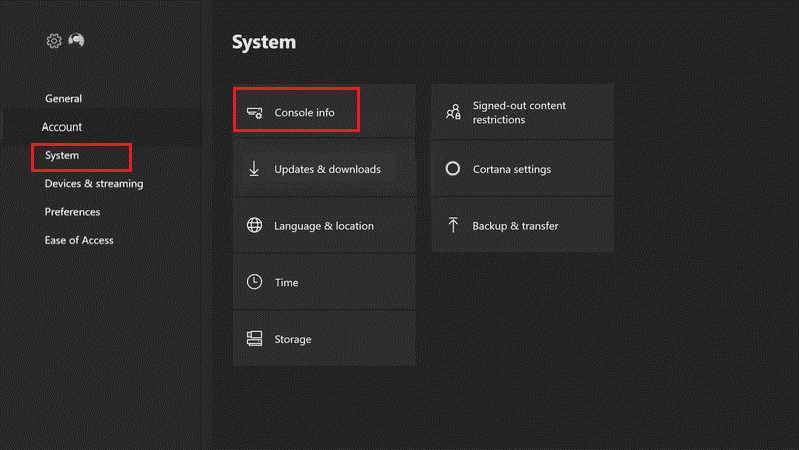
- Wählen Sie Konsole zurücksetzen. Ihnen werden zwei Optionen angeboten.
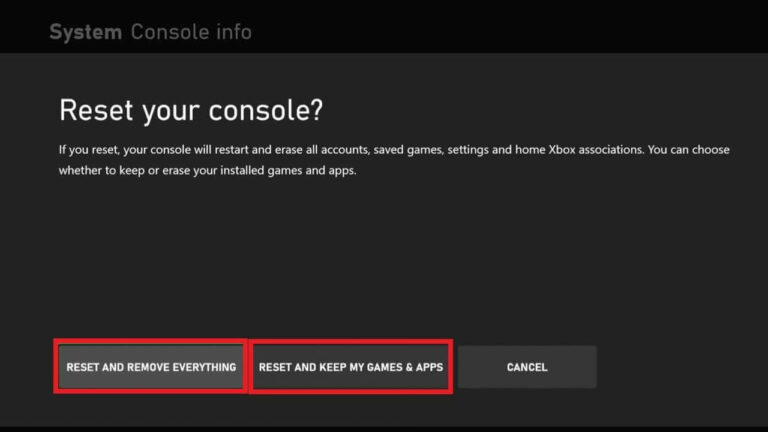
- Klicken Sie zunächst auf Zurücksetzen und behalten Sie meine Spiele und Apps bei, wodurch nur die Firmware und die Einstellungen zurückgesetzt werden.
Hinweis: In diesem Fall bleiben die Spieldaten unverändert und Sie müssen nichts erneut herunterladen.
- Wählen Sie andernfalls Zurücksetzen und entfernen Sie alles.
Sobald die Xbox-Spielekonsole auf die Werkseinstellungen zurückgesetzt wurde, tritt das Problem nicht mehr auf.
Abschluss:
Dies sind also die Lösungen, die Sie benötigen, um das Problem beim Öffnen der virtuellen Tastatur des Xbox-Controllers zu beheben. Stellen Sie sicher, dass Sie die entsprechenden Einstellungen verwenden, um die virtuelle Tastatur zu deaktivieren.
Indem Sie die in diesem Handbuch beschriebenen Schritte befolgen, kann das Problem leicht behoben werden und Spieler können ihr Spielerlebnis weiterhin genießen.
Außerdem wird hier empfohlen, Ihr System mit dem zu scannen PC Reparatur Werkzeug, so oft tritt der Fehler aufgrund von internen Problemen und Fehlern des PCs auf. Scannen Sie also Ihr System vollständig, um verschiedene Probleme und Fehler im Zusammenhang mit Windows-PCs zu beheben.
Ich hoffe, der Artikel hilft Ihnen, den Fehler zu beheben und das Spiel zu spielen.
Falls Sie Fragen oder Zweifel zu diesem Artikel haben, können Sie sich gerne auf der Facebook-Seite an uns wenden.
Viel Glück..!
Hardeep has always been a Windows lover ever since she got her hands on her first Windows XP PC. She has always been enthusiastic about technological stuff, especially Artificial Intelligence (AI) computing. Before joining PC Error Fix, she worked as a freelancer and worked on numerous technical projects.