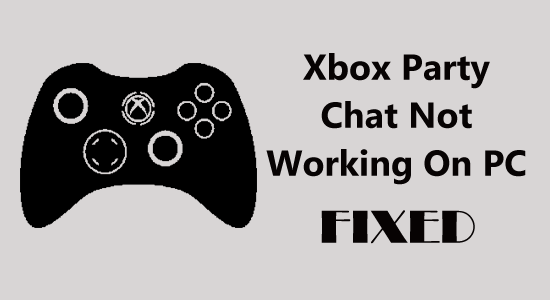
Wenn Sie Probleme damit haben, dass der Xbox-Party-Chat auf dem PC nicht funktioniert, während Sie das Spiel spielen, erhalten Sie in diesem Artikel effektive Problemumgehungen, mit denen das Problem einfach behoben werden kann.
Xbox Party ist ein Dienst, oder ich sollte sagen, eine erstaunliche Funktion, die es den Spielern ermöglicht, mit ihren Freunden oder Mitspielern zu kommunizieren oder zu chatten.
Dieser Dienst wird für die gesamte Microsoft-Plattform bereitgestellt, die sowohl Windows als auch andere Xbox-Konsolen umfasst.
Bei dieser Xbox-Party können Spieler bis zu elf Freunde oder Mitspieler auf einmal hinzufügen und Spaß haben, aber nicht jedes Mal. Der nicht funktionierende Party-Chat auf der Xbox-Konsole kann die Kommunikation zwischen dem Spiel unterbrechen und Sie stören.
Lesen Sie daher diesen Blog weiter, um zu beheben, dass Sie der Xbox-Party auf dem PC nicht beitreten und die Unterhaltung mit anderen Spielern beim Spielen fortsetzen können.
Wir beschädigte Windows-Systemdateien reparieren, empfehlen Advanced System Repair:
Diese Software ist Ihre One-Stop-Losung, um Windows-Fehler zu beheben, Sie vor Malware zu schutzen, Datenmull zu bereinigen und Ihren PC fur maximale Leistung in 3 einfachen Schritten zu optimieren:
- Laden Sie das Advanaced System Repair herunter das auf Trustpilot mit Ausgezeichnet bewertet wurde.
- Klicken Sie auf Install & Scan Now um Probleme zu scannen, die PC-Probleme verursachen.
- Klicken Sie anschlieBend auf Click Here to Fix All Issues Now um Ihren PC zu reparieren, zu bereinigen, zu schutzen und zu optimieren.
Wie behebt man, dass der Xbox Party Chat auf dem PC nicht funktioniert?
In Ordnung, beginnen wir mit den Lösungen, um zu beheben, dass der Party-Chat der Xbox-App auf dem PC nicht funktioniert.
Lösung 1 – Überprüfen Sie die Netzwerkverbindung
Manchmal kann es passieren, dass aufgrund einer schwachen Netzwerkverbindung der Partychat zwischendurch unterbrochen wird und auf Ihrem PC nicht mehr funktioniert.
Sie können einen Netzwerkverbindungstest auf der Xbox durchführen, um zu überprüfen, ob sie mit Wi-Fi verbunden ist oder nicht.
Wenn Ihre Xbox-Konsole mit Wi-Fi verbunden ist und immer noch das Problem auftritt, dass der Party-Chat der Windows 10-Xbox-App nicht funktioniert, versuchen Sie es mit den anderen Lösungen.
Lösung 2 – Starten Sie die Xbox App neu
Auch nachdem Sie die Netzwerkverbindung und die Berechtigung für das Mikrofon überprüft haben, stoßen Sie immer noch auf das Problem, dass der Party-Chat der Xbox-App nicht funktioniert. Versuchen Sie dann einfach, die App neu zu starten.
Ein Neustart der App löscht den gesamten gespeicherten Cache und hilft bei der Behebung kleinerer Fehler, die häufig auftreten. Nachdem Sie die App neu gestartet haben, versuchen Sie, die Xbox-App zu aktualisieren, und setzen Sie dann die Party-Chats mit Mitspielern fort.
Lösung 3 – Versuchen Sie, den Teredo-Adapter zu installieren
Teredo Adapter ist ein Microsoft-Gerät für P2P-Verbindungen, mit dem verschiedene Xbox-Party-Fehler behoben werden können. Obwohl dieses Gerät standardmäßig nicht verfügbar ist, müssen Sie seinen Treiber installieren und aktivieren.
Befolgen Sie die Schritte, um den Teredo-Adapter zu aktivieren:
- Drücken Sie die Windows-Taste
- Geben Sie Geräte-Manager ein und drücken Sie die Eingabetaste
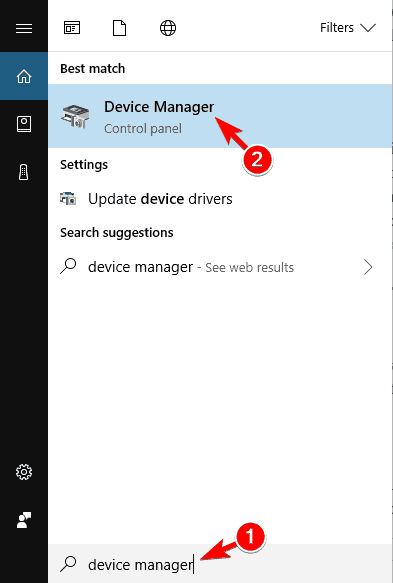
- Klicken Sie im Fenster Geräte-Manager auf Ansicht und wählen Sie Ausgeblendete Geräte anzeigen
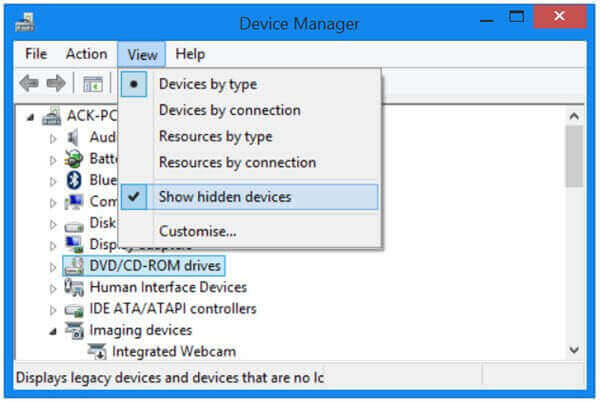
- Klicken Sie auf die Netzwerkadapter, um ihre Kategorie zu erweitern, und suchen Sie nach Teredo Tunneling Pseudo-Interface.
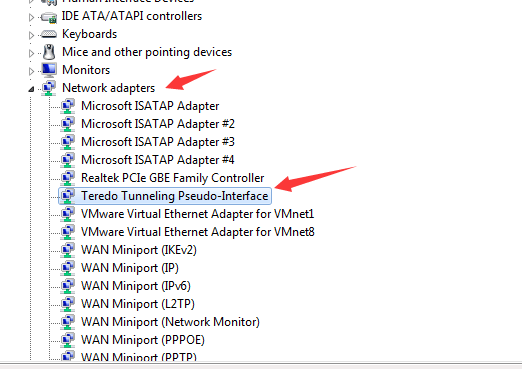
- Wenn Sie es nicht finden, klicken Sie auf die Aktionsleiste und wählen Sie Legacy-Hardware hinzufügen.
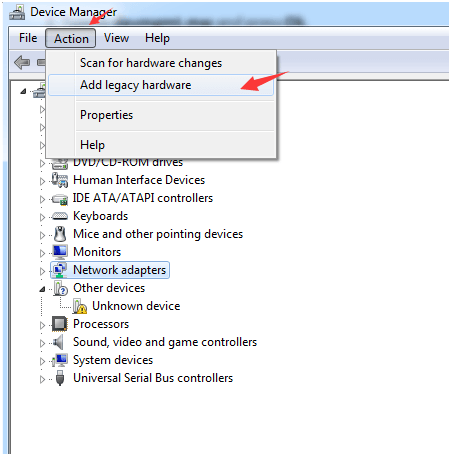
- Klicken Sie auf Weiter
- Wählen Sie Hardware installieren, die ich manuell aus der Liste auswähle (Erweitert) und klicken Sie auf Weiter.
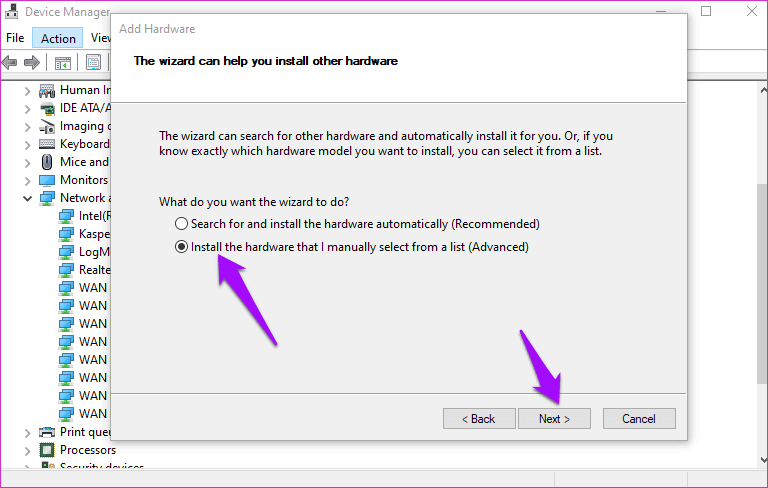
- Klicken Sie auf Netzwerkadapter und erneut auf Weiter
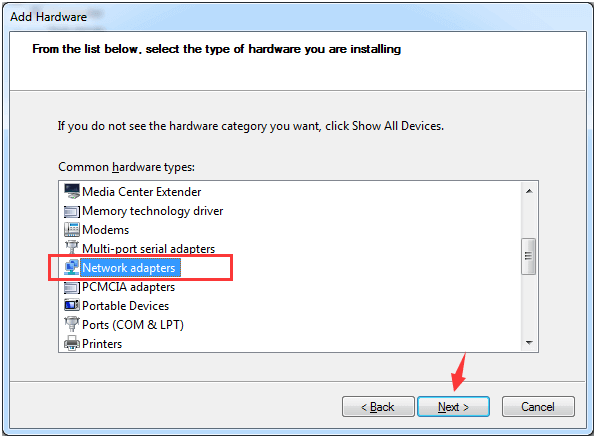
- Wählen Sie Microsoft.
- Wählen Sie Microsoft Teredo Tunneling Adapter, klicken Sie auf Weiter und installieren Sie ihn.
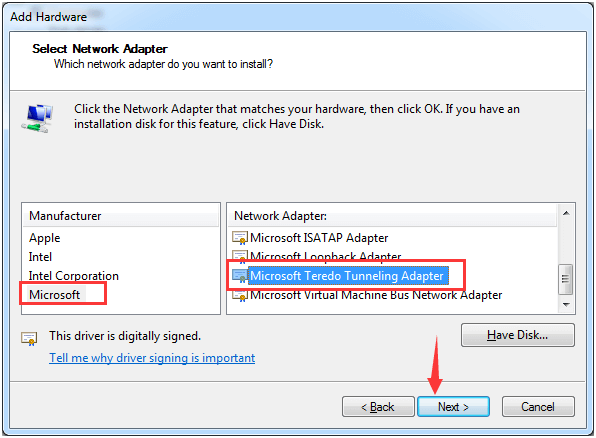
- Starten Sie nun Ihr Windows neu.
Nachdem Sie den Teredo-Adapter in Ihrem Windows installiert haben, versuchen Sie, die Xbox-Konsole zu öffnen und zu sehen, ob das Problem “Xbox Party-Chat auf dem PC funktioniert nicht“ behoben wurde oder nicht.
Lösung 4 – Auf Berechtigungen prüfen
Es gibt einige Spiele wie Sea of Thieves, die eine Erlaubnis sowohl für das Spiel als auch für die Xbox-App erfordern, um auf das Mikrofon zuzugreifen. Ohne Erlaubnis besteht die Möglichkeit, dass der Xbox-Party-Chat auf dem PC nicht funktioniert.
Es wird empfohlen, die Berechtigung zu überprüfen und dem Spiel sowie der Xbox-App den Zugriff auf das Mikrofon zu erlauben, um mit Spielern zu chatten.
Hier sind die Schritte, um die Berechtigung zu überprüfen:
- Drücken Sie die Windows-Taste
- Gehe zu den Einstellungen
- Wählen Sie den Abschnitt Datenschutz
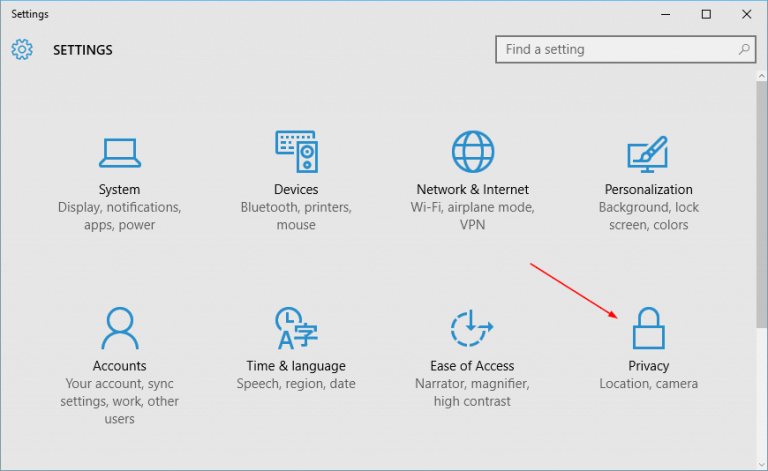
- Klicken Sie auf Mikrofon
- Schalten Sie unter Auswählen, welche Microsoft Store-Apps auf Ihr Mikrofon zugreifen können die Xbox ein
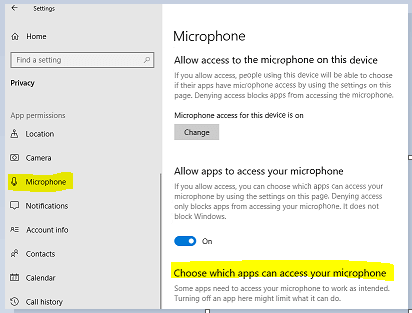
Jetzt, da Ihrer Xbox-App die Berechtigung zum Zugriff auf das Mikrofon erteilt wurde, werden Sie nicht mehr mit dem Problem konfrontiert, dass der Xbox-App-Party-Chat nicht funktioniert.
Lösung 5 – Wiedergabeeinstellungen auf Standard zurücksetzen
Das Hauptproblem der Xbox-Party betrifft den Mikrofonton. Sie können dieses Problem lösen, indem Sie das Audiogerät auf die Werkseinstellungen zurücksetzen.
Hier sind die Schritte, um die Wiedergabeeinstellungen auf die Standardeinstellungen zurückzusetzen und das Problem zu lösen, dass der Xbox-Party auf dem PC nicht beigetreten werden kann.
- Klicken Sie auf das Windows-Symbol
- Gehe zu den Einstellungen
- Wählen Sie den Abschnitt System aus
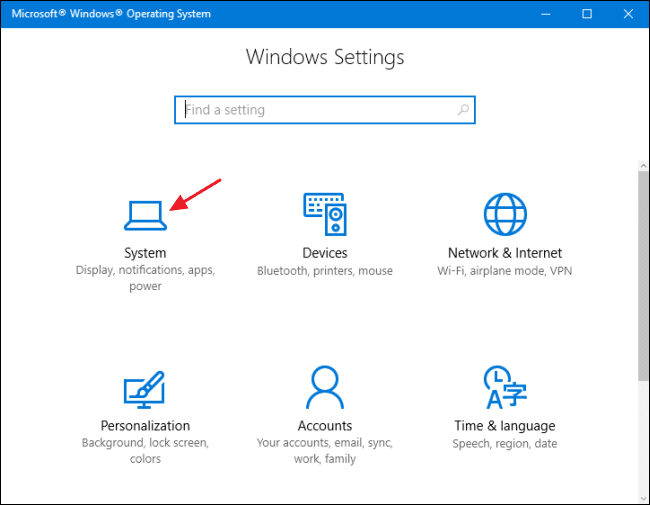
- Klicken Sie auf Ton und dann auf Weitere Toneinstellungen.
- Klicken Sie dann auf die Registerkarte Wiedergabe und doppelklicken Sie dann auf das Audiogerät

- Klicken Sie auf die Registerkarte Erweitert und dann auf die Option Standard wiederherstellen.
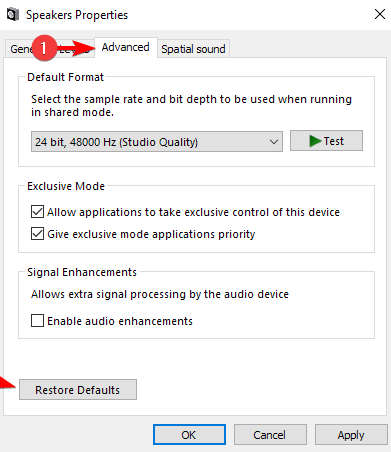
- Wiederholen Sie die obigen Schritte für das Mikrofon auf der Registerkarte Aufnahme und speichern Sie die Änderungen
Starten Sie jetzt die Xbox und versuchen Sie, den Party-Chat im Spiel zu öffnen, und prüfen Sie, ob Sie problemlos mit dem anderen Spieler kommunizieren können oder nicht.
Lösung 6 – Starten Sie die Xbox-Dienste neu
Wenn Sie der Xbox-Party auf dem PC nicht beitreten können, hilft Ihnen diese Lösung möglicherweise dabei, in den Xbox-Party-Chat zu gelangen. Versuchen Sie, die Dienste von Xbox neu zu starten, und prüfen Sie, ob dies zur Lösung des Problems beiträgt.
Befolgen Sie die Schritte, um die Dienste neu zu starten:
- Schließen Sie zunächst die Xbox
- Klicken Sie auf das Windows-Symbol
- Geben Sie services ein und drücken Sie die Eingabetaste
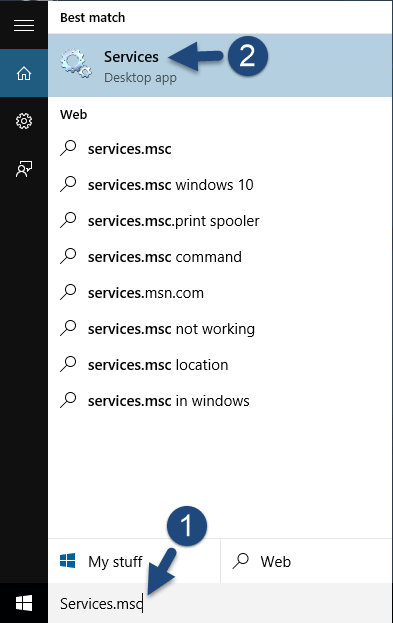
- Scrollen Sie nach unten und suchen Sie nach Xbox Live Networking Services

- Klicken Sie mit der rechten Maustaste auf den Dienst und klicken Sie auf die Haltestelle
- Warten Sie ein paar Minuten und klicken Sie dann auf Start
- Suchen Sie nun nach einem IP-Hilfsdienst und starten Sie ihn erneut.
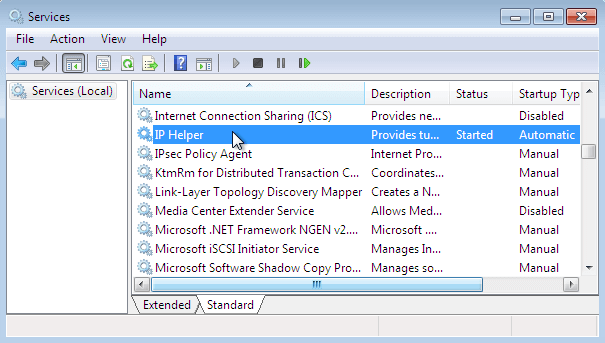
- Schließen Sie danach das Dienstfenster und starten Sie die Xbox
Starten Sie ein Spiel mit Multiplayer und starten Sie die Xbox-Party. Überprüfen Sie nun, ob das Problem mit dem nicht funktionierenden Party-Chat der Xbox-Konsole behoben wurde oder nicht.
Lösung 7 – Xbox-App zurücksetzen
Wenn Sie die Xbox-Party des PCs immer noch nicht verwenden können, wird hier empfohlen, die Xbox-Box zurückzusetzen. Dadurch wird Ihre Xbox-App auf die Standardeinstellungen wie eine neue zurückgesetzt.
Versuchen Sie also, die Xbox App zurückzusetzen und die Xbox-Party wieder normal zu machen.
- Drücken Sie die Windows + I-Taste, um die Einstellungen zu öffnen
- Klicken Sie nun auf Apps.
- Klicken Sie auf Apps & Features, suchen Sie die Xbox-App und erweitern Sie sie.
- Klicken Sie dann auf die erweiterten Optionen.
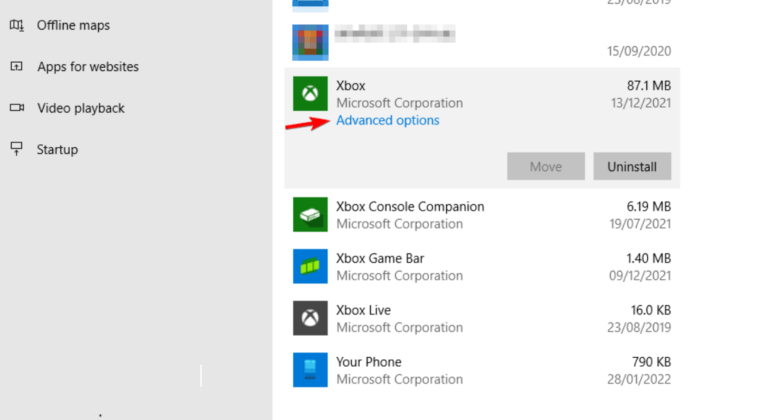
- Und wählen Sie die Option Zurücksetzen.
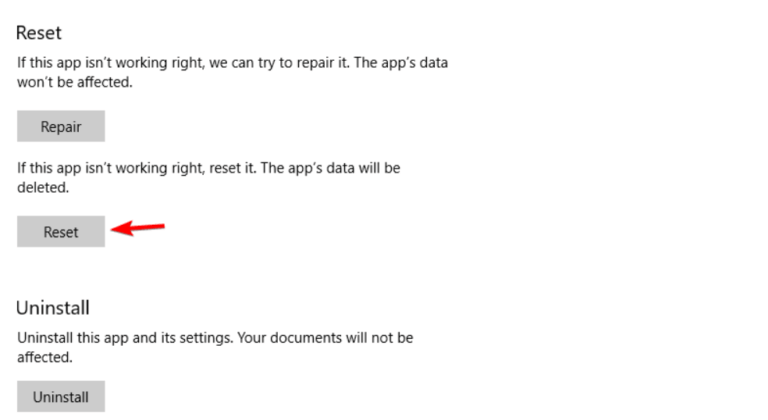
Jetzt ist der Reset-Vorgang abgeschlossen, starten Sie die Xbox-App neu und prüfen Sie, ob das Problem mit dem nicht funktionierenden Xbox-App-Party-Chat behoben ist.
Lösung 8 – Deaktivieren Sie die Windows-Firewall oder das Antivirenprogramm eines Drittanbieters
Es wird geschätzt, dass die oben aufgeführten Lösungen für Sie funktionieren, aber falls Sie immer noch mit der Xbox-Party konfrontiert sind, die nicht am PC-Problem arbeitet. Dann wird geschätzt, dass die Windows-Firewall oder die Antivirensoftware von Drittanbietern mit der Xbox-App in Konflikt stehen und die Xbox-Partei daran hindert, ordnungsgemäß zu funktionieren.
Hier wird empfohlen, die Windows-Firewall sowie das Antivirenprogramm vorübergehend zu deaktivieren.
- Geben Sie im Windows-Suchfeld Systemsteuerung ein und öffnen Sie sie.
- Klicken Sie dann auf System und Sicherheit.
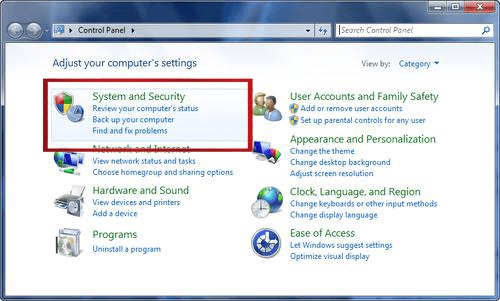
- Klicken Sie dann auf die Option Windows Defender Firewall.
- Klicken Sie auf Windows Defender Firewall ein- oder ausschalten
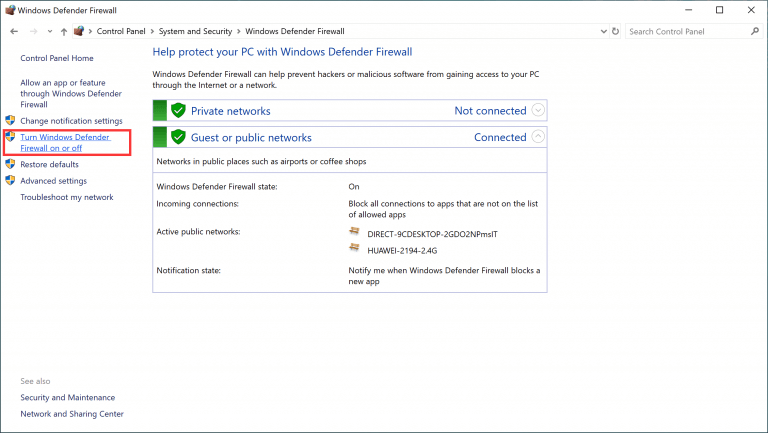
- Klicken Sie nun auf beide Kästchen Windows Defender Firewall deaktivieren (nicht empfohlen).
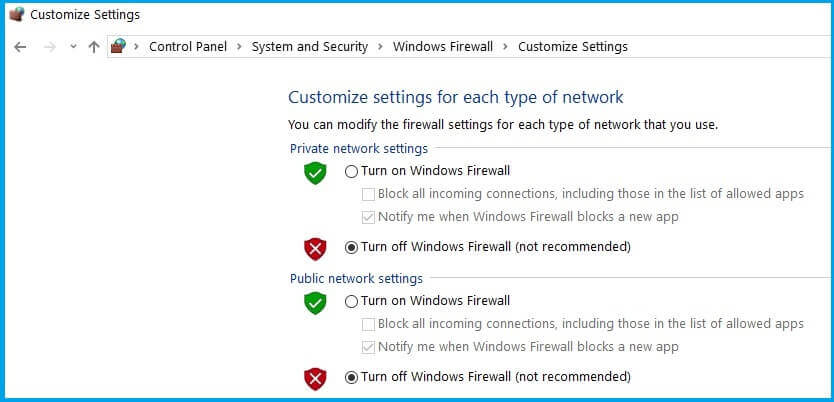
- Starten Sie Ihr System neu
Wenn Sie das Antivirenprogramm eines Drittanbieters verwenden, deaktivieren Sie es außerdem vorübergehend, indem Sie das Antivirenprogramm starten und auf Einstellungen klicken und das Antivirenprogramm deaktivieren.
Die Leute fragen auch:
Wenn Ihre Xbox-Party auf dem PC nicht funktioniert oder Sie die Xbox-Party auf dem PC nicht hören können, gehen Sie einfach zu den Windows-Einstellungen.
Um den Xbox-Party-Chat auf dem PC zu starten, müssen Sie zuerst die Xbox-App auf Ihrem Windows 10 öffnen. Stellen Sie sicher, dass Sie bereits angemeldet sind, um das Xbox Live-Microsoft-Konto zu verwenden.1 - Warum kann ich auf dem PC nicht an Xbox-Partys teilnehmen?
Um dieses Problem zu beheben, müssen Sie einen Teredo-Adapter installieren. Die Schritte sind im Artikel erwähnt.
2 - Wie kann ich den Xbox Party Chat auf dem PC verwenden?
Empfohlene Lösung – Beheben Sie PC-Fehler und verbessern Sie die Leistung
Es gibt eine große Anzahl von Fehlern und Problemen, die hin und wieder auf Windows-PCs auftreten und die nicht manuell gelöst werden können.
Versuchen Sie daher, solche hartnäckigen Fehler zu beheben PC Reparatur Werkzeug. Dies ist ein professionell gestaltetes Tool, das Ihren PC nur einmal scannt, alle Fehler erkennt und automatisch behebt.
Fehler, die auf dem PC auftreten, sind DLL-, Registrierungs-, BSOD-, Update-, Anwendungs-, Browser-, Spielfehler und viele andere. Dieses Tool repariert auch beschädigte oder beschädigte Systemdateien, verhindert Viren vom PC, beschleunigt langsame Leistung und vieles mehr.
Laden Sie einfach das Tool herunter und entspannen Sie sich, der Rest der Arbeit wird problemlos erledigt.
Holen Sie sich PC Reparatur Werkzeug, um PC-Fehler zu beheben und die Leistung zu verbessern
Einpacken
Xbox Party ist wirklich das coolste Feature auf der Xbox-Konsole, da es den Spielern ermöglicht, mit ihren Mitspielern zu chatten, während sie das Spiel spielen, was es interessanter macht.
Aber leider funktioniert die Xbox-Party aufgrund eines Problems auf dem PC nicht richtig, deshalb habe ich die Lösungen aufgelistet, die zur Behebung dieses Problems beitragen.
Führen Sie die Lösungen nacheinander durch und finden Sie heraus, welche für Sie geeignet ist, um das Partyproblem in Xbox zu lösen und Ihnen Zugriff auf die Party zu geben.
Ich gehe davon aus, dass Ihr Problem mit den Problemumgehungen in diesem Artikel behoben ist. Abgesehen davon, wenn Sie weitere Fragen haben, können Sie uns auf unserer Facebook-Seite schreiben.
Hardeep has always been a Windows lover ever since she got her hands on her first Windows XP PC. She has always been enthusiastic about technological stuff, especially Artificial Intelligence (AI) computing. Before joining PC Error Fix, she worked as a freelancer and worked on numerous technical projects.