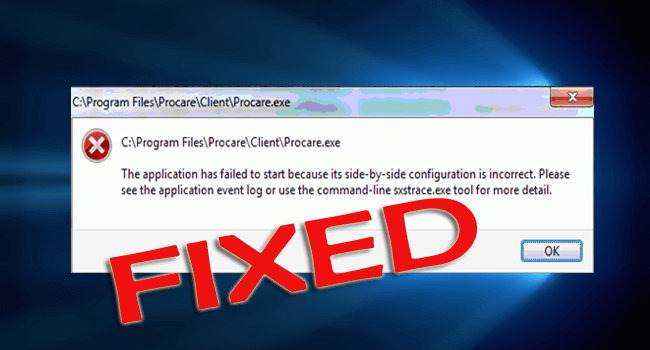
Wird auf Ihrem Windows 10-System beim Versuch, eine Anwendung auszuführen, der Fehler “Konfiguration nebeneinander ist falsch” ausgegeben?
Wenn Sie mit JA antworten, sind Sie nicht allein, da dieser irritierende Fehler viele Windows 10-Systeme betrifft und Benutzer daran hindert, eine bestimmte App auszuführen. Manchmal tritt dieser Fehler auch auf, wenn Benutzer versuchen, ein Programm zu starten, zu installieren oder zu deinstallieren.
In diesem Blog werden wir verschiedene Tricks und Tipps ausprobieren, um das Problem zu beheben, dass der Start der Anwendung fehlgeschlagen ist, weil die Parallelkonfiguration nicht korrekt ist.
Wenn Benutzer versuchen, Windows 10-Programme oder -Dienstprogramme auszuführen, wird die folgende Fehlermeldung angezeigt
“Die Anwendung konnte nicht gestartet werden, da die Konfiguration nebeneinander nicht korrekt ist. Weitere Informationen finden Sie im Anwendungsereignisprotokoll oder über das Befehlszeilentool” sxstrace.exe “.”
Es gibt viele Ursachen für diese Fehlermeldung, aber einer der häufigsten Gründe, die dieses Problem auslösen, ist ein Konflikt zwischen den C ++ – Laufzeitbibliotheken und der Anwendung. Dieser Konflikt kann die Ausführung der Anwendung blockieren, da die erforderlichen C ++ – Dateien nicht geladen werden können.
Sie können diesen Fehler mit Leichtigkeit beseitigen, indem Sie einfach die unten angegebenen Methoden anwenden. Dies wird Ihnen dabei helfen, dieses Problem zu lösen.
Wie repariert man Seite an Seite Konfiguration ist falscher Fehler
Lösung 1: Versuchen Sie, das fehlerhafte Programm erneut zu installieren
Wenn beim Ausführen eines Programms eine Fehlermeldung angezeigt wird, wurde bestätigt, dass das Programm möglicherweise beschädigt ist. Es wird daher empfohlen, die problematische App neu zu installieren, um das Problem zu beheben. Befolgen Sie die folgenden Schritte nacheinander:
1: Zuerst müssen Sie das Dialogfeld “Ausführen” öffnen. Drücken Sie Windows + R, um es zu öffnen.
2: Geben Sie im Dialogfeld “Ausführen” “Steuerung” ein und drücken Sie die Eingabetaste. Dies öffnet die Systemsteuerung.
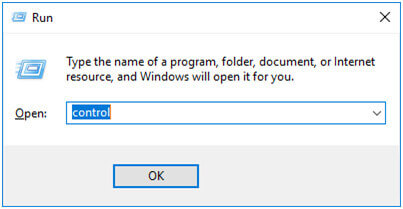
3: Wählen Sie im Dropdown-Menü Anzeigen nach die Option Große Symbole.
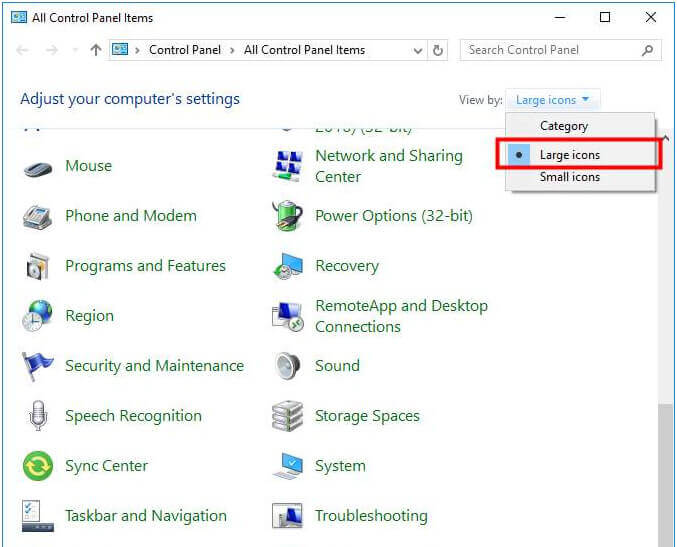
4: Klicken Sie jetzt auf Programme und Funktionen.
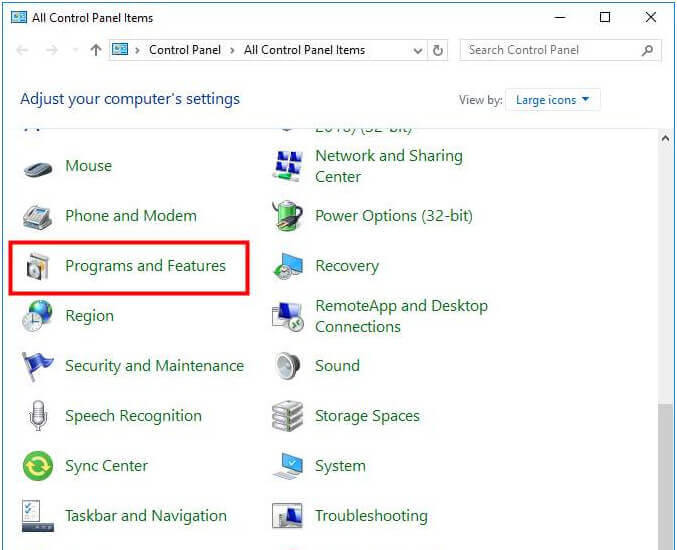
5: Klicken Sie danach mit der rechten Maustaste auf das Problemprogramm und wählen Sie Deinstallieren.
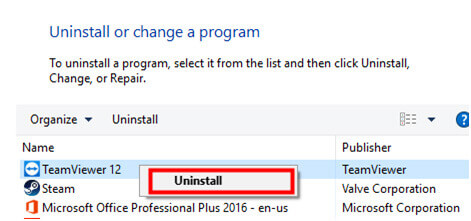
6: Starten Sie Ihren Computer neu
7: Zuletzt müssen Sie eine neue Kopie des deinstallierten Programms von der offiziellen Website herunterladen und versuchen, es erneut auf Ihrem Computer zu installieren.
Nachdem Sie die neueste Version der problematischen App installiert haben, führen Sie sie aus und Sie werden sehen, dass das Problem behoben ist.
Lösung 2: Stellen Sie sicher, dass Visual C ++ Runtime Library in Ordnung ist
1: Dazu müssen Sie zuerst die Eingabeaufforderung mit Administratorrechten öffnen. Drücken Sie dazu die Windows-Taste + X und wählen Sie die Eingabeaufforderung (Admin).
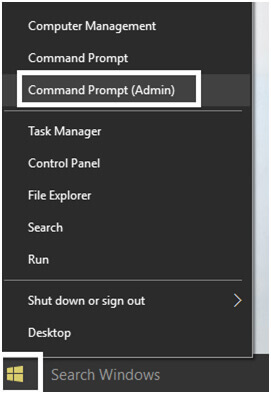
2: Nach dem Öffnen des Befehlsfensters müssen Sie den folgenden Befehl ausführen. Geben Sie sie sorgfältig in das Befehlsfeld ein und drücken Sie die Eingabetaste, um den Trace-Modus zu starten.
SxsTrace Trace -Logdatei: SxsTrace.etl
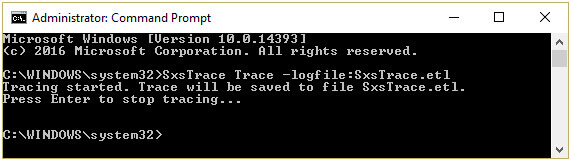
3: Verlassen Sie jetzt nicht das Befehlsfenster. Versuchen Sie einfach, die Anwendung auszuführen, in der der Fehler bei der Parallelkonfiguration angezeigt wird, und klicken Sie auf “OK”, um das Fehler-Popup-Fenster zu schließen.
4: Navigieren Sie erneut zum Befehlsfenster und drücken Sie die Eingabetaste, um den Verfolgungsmodus zu beenden.
5: Danach müssen Sie die gespeicherte Trace-Datei in eine für Menschen lesbare Form konvertieren. Mit Hilfe des folgenden Befehls können Sie diese Datei einfach mit dem Tool sxstrace analysieren. Führen Sie den angegebenen Befehl aus:
sxstrace Parse -Logfile: SxSTrace.etl -outfile: SxSTrace.txt
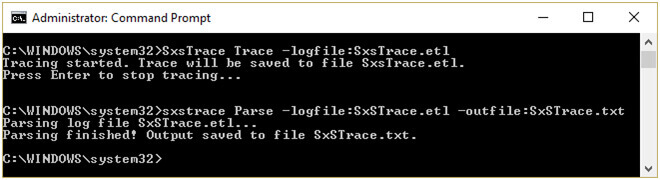
6: Dadurch wird die Datei konvertiert und im Verzeichnis C:\Windows\system32\ gespeichert.
Öffnen Sie das Dialogfeld “Ausführen” erneut, indem Sie Windows-Taste + R drücken. Geben Sie Folgendes in das Dialogfeld “Ausführen” ein und drücken Sie die Eingabetaste:
% windir% \ system32 \ SxSTrace.txt
7: Dadurch wird die Datei SxSTrace.txt geöffnet, und hier werden alle Informationen zu dem Fehler angezeigt.
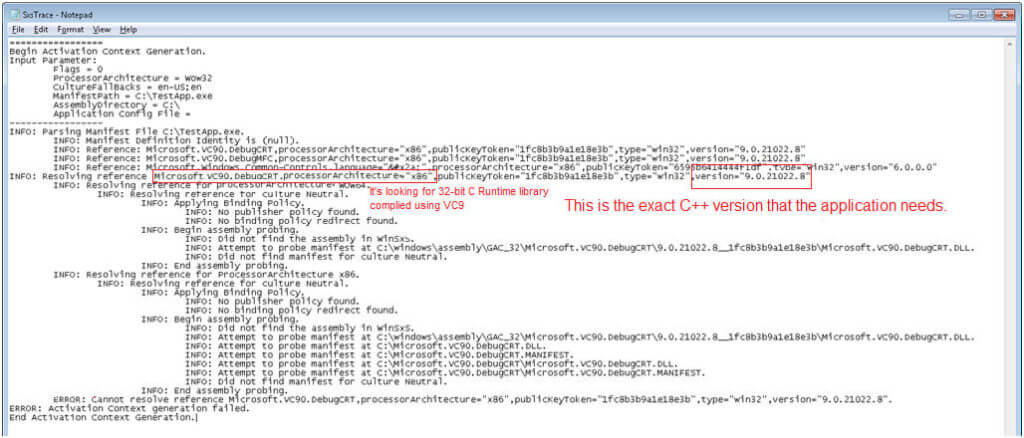
8: Suchen Sie heraus, welche C ++ – Laufzeitbibliothek fehlt oder erforderlich ist. Installieren Sie diese bestimmte Version mithilfe der unten aufgeführten Methode.
Leitfaden zur Installation von Microsoft Visual C ++ Redistributable
Das Installieren des erforderlichen Visual C ++ Redistributable Package behebt, dass die Anwendung nicht gestartet werden konnte, da die Seite an Seite -Konfiguration den falschen Fehler darstellt.
Wählen Sie nun das Ihrem System entsprechende Update aus (entweder 32-Bit oder 64-Bit) und installieren Sie es.
- Microsoft Visual C++ 2008 SP1 Redistributable Package (x86)
- Microsoft Visual C++ 2008 SP1 Redistributable Package for (x64)
- Microsoft Visual C++ 2010 Redistributable Package (x86)
- Microsoft Visual C++ 2010 Redistributable Package (x64)
- Microsoft Visual C++ 2013 Redistributable Packages (Für x86 und x64)
- Visual C++ redistributable 2015 Redistribution Update 3
Lösung 3: Führen Sie den SFC-Scan aus
1: Öffnen Sie erneut die Eingabeaufforderung mit Administratorrechten. Drücken Sie dazu die Windows-Taste + X und klicken Sie dann auf Eingabeaufforderung (Admin).
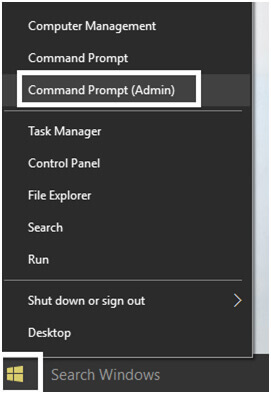
2: Geben Sie den folgenden Befehl ein und drücken Sie die Eingabetaste:
Sfc / scannow
Wenn der obige Befehl fehlschlägt, fahren Sie mit dem folgenden fort.
sfc/scannow/offbootdir = c:\/ offwindir = c:\windows (falls oben nicht möglich)
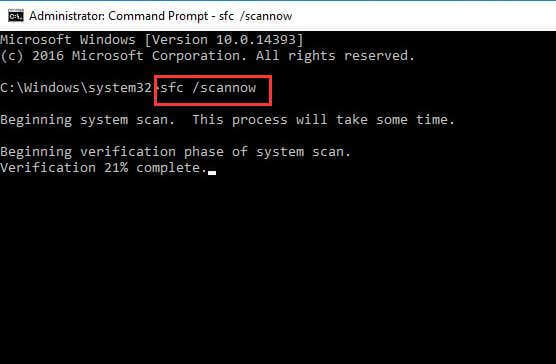
3: Wenn in SFC die Fehlermeldung “Windows Resource Protection konnte den Reparaturdienst nicht starten” angezeigt wird, müssen Sie die folgenden DISM-Befehle ausführen:
DISM.exe /Online /Cleanup-image /Scanhealth
DISM.exe /Online /Cleanup-image /Restorehealth
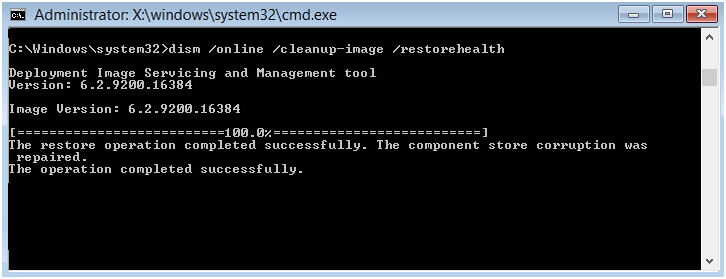
4: Starten Sie zuletzt Ihren PC neu, um die Änderungen zu speichern.
Hoffe, dass die angegebenen Korrekturen für Sie funktionieren, um die Systemfehler in Windows 10 zu beseitigen.
Lösung 4: Führen Sie Microsoft Troubleshooting Assistant aus
Wenn Sie mit der oben genannten Lösung frustriert sind und dieses Problem nicht beheben können, müssen Sie den Microsoft-Fehlerbehebungs-Assistenten ausführen, der versucht, das Problem für Sie zu beheben.
Gehen Sie einfach zur offiziellen Microsoft-Website und laden Sie die Datei herunter.
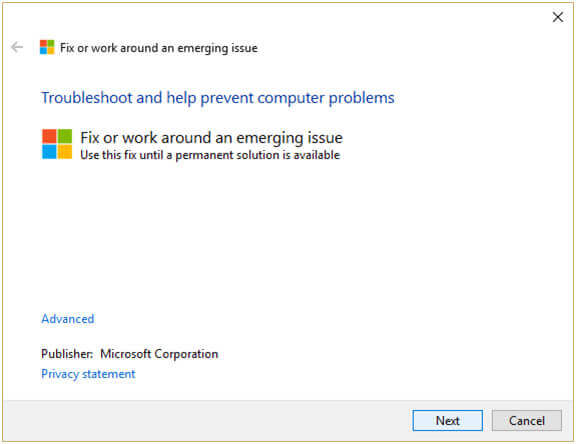
Lösung 5: Führen Sie die Systemwiederherstellung aus
1: Öffnen Sie das Dialogfeld Ausführen, indem Sie Windows-Taste + R drücken, “sysdm.cpl” eingeben und dann die Eingabetaste drücken.
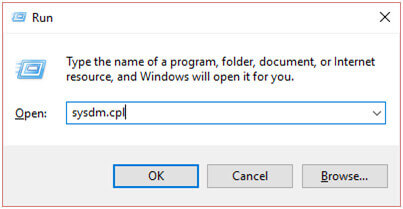
2: Wählen Sie die Registerkarte Systemschutz und anschließend Systemwiederherstellung.
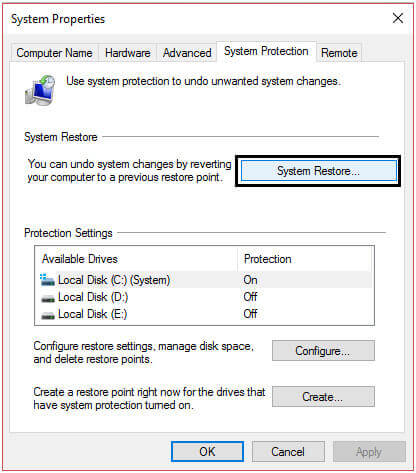
3: Klicken Sie auf Weiter und wählen Sie den gewünschten Systemwiederherstellungspunkt.
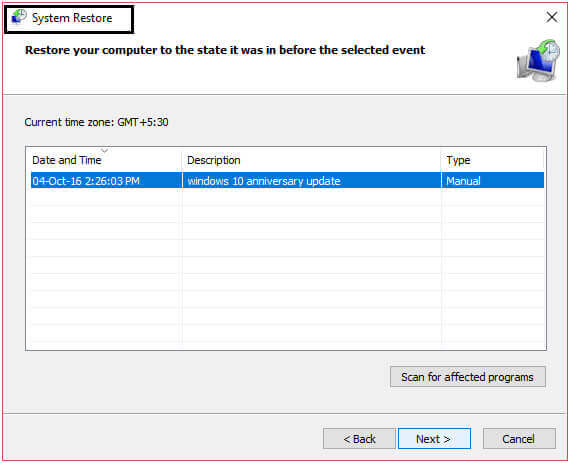
4: Befolgen Sie anschließend die Anweisungen auf dem Bildschirm, um die Systemwiederherstellung abzuschließen.
5: Starten Sie zuletzt Ihr System neu und versuchen Sie, die fehlerhafte App auszuführen.
Machen Sie Ihren Windows PC / Laptop fehlerfrei
Wenn Sie Probleme mit der langsamen Windows-PC-Leistung haben oder auf verschiedene Probleme und Fehler stoßen, führen Sie das leistungsstarke PC Reparier werkzeug aus. Dies ist ein fortschrittliches Tool, das Ihr System vor Dateiverlust schützt und verschiedene Fehler wie BSOD, DLL, Anwendungs-, Registrierungsfehler und vieles mehr behebt.
Es erkennt und behebt alle Arten von internen Fehlern, ohne dass eine manuelle Lösung angewendet werden muss. Und optimieren Sie auch die langsame Leistung von Windows-PCs / Laptops.
Holen Sie sich das PC Reparier werkzeug, um Ihren Windows-PC / Laptop fehlerfrei zu machen
Fazit
Das ist alles über “Die Anwendung konnte nicht gestartet werden, weil die Seite an Seite-Konfiguration ein falscher Fehler ist.”
In diesem Artikel hatte ich die gesamten Lösungsmöglichkeiten aufgelistet, um die nebeneinander liegende Konfiguration zu beheben. Dies ist ein falscher Fehler.
Die manuellen Lösungen sind recht knifflig. Befolgen Sie sie daher sorgfältig, um weitere Probleme zu vermeiden.
Und fertig, befolgen Sie die Lösungen in Ihrem Windows 10-System und machen Sie es fehlerfrei.
Hardeep has always been a Windows lover ever since she got her hands on her first Windows XP PC. She has always been enthusiastic about technological stuff, especially Artificial Intelligence (AI) computing. Before joining PC Error Fix, she worked as a freelancer and worked on numerous technical projects.