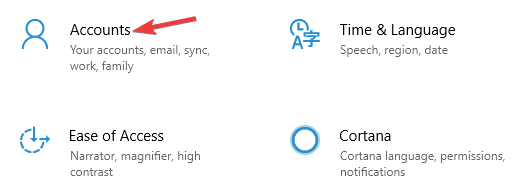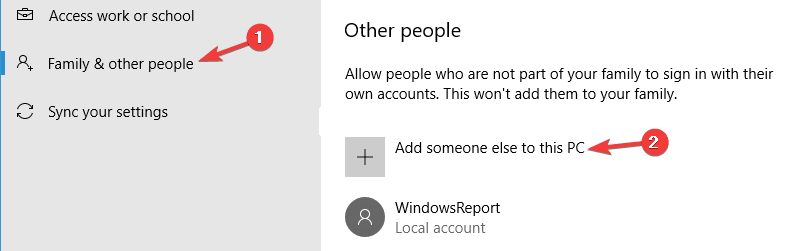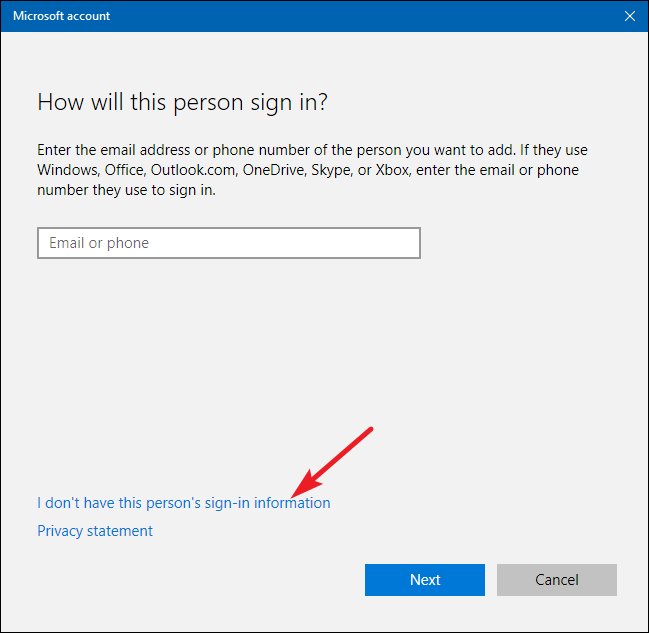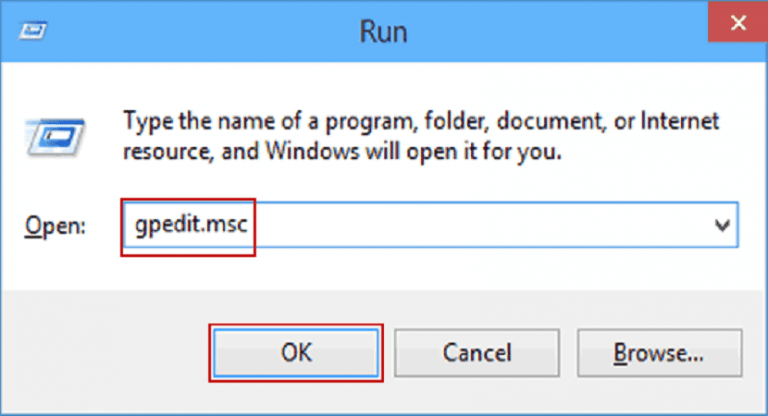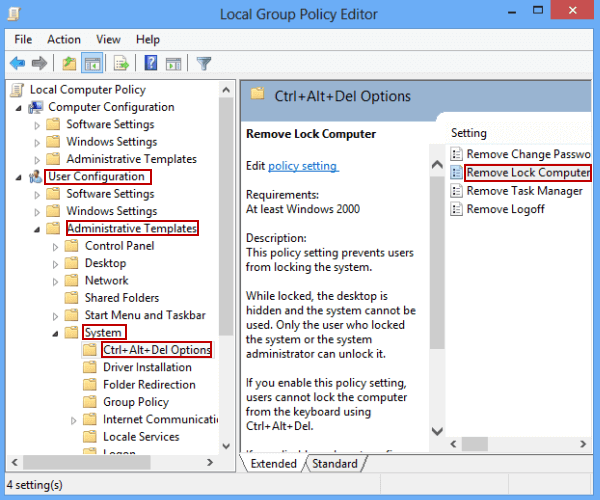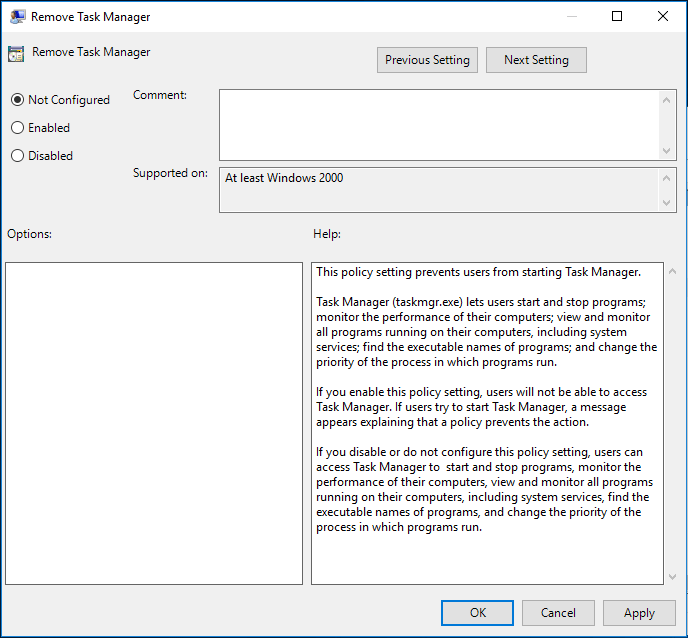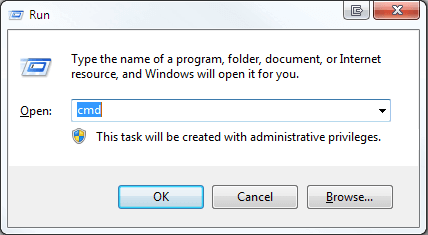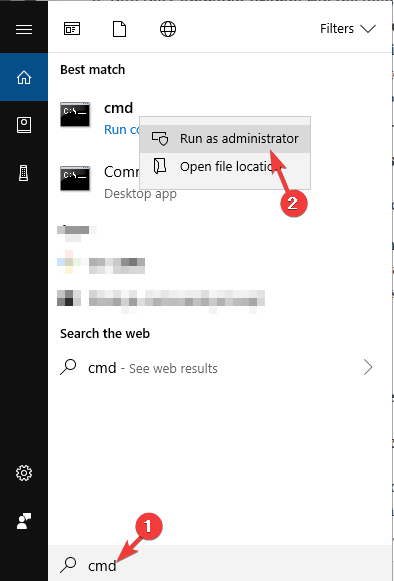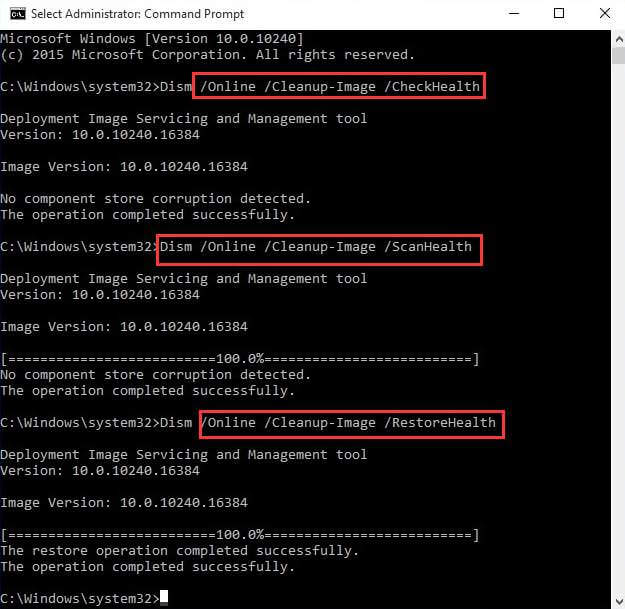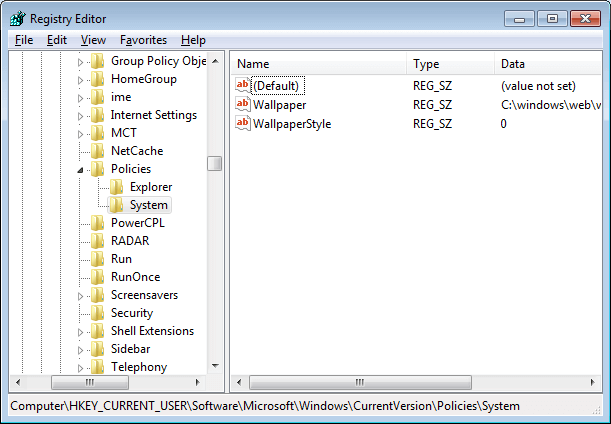Es ist wichtig, dass der aufgabe betriebsleiter ordnungsgemäß funktioniert, da Sie damit die Prozesse, Anwendungen und Dienste überwachen können, die derzeit auf Ihrem Computer ausgeführt werden.
Was aber, wenn der Aufgabe Betriebsleiter keine Anwendungen / Prozesse anzeigt? Sie können nicht mehr sehen, was in Ihrem System passiert.
Dies kann ein echtes Problem sein, das schnell behoben werden muss. Wenn Sie auch mit einem solchen Problem konfrontiert sind und nach einer Lösung suchen, um es zu beheben, müssen Sie diesen Artikel durchgehen.
Hier erhalten Sie die Problemumgehung, mit der das Problem mit dem Aufgabe Betriebsleiter behoben und ordnungsgemäß ausgeführt wird.
So beheben Sie Aufgabe Betriebsleiter nicht Zeigt Anwendungen / Prozesse?
Öffnen Sie den Aufgabe Betriebsleiter, klicken Sie auf Ansicht und dann auf Aktualisierungsoption, um zu beheben, dass der Task-Manager keine Probleme mit Windows 10-Prozessen anzeigt. Oder Sie können auf Aktualisierungsgeschwindigkeit klicken und sehen, ob dies normal ist oder nicht.
Auf diese Weise kann der Task-Manager die Anwendung / Prozesse anzeigen. Wenn nicht, finden Sie unten die Lösungen, die Ihnen bei der Lösung des Problems helfen können.
Lösung 1: Erstellen Sie ein neues Konto
Wenn Ihr Task-Manager keine Anwendungen / Prozesse in Windows anzeigt, liegt möglicherweise ein Problem mit dem Benutzerkonto vor.
Manchmal kommt es vor, dass Ihr Konto beschädigt wird, aufgrund dessen Sie Probleme im Task-Manager haben. Daher wird empfohlen, ein neues Konto zu erstellen, da die Reparatur des alten Kontos nicht so einfach ist.
Führen Sie die folgenden Schritte aus, um ein neues Konto zu erstellen:
- Drücken Sie auf das Windows-Symbol
- Gehe zu den Einstellungen
- Klicken Sie auf den Abschnitt Konten
- Wählen Sie die Option Familie & andere Personen
- Klicken Sie auf Diesen PC hinzufügen
- Wählen Sie Ich habe keine Anmeldeinformationen für diese Person
- Klicken Sie auf Benutzer ohne Microsoft-Konto hinzufügen
- Geben Sie den Benutzernamen und das Passwort ein und klicken Sie auf Weiter
Sobald das neue Konto erstellt wurde, wechseln Sie zu diesem Konto und prüfen Sie, ob der Task-Manager, der keine Windows 10-Prozessprobleme anzeigt, behoben ist oder nicht.
Wenn ja, verschieben Sie alle Ihre persönlichen Dokumente in das neue Konto und verwenden Sie es.
Lösung 2: Probieren Sie den Gruppenrichtlinien-Editor aus
In Windows gibt es ein Dienstprogramm namens Gruppenrichtlinien-Editor, mit dem Sie die Einstellungen der lokalen Richtlinie bearbeiten können. Dies hilft Ihnen bei der Lösung des Windows 10-Task-Managers, bei dem keine Prozessprobleme angezeigt werden.
Befolgen Sie die Schritte, damit der Task-Manager ordnungsgemäß funktioniert:
- Drücken Sie die Windows + R-Taste
- Geben Sie gpedit.msc ein und klicken Sie auf OK
- Folge dem Pfad:
Benutzerkonfiguration> Administrative Vorlagen> System> Strg + Alt + Entf-Optionen
- Suchen Sie die Option Task-Manager entfernen auf der rechten Seite des Fensters, doppelklicken Sie darauf und öffnen Sie die Einstellungen
- Wenn die Gruppenrichtlinie Aktivieren lautet, deaktivieren Sie sie und wählen Sie entweder Deaktivieren oder Nicht konfigurieren
- Klicken Sie auf Übernehmen und dann auf OK, um die Änderungen zu speichern.
Öffnen Sie nun den Task-Manager und prüfen Sie, ob die Anwendung / Prozesse angezeigt werden oder nicht.
Lösung 3: Führen Sie einen SFC-Scan durch
Oft kann es aufgrund beschädigter Windows-Systemdateien zu verschiedenen Problemen kommen. Wenn der Task-Manager keine Prozesse in Windows 10 anzeigt, können Sie den SFC-Scan ausführen, der Ihnen bei der Lösung des Problems helfen kann:
Befolgen Sie dazu die folgenden Schritte:
- Drücken Sie die Windows + R-Taste
- Geben Sie cmd ein und klicken Sie auf OK
- Geben Sie im Eingabeaufforderungsfenster sfc / scannow ein und drücken Sie die Eingabetaste
Der Scanvorgang dauert einige Zeit, daher müssen Sie geduldig sein.
Öffnen Sie nach Abschluss des Scanvorgangs den Task-Manager erneut und prüfen Sie, ob die Anwendung / Prozesse angezeigt werden oder nicht.
Lösung 4: Führen Sie DISM Scan aus
Wenn der SFC-Scan beim Lösen des Task-Managers nicht geholfen hat und keine Anwendungen / Prozesse angezeigt werden, können Sie versuchen, den DISM-Scan auszuführen. Im Folgenden finden Sie die Schritte zum Ausführen des Scans.
- Drücken Sie auf das Windows-Symbol
- Geben Sie cmd ein, klicken Sie mit der rechten Maustaste darauf und wählen Sie Als Administrator ausführen
- Geben Sie im Eingabeaufforderungsfenster die folgenden Befehle ein und drücken Sie nacheinander die Eingabetaste:
DISM / Online / Cleanup-Image / ScanHealth
Dism / Online / Cleanup-Image / CheckHealth
DISM / Online / Cleanup-Image / RestoreHealth
Dieser Scanvorgang nimmt ebenfalls einige Zeit in Anspruch. Sobald der Scanvorgang abgeschlossen ist, wird der Windows 10-Task-Manager behoben, bei dem kein Prozessproblem angezeigt wird.
Lösung 5: Überprüfen Sie, ob der Task-Manager nicht deaktiviert ist
Manchmal kam es vor, dass der Task-Manager durch die Systemrichtlinie deaktiviert wurde, aufgrund derer der Task-Manager keine Anwendungen / Prozesse anzeigt.
Um dieses Problem zu beheben, müssen Sie einige Änderungen in der Registrierung vornehmen. Führen Sie dazu die folgenden Schritte aus:
- Drücken Sie die Windows + R-Taste
- Geben Sie Regedit ein und klicken Sie auf OK, um den Registrierungseditor zu öffnen
- Navigieren Sie mit dem Schlüssel:
Computer \ HKEY_CURRENT_USER \ Software \ Microsoft \ Windows \ CurrentVersion \ Policies \ System
- Wenn der obige Schlüssel nicht verfügbar ist, klicken Sie mit der rechten Maustaste auf den Richtlinienschlüssel, wählen Sie den neuen Schlüssel aus und benennen Sie den Schlüssel als System.
- Gehen Sie nun zum Systemschlüssel und suchen Sie DisableTaskmgr
- Wenn dieser Wert ebenfalls nicht verfügbar ist, klicken Sie mit der rechten Maustaste auf den rechten Bereich und wählen Sie Neu> DWORD-Wert (32-Bit)
- Legen Sie den Namen des neuen DWORD als DisableTaskmgr fest
- Doppelklicken Sie nun auf DisableTaskmgr, setzen Sie die Wertdaten auf 0 und klicken Sie auf OK, um die Änderungen zu speichern.
Überprüfen Sie nach dem Ausführen der obigen Schritte, ob der Task-Manager, der nicht alle Prozesse in Windows 10 anzeigt, behoben ist oder nicht.
Lösung 6: Führen Sie den Befehl chkdsk aus
Eine andere Möglichkeit, den Windows 10-Task-Manager zu lösen, bei dem keine Prozessprobleme angezeigt werden, besteht darin, den Befehl chkdsk auszuführen.
Wenn Ihr Systemlaufwerk beschädigt wird, tritt möglicherweise das Problem mit dem Task-Manager auf. Um dies zu beheben, müssen Sie einen chkdsk-Scan auf Ihrem Computer ausführen. Befolgen Sie dazu die folgenden Schritte:
- Drücken Sie auf das Windows-Symbol
- Geben Sie cmd ein, klicken Sie mit der rechten Maustaste darauf und wählen Sie Als Administrator ausführen
- Geben Sie im Eingabeaufforderungsfenster chkdsk / f: X ein und drücken Sie die Eingabetaste
- Sie können den: X-Treiberbuchstaben durch Ihr System ersetzen
- Drücken Sie Y, um den Scan-Zeitplan zu bestätigen
- Sobald der Scanvorgang geplant ist, wird er automatisch gestartet, wenn Sie Ihr System neu starten.
- Denken Sie daran, dass es mehr als eine halbe Stunde dauern kann, bis chkdsk den Scan abgeschlossen hat. Seien Sie also geduldig.
Nach Abschluss des Scanvorgangs wird der Task-Manager nicht mehr angezeigt. Es werden keine Probleme mit Anwendungen / Prozessen angezeigt.
Lösung 7: Ändern Sie Ihre Registrierung
Der Task-Manager, der nicht alle Prozessprobleme anzeigt, kann auch auftreten, wenn mit Ihrer Registrierung etwas nicht stimmt.
Wie wir wissen, werden alle Arten von Einstellungen und Informationen von der Registrierung gespeichert. Falsche Einstellungen in der Registrierung können zu vielen Problemen führen. Eines davon ist der Task-Manager.
Führen Sie die folgenden Schritte aus, um zu beheben, dass die Task-Manager-Anwendung nicht angezeigt wird:
- Drücken Sie die Windows + R-Taste
- Geben Sie Regedit ein und klicken Sie auf OK
- Wechseln Sie im linken Bereich zu HKEY_LOCAL_MACHINE \ SOFTWARE \ Microsoft \ Windows NT \ CurrentVersion \ Ausführungsoptionen für Image-Dateien \ taskmgr.exe
- Gehen Sie zum rechten Bereich, suchen und löschen Sie die Debugger-Zeichenfolge
- Speichern Sie die Änderungen und starten Sie Ihren Computer neu. Überprüfen Sie, ob der Task-Manager ordnungsgemäß funktioniert oder nicht.
Hinweis: Das Vornehmen von Änderungen in der Registrierung kann riskant sein. Daher wird empfohlen, vor dem Ändern der Registrierung eine Sicherungskopie Ihrer Daten zu erstellen.
Überprüfen Sie Ihren Windows-PC / Laptop Gesundheit
Um den Zustand Ihres PCs / Laptops zu erhalten, ist es wichtig, Windows zu scannen und alle Arten von Fehlern und Problemen zu beseitigen, die das System betreffen.
Probieren Sie dazu das PC Reparatur Werkzeug aus. Dieses Tool ist eine Benutzeroberfläche und kann von jeder Person verwendet werden, ohne Ihr System zu beschädigen.
Es scannt Ihr System, erkennt die Fehler und behebt sie automatisch. Es repariert auch beschädigte, beschädigte Systemdateien und verbessert die Leistung des PCs, wodurch er fehlerfrei wird.
Holen PC Reparatur Werkzeug um Ihren PC gesund zu machen
Fazit
In Ordnung … Ich habe mein Bestes gegeben und die Informationen gesammelt, die Ihnen bei der Überwindung des Task-Managers helfen, der keine Windows 10-Prozessprobleme anzeigt.
Führen Sie die oben genannten Problemumgehungen nacheinander aus und sorgen Sie dafür, dass Ihr Task-Manager ordnungsgemäß funktioniert.
Es wird erwartet, dass Ihnen dieser Artikel gefallen hat, und er erweist sich als informativ bei der Lösung Ihrer Fragen.