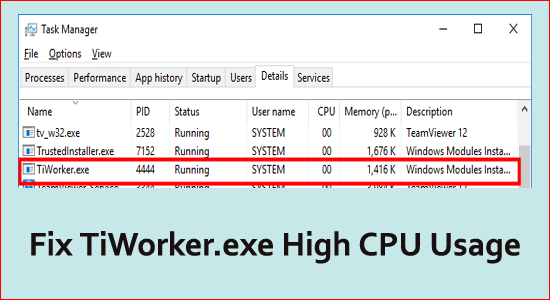
Zusammenfassung: In diesem Handbuch erfahren Sie, wie Sie das hohe CPU-Problem von Tiworker.exe beheben, was tiworker.exe ist und wie Sie die Ausführung von tiworker.exe in Ihrem System stoppen können, um Überhitzung und andere Probleme zu vermeiden, die durch den tiworker.exe-Dienst verursacht werden.
Die tiworker.exe ist ein Windows-Modul Installationsservice und ein echtes Programm, das für die Aktualisierung von Windows verantwortlich ist. In vielen Fällen führt dies jedoch zu einer Überhitzung und Verlangsamung des Computers, da er ständig die Systemprozesse verwendet.
Tiworker.exe hohe CPU wird von unzähligen Windows-Benutzern gemeldet, einschließlich des neuesten Windows 11-Betriebssystems. Das Problem tritt im Allgemeinen beim Spielen oder Ausführen anspruchsvoller Apps auf. Außerdem denken viele Benutzer, dass dies ein Virus ist, da er den CPU-Speicher während des Starts verwendet.
Finden Sie hier in diesem Artikel heraus, wie Sie tiworker.exe reparieren und das Problem der hohen CPU-Auslastung auf dem Windows-System verhindern können.
Was ist TiWorker.exe?
TiWorker.exe ist ein Unterprozess von TrustedInstaller.exe und Teil des Windows-Modul Installationsservice. Es befindet sich auf Ihrem PC im Verzeichnis „C:\Windows\servicing“. Dieses Modul ist als Ganzes für Windows-Updates auf Ihrem PC verantwortlich.
Daher wird es im Hintergrund des Windows-Systems ausgeführt, um nach den neuesten Windows-Updates zu suchen. Im Allgemeinen verwendet dieses Modul die Systemressourcen wie (RAM, CPU oder Festplatte) nicht, bis es zu arbeiten beginnt.
Sobald der Aktualisierungsvorgang abgeschlossen ist, gibt TiWorker.exe die Computerressourcen frei. Aber in einigen Fällen, direkt nach dem Start eines Computers, ist zu sehen, dass der TiWorker.exe-Prozess eine Menge CPU-Ressourcen verbraucht, was ihn sehr langsam macht. Aus diesem Grund müssen Sie den Dienst tiworker.exe stoppen.
Hinweis: Sie sollten den Prozess nicht deaktivieren oder deinstallieren, da dies dazu führen kann, dass Ihr PC wichtige Windows-Sicherheitsupdates nicht erhalten kann.
Es wurde jedoch festgestellt, dass einige Malware vorgibt, TiWorker.exe zu sein. Bevor Sie also mit den Lösungen hier beginnen, wird empfohlen, Ihren PC mit einem guten Antivirenprogramm zu scannen, um nach Viren oder Malware-Infektionen zu suchen
Holen Sie sich SpyHunter, um Viren oder Malware vollständig zu entfernen
Wenn sich jedoch herausstellt, dass die Tiworker.exe auf Ihrem PC echt ist, aber häufig eine hohe CPU-Auslastung verursacht, kann dies ein Problem sein. Befolgen Sie in diesem Fall die unten aufgeführten Anweisungen, um das Problem mit der hohen CPU-Auslastung von TiWorker.exe zu beheben.
Wie behebt man TiWorker.exe mit hoher CPU-Auslastung unter Windows?
Lösung 1: Verwenden Sie die Problembehandlung für die Systemwartung
Dies ist das erste, was Sie tun sollten. Der System Maintenance Troubleshooter ist ein in Microsoft Windows integriertes Tool, mit dem Computerwartungsaufgaben regelmäßig automatisch durchgeführt werden, um Fehler im System im Voraus zu vermeiden.
Führen Sie die folgenden Schritte aus, um eine Problembehandlung für die Systemwartung auszuführen:
- Drücken Sie gleichzeitig die Win+S-Taste und schreiben Sie “Fehlerbehebung” in die Suchleiste
- Wählen Sie die Fehlerbehebung
- Drücken Sie nun Alle anzeigen
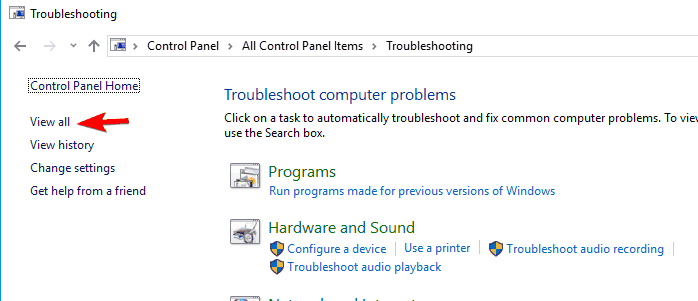
- Wählen Sie dann Systemwartung
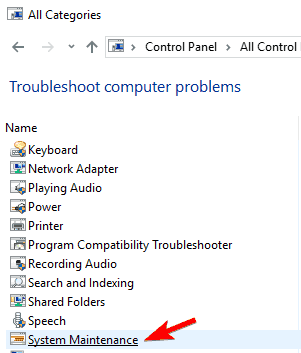
- Klicken Sie auf die Schaltfläche Weiter und folgen Sie den Anweisungen von dort
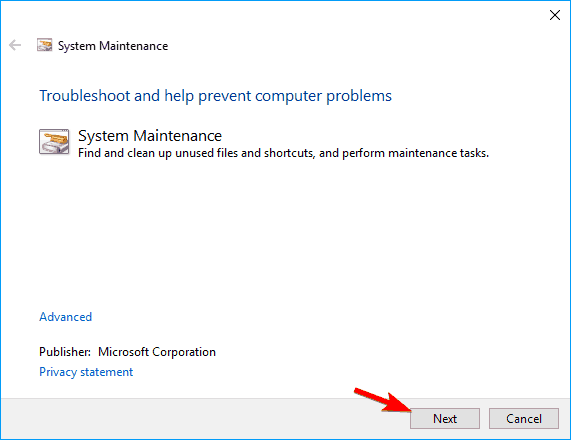
Überprüfen Sie nun, ob das Problem gelöst ist oder nicht. Wenn nicht, folgen Sie der nächsten Lösung.
Lösung 2: Aktualisieren Sie Ihr Windows
Das Aktualisieren der Windows-Version kann funktionieren, um die hohe CPU-Auslastung von TiWorker.exe beim Start zu stoppen. Da es das Modul daran hindert, nach dem Windows-Update zu suchen, wird verhindert, dass es im Hintergrund ausgeführt wird
Führen Sie die folgenden Schritte aus, um Ihr Windows zu aktualisieren:
- Geben Sie im Suchfeld der Taskleiste Systemsteuerung ein und drücken Sie
- Klicken Sie in der linken Ecke auf Windows-Updates und drücken Sie dann auf Nach Updates suchen.
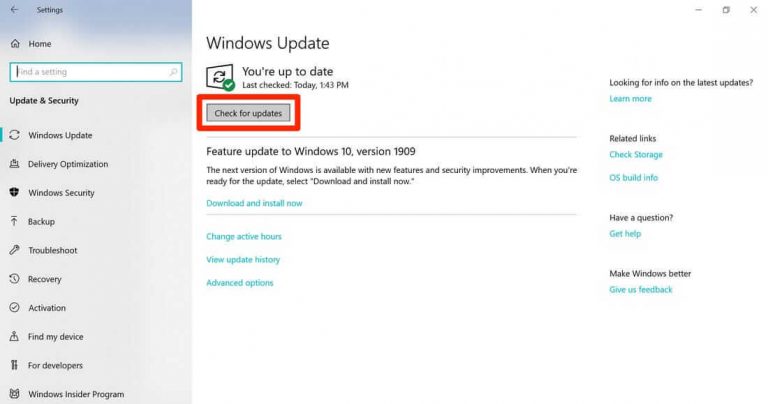
- Nachdem der Aktualisierungsvorgang abgeschlossen ist, starten Sie den PC neu.
Überprüfen Sie nun, ob TiWorker.exe das System verlangsamt oder nicht.
Lösung 3: Starten Sie den Windows Update-Dienst neu
Viele Benutzer behaupteten, dass ein Neustart des Windows Update-Dienstes ihnen geholfen habe, die hohe CPU-Auslastung durch Tiworker.exe zu beheben. Es wird daher empfohlen, diesen Trick auch auf Ihrem PC anzuwenden.
- Drücken Sie die Tasten Windows + R, um das Dialogfeld Ausführen zu starten.
- Geben Sie services.msc in das Feld ein und klicken Sie auf die Schaltfläche OK.
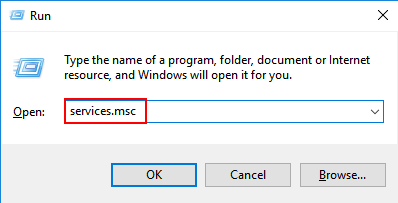
- Suchen Sie im Fenster Dienste nach Windows Update und klicken Sie darauf.
- Klicken Sie auf den Link Neustart auf der linken Seite des Fensters.
Lösung 4: Löschen Sie Windows Update-Dateien
Wenn die auf Ihrem Computer vorhandenen Windows Update-Dateien beschädigt oder beschädigt sind, führt dies zu einem Problem mit dem Windows Modules Installer Worker mit hoher CPU-Auslastung. In diesem Fall ist das Löschen der Windows Update-Dateien die beste Option, um dieses Problem zu beheben.
Der Windows Update-Dienst speichert alle Dateien in einem bestimmten Ordner namens SoftwareDistribution. Gehen Sie also zu diesem Ordner und löschen Sie die Dateien.
- Drücken Sie die Tasten Win + R > geben Sie msc in das Feld Ausführen ein > drücken Sie die Eingabetaste.
- Klicken Sie im Dienste-Fenster auf Windows Update.
- Klicken Sie auf die Option Stopp.
- Öffnen Sie nun den Datei-Explorer und gehen Sie zu diesem Ordner:
- C:\Windows
- Klicken Sie mit der rechten Maustaste auf die SoftwareDistribution und wählen Sie die Option Löschen.
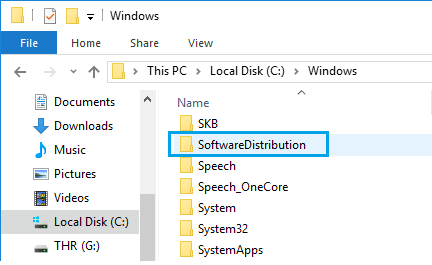
- Starten Sie nun den Windows Update-Dienst neu und prüfen Sie, ob das Problem mit der hohen Festplattennutzung von Tiworker.exe unter Windows 10 behoben wurde oder nicht.
Lösung 5: Verwenden Sie die Problembehandlung für Windows Update
Hier wird empfohlen, die eingebaute Problembehandlung für Windows-Updates auszuführen, da dieser Scan das mögliche Problem im Zusammenhang mit Windows-Updates behebt. Und da der TiWorker.exe-Dienst mit Windows-Updates zusammenhängt, könnte das Ausführen der Problembehandlung für Sie funktionieren, um das Problem zu lösen.
- Starten Sie die Systemsteuerung, indem Sie die Windows + R-Taste drücken und control in das Ausführungsfeld eingeben und die Eingabetaste drücken.
- Klicken Sie nun in der Systemsteuerung auf die Option Anzeigen nach und klicken Sie auf Große Symbole und klicken Sie auf Fehlerbehebung
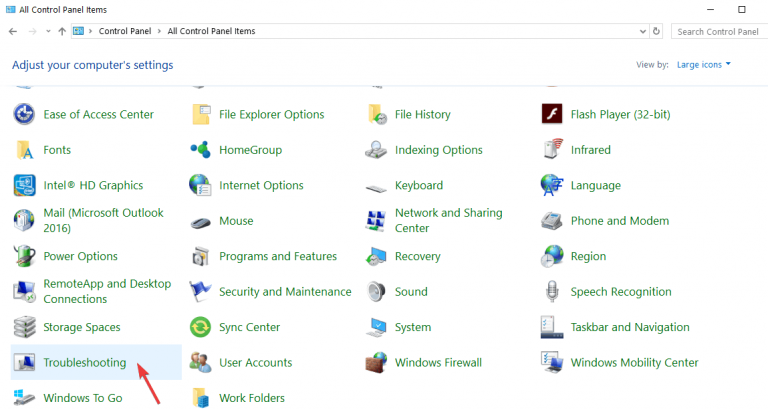
- Klicken Sie dann auf die Option System und Sicherheit und klicken Sie auf die Option Probleme mit Windows Update beheben.
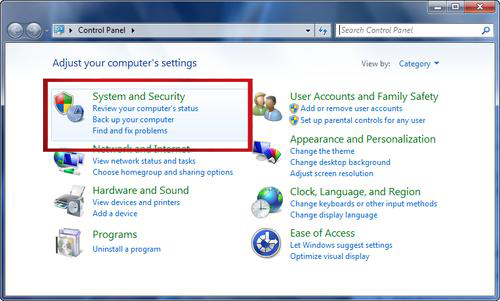
- Ein neues Fenster wird angezeigt. Klicken Sie auf „Weiter“ und folgen Sie den Anweisungen auf dem Bildschirm zum Ausführen der Problembehandlung für Windows-Updates.
Warten Sie, bis der Scanvorgang abgeschlossen ist, und prüfen Sie, ob das hohe CPU-Problem von tiworker.exe behoben ist oder das Problem immer noch auftritt.
Lösung 6: SFC- und DISM-Scan ausführen
Es ist wahrscheinlich, dass Ihre TiWorker.exe beschädigt wurde und deshalb nicht richtig funktioniert. Deshalb wird hier empfohlen, einen SFC-Scan durchzuführen. Dies wird durch einmaliges Scannen eingebaut reparieren Sie beschädigte Windows-Dateien.
Führen Sie die folgenden Schritte aus, um einen System File Checker-Scan durchzuführen:
- Drücken Sie Win+X und klicken Sie auf die Eingabeaufforderung (admin)
- Geben Sie den Befehl sfc/scannow ein und drücken Sie ENTER
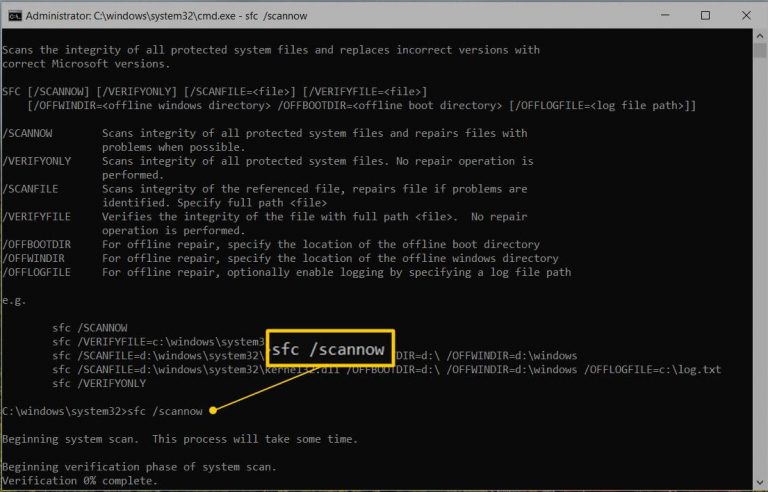
- Warten Sie geduldig, bis der Vorgang abgeschlossen ist
Jetzt sollte das Problem behoben sein, aber wenn nicht, müssen Sie einen DISM-Scan durchführen. Führen Sie die folgenden Schritte aus, um einen DISM-Scan durchzuführen:
- Drücken Sie Win+X und klicken Sie auf die Eingabeaufforderung (admin)
- Geben Sie dism.exe/Online /Cleanup-Image /RestoreHealth ein und drücken Sie die Eingabetaste
- Seien Sie geduldig, während der DISM-Scan läuft, es kann bis zu 15 Minuten dauern, bis er abgeschlossen ist.
Nach Abschluss beider Prüfungen starten die Scans Ihr System neu und prüfen, ob das Problem mit der hohen Festplattennutzung von TiWorker.exe behoben ist oder nicht.
Lösung 7: Benennen Sie das SoftwareDistribution-Verzeichnis um
Es wurde festgestellt, dass ein beschädigtes SoftwareDistribution-Verzeichnis der Grund dafür sein kann, dass TiWorker.exe Ihren PC langsam macht. In diesem Fall müssen Sie das Verzeichnis umbenennen.
Befolgen Sie die Schritte zum Umbenennen des SoftwareDistribution-Verzeichnisses:
- Drücken Sie gleichzeitig Win+R, um das Dialogfeld Ausführen zu öffnen.
- Geben Sie services.msc ein und drücken Sie OK
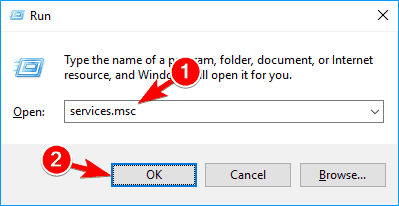
- Suchen Sie und doppelklicken Sie auf Windows Update
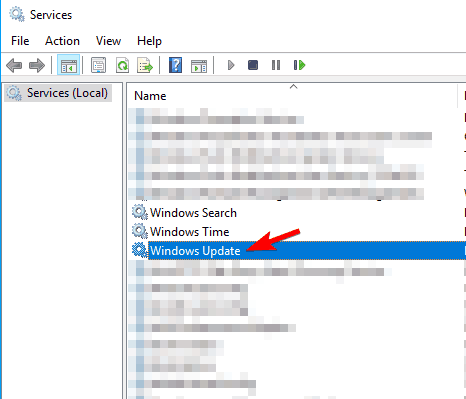
- Ändern Sie den Starttyp auf manuell und klicken Sie auf Stopp
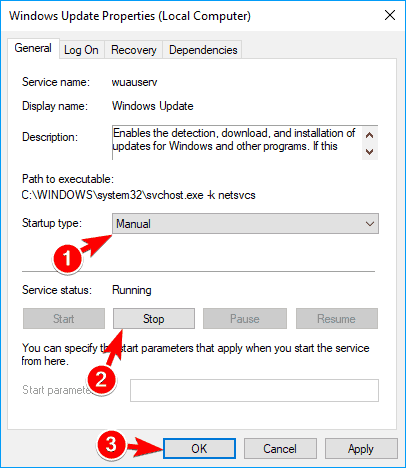
- Klicken Sie nun auf Übernehmen
- Gehen Sie zu C:Windows, suchen Sie nach SoftwareDistribution und benennen Sie es in alt um
- Gehen Sie nun wieder zu den Diensten und öffnen Sie Windows-Updates
- Ändern Sie dann den Starttyp auf Automatisch und klicken Sie auf Start
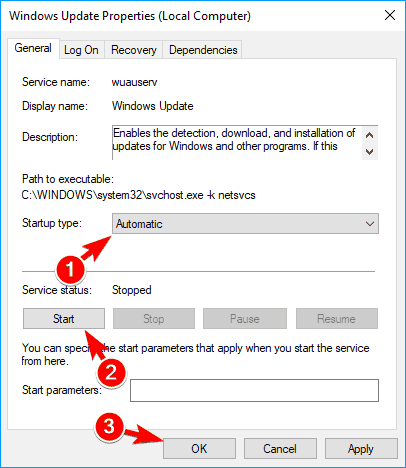
- Drücken Sie Anwenden
Starten Sie nun Ihren PC neu und prüfen Sie, ob das Problem behoben wurde.
Lösung 8: Führen Sie einen sauberen Neustart durch
Ein sauberer Neustart ist erforderlich, um herauszufinden, ob eine Anwendung TiWorker.exe stört und Ihren PC verlangsamt.
Führen Sie die folgenden Schritte aus, um Ihr System sauber zu starten:
- Drücken Sie gleichzeitig Win+R, um das Dialogfeld Ausführen zu öffnen
- Geben Sie “msconfig“ ein und drücken Sie die EINGABETASTE
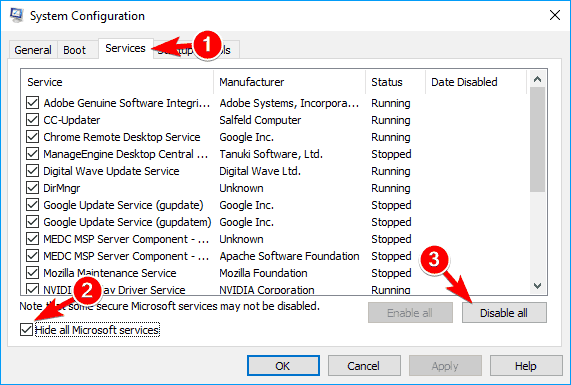
- Aktivieren Sie im Fenster „Dienste“ das Kontrollkästchen “Alle Microsoft-Dienste ausblenden“ und klicken Sie dann auf Alle deaktivieren.
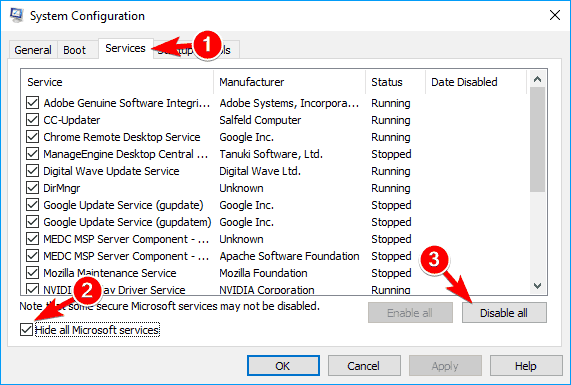
- Wechseln Sie nun zur Registerkarte Startup und drücken Sie Task-Manager öffnen
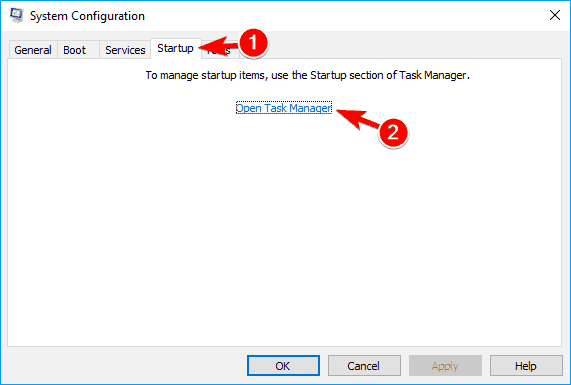
- Deaktivieren Sie alle Startanwendungen nacheinander
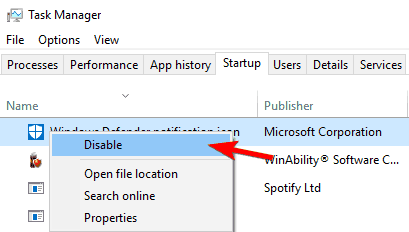
- Wechseln Sie nun zur Systemkonfiguration und drücken Sie Übernehmen
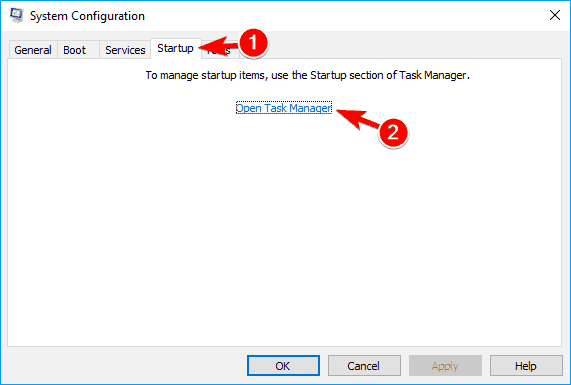
Starten Sie nun Ihren PC neu und prüfen Sie, ob das Problem behoben wurde. Wenn nicht, aktivieren Sie alle deaktivierten Anwendungen nacheinander und starten Sie den PC jedes Mal neu, bis Sie den Prozess finden, der das Problem verursacht hat.
Sobald die problematische Anwendung gefunden wurde, aktualisieren Sie sie oder deinstallieren Sie sie.
Lösung 9: Löschen Sie den gesamten Update-Verlauf
Viele Benutzer haben berichtet, dass die temporären Dateien des PCs dazu führen können, dass TiWorker.exe ihn verlangsamt. Daher wird empfohlen, dass Sie alle temporären Dateien von Ihrem System löschen.
Um die temporären Dateien zu löschen, gehen Sie einfach zu C:Windows/Temp und suchen und löschen Sie den Update-Ordner. Starten Sie dann Ihren PC neu und prüfen Sie, ob die TiWorker.exe immer noch dazu führt, dass der PC langsamer wird.
Lösung 10: Treiber aktualisieren
Nun, dies ist die am wenigsten mögliche Ursache für die Anzeige der TiWorker.exe-bezogenen Probleme. Wenn der auf Ihrem System installierte Gerätetreiber veraltet oder beschädigt ist, ist dies höchstwahrscheinlich die Ursache des Problems. Suchen Sie in diesem Fall nach dem Treiber und aktualisieren Sie den veralteten oder beschädigten Gerätetreiber.
Befolgen Sie dazu die Schritte:
- Drücken Sie die Windows + X-Taste und starten Sie den Geräte-Manager aus der Liste.
- Suchen Sie nun nach dem Treiber mit einem kleinen gelben Ausrufezeichen und klicken Sie darauf, um ihn zu erweitern.
- Klicken Sie mit der rechten Maustaste auf jeden Treiber und wählen Sie die Option Treiber aktualisieren aus dem Menü
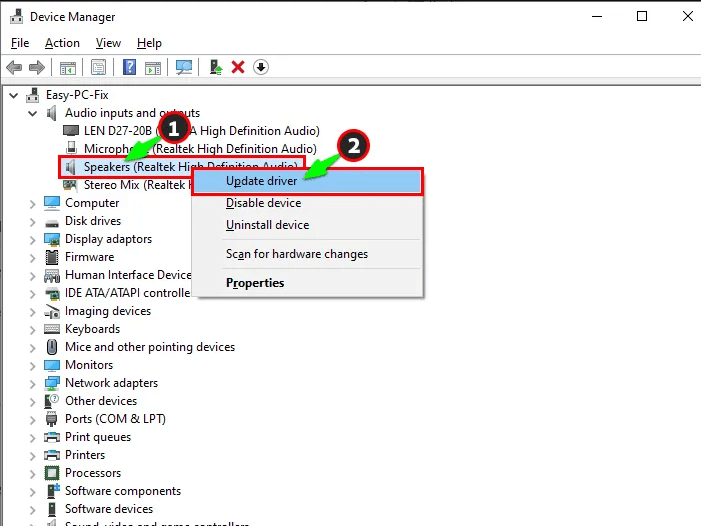
- Klicken Sie dann auf die Option Automatisch nach der Option des aktualisierten Treibers suchen.
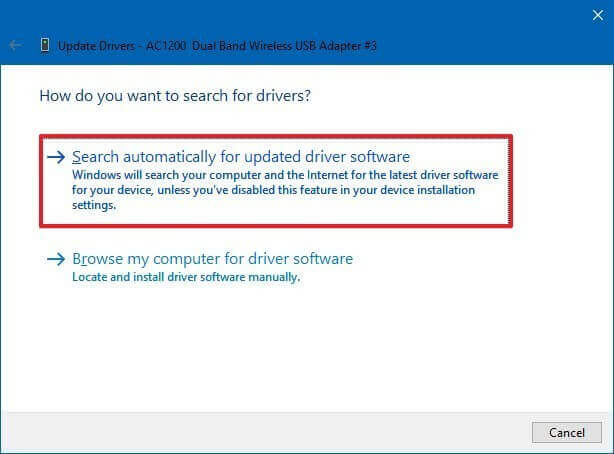
- Warten Sie, bis Windows die neuesten Treiber gefunden und heruntergeladen hat
Oft kann Windows den neuesten aktualisierten Treiber nicht finden und finden und den Gerätetreiber nicht aktualisieren. In dieser Situation ist es daher am besten, sich für das automatische Tool Driver Updater zu entscheiden, um die Treiber automatisch zu aktualisieren.
Holen Sie sich Driver Updater, um die Gerätetreiber automatisch zu aktualisieren
Lösung 11: Ausschließen der TiWorker.exe aus Windows Defender
Es wird festgestellt, dass Windows Defender die TiWorker.exe weiterhin scannt und dadurch die CPU-Auslastung erhöht. In diesem Fall sollten Sie TiWorker.exe von Windows Defender ausschließen und Ihr Problem sollte gelöst sein.
Befolgen Sie die Schritte, um TiWorker.exe von Windows Defender auszuschließen:
- Klicken Sie mit der rechten Maustaste auf die Taskleiste und wählen Sie Task-Manager, um den Task-Manager zu öffnen
- Klicken Sie mit der rechten Maustaste auf TiWorker.exe und klicken Sie auf Dateispeicherort öffnen
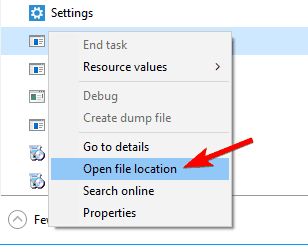
- Kopieren Sie den Pfad dieses Verzeichnisses
- Drücken Sie Win+S und öffnen Sie Windows Defender
- Klicken Sie auf Windows Defender-Sicherheitscenter
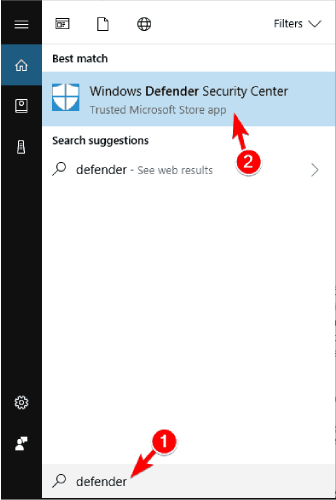
- Wechseln Sie zu Viren- und Bedrohungsschutz.
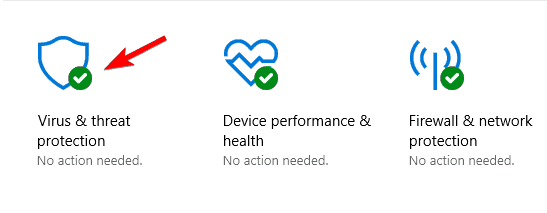
- Klicken Sie nun auf die Viren- und Bedrohungsschutzeinstellungen.
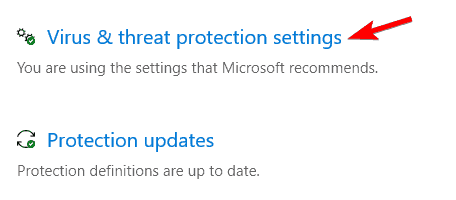
- Drücken Sie dann im Ausschlussbereich auf die Option zum Hinzufügen oder Entfernen von Ausschlüssen
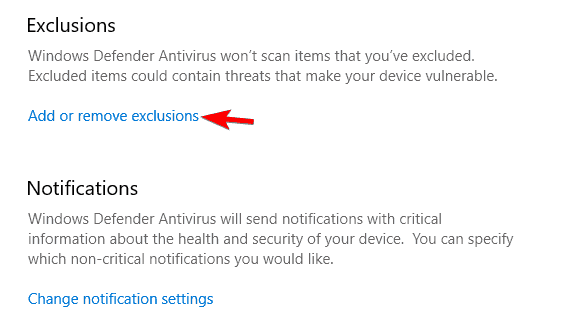
- Klicken Sie dann auf Ausschluss hinzufügen und wählen Sie den Ordner aus
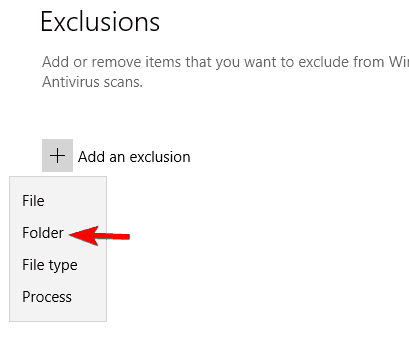
- Fügen Sie nun den kopierten Verzeichnispfad ein
Jetzt scannt der Defender Ihr System nicht mehr. Starten Sie den Computer neu und prüfen Sie, ob das Problem behoben ist.
Empfohlene Lösung zur Behebung verschiedener Windows-Fehler
Wenn Ihr PC aufgrund von TiWorker.exe oder aufgrund eines anderen Problems langsam läuft, wird empfohlen, die auszuführen PC Reparatur Werkzeug. Dies ist ein Multifunktionstool, das durch einmaliges Scannen verschiedene Windows 10-Probleme und -Fehler erkennt und behebt.
Dies ist auch in der Lage, andere PC-Probleme wie BSOD-Fehler, DLL-Fehler, Reparatur von Registrierungseinträgen, Laufzeitfehlern, Anwendungsfehlern und vielen anderen zu beheben. Laden Sie das Tool also herunter und installieren Sie es.
Holen Sie sich PC Reparatur Werkzeug, um Windows-Probleme und -Fehler zu beheben
FAQ: Erfahren Sie mehr über TiWorker.exe
1. Was ist TiWorker EXE?
Die TiWorker.exe ist Teil des Windows Module Installer Service und befindet sich auf Ihrem PC unter „C:Windowsservicing“. Dieses Modul ist als Ganzes für Windows-Updates auf Ihrem PC verantwortlich.
2. Wo ist tiworker exe im Task-Manager?
Sie finden die Anwendung Windows Modules Installer Worker auf der Registerkarte Prozesse im Task-Manager. Und die Datei TiWorker.exe finden Sie auf der Registerkarte Details des Task-Managers.
3. Kann ich TiWorker EXE beenden?
Sie sollten den Prozess nicht deaktivieren oder deinstallieren, da dies dazu führen kann, dass Ihr PC wichtige Windows-Sicherheitsupdates nicht erhalten kann.
Fazit:
Hier dreht sich also alles um die hohe CPU TiWorker.exe unter Windows.
Ich hoffe, dass TiWorker.exe jetzt deaktiviert ist und das Problem mit der hohen Festplattennutzung behoben ist. Wenn jedoch alle oben genannten Lösungen das Problem nicht lösen, kann die Neuinstallation Ihres Windows 10-Betriebssystems für Sie funktionieren. Stellen Sie sicher, dass Sie Ihre Daten sichern und Windows neu installieren.
Außerdem hören wir gerne von unseren Lesern, lassen Sie uns wissen, welche Lösung für Sie geeignet ist. Liken und teilen Sie den Artikel auch auf unserer Facebook-Seite.
Viel Glück..!
Hardeep has always been a Windows lover ever since she got her hands on her first Windows XP PC. She has always been enthusiastic about technological stuff, especially Artificial Intelligence (AI) computing. Before joining PC Error Fix, she worked as a freelancer and worked on numerous technical projects.