![Fixieren Battlefield 2042 DirectX Fehler [KOMPLETTLEITFADEN]](https://de.pcerror-fix.com/wp-content/uploads/sites/6/2021/12/de-7.jpg)
Zusammenfassung: In diesem Artikel gehen wir auf die häufigen Battlefield 2042 DirectX-Fehler DXGI_ERROR_DEVICE_REMOVED und DXGI_ERROR_DEVICE_HUNG ein. T er DirectX Fehler erscheinen in der Regel aufgrund der Treiberprobleme und Make Battlefield 2042 unspielbar. Hier finden Sie die bestmöglichen Lösungen, um das Problem zu beheben.
Viele Benutzer haben berichtet, dass sie beim Versuch, Battlefield 2042 zu öffnen , den DirectX-Fehler erhalten haben . Demnach stürzt Battlefield 2042 aufgrund eines DirectX-Fehlers, was ebenfalls zu langfristigen Performance-Problemen führt und den PC instabil macht.
Wenn deine Grafikkarte nicht mit dem Spiel kompatibel ist, bekommst du normalerweise DirectX-Fehler in Battlefield 2042.
Daher sollten Sie zunächst feststellen, ob Ihr System die Mindestanforderungen für Battlefield 2042 erfüllt, und wenn dies der Fall ist, versuchen Sie, das Problem mit den in diesem Artikel beschriebenen Methoden zu beheben.
Battlefield 2042-Mindestsystemanforderungen:
- Betriebssystem : 64-Bit-Windows 10
- Prozessor (AMD) : AMD FX-8350
- Prozessor (Intel) : Core i5 6600K
- Speicher : 8GB
- Videospeicher : 4 GB
- Grafikkarte (AMD) : AMD Radeon RX 560
- Grafikkarte (NVIDIA) : Nvidia GeForce GTX 1050 Ti
- DirectX : 12
- Anforderungen an die Online-Verbindung : 512 KBPS oder schnellere Internetverbindung
Wenn Ihr Gaming-System diese Kriterien erfüllt, sollten Sie beim Spielen von Battlefield 2042 keine Probleme haben, aber wenn Sie dies tun, könnte Folgendes die Ursache sein. Werfen wir einen Blick darauf.
Was verursacht den Battlefield 2042 DirectX-Fehler?
- Aktiviertes DLSS – Einige Benutzer haben sich darüber beschwert, dass „Nvidias einzigartige Deep-Learning- basierte Supersampling-Technologie“ bei bestimmten PC-Einstellungen zu DirectX-Fehlerabstürzen führen kann. Sie können sehen, ob dies der Fall ist, indem Sie DLSS vorübergehend deaktivieren und prüfen, ob das Spiel immer noch mit der gleichen Art von Fehlercode abstürzt.
- Veralteter Grafikkartentreiber – Ein veralteter oder inkompatibler GPU-Treiber könnte ebenfalls die Ursache des Problems sein. Die Grafikkartenhersteller veröffentlichen Patch-Updates. Der Fehler kann auftreten, wenn Sie nicht die neueste Version des GPU-Treibers heruntergeladen und installiert haben.
- Fehlendes DirectX-Paket – Battlefield 2042 verwendet Dynamic Link-Bibliotheksdateien, die aus einer Vielzahl von DirectX-Verteilungspaketen stammen. Wenn ein Element aus dem DirectX-Paket fehlt, führt dies zu einem Battlefield 2042 DirectX-Grafikkartenfehler.
- DirectX 12 ist auf einer nicht kompatiblen GPU aktiviert – Das Spiel kann auch mit einem DirectX-Fehler fehlschlagen, wenn versucht wird, DirectX 12 auf einem System zu verwenden, das die entsprechende Technologie nicht unterstützt.
- Absturz aufgrund von Future Frame Rendering – FFR ist eine fantastische Funktion, die die Bildrate erheblich verbessern kann, wenn Sie ein System mit einer extrem leistungsstarken GPU und einer sehr schwachen CPU haben; Trotzdem kann dieser Weg dazu führen, dass das Spiel weniger stabil wird und es mit einem DirectX-Fehler abstürzt.
- MachineGUID identifiziert falsche Abhängigkeiten – Eine seltenere, aber ebenso frustrierende Situation tritt ein, wenn die Haupt-DirectX-Abhängigkeit des Spiels aufgrund eines falschen Registrierungsschlüsseleintrags unzugänglich wird.
Nachdem wir nun die möglichen Ursachen analysiert haben, sehen wir uns an, wie der DirectX-Fehler in Battlefield 2042 bestmöglich behoben werden kann.
Wie behebe ich Battlefield 2042 DirectX-Fehler unter Windows?
Fix 1 – Aktualisieren Sie Ihren Grafiktreiber
In Battlefield 2042 weisen DirectX-Fehler normalerweise auf ein Treiberproblem hin. Sie können den Fehler einfach beheben, indem Sie den Grafiktreiber auf die neueste Version aktualisieren.
Es gibt drei Methoden, um Ihren Grafikkartentreiber auf dem neuesten Stand zu halten. Bevor Sie beginnen, sollten Sie jedoch sorgfältig prüfen, welche Methode die effektivste und kompatibelste ist.
- Grafiktreiber manuell aktualisieren
- Aktualisieren Sie Ihre Grafiktreiber automatisch
Grafiktreiber manuell aktualisieren
Windows Update findet selten einen neuen Treiber. Obwohl Hersteller von Grafikhardware monatliche Updates mit Bug-Patches und Spielverbesserungen veröffentlichen, dauert die Microsoft-Zertifizierung eine Weile.
Jeder Eintrag in Windows Update hat normalerweise ein Datum. Wenn Ihr Grafiktreiber älter als drei oder vier Monate ist, sollten Sie ihn über den Windows-Geräte-Manager aktualisieren .
Erstellen Sie einen Systemwiederherstellungspunkt, bevor Sie beginnen. Dadurch werden alle Ihre vorhandenen Treiber gespeichert und Sie können sie wiederherstellen, wenn etwas schief geht.
Klicken Sie mit der rechten Maustaste auf Computer (auf Ihrem Desktop) und wählen Sie Eigenschaften. Auf der linken Seite wählen Sie Systemschutz . Klicken Sie im nächsten Feld auf Erstellen und befolgen Sie die Anweisungen auf dem Bildschirm, um eine Sicherung des Systemwiederherstellungs-Images zu erstellen .
Nachdem Sie nun ein Backup erstellt haben, aktualisieren Sie Ihre Treiber.
Folgen Sie den Schritten, um Treiber zu aktualisieren:
- Im Startmenü , geben Sie Geräte – Manager und klicken Sie darauf.
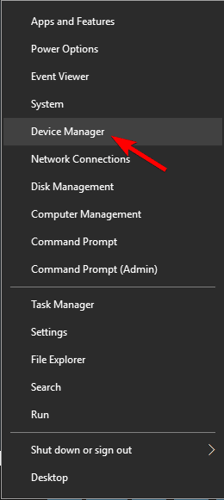
- Suchen Sie in der Liste nach einem grafikkartenbezogenen Eintrag . Dies kann „ Grafik“, „Standard-VGA-Controller“, „Intel Graphics“, „AMD Radeon“ oder „NVIDIA GeForce “ sein.
- Klicken Sie auf den Grafikkarteneintrag . Tippen Sie dann auf Treiber aktualisieren aus der separaten Option der Registerkarte Treiber.

- Wählen Sie „ Automatisch nach aktualisierter Treibersoftware suchen “

- Wenn dies nichts Neues findet, wiederholen Sie die Schritte 1 bis 3 und wählen Sie Auf meinem Computer nach Treibersoftware suchen .
Danach müssen Sie den Treiber manuell auswählen . Wenn es nicht verfügbar ist, wählen Sie „ Aus einer Liste verfügbarer Treiber auf meinem Computer auswählen “.
- Wählen Sie Datenträger aus, gefolgt von Navigieren Sie zu dem Ordner, der das neue Laufwerk enthält.
- Klicken Sie auf Weiter und installieren. Warten Sie, bis der Treiber installiert ist.
Diese Lösung aktualisiert Ihren Grafiktreiber und kann den Fehler beheben.
Aktualisieren Sie Ihre Grafiktreiber automatisch:
Das manuelle Aufrüsten von Grafikkarten kann ein ziemlich zeitaufwändiger Prozess sein. Da monatlich neue Treiber veröffentlicht werden, ist es außerdem schwierig, mit der neuesten Software auf dem Laufenden zu bleiben.
Selbst die technisch versiertesten unter uns können ungeduldig werden, immer nach der nächsten Version zu suchen. Daher wird hier empfohlen, den Driver Updater herunterzuladen . Laden Sie es einfach herunter und dies behält alle Sound-, Netzwerk-, Drucker- und Scannertreiber usw. im Auge und aktualisiert sie automatisch.
Holen Driver Updater zu Aktualisieren Grafik Treiber Automatisch
Fix 2 – AMD GPU-Treiber neu installieren
Wenn Sie AMD-Grafikkarten haben , kann eine Neuinstallation für Sie funktionieren. Aber zuerst ist es wichtig, die AMD-Bereinigungsanwendung zu verwenden, um den aktuellen GPU-Treiber und alle damit verbundenen Abhängigkeiten zu deinstallieren.
Dadurch wird sichergestellt, dass die Neuinstallation nicht durch beschädigte Dateien behindert wird.
Folgen Sie dazu den Schritten:
- Öffnen Sie die offizielle Download-Seite des AMD Cleanup Utility und laden Sie die neueste Version herunter.
- Nach dem vollständigen Download klicken Sie mit der rechten Maustaste auf das AMD Cleanup Utility und klicken Sie auf Ausführen.
- Administratorberechtigung erteilen und im abgesicherten Modus booten manchmal.
- Klicken Sie auf Ja und akzeptieren Sie die Eingabeaufforderung.
- Wenn der Vorgang zum Entfernen des Treibers beginnt, klicken Sie auf OK , um ihn zu starten und im Hintergrund auszuführen.
- Wenn der Bereinigungsvorgang abgeschlossen ist, klicken Sie auf Fertig stellen, um Ihren Computer normal neu zu starten und zu den generischen Treibern zu migrieren.
- Rufen Sie nach dem Neustart von Windows das AMD- Dienstprogramm zur automatischen Erkennung und Installation von Grafikkarten auf
- Scrollen Sie zum Abschnitt Radeon-Grafiktreiber für Windows automatisch erkennen und herunterladen und installieren .
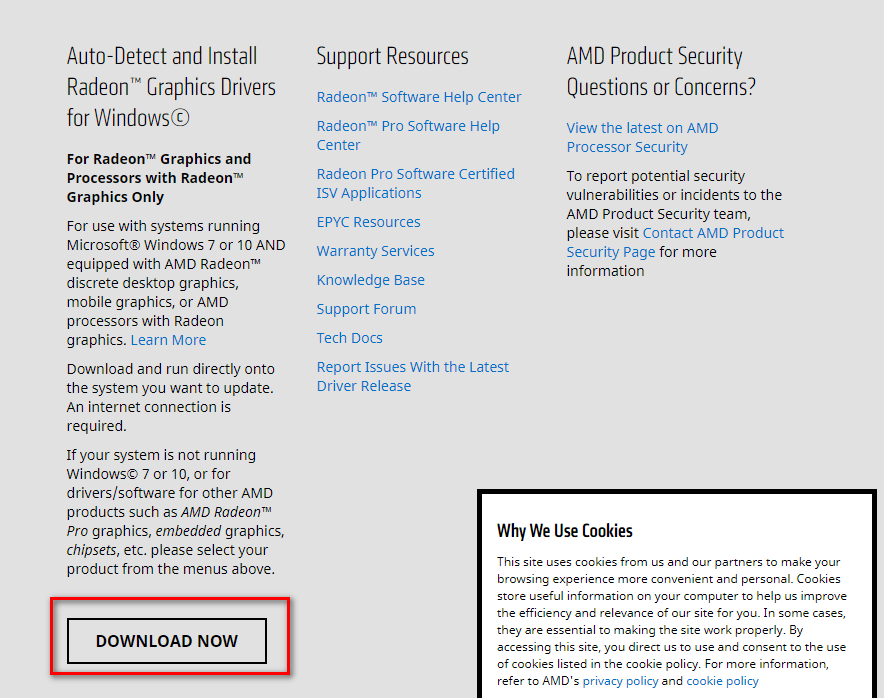
- Doppelklicken Sie nach Abschluss des Downloads auf das Programm und befolgen Sie die Schritte zur Installation von Radeon Adrenalin.
- Nach der Installation sollte AMD Adrenalin mit der Suche nach den neuesten kompatiblen AMD-Grafiktreibern beginnen. Warten Sie, bis der Treiberscan abgeschlossen ist.
- Wenn die Anwendung das richtige System-Setup und den richtigen Treiber findet, werden Sie aufgefordert, sie zu installieren. Wählen Sie Installieren aus, wenn Sie dazu aufgefordert werden.
Hinweis: Es wird empfohlen, sowohl den empfohlenen als auch den optionalen Treiber zu installieren.
- Um den Vorgang abzuschließen, klicken Sie auf „ Ich stimme zu“, wenn dies von der EULA verlangt wird.
Starten Sie Battlefield 2042 nach einem letzten Neustart neu, um festzustellen, ob der DirectX-Fehler behoben wurde.
Fix 3 – DirectX aktualisieren
Der nächste Fix könnte die Notwendigkeit sein, DirectX zu aktualisieren und sicherzustellen, dass Sie die aktuellste Version der Funktion ausführen, bevor Sie fortfahren.
Sie können einfach:
- Gehen Sie zu Microsoft.com und laden Sie die neueste Version von DirectX herunter.
- Installieren Sie es auf Ihrem Computer.
Überprüfen Sie, ob das Problem nach der Installation weiterhin besteht. In den meisten Fällen wird das Problem durch die Kombination der oben genannten und dieser Lösung gelöst.
Fix 4 – Installieren Sie alle DirectX-Pakete
Mehrere betroffene Benutzer haben bestätigt, dass das Problem aufgetreten ist, wenn eines der DirectX-Pakete fehlt . Daher ist es wichtig, jedes fehlende DirectX-Paket zu installieren.
Folgen Sie den gegebenen Anweisungen:
- Öffnen Sie die Download-Seite der DirectX-Endbenutzer-Laufzeitumgebung .
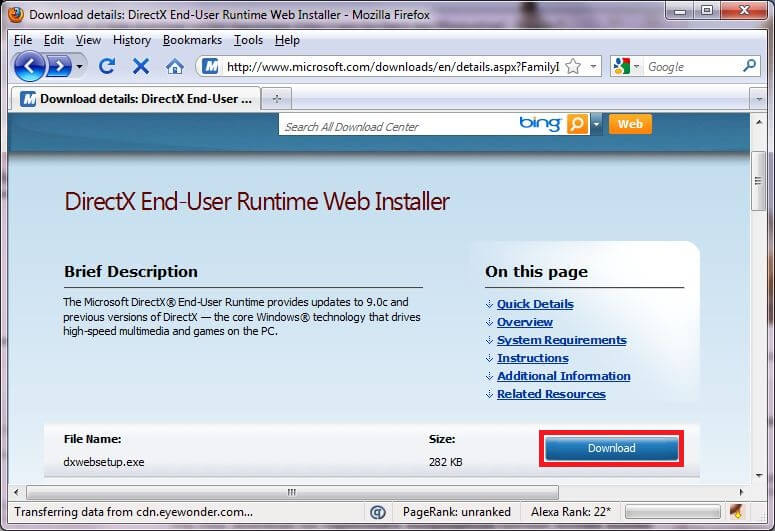
- Wählen Sie die entsprechende Installationssprache aus, bevor Sie auf die Schaltfläche Download klicken .
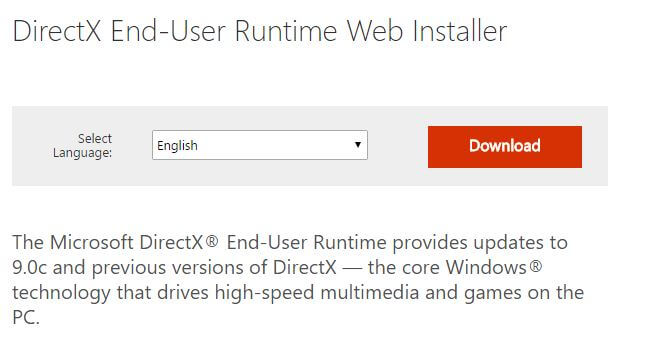
- Nachdem Sie den nächsten Bildschirm erreicht haben, deaktivieren Sie jede Microsoft-Bloatware- Empfehlung
- Klicken Sie auf „ Nein danke “ und fahren Sie mit der Installation von DirectX End-User Runtime Web fort .
- Warten Sie, bis das Installationsprogramm den Download abgeschlossen hat, und befolgen Sie dann die Anweisungen auf dem Bildschirm, um die Aktualisierung aller fehlenden DirectX-Versionen auf die neueste Version abzuschließen.
Nachdem der Vorgang abgeschlossen ist, starten Sie Ihren PC neu und prüfen Sie, ob das Problem behoben wurde.
Fix 5 – Spiel-Cache löschen
Manchmal kann diese Fehlermeldung auch nach dem Aktualisieren von DirectX- und Grafiktreibern auf dem Bildschirm erscheinen.
In diesem Fall müssen Sie den Spielcache löschen und prüfen, ob das Problem weiterhin besteht.
Folgen Sie dazu den Schritten:
- Offener Lauf (Win+R)
- Geben Sie %ProgramData%/Origin ein und klicken Sie auf Ok
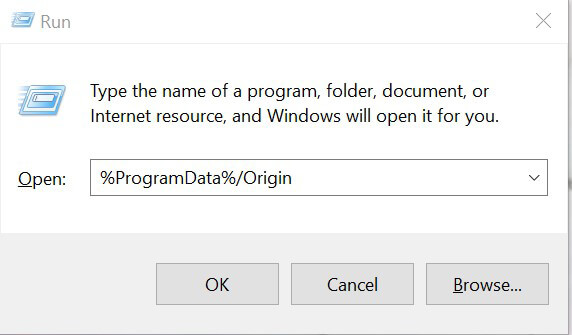
- Löschen Sie nun alles im Ordner mit Ausnahme des Ordners Local Content
- Öffnen Sie erneut das Feld Ausführen und geben Sie %AppData% ein

- Sie müssen den Ordner von dort löschen
- Starte das Spiel neu
Überprüfen Sie, ob die DirectX-Fehler in Battlefield 2042 behoben sind.
Fix 6 – Repariere das Spiel
Oft tritt der Fehler aufgrund der beschädigten Spieldateien auf. Es ist dann wichtig, das Spiel zu reparieren.
- Open Origin
- Gehe zu My Game Library > Battlefield 2042
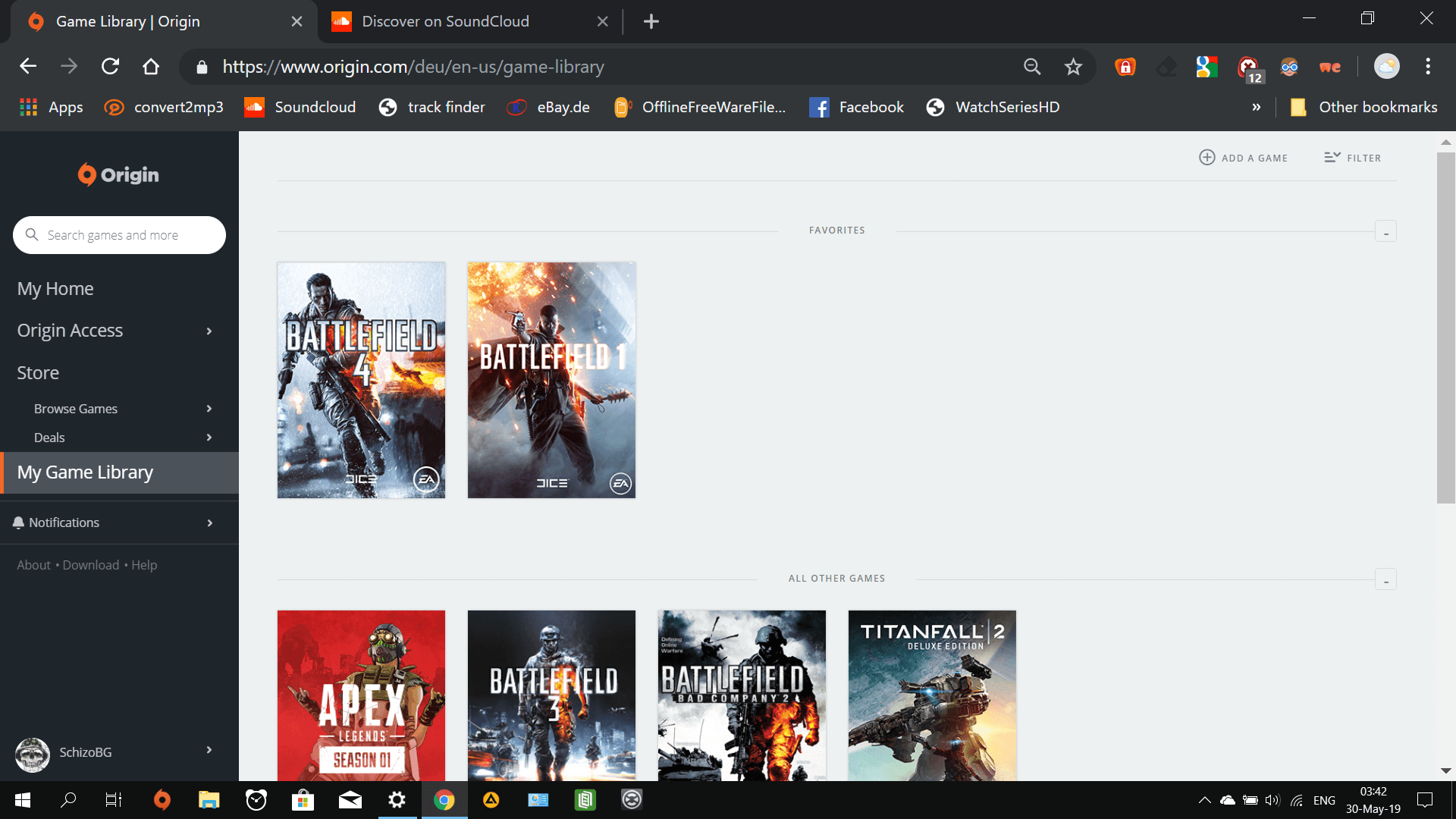
- Klicken Sie mit der rechten Maustaste auf Battlefield 2042 und wählen Sie Reparieren
Warten Sie, bis das Spiel repariert ist und möglicherweise das DirectX-Problem behoben ist, bevor Sie es erneut spielen.
Fix 7 – DLSS deaktivieren
Wenn Sie eine Nvidia-Karte und DLSS für BattleField 2042 aktiviert haben, sollten Sie DLSS deaktivieren und das Spiel neu starten, um zu sehen, ob das Problem behoben wurde.
Folgen Sie dazu den Schritten:
- Starten Sie den Grafik – Einstellmenü in der Battlefield 2042 Spiel geht auf die Optionen – Menü
- Anzeigeoption öffnen
- Wählen Sie Video aus dem Untermenü und stellen Sie sicher, dass DLSS ausgeschaltet ist
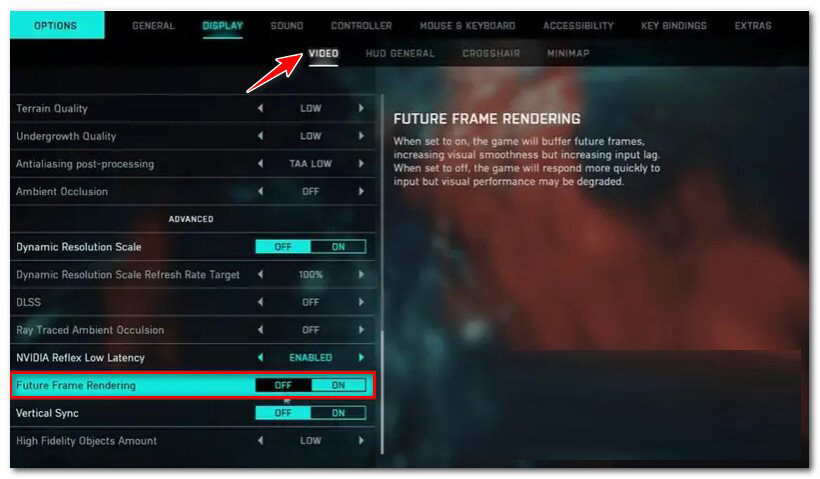
- Speichern Sie die Änderungen
Starten Sie das Spiel neu und prüfen Sie, ob der DirectX-Fehler behoben wurde.
Fix 8 – Bearbeiten Sie das Spielprofil
Eine weitere mögliche Ursache für dieses Problem beim Versuch, Battlefield 2044 zu starten, ist, dass DirectX 12 in deinen In-Game-Konfigurationsdateien aktiviert ist, auch wenn dein PC es nicht unterstützt.
Dieses Problem tritt normalerweise nach einem kürzlich durchgeführten GPU-Upgrade auf. Sie können DirectX12 vollständig deaktivieren, indem Sie die Konfigurationsdateien der Einstellungen ändern.
Befolgen Sie dazu die angegebenen Anweisungen:
- Öffnen Sie den Datei-Explorer und klicken Sie auf den Ordner Dokumente.
- Doppelklicken Sie auf den Ordner namens BattleField 2042, um darauf zuzugreifen.
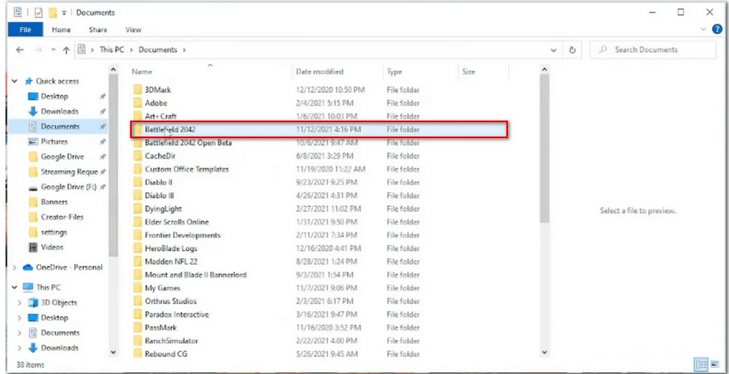
- Öffnen Sie nun den Einstellungsordner und klicken Sie mit der rechten Maustaste auf PROFISAVE_profile.
- Wählen Sie mit Notepad (oder einem anderen Texteditor) öffnen .
- Sobald Sie sich in der Datei PROFISAVE_profile befinden , gehen Sie zum unteren Bildschirmrand, um eine Option namens GstRender.Dx12Enabled anzuzeigen .
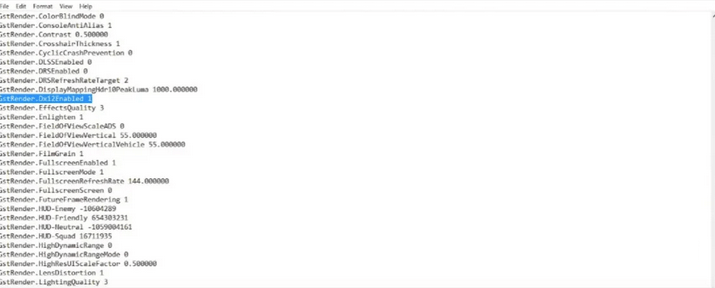
- Wenn Sie es finden, passen Sie den Wert von 0 bis 1 an.
- Wählen Sie nun Datei aus, klicken Sie auf Speichern und schließen Sie dann dieses Fenster.
Starten Sie Battlefield 2042 neu, um zu überprüfen, ob das Problem behoben ist.
Fix 9 – Deaktivieren des zukünftigen Frame-Rendering (falls zutreffend)
Future Frame Rendering (FFR) ist eine großartige Funktion, wenn Sie eine gute GPU, aber eine schwache CPU haben. Diese Funktionalität überträgt eine gewisse CPU-Belastung auf die GPU.
Zukünftiges Frame-Rendering verursacht Instabilität im Spiel (Battlefield 2042) auf einer Vielzahl von PC-Konfigurationen.
Deaktivieren Sie in diesem Fall einfach das zukünftige Frame-Rendering im Anzeigemenü im Spiel.
Folgen Sie den gegebenen Anweisungen:
- Öffnen Sie nach dem anfänglichen Startbildschirm Battlefield 2042 und wählen Sie Optionen.
- Wählen Sie Video aus dem Untermenü der Anzeigeeinstellungen des Optionsmenüs (obere Multifunktionsleiste).
- Deaktivieren Sie das Rendern zukünftiger Frames
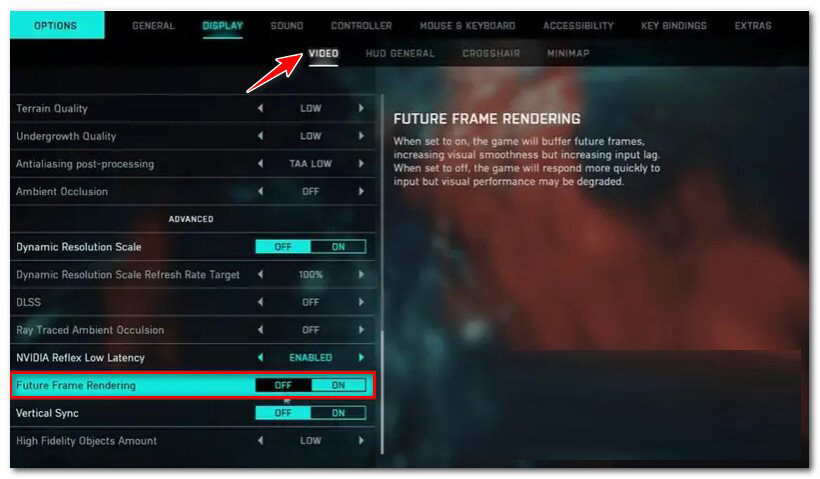
Starten Sie das Spiel neu, um zu sehen, ob die Abstürze aufgehört haben.
Fix 10 – Ändern des Registrierungsschlüssels Machine GUID
Ein Registrierungsschlüssel, der auf die falsche Abhängigkeit verweist, wodurch Ihr PC das Spiel jedes Mal abstürzt, wenn Sie versuchen, es zu starten, ist eine weniger häufige Ursache für den DirectX-Fehler bei Battlefield.
Sie können jedoch versuchen, den Fehler mit den folgenden Schritten zu beheben:
- Öffnen Sie das Dialogfeld Ausführen (Windows-Taste + R).
- Geben Sie als Nächstes „ Regedit “ ein und öffnen Sie den Registrierungseditor mit Administratorzugriff ( Strg + Umschalt + Eingabetaste).

- Wenn die Benutzerkontensteuerung nach Administratorzugriff fragt, wählen Sie Ja .
- Navigieren Sie im Registrierungseditor über das Menü auf der linken Seite zum folgenden Speicherort.
HKEY_Local_Machine\Software\Microsoft\Cryptography
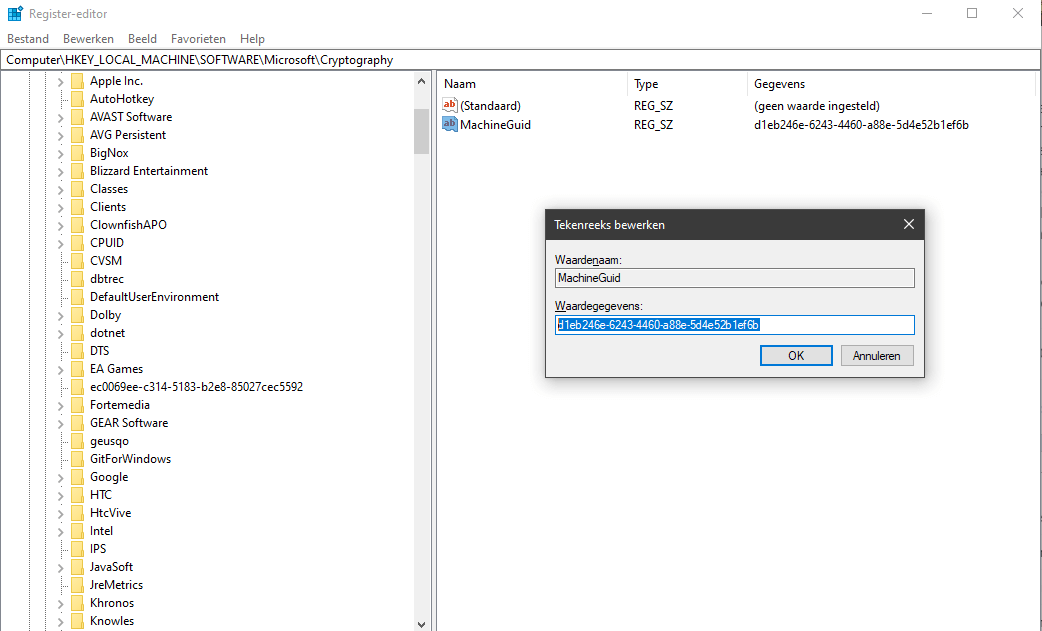
- Wenn Sie sich an der richtigen Stelle befinden, klicken Sie im rechten Menü mit der rechten Maustaste auf Maschinen-GUID .
- Wählen Sie als Nächstes Ändern aus dem Kontextmenü.
- Ersetzen Sie die Zeichenfolge MachineGuid durch den folgenden Wert und speichern Sie die Änderungen.
d1eb246e-6243-4460-a88e-5d4e52b1ef6b
Starten Sie Ihren PC neu und starten Sie Battlefield 2042 neu, um zu sehen, ob das Problem behoben wurde.
Der beste Weg, um Ihr Spielerlebnis unter Windows zu optimieren
Viele Spieler stoßen beim Spielen auf Probleme wie Spielabstürze, Verzögerungen oder Stottern und optimieren dann Ihre Spieleleistung, indem Sie Game Booster ausführen .
Dies steigert das Spiel durch die Optimierung der Systemressourcen und bietet ein besseres Gameplay. Nicht nur das, sondern behebt auch häufige Spielprobleme wie Verzögerungen und Probleme mit niedrigen FPS.
Holen Sie sich Game Booster, um Ihre Spielleistung zu optimieren
Fazit:
Ich hoffe, die angegebenen Lösungen funktionieren für Sie, um die Battlefield 2042 DirectX-Fehler vollständig zu beheben.
Die oben genannten Lösungen können sich je nach Fall und System unterschiedlich verhalten. Verhindern Sie dies, indem Sie jeder Lösung eine faire Chance geben, bevor Sie zu einer Lösung kommen.
Es wird geschätzt, dass es einer unserer Lösungen gelungen ist, den Fehler zu umgehen. Aber wenn Sie etwas teilen möchten, dann schreiben Sie in unseren Facebook Posteingang.
Unsere Experten werden sich mit Ihnen in Verbindung setzen.
Viel Glück..!
Hardeep has always been a Windows lover ever since she got her hands on her first Windows XP PC. She has always been enthusiastic about technological stuff, especially Artificial Intelligence (AI) computing. Before joining PC Error Fix, she worked as a freelancer and worked on numerous technical projects.