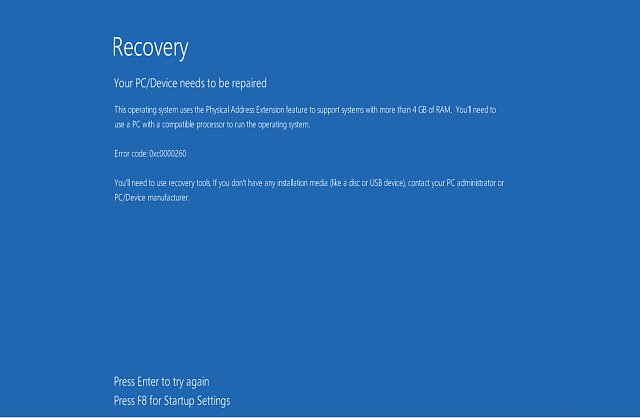
In Windows 10 muss der Benutzer manchmal mit dem Fehlercode 0xc0000034 konfrontiert werden: “Die Datei für die Startkonfigurationsdaten fehlt.” Dieser Fehler ist sehr ärgerlich und es wird empfohlen, ihn so bald wie möglich zu beheben.
In Windows-Systemen oder -Laptops wird die Boot-Konfigurationsdaten-Datei (BCD-Datei) für die Startzeitkonfiguration verwendet. Sie ist die Datei boot.ini von Windows XP. Wenn die Boot Configuration Data-Datei Ihres Systems oder Laptops aufgrund interner oder externer Probleme beschädigt oder beschädigt ist oder fehlt, kann Windows nicht mehr starten.
Einer der grundlegenden Tricks, um diesen Fehler zu beheben, ist die Verwendung des Installationsmediums, abhängig von der Version Ihres Betriebssystems.
Machen Sie sich keine Sorgen, denn nachdem Sie dieses Problem behoben haben, werden Ihre Daten nie beeinträchtigt, und Sie können alles zurückbekommen.
Dazu benötigen Sie eine DVD oder einen USB-Stick, auf dem Windows-Installationsmedien gespeichert sind. Laden Sie hier ein Hilfsprogramm von Microsoft herunter und erstellen Sie Windows-Installationsmedien.
Methode 1: Automatische Reparatur
Schritt 1: Starten Sie Ihr System mit den erstellten Windows-Installationsmedien, wählen Sie Sprache, Uhrzeit und Währungsformat sowie die Tastatur oder die Eingabemethode aus. Klicken Sie dann auf Weiter.
Schritt 2: Wählen Sie Computer reparieren aus, und wählen Sie im Fenster Windows installieren die Problembehandlung aus.
Hinweis: Wählen Sie nicht die Option Windows installieren.
Schritt 3: Klicken Sie auf die erweiterten Optionen und wählen Sie Automatische Reparatur oder Startreparatur.
Schritt 4: Windows durchsucht automatisch die installierten Betriebssysteme. Wählen Sie nun Ihr zu reparierendes Betriebssystem aus.
Trennen Sie nach Abschluss des Reparaturvorgangs das startfähige Medium ab und starten Sie Ihr System.
Wenn diese automatische Reparatur das Problem durch Auffinden und Reparieren Ihres Computers behebt, klicken Sie auf OK. Fahren Sie andernfalls mit der zweiten unten angegebenen Methode fort.
Befolgen Sie nach dem Erstellen die unten angegebenen Schritte:
Schritt 1: Legen Sie Ihr Installationsmedium in den Laptop / Computer ein.
Schritt 2: Starten Sie Ihr System mit dem Installationsmedium und drücken Sie während des Startvorgangs die Taste F11. Diese Tasten können sich für verschiedene Laptop-Modelle unterscheiden.
Schritt 3: Danach klicken Sie auf das Next Windows Setup-Menü.
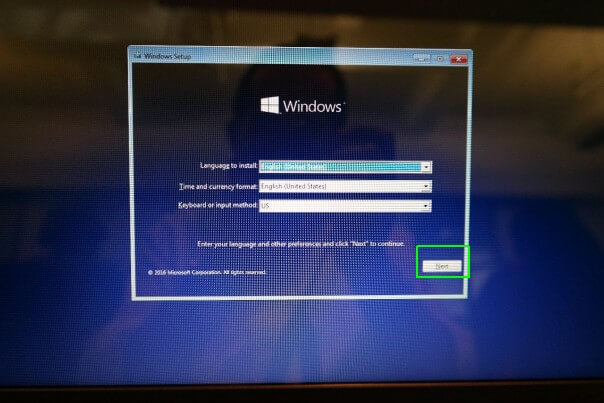
Schritt 4: Klicken Sie auf “Computer reparieren”.
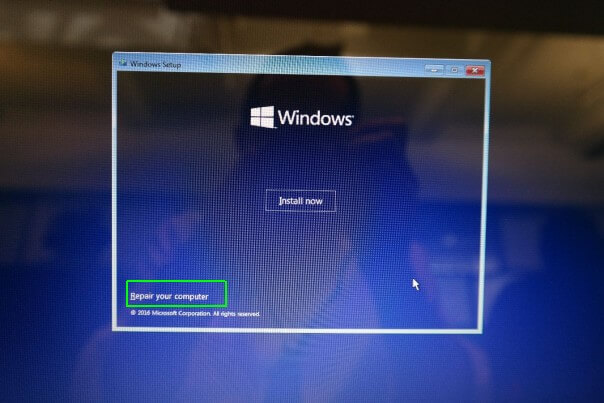
Schritt 5: Wählen Sie Problembehandlung.
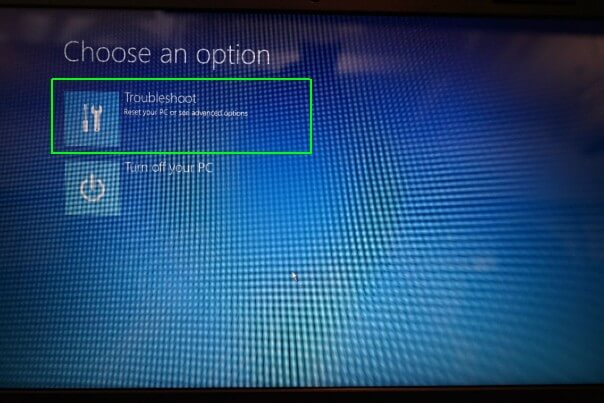
Schritt 6: Wählen Sie “Erweiterte Optionen”.
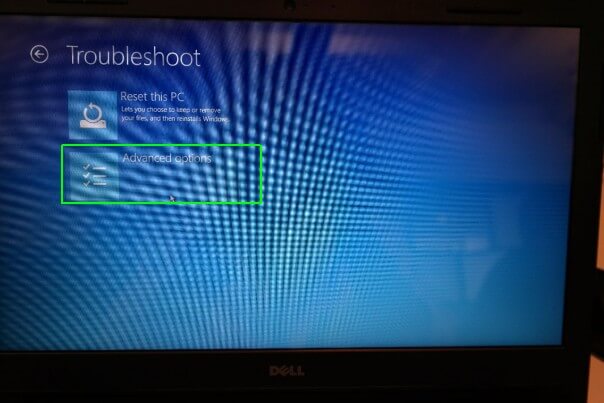
Schritt 7: Klicken Sie auf “Befehl Prompt”.
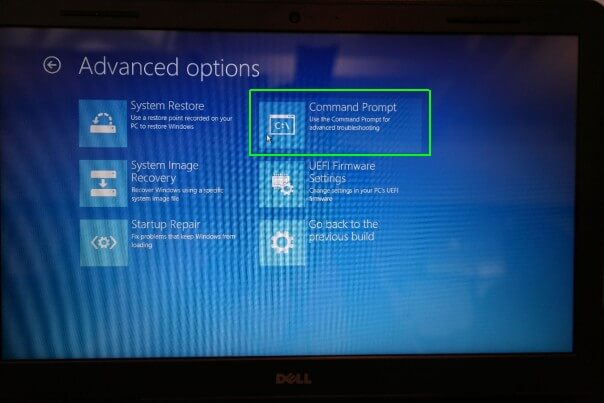
Schritt 8: Geben Sie Bootrec / fixmbr ein und drücken Sie die Eingabetaste.
Schritt 9: Geben Sie Bootrec / fixboot ein und drücken Sie die Eingabetaste.
Schritt 10: Geben Sie Bootrec / scanos ein und drücken Sie die Eingabetaste.
Schritt 11: Geben Sie erneut Bootrec / rebuildbcd ein und drücken Sie die Eingabetaste.
Schritt 12: Geben Sie “A” ein, um die Installation zur Startliste hinzuzufügen, und drücken Sie die Eingabetaste.
Schritt 13: Geben Sie Exit ein, um die Eingabeaufforderung zu beenden.
Schritt 14: Klicken Sie auf “Weiter“, um zu Ihrem Desktop zu gelangen.
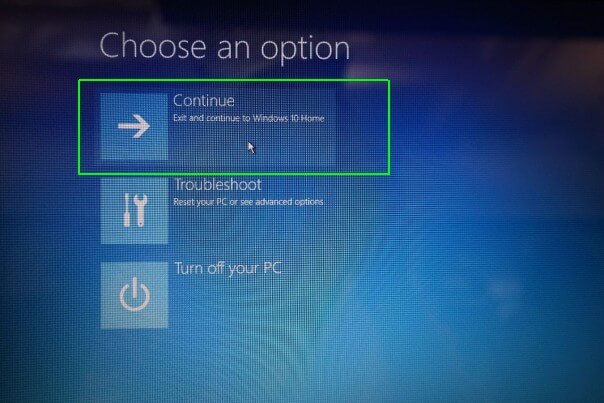
Methode 2: wieder aufbauen BCD
Um diese Methode anwenden zu können, benötigen Sie eine Windows-Installationsdiskette. Erstellen Sie also zunächst eine Windows-Installationsdiskette mit Hilfe der oben beschriebenen Methoden und führen Sie dann die folgenden Schritte aus:
Schritt 1: Schließen Sie Ihr Installationsmedium an Ihren Computer oder Laptop an. Wenn Sie die Windows Setup-Oberfläche sehen, müssen Sie auf “Computer reparieren” klicken
Schritt 2: Navigieren Sie danach zu Problembehandlung> Erweiterte Optionen> Eingabeaufforderung. Die Eingabeaufforderung wird angezeigt.
Schritt 3: Jetzt müssen Sie die folgenden Befehle nacheinander ausführen. Drücken Sie dazu nach jedem Befehl die Eingabetaste.
Bootrec / Fixmbr
Bootrec / Fixboot
Bootrec / Scanos
Bootrec / rebuildbcd
Schritt 4: Geben Sie “A” ein, um die Installation der Startliste hinzuzufügen.
Schritt 5: Zum Schluss verlassen Sie das Befehlsfenster.
Sie können auch lesen:[Manuell & Automatisch] 5 Lösungen zur Behebung des Windows 10-Updatefehlers 0x800706be
Methode 3: Gehen Sie zur Befehlszeilenreparatur
Sie müssen Ihren Computer mit den Installationsmedien starten. Wenn der Windows-Setup-Bildschirm angezeigt wird, wählen Sie die Sprache, die Uhrzeit, das Währungsformat und die Tastatur oder die Eingabemethode aus. Klicken Sie auf Weiter
Wählen Sie im Bildschirm Installation Windows die Option Computer reparieren aus, und wählen Sie Problembehandlung aus.
Wenn dann der nächste Bildschirm angezeigt wird, wählen Sie die erweiterten Optionen. Wählen Sie erneut die Eingabeaufforderung. Wenn Sie dazu aufgefordert werden, geben Sie Ihren Benutzernamen und Ihr Kennwort ein.
Sie werden sehen, dass ein Eingabeaufforderungsbildschirm angezeigt wird. Jetzt müssen Sie die unten angegebenen Befehle nacheinander eingeben.
bootsect / nt60 all / force / mbr
Geben Sie nach Ausführung dieses Befehls den folgenden Befehl ein und drücken Sie die Eingabetaste.
bcdboot c: \ Windows / s c: / l en-us
Hinweis: Wenn Sie das Windows-Betriebssystem auf einem anderen Laufwerk installiert haben, ersetzen Sie den Laufwerkbuchstaben durch “c”.
Diese beiden Befehle helfen Ihnen, die Bootdaten des Systems zu reparieren. Starten Sie Ihren PC oder Laptop neu und Sie werden sehen, dass Ihr Windows-System ohne Probleme bootet.
Lesen Sie auch: [Komplettes Tutorial] Schritte zum Reparieren von Werfault.exe Fehler in Windows 10, 8, 8.1,7!
Methode 4: Windows neu erstellen Stiefel Manager Store mit Hilfe des Tools Bcdedit.exe
Wenn Sie immer noch nicht das Problem beheben können, fehlt der BSOD-Fehler in der Datei für die Startkonfigurationsdaten. BCD sollte mit Hilfe des Tools Bcdedit.exe neu erstellt werden.
Diese Aufgabe ist etwas schwierig, daher wird empfohlen, beim Ausführen der folgenden Schritte vorsichtig zu sein:
Schritt 1: Schließen Sie die Windows-Installationsmedien-DVD oder USB an und starten Sie Ihren PC.
Schritt 2: Wählen Sie im Windows-Bildschirm die Sprache, Uhrzeit, Währung, Tastatur / Eingabemethode aus und klicken Sie auf die Schaltfläche Weiter.
Schritt 3: Wählen Sie die Option Reparieren Sie Ihren PC aus (installieren Sie Windows NICHT).
Schritt 4: Nun müssen Sie den Betriebssystemtyp auswählen und auf Weiter klicken.
Schritt 5: Wählen Sie die Eingabeaufforderung aus der Systemwiederherstellungsoption aus.
Schritt 6: Jetzt müssen Sie die unten angegebenen Befehle nacheinander ausführen. Drücken Sie dazu nach jedem Befehl die Eingabetaste.
cd /d Partition:\Windows\System32
bcdedit /enum all
bcdedit -create {bootmgr} -d “Description”
bcdedit -set {bootmgr} device partition=Partition:
bcdedit /displayorder {GUID}
bcdedit /default {GUID}
bcdedit /timeout Value
Starten Sie nach der Ausführung aller Befehle Ihren PC neu.
Fazit
Nach Behebung dieses Problems wird empfohlen, einen vollständigen Systemscan mit einem professionellen PC Fehler Reparatur Werkzeug. Dieses Tool erkennt und behebt alle Fehler und Probleme Ihres Systems.
Sie müssen während der Verwendung dieses Tools nichts manuell tun, da es vollautomatisch ist.
Hardeep has always been a Windows lover ever since she got her hands on her first Windows XP PC. She has always been enthusiastic about technological stuff, especially Artificial Intelligence (AI) computing. Before joining PC Error Fix, she worked as a freelancer and worked on numerous technical projects.