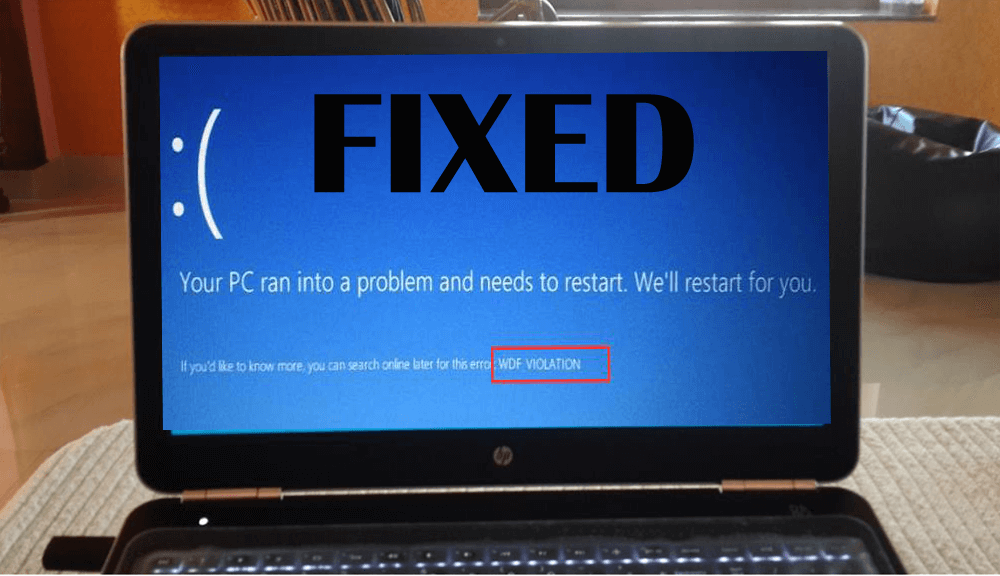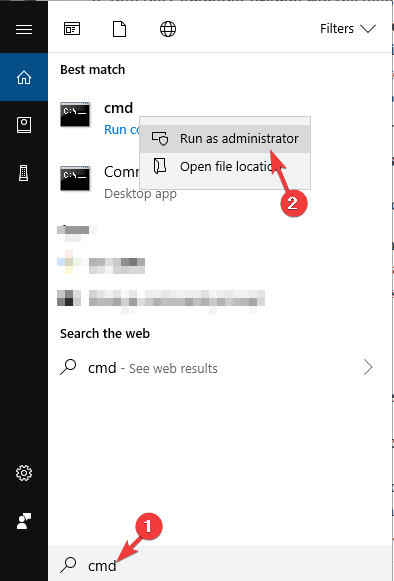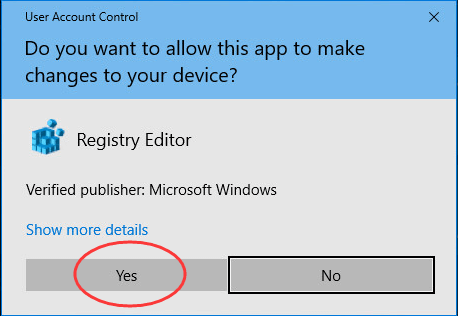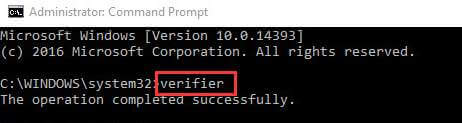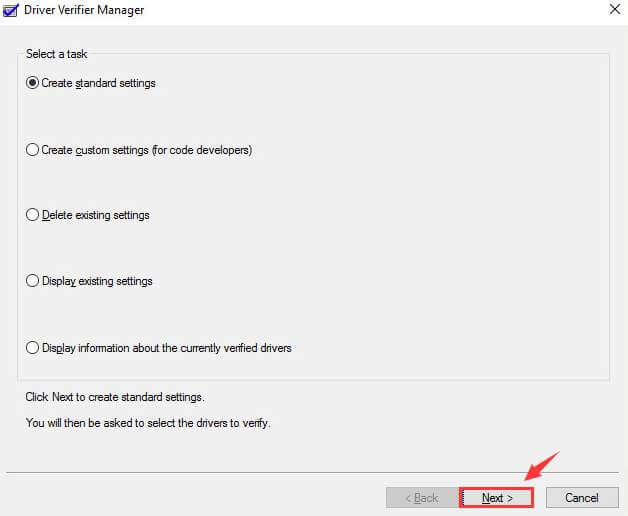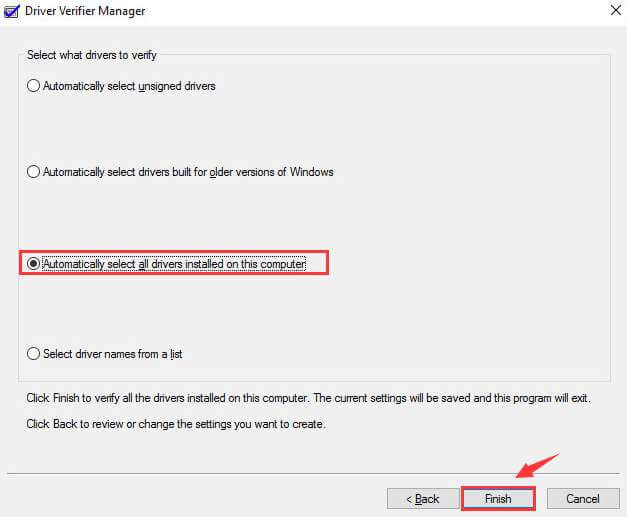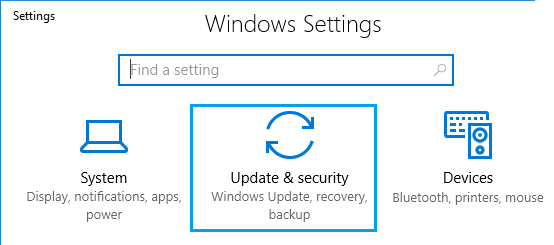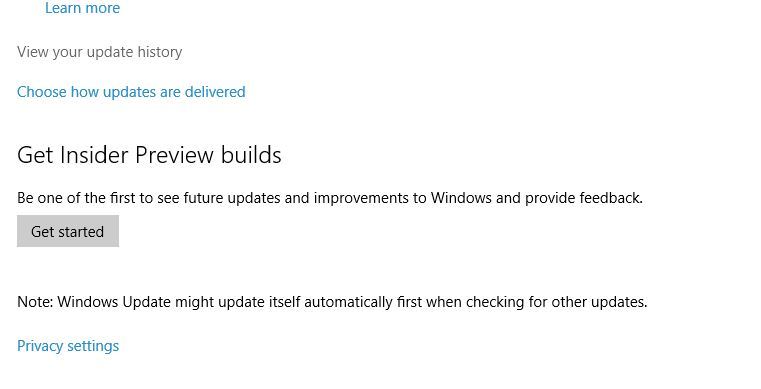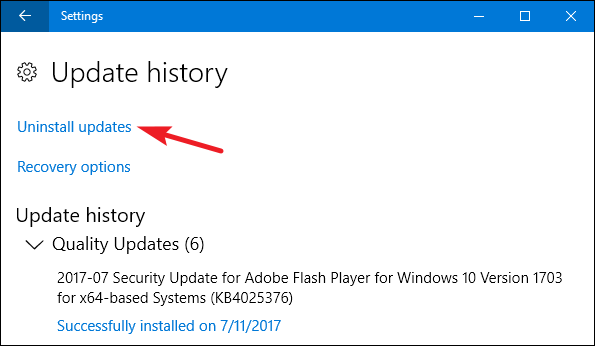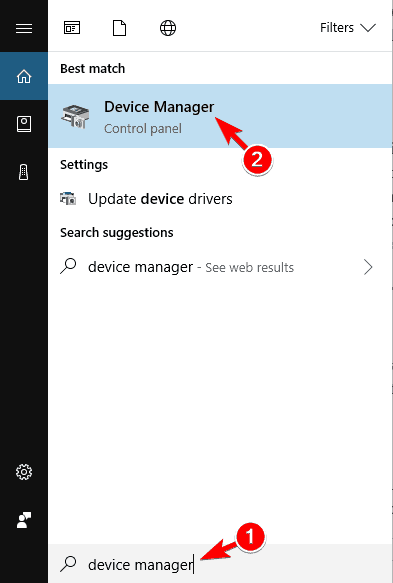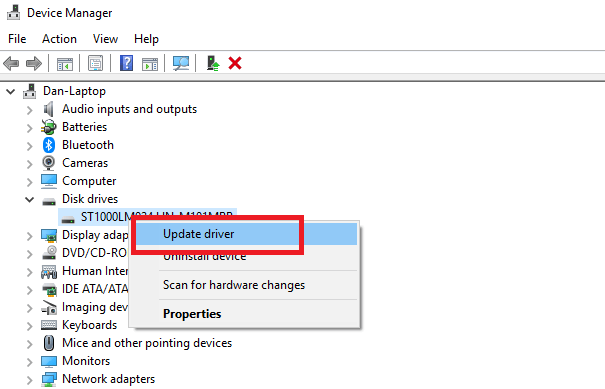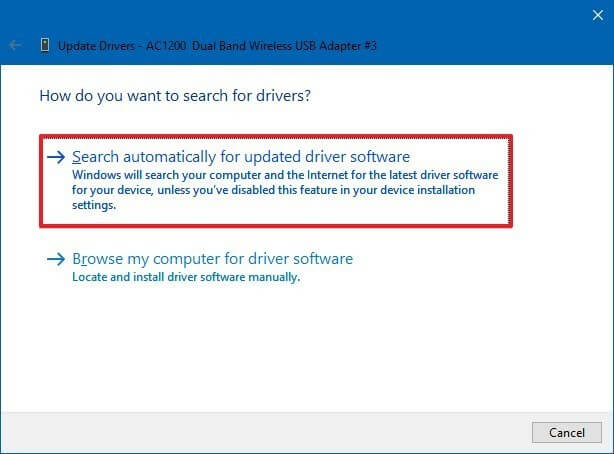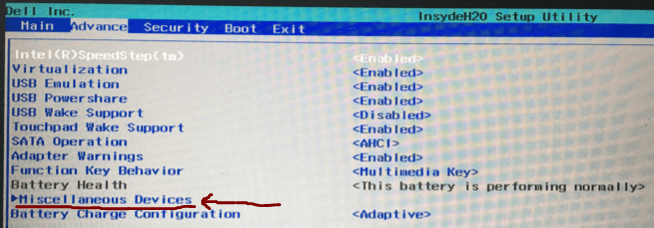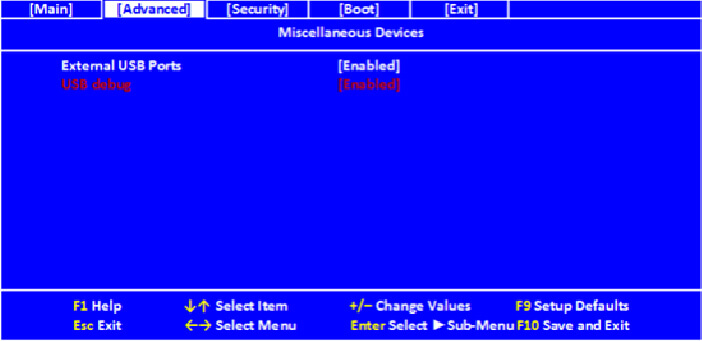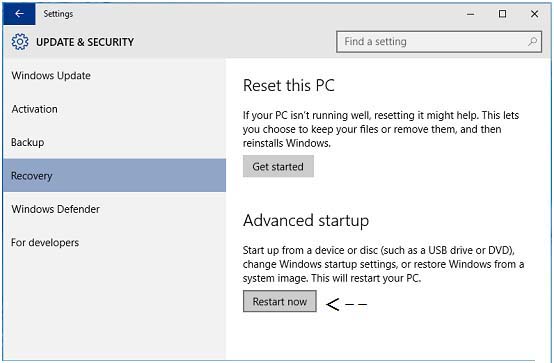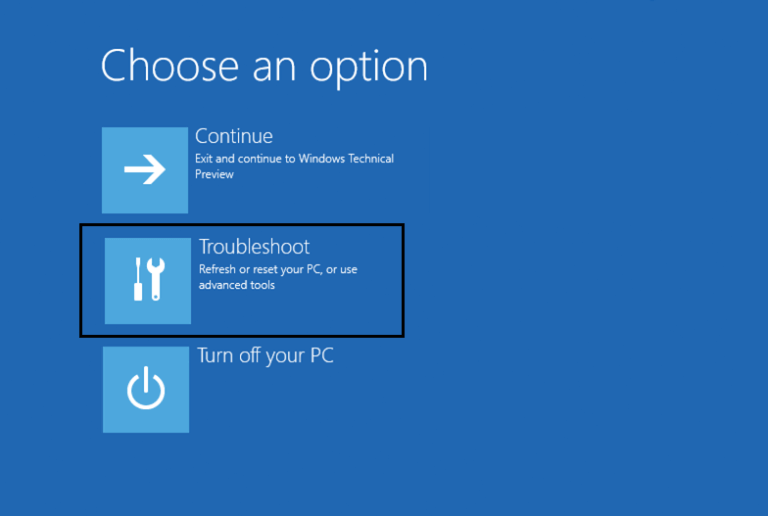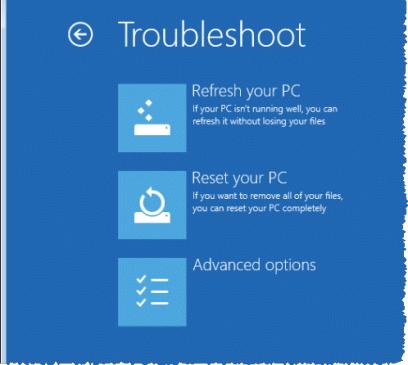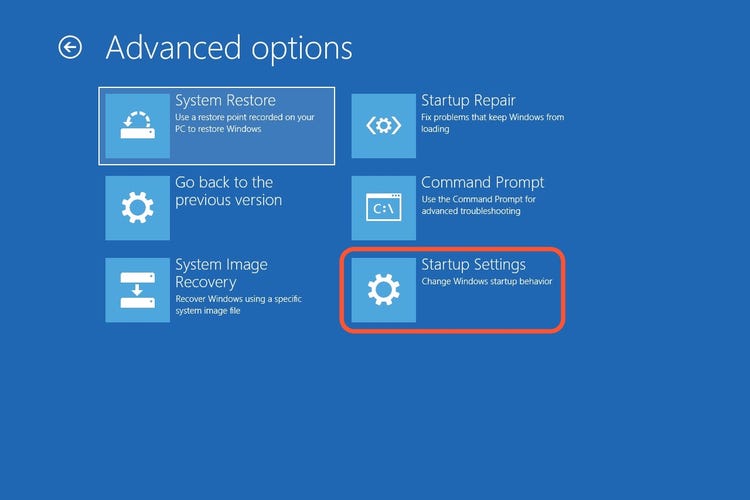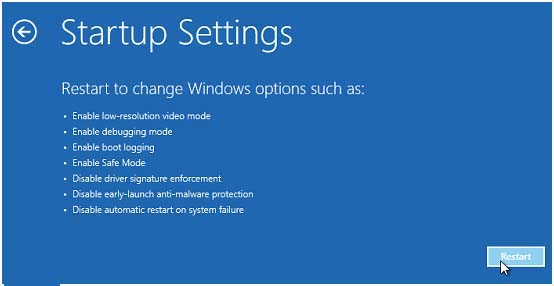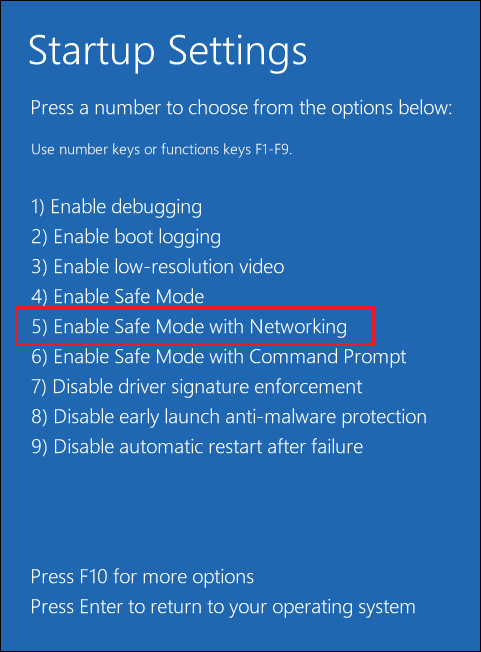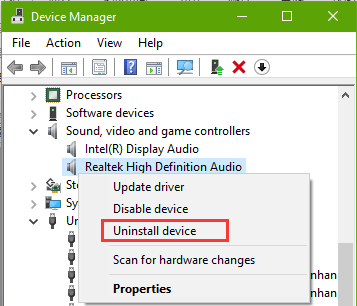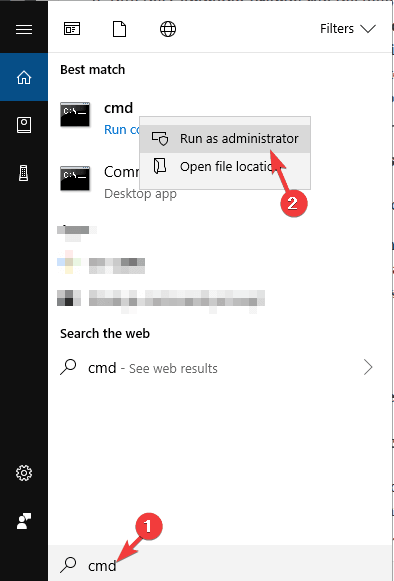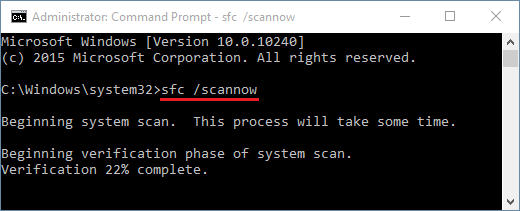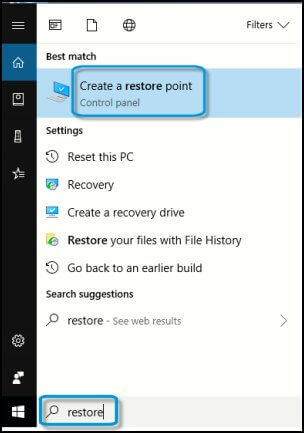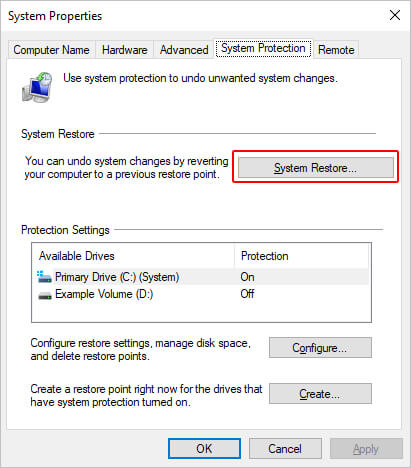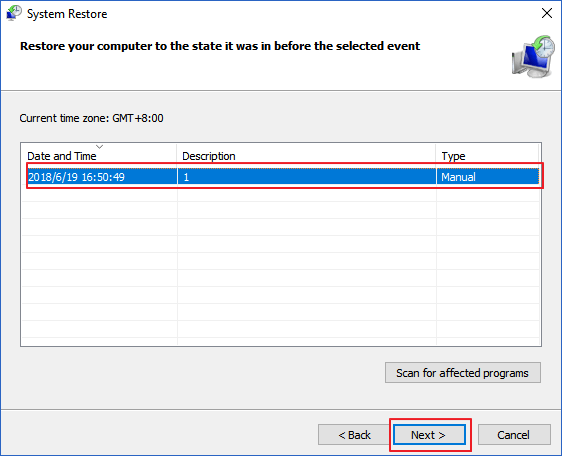WDF_VIOLATION BSOD Fehler ist ein weiterer Blau Bildschirm des Todes, der auf dem Windows-Bildschirm angezeigt wird und Benutzer irritiert.
Dieser Fehler wurde im Allgemeinen durch einen Fehler im HP Tastaturtreiber verursacht. Wenn Sie zu den Windows-Benutzern gehören, die nach Lösungen suchen, um diesen Fehler zu beheben, endet Ihre Suche hier.
In diesem Artikel werden die Methoden zur Fehlerbehebung beschrieben, die Sie bei der Behebung des bsod-Fehlers wdf_violation in Windows 10 unterstützen.
Grundsätzlich steht WDF für Windows Driver Framework, das den Fehler im Framework-basierten Treiber anzeigt.
Im Folgenden finden Sie einige der zugehörigen Fehlermeldungen zur Violation von wdf sowie die Methoden und andere Tipps. Also lasst uns anfangen…
Einige verwandte Wdf_violation-Fehlermeldungen
Hier sind einige der häufigsten Fehlermeldungen zu WDF-Verstößen, die auf Ihrem Windows-Bildschirm angezeigt werden. Schau sie dir an.
- “STOP Error 0x10D: WDF_VIOLATION” wird angezeigt.
- Sie sehen einen blauen Bildschirm mit der Fehlermeldung „Ein Problem wurde erkannt und Windows wurde heruntergefahren, um Schäden an Ihrem Computer zu vermeiden. Das Problem scheint durch die folgende Datei verursacht zu werden: ”
- Ihr PC stürzt häufig mit dem Fehler 0x10D ab, wenn Sie dasselbe Programm ausführen.
- “WDF_VIOLATION” erscheint und stürzt das aktive Programmfenster ab.
- „Die WDF_VIOLATION-Fehlerprüfung hat den Wert 0x0000010D. Dies weist darauf hin, dass das Kernel-Mode Driver Framework (KMDF) festgestellt hat, dass Windows einen Fehler in einem Framework-basierten Treiber gefunden hat. “ wird angezeigt.
- Windows läuft sehr langsam und reagiert allmählich auf Maus- oder Tastatureingaben.
- Ihr Computer „friert“ gelegentlich für einige Sekunden ein.
Wie behebe WDF_VIOLATION BSOD Fehler Windows 10?
Befolgen Sie die unten angegebenen Methoden, um bsod wdf_violation Windows 10 zu entfernen. Ich hoffe, dass die Methoden für Sie funktionieren, stellen Sie sicher, dass Sie Windows im abgesicherten Modus starten und dann einige der Lösungen ausführen.
Methode 1: Versuchen Sie Driver Verifier
Driver Verifier ist ein Tool zur Überwachung des Windows-Kernelmodus und der von Microsoft bereitgestellten Grafiktreiber, das die illegalen Funktionsaktionen erkennt, die Ihr System beschädigen können.
HINWEIS: Um die Treiberüberprüfung verwenden zu können, müssen Sie sich auf Ihrem PC in der Gruppe Administratoren befinden. Ihr Computer kann mitten in der Sitzung abstürzen, sodass er verwendet werden kann, wenn alle wichtigen Dateien und Daten gesichert wurden.
Führen Sie die folgenden Schritte aus, um den Treiberverifizierer zu testen:
- Drücken Sie auf das Windows-Symbol
- Geben Sie cmd ein, klicken Sie mit der rechten Maustaste darauf und wählen Sie Als Administrator ausführen
- Klicken Sie auf JA, wenn die Benutzerkontensteuerung um Erlaubnis bittet
- Geben Sie im Eingabeaufforderungsfenster den Prüfer ein und drücken Sie die Eingabetaste
- Wählen Sie Standardeinstellungen erstellen und klicken Sie auf Weiter
- Wählen Sie nun Alle auf diesem Computer installierten Treiber automatisch auswählen und klicken Sie auf Fertig stellen
Lassen Sie den Vorgang abgeschlossen sein, befolgen Sie die Anweisungen und überwinden Sie den Fehler wdf_violation bsod.
Methode 2 – Nach Viren suchen
Es besteht auch die Möglichkeit, dass auf Ihrem Windows 10 ein Bluescreen-Fehler mit einer WDF-Verletzung auftritt, wenn es mit Viren infiziert ist.
Es wird daher empfohlen, Ihren PC zu scannen und festzustellen, ob der Virus den BSOD-Fehler verursacht oder etwas anderes.
Versuchen Sie den Spyhunter, Ihren PC auf Viren zu scannen. Dadurch wird Ihr System gescannt, Viren, Malware oder andere schädliche Programme von Ihrem PC erkannt und entfernt, sodass Ihr PC virenfrei ist.
Holen Sie Spyhunter Ihren PC virenfrei machen
Methode 3: Deinstallieren Sie Windows aktualisieren
Wenn Sie kürzlich ein Windows aktualisieren installiert haben, besteht die Möglichkeit, dass der BSOD Fehler wdf_violation Windows 10 auftritt.
Versuchen Sie, das Windows aktualisieren zu deinstallieren, um diesen Fehler zu beheben, und prüfen Sie, ob es bei der Fehlerbehebung funktioniert. Befolgen Sie dazu die folgenden Schritte:
- Klicken Sie auf das Windows-Symbol
- Gehe zu den Einstellungen
- Wählen Sie den Abschnitt aktualisieren & Sicherheit
- Klicken Sie auf Windows aktualisieren und dann auf aktualisieren Verlauf anzeigen
- Klicken Sie nun auf aktualisieren deinstallieren
- Entfernen Sie die letzten aktualisieren aus der Liste
Starten Sie nach der Deinstallation der aktualisieren Ihr System neu und prüfen Sie, ob der BSOD-Fehler Wdf_violation weiterhin auftritt oder nicht.
Methode 4: Aktualisieren Sie die Treiber
Veraltete oder inkompatible Treiber können auch der Grund für den Windows 10-Fehler wdf_violation sein. Es wird daher empfohlen, Ihre Treiber zu aktualisieren und diesen Fehler zu beheben.
Befolgen Sie die Schritte zum Aktualisieren der Treiber:
- Drücken Sie auf das Windows-Symbol
- Geben Sie den Geräte-Manager ein und drücken Sie die Eingabetaste
- Wählen Sie im Fenster Geräte-Manager das Gerät aus und erweitern Sie seine Kategorie
- Klicken Sie auf den Treiber, der aktualisiert werden soll, klicken Sie mit der rechten Maustaste darauf und wählen Sie Treiber aktualisieren
- Wählen Sie im nächsten Fenster die Option Automatisch nach aktualisierter Treibersoftware suchen
- Dadurch werden die Updates nach Treibern durchsucht und automatisch installiert.
Sobald die Treiber aktualisiert sind, können Sie Ihren PC neu starten und der BSOD-Fehler wdf_violation Windows 10 wird nicht mehr angezeigt.
Wenn Sie Ihre Treiber auf einfache Weise aktualisieren möchten, versuchen Sie es mit Driver Updater. Dadurch werden nicht nur die veralteten Treiber aktualisiert, sondern auch andere Treiberprobleme problemlos behoben.
Holen Driver Updater Treiber automatisch aktualisieren
Methode 5: Trennen Sie die USB-Peripheriegeräte
Der BSOD-Fehler wdf_violation Windows 10 kann auch durch einige USB-Peripheriegeräte verursacht werden.
Trennen Sie daher alle USB-Peripheriegeräte vom PC, um diesen Fehler zu beheben, einschließlich Maus, Mikrofon, Kamera usw.
Wenn das Trennen des Peripheriegeräts bei der Behebung des BSOD-Fehlers nicht funktioniert hat, deaktivieren Sie die USB-Anschlüsse im BIOS.
HINWEIS: Die Tasten zum Aufrufen des BIOS und zum Deaktivieren der USB-Anschlüsse können in der BIOS-Version unterschiedlich sein. Die folgenden Schritte zum Deaktivieren dienen nur als Referenz. Sie müssen die Anweisungen auf dem Bildschirm befolgen.
Fahren Sie mit den Schritten zum Deaktivieren der USB-Anschlüsse fort:
- Starten Sie Ihren PC neu und halten Sie die Taste F2 oder Entf gedrückt, um das BIOS aufzurufen.
- Gehen Sie im BIOS zu Registerkarte Erweitert> Verschiedene Geräte> Externe USB-Anschlüsse
- Deaktivieren Sie jetzt die externen USB-Anschlüsse.
- Klicken Sie auf Speichern und beenden Sie das BIOS.
Starten Sie nach Abschluss der obigen Schritte Ihren PC neu und prüfen Sie, ob der Windows 10-Fehler WDF_VIOLATION behoben ist oder nicht.
Methode 6- Deinstallieren Sie den Bluetooth-Treiber im abgesicherten Modus
Einige Windows-Benutzer haben berichtet, dass durch die Deinstallation des Bluetooth-Treibers das BSOD wdf_violation Windows 10 behoben wurde.
Um diese Lösung auszuführen, müssen Sie zuerst den abgesicherten Modus aktivieren und dann den Treiber entfernen. Hier sind die Schritte dazu:
- Drücken Sie auf das Windows-Symbol> Einstellungen
- Wählen Sie den Abschnitt Update & Sicherheit
- Klicken Sie auf Wiederherstellung> Erweiterter Start und dann auf die Schaltfläche Neustart
- Windows wird neu gestartet. Klicken Sie nun unter Option auswählen auf Fehlerbehebung
- Wählen Sie unter Fehlerbehebung die Option Erweiterte Optionen
- Wählen Sie unter Erweiterte Optionen die Starteinstellungen aus
- Klicken Sie nun auf die Schaltfläche Neustart
- Eine Liste wird angezeigt. Wählen Sie Abgesicherten Modus mit Netzwerk aktivieren oder drücken Sie F5
Nachdem sich Ihr PC im abgesicherten Modus befindet, müssen Sie das Bluetooth-Gerät deinstallieren. Im Folgenden finden Sie die Schritte, die Sie ausführen müssen.
- Klicken Sie auf das Windows-Symbol
- Geben Sie den Geräte-Manager ein und drücken Sie die Eingabetaste
- Suchen Sie in der Liste Geräte-Manager nach dem Bluetooth-Treiber
- Klicken Sie mit der rechten Maustaste auf den Bluetooth–Treiber und wählen Sie Gerät deinstallieren
- Ein Fenster wird angezeigt. Aktivieren Sie die Option Treibersoftware für dieses Gerät löschen und klicken Sie auf Deinstallieren
Starten Sie Ihren Computer neu und prüfen Sie, ob ohne den BSOD-Fehler wdf_violation Windows 10 einwandfrei funktioniert.
Methode 7 – Führen Sie die Systemdateiprüfung aus
Wenn Ihre Windows-Systemdateien beschädigt oder beschädigt sind, kann auf Ihrem Windows-System ein Fehler bei der Verletzung des WLAN auftreten.
Führen Sie den SFC-Scan auf Ihrem PC aus, um diesen BSOD-Fehler zu beheben. Befolgen Sie dazu die folgenden Schritte:
- Klicken Sie auf das Windows-Symbol
- Geben Sie cmd ein und führen Sie es als Administrator aus
- Geben Sie im Eingabeaufforderungsfenster sfc / scannow ein und drücken Sie die Eingabetaste
- Warten Sie, bis der Scanvorgang abgeschlossen ist, und starten Sie dann Ihren PC neu
Dadurch werden nicht nur die beschädigten Dateien repariert, sondern auch der Windows 10-Fehler wdf_violation behoben.
Methode 8 – Systemwiederherstellung durchführen
Wenn bei der Fehlerbehebung des BSOD-Fehlers wdf_violation Windows 10 keine der oben genannten Methoden für Sie funktioniert hat, versuchen Sie, eine Systemwiederherstellung durchzuführen.
Dadurch wird Ihr System auf den zuvor angegebenen Wert zurückgesetzt und der Bluescreen-Fehler von Ihrem PC behoben.
Hier sind die Schritte zum Durchführen der Systemwiederherstellung:
- Drücken Sie die Windows-Taste
- Geben Sie create a restore point ein und drücken Sie die Eingabetaste
- Wählen Sie in den Systemeigenschaften auf der Registerkarte Systemschutz die Option aus und klicken Sie auf die Schaltfläche Systemwiederherstellung
- Klicken Sie auf Weiter
- Wählen Sie im nächsten Fenster den Wiederherstellungspunkt aus oder klicken Sie auf Weitere Wiederherstellungspunkte anzeigen
- Klicken Sie auf Weiter
- Eine Bestätigungsseite zum Wiederherstellen von Windows wird angezeigt. Klicken Sie auf die Schaltfläche Fertig stellen
- Der Systemwiederherstellungsprozess beginnt. Dies kann einige Minuten dauern, sodass Sie etwas Geduld haben müssen
Sobald der Wiederherstellungsprozess abgeschlossen ist, wird Ihr Windows auf den zuvor angegebenen Wert zurückgesetzt und wdf_violation Windows 10 repariert.
BONUS
Wenn Sie ein HP Benutzer sind, behebt diese Lösung den BSOD-Fehler Wdf_violation unter Windows 10. Ändern Sie den Treiber HpqKbFiltr.sys.
Um den Treiber HpqKbFiltr.sys zu ändern, müssen Sie Ihren PC wie in Methode 6 gezeigt starten. Sobald Sie die erweiterten Optionen erreicht haben, wählen Sie die Eingabeaufforderung.
Geben Sie im Eingabeaufforderungsfenster den folgenden Befehl ein und drücken Sie nach jedem die Eingabetaste:
c:
cd Windows
cd system32
cd drivers
ren HpqKbFiltr.sys HpqKbFiltr.sys.bak
Starten Sie jetzt Ihren HP PC neu. Der Fehler wird nicht mehr auf dem Bildschirm angezeigt.
Abgesehen davon wissen Sie, wo Sie die Lösung finden, um das Problem zu beheben, wenn Sie in HP auf ein anderes Problem stoßen, z. B. auf den schwarzen Bildschirm des HP Laptops.
Empfohlene Lösung zu WDF_VIOLATION BSOD Fehler zu beheben
Wenn Sie ein Anfänger sind und Schwierigkeiten haben, die oben genannten Methoden auszuführen, finden Sie hier eine einfache Lösung. Probieren Sie das PC Reparatur Werkzeug aus.
Dies ist ein professionell entwickeltes Tool, das die Windows-PC-Fehler mit nur wenigen Klicks behebt. Es löst die Fehler wie BSOD, Registrierung, Anwendung, DLL, Update, Spielfehler und andere.
Es repariert auch beschädigte oder unzugängliche Systemdateien, verhindert Viren, beschleunigt die langsame Leistung des PCs und vieles mehr. Sie müssen nur das Tool herunterladen und die restlichen Arbeiten werden mit Leichtigkeit erledigt.
Holen PC Reparatur Werkzeug, um den WDF_VIOLATION BSOD Fehler zu beheben
Fazit
Hier schließe ich meinen Artikel ab.
Ich habe die Lösungen aufgelistet, mit denen Sie den BSOD Fehler WDF_VIOLATION in Windows 10 beheben können. Wenn Sie die Handbücher nicht ausführen können, wählen Sie die empfohlene Lösung.
Nun, ich gehe davon aus, dass die in diesem Artikel genannten Methoden Sie bei der Behebung des BSOD-Fehlers unterstützt und Ihren PC fehlerfrei gemacht haben.
Wenn Sie Fragen oder Anregungen haben, schreiben Sie uns auf unserer Facebook-Seite und lassen Sie es uns wissen.