
Viele Benutzer berichteten, dass sie auf ein seltsames Problem mit Dungeon Siege 2 ohne Mauszeiger stoßen und das Spiel nicht spielen konnten. Laut den Benutzern beim Starten von Dungeon Siege 2 wird das Spiel gut geöffnet, aber wenn Sie zum Hauptmenü gehen, sehen Sie, dass der Cursor dort nicht vorhanden ist.
Und während Sie versuchen, den Mauszeiger zu bewegen, wird er nicht in ihrem Windows-System angezeigt. Außerdem wird keine Fehlermeldung angezeigt, die angibt, was dieses Problem ist und wie es behoben werden kann.
Glücklicherweise haben es viele Benutzer geschafft, dieses Problem zu lösen, indem sie die Spielauflösung steuern, während einige die Treiber aktualisieren.
Aber wenn es für Sie nicht funktioniert, finden Sie die möglichen Korrekturen heraus, die Ihnen helfen, Dungeon Siege 2 ohne Mausproblem in Windows 10 vollständig zu beheben.
Was verursacht das Problem “Dungeon Siege 2 Kein Maus”?
Nun, das Problem hängt im Allgemeinen nicht mit dem von Ihnen gespielten Spiel oder dem von Ihnen verwendeten System zusammen. Hier dreht sich alles um die Auflösung des Laptops oder Monitors, auf dem Sie spielen. Es wird also davon ausgegangen, dass die Auflösungen im Spiel die Hauptursache für das Problem sind.
Außerdem ist das Spiel nur mit der Windows 10-Update-Version (1607) kompatibel, und wenn Sie die aktualisierte Version haben, wird der Cursor hoffentlich sicherlich angezeigt.
Nachdem Sie nun mit den häufigsten Schuldigen vertraut sind, gehen wir zur Behebung des Dungeon Siege 2-Problems in Windows 10 über.
Wie behebe ich Dungeon Siege 2 ohne Maus zeiger?
Lösung 1 – Grundlegende Schritte zur Fehlerbehebung
Bevor Sie mit den komplizierten Korrekturen beginnen, wird empfohlen, die Schritte zur schnellen Fehlerbehebung auszuprobieren und zu überprüfen, ob das Problem behoben ist.
1: Überprüfen Sie die Systemanforderungen von Dungeon Siege 2 – Wenn das System oft nicht die Systemanforderungen erfüllt, die zum Spielen des Spiels erforderlich sind, treten Probleme auf.
Das Spiel fängt an zu stottern, abzustürzen, einzufrieren und viele Male zwischen dem Spielverlauf zu verzögern. Überprüfen Sie daher am besten die Systemanforderungen und prüfen Sie, ob Ihr Betriebssystem damit kompatibel ist oder nicht.
2: Führen Sie das Spiel mit Administratorrechten aus – Viele Spiele und Anwendungen erfordern Administratorrechte, um ordnungsgemäß ausgeführt zu werden. Überprüfen Sie also, ob Sie sich mit einem Benutzerkonto angemeldet haben, melden Sie sich als Administrator an und versuchen Sie, das Spiel auszuführen.
3: Führen Sie das Spiel im Fenstermodus aus – Für viele Benutzer funktioniert das Ausführen des Spiels im Fenstermodus, um das Problem zu beheben. Überprüfen Sie, ob Sie es im Vollbildmodus ausführen, und versuchen Sie dann, es zu ändern. Um dies zu tun,
- Öffnen Sie die Steam-Bibliothek
- Suchen Sie den Dungeon Siege 2, klicken Sie mit der rechten Maustaste darauf und wählen Sie anschließend Eigenschaften
- Tippen Sie auf Startoptionen festlegen
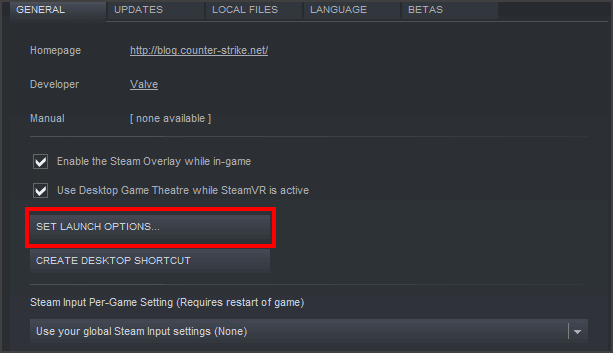
- Klicken Sie dann auf fullscreen=false, width=1920, height=1080
Schließen Sie nun das geöffnete Fenster und prüfen Sie, ob dies für Sie funktioniert, um das Problem ohne Mauszeiger zu lösen.
Lösung 2 – Treiber aktualisieren
Oftmals verzögert sich die Maus und funktioniert nicht mehr. Das Problem wird durch veraltete oder inkompatible Treiber verursacht. Daher wird hier empfohlen, die Maustreiber zu überprüfen und zu versuchen, sie zu aktualisieren.
Drücken Sie Windows + X und wählen Sie Geräte-Manager, klicken Sie dann in den sich öffnenden Fenstern auf die Mäuse und das andere Zeigegerät und klicken Sie darauf, um zu überprüfen, ob dies ordnungsgemäß funktioniert oder nicht.
Alternativ können Sie den Treiber auch einfach mit dem professionellen Treiber-Updater-Tool eines Drittanbieters aktualisieren. Run the Driver Updater ist ein fortschrittliches Tool, das beim einmaligen Scannen die gesamten Systemtreiber erkennt und aktualisiert.
Holen Sie sich Driver Updater, um Treiber automatisch zu aktualisieren
Lösung 3 – Ändern Sie die Auflösung
Diese Lösung funktionierte für eine große Anzahl von Spielern. Das einfache Ändern der Spielauflösungen half ihnen, das Problem von Dungeon Siege 2 ohne Mauszeiger auf Steam zu lösen.
Folgen Sie dazu den Schritten
- Platziere das Spiel in der Steam-Bibliothek und klicke mit der rechten Maustaste darauf
- Wählen Sie danach Eigenschaften
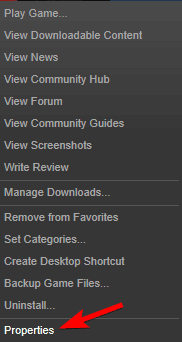
- Navigieren Sie zu Lokale Dateien durchsuchen
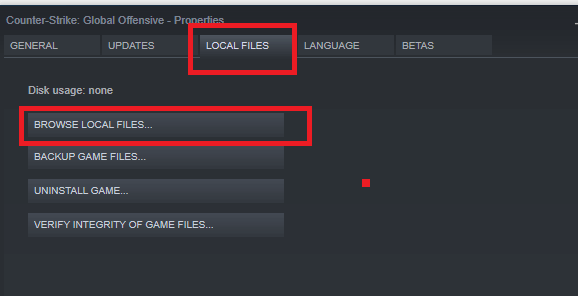
- Öffnen Sie dann die Dungeon Siege-Videokonfiguration und stellen Sie das Video auf die höchste Auflösung ein
- Führen Sie danach die exe im jeweiligen Ordner aus
- Starte dein Spiel neu und überprüfe, ob das Spiel ohne Probleme läuft
Bitte beachten – Wenn dies für Sie funktioniert, müssen Sie daran denken, dass Sie das Spiel jedes Mal aus dem Installationsverzeichnis starten müssen.
Lösung 4 – Starten Sie den Spielkompatibilitätsmodus
Es besteht die Möglichkeit, dass Ihr Spiel aufgrund unterschiedlicher Einstellungen nicht kompatibel ist und Sie daher mit dem Problem konfrontiert sind.
Befolgen Sie also die Schritte, um den Dungeon Siege 2-Kompatibilitätsmodus zu aktivieren
- Klicken Sie auf Programmdateien und gehen Sie dann zur Steam-Bibliothek
- Klicken Sie danach auf den Steam-Apps-Ordner und dann auf den allgemeinen Ordner.
- Suchen Sie dann im Dungeon Siege 2 Ordner die dungeonsiege2.exe
- Klicken Sie mit der rechten Maustaste in die .exe-Datei und tippen Sie im Menü auf Eigenschaften
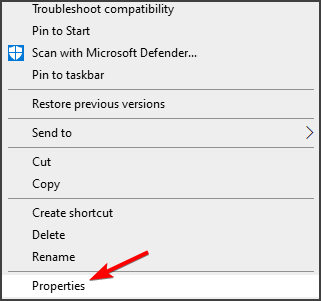
- Tippen Sie dann in der Kompatibilitätsoption auf Dieses Programm ausführen in der Registerkarte Kompatibilität
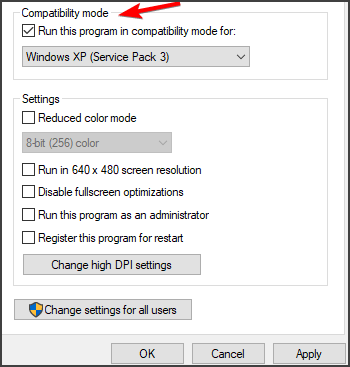
- Wählen Sie die gewünschte Windows-Version aus dem Dropdown-Menü
Es wird geschätzt, dass dies für Sie funktioniert, um Dungeon Siege 2 No Mouse Issue auf Steam Windows zu lösen.
Lösung 5 – Ändern der Game Launcher-Eigenschaften
Wenn die obige Lösung für Sie nicht funktioniert, versuchen Sie, Änderungen an den Eigenschaften des Spiel-Launchers vorzunehmen.
Befolgen Sie dazu die angegebenen Schritte
- Beende das Spiel komplett
- Gehen Sie nun zum Speicherort der Spiel-Launcher-Datei
- Und wenn Sie den Launcher finden, klicken Sie mit der rechten Maustaste darauf und wählen Sie Eigenschaften
- Klicken Sie hier auf die Registerkarte Kompatibilität
- Klicken Sie unten auf die Schaltfläche “High-dpi-Einstellungen ändern“. Ein neues Fenster wird angezeigt.
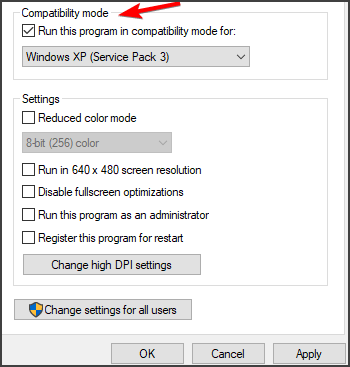
- Klicken Sie auf das Kästchen neben DPI programmieren, nachdem Sie das Verhalten der hohen DPI-Skalierung außer Kraft gesetzt haben, und wählen Sie dann Anwendung
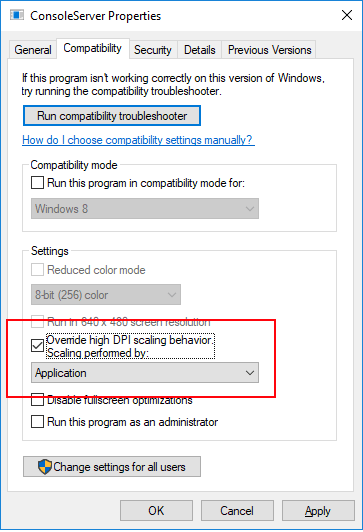
Starten Sie nun das Spiel und prüfen Sie, ob die Maus funktioniert oder nicht.
Lösung 6 – Downgrade auf Windows 10 Build 1607
Überprüfen Sie, ob Sie die Windows 10 Version 1607 verwenden, wenn nicht, stellen Sie sicher, dass Sie darauf aktualisieren oder wenn Sie eine höhere Windows-Version ausführen, das Downgrade auf Build 1607.
Ich hoffe, dies macht das Spiel vollständig kompatibel und ermöglicht es Ihnen, ohne Probleme zu laufen.
- Gehen Sie zum Startmenü und klicken Sie auf Einstellungen
- Gehen Sie zu Update- und Sicherheitseinstellungen
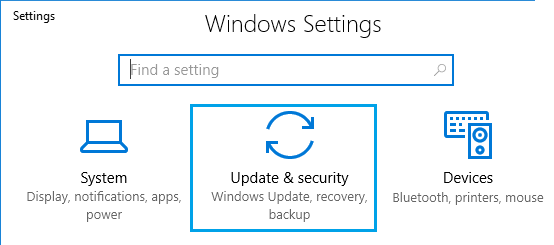
- Klicken Sie links auf Windows Update
- Klicken Sie dann auf Updateverlauf
- Klicken Sie zuletzt auf Updates deinstallieren
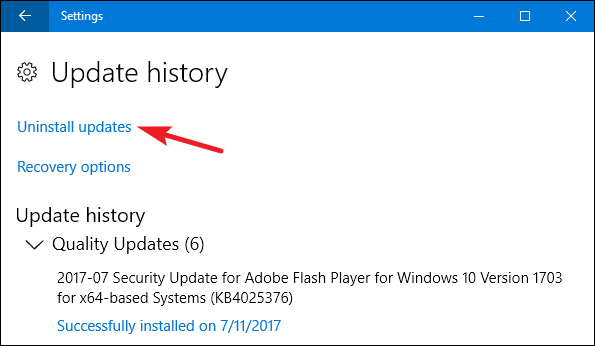
Lösung 7 – Versuchen Sie, das Spiel von Gog.com zu spielen
Empfehlen Sie, eine andere Plattform zum Spielen von Spielen zu verwenden, wenn der oben genannte Fix für Sie nicht funktioniert hat.
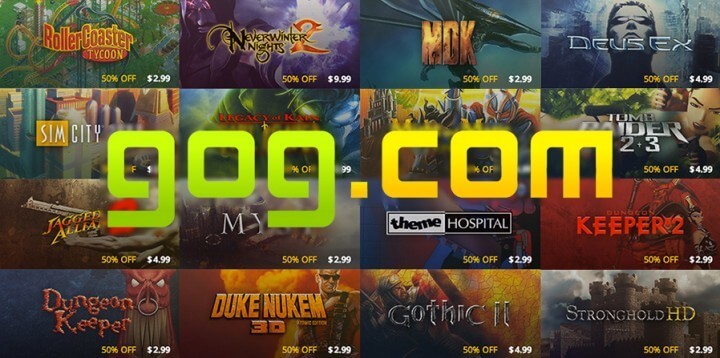
Versuchen Sie, das Spiel von GOG zu spielen, hoffen Sie, dass es funktioniert, also probieren Sie es auf jeden Fall aus.
Die beste und einfachste Möglichkeit, Ihre Spielleistung zu optimieren
Viele Spieler stoßen beim Spielen auf Probleme wie Spielabstürze, Verzögerungen oder Stottern und optimieren dann Ihre Spieleleistung, indem Sie Game Booster ausführen.
Dies steigert das Spiel durch die Optimierung der Systemressourcen und bietet ein besseres Gameplay. Nicht nur das, es behebt auch häufige Spielprobleme wie Verzögerungen und Probleme mit niedrigen FPS.
Holen Sie sich Game Booster, um Ihre Spielleistung zu optimieren
Fazit:
Hier ist meine Arbeit getan..!
Es wird geschätzt, dass die angegebenen Lösungen für Sie funktionieren, um das Problem mit dem Dungeon Siege 2 No Mouse Pointer zu beheben. Wenn Sie die genannten Lösungen jedoch nicht ausprobiert haben, probieren Sie sie nacheinander aus, bis Sie die für Sie geeignete gefunden haben.
Darüber hinaus empfehlen wir Ihnen, Ihr Windows-System mit dem PC-Reparatur-Tool zu scannen. Wie manchmal aufgrund von PC-internen Problemen und Störungen werden verschiedene Fehler angezeigt. Dies ist ein fortschrittliches Tool, das verschiedene hartnäckige PC-Fehler und Probleme lösen kann.
Hoffe, der Artikel funktioniert für Sie.
Wenn Sie Fragen oder Kommentare haben, können Sie uns gerne auf unserer Facebook-Seite mitteilen oder Ihre Liebe teilen, indem Sie auf den Like- und Share-Button klicken.
Viel Glück..!
Hardeep has always been a Windows lover ever since she got her hands on her first Windows XP PC. She has always been enthusiastic about technological stuff, especially Artificial Intelligence (AI) computing. Before joining PC Error Fix, she worked as a freelancer and worked on numerous technical projects.