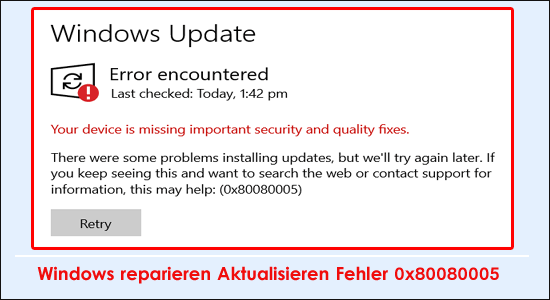
Haben Sie Probleme mit dem Fehler 0x80080005 unter Windows 10/11 und können das Update nicht auf Ihr Windows 10- und 11-Betriebssystem herunterladen und installieren? Dann erfahren Sie hier, wie Sie die Windows-Update-Fehler beheben können.
Wir Fehler 0x80080005 , empfehlen Advanced System Repair:
Diese Software ist Ihre One-Stop-Losung, um Windows-Fehler zu beheben, Sie vor Malware zu schutzen, Datenmull zu bereinigen und Ihren PC fur maximale Leistung in 3 einfachen Schritten zu optimieren:
- Laden Sie das Advanaced System Repair herunter das auf Trustpilot mit Ausgezeichnet bewertet wurde.
- Klicken Sie auf Install & Scan Now um Probleme zu scannen, die PC-Probleme verursachen.
- Klicken Sie anschlieBend auf Click Here to Fix All Issues Now um Ihren PC zu reparieren, zu bereinigen, zu schutzen und zu optimieren.
Die Aktualisierung des Windows-Systems ist notwendig, um es stabiler und sicherer zu machen. Aber der Prozess ist nicht immer reibungslos, da die Benutzer während des Updates auf verschiedene Fehler stoßen und das Aktualisieren hängen bleibt zwischen den Fehlercodes wie 0xc1900104, 0x80070422 und anderen
Der Fehlercode 0x80080005 ist ein weiterer Windows-Update-Fehler, der auftritt, wenn Windows das Update nicht herunterladen oder installieren kann, während die Benutzer in einigen Fällen den Fehler sehen, während sie nach dem neuesten Update suchen und die Fehlermeldung auf ihrem Bildschirm sehen:
Beim Installieren von Updates sind einige Probleme aufgetreten, aber wir versuchen es später erneut. Wenn Sie dies weiterhin sehen und im Internet suchen oder den Support nach Informationen kontaktieren möchten, kann dies hilfreich sein: (0x80080005).
Wir sind hier also mit der Liste der verifizierten Lösungen, die für mehrere Benutzer funktioniert haben, um den Fehler zu beheben. Aber bevor Sie mit den Lösungen beginnen, lernen Sie die möglichen Ursachen kennen, die für den Fehler verantwortlich sind.
Was verursacht Fehler 0x80080005 unter Windows 10/11?
- Antiviren-Konflikt von Drittanbietern – Das auf dem System installierte Antivirenprogramm steht möglicherweise in Konflikt mit dem Aktualisierungsprozess und stoppt die Installation, was zur Anzeige des Fehlers führt.
- Instabiles oder schlechtes Internet – Wenn Ihre Internetverbindung langsam ist oder nicht richtig läuft, wird der Aktualisierungsvorgang angehalten und Sie sehen wahrscheinlich die Fehlermeldung.
- Beschädigung der Windows-Update-Komponenten – Falls die Windows-Update-Komponenten beschädigt werden, wird sie nicht installiert und es wird ein Fehler angezeigt, sodass das Zurücksetzen der Windows-Update-Komponenten für Sie funktionieren kann.
- Beschädigte Systemdateien – Systemdateien sind für die ordnungsgemäße Installation des Updates unerlässlich. Wenn jedoch einige der Update-Dateien beschädigt werden, steht dies im Konflikt mit dem Installationsprozess und zeigt einen Fehler an.
Dies sind also einige der häufigsten Ursachen, warum Sie den Update-Fehler 0x80080005 unter Windows 10 und 11 sehen. Befolgen Sie nun die Schritt-für-Schritt-Anleitung, um den Fehler zu beheben und das Update zu installieren.
Wie behebe ich den Windows 10 Update-Fehler 0x80080005?
Lösung 1: Deaktivieren Sie Antivirus von Drittanbietern
Meistens funktionieren Antivirenprogramme einwandfrei auf dem Computer. Aber wenn es um die Aktualisierung von Windows geht, stoßen Benutzer auf mehrere Probleme. Weil es Benutzer daran hindert, einige der Update-Dateien herunterzuladen, und manchmal sogar Update-Dateien beschädigt oder löscht.
Wenn also der Windows 10-Aktualisierungsfehler 0x80080005 auftritt, liegt dies möglicherweise an dem auf Ihrem Computer installierten Antivirenprogramm eines Drittanbieters. Deaktivieren Sie in diesem Fall einige Funktionen des Antivirenprogramms oder deaktivieren Sie das Antivirenprogramm vollständig.
Wenn es nicht hilft, müssen Sie das Antivirenprogramm deinstallieren oder zu einem anderen Antivirenprogramm eines Drittanbieters wechseln. Falls Sie kein anderes zuverlässiges Antiviren-Tool kennen, würde ich Ihnen empfehlen, Spyhunter auszuprobieren.
Es ist eines der vertrauenswürdigsten und fortschrittlichsten Malware-Erkennungstools. Es unterstützt viele andere Funktionen, die Windows Defender oder anderen normalen Antiviren-Tools fehlen.
Holen Sie sich Spyhunter, um Ihren PC virenfrei zu halten
Versuchen Sie nach der Deinstallation des Antivirenprogramms, Ihr Windows zu aktualisieren, und prüfen Sie, ob das Update-Problem dadurch behoben wurde oder nicht.
Lösung 2: Führen Sie die Windows Update-Problembehandlung aus
Manchmal können kleinere Störungen in Ihrem System Sie daran hindern, die neuesten Updates herunterzuladen. Wenn Sie also mit dem Fehlercode 0x80080005 auf Ihrem Windows 10-PC konfrontiert werden, können Sie die in Windows integrierte Problembehandlung ausprobieren. Dazu müssen Sie die folgenden Schritte ausführen:
- Drücken Sie die Taste Windows + I, um die Windows-Einstellungen zu öffnen.
- Klicken Sie in den Windows-Einstellungen auf Update & Sicherheit.
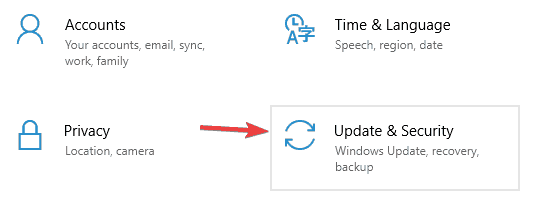
- Klicken Sie dann auf Fehlerbehebung auf der linken Seite des Fensters.
- Gehen Sie zum Abschnitt Windows Update und klicken Sie auf die Schaltfläche Fehlerbehebung ausführen.
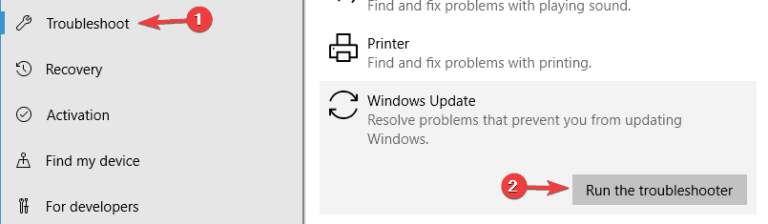
- Die Problembehandlung benötigt einige Zeit, um das Problem zu scannen und zu erkennen, und behebt es automatisch.
Suchen Sie nach Abschluss der Fehlerbehebung nach dem Fehler und versuchen Sie erneut, Windows zu aktualisieren.
Lösung 3: Beschädigte Systemdateien reparieren
Wie oben erwähnt, kollidieren die beschädigten Windows-Systemdateien auch mit den Update-Komponenten und blockieren deren Installation. Es wird daher empfohlen, den eingebauten Befehl System File Checker auszuführen und die beschädigten Systemdateien zu reparieren.
Befolgen Sie dazu die Schritte
- Drücken Sie die Taste Windows + X und wählen Sie aus der Liste PowerShell mit Administrator aus.
- Geben Sie nun in der Eingabeaufforderung sfc/scannow ein und drücken Sie Enter.
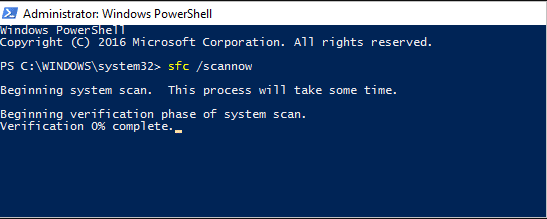
- Warten Sie, bis der Scanvorgang abgeschlossen ist (mindestens 15 Minuten).
Und starten Sie Ihren PC neu und versuchen Sie dann zu aktualisieren, um zu sehen, ob der Fehler behoben ist.
Wenn der Fehler immer noch angezeigt wird, versuchen Sie, den DISM-Scan auszuführen, da dieser leistungsfähiger und in der Lage ist, beschädigte Systemdateien zu reparieren.
Den DISM-Scan ausführen
- Starten Sie Powershell als Administrator erneut und geben Sie in der Eingabeaufforderung den unten angegebenen Befehl ein und drücken Sie die Eingabetaste.
- DISM /Online /Cleanup-Image /RestoreHealth
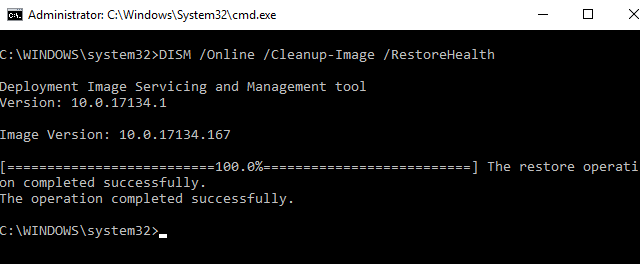
- Warten Sie, bis der Scanvorgang abgeschlossen ist (30 Min.)
Starten Sie jetzt Ihr System neu und prüfen Sie, ob Sie Windows aktualisieren können, ohne den Fehler 0x80080005 zu sehen, oder fahren Sie mit der nächsten Lösung fort.
Lösung 4: Übernehmen Sie die vollständige Kontrolle über den Informationsordner des Systemvolumens
Laut vielen Benutzern wird der Fehler 0x80080005 angezeigt, wenn Windows aus irgendeinem Grund nicht auf den Ordner System Volume Information zugreifen kann. Wenn dies bei Ihnen der gleiche Fall ist, können Sie es mit diesen einfachen Schritten beheben:
- Zuerst müssen Sie die Eingabeaufforderung mit Administratorrechten öffnen. Drücken Sie dazu Windows + X-Taste und wählen Sie dann Eingabeaufforderung (Admin).
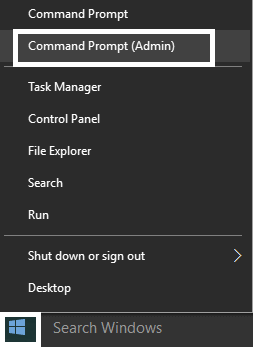
- Geben Sie in der Eingabeaufforderung den angegebenen Befehl ein und drücken Sie die Enter-Taste, um ihn auszuführen:
cmd.exe /c takeown /f”C:\\System Volume Information\\*” /R /D Y && icacls “C:\\System Volume Information\\*” /grant:R SYSTEM:F /T /C /L

- Starten Sie zuletzt Ihren PC/Computer neu.
Mit diesem Befehl können Sie die volle Kontrolle über den Ordner System Volume Information übernehmen und Sie werden sehen, dass das Problem mit dem Windows-Update behoben ist.
Lösung 5: Deaktivieren Sie den Windows Update-Dienst
Einige Benutzer schlugen vor, dass der Windows Update-Dienst die Installation des Updates blockiert und den Fehler verursacht, sodass in dieser Situation das Deaktivieren des Windows Update-Dienstes für Sie funktionieren kann.
Befolgen Sie dazu die Schritte:
- Drücken Sie die Win + R-Taste und geben Sie im angezeigten Ausführen-Feld services.msc ein und klicken Sie auf OK.
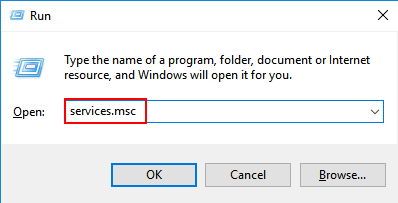
- Suchen Sie dann im Fenster Dienste den Windows Update-Dienst und doppelklicken Sie darauf und wählen Sie Eigenschaften.
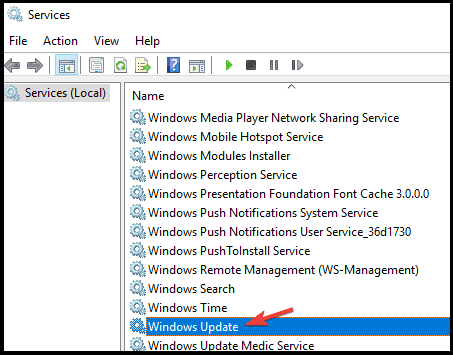
- Wenn das Fenster Dienste geöffnet wird, suchen Sie den Dienst Windows Update und doppelklicken Sie darauf, um seine Eigenschaften zu öffnen.
- Klicken Sie dann auf den Starttyp und wählen Sie Deaktiviert und klicken Sie auf Übernehmen und dann auf Ok.
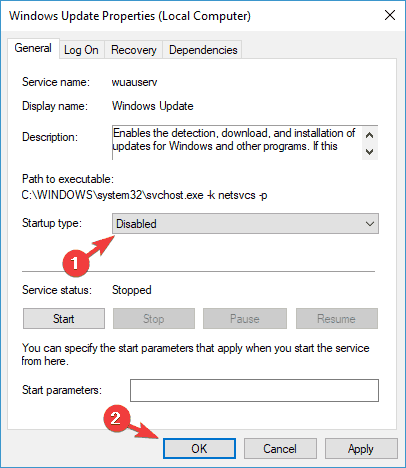
- Starten Sie Ihr Windows-System neu
- Und wenn das System startet, gehen Sie zum Fenster Dienste und starten Sie die Eigenschaften des Windows Update-Dienstes, wählen Sie dann den Starttyp Automatisch und starten Sie den Dienst
Lösung 6: Windows Update-Komponenten zurücksetzen
Wenn es ein Problem mit den Windows Update-Komponenten gibt, ist es viel wahrscheinlicher, dass der Update-Fehler 0x80080005 auftritt. Um das Problem zu beheben, müssen Sie daher die Windows Update-Komponenten manuell zurücksetzen.
- Drücken Sie die Taste Windows + X und wählen Sie dann Eingabeaufforderung (Admin).
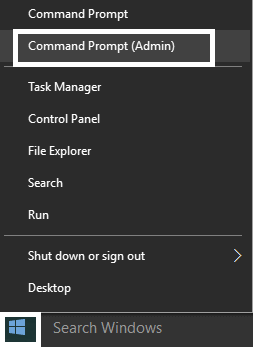
- Führen Sie in der Eingabeaufforderung nacheinander die folgenden Befehle aus und drücken Sie nach jedem Befehl die Eingabetaste:
net stop bits
net stop wuauserv
net stop appidsvc
net stop cryptsvc
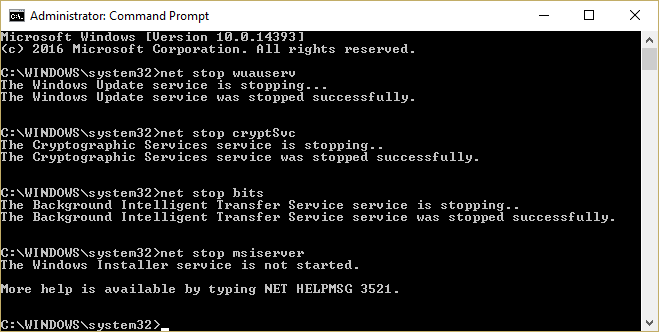
- Jetzt müssen Sie die qmgr*.dat -Dateien löschen, dazu müssen Sie erneut die Eingabeaufforderung öffnen und dann den unten angegebenen Befehl ausführen
Del “%ALLUSERSPROFILE%\Application Data\Microsoft\Network\Downloader\qmgr*.dat”
- Führen Sie erneut den folgenden Befehl in der Eingabeaufforderung aus:
cd /d %windir%\system32
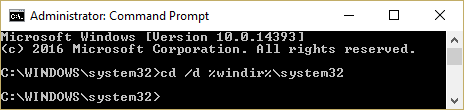
- Danach müssen Sie die BITS-Dateien und die erforderlichen Windows Update-Dateien neu registrieren. Führen Sie dazu die unten angegebenen Befehle nacheinander aus, indem Sie nach jedem der Befehle die Eingabetaste drücken:
regsvr32.exe atl.dll
regsvr32.exe urlmon.dll
regsvr32.exe mshtml.dll
regsvr32.exe shdocvw.dll
regsvr32.exe browseui.dll
regsvr32.exe jscript.dll
regsvr32.exe vbscript.dll
regsvr32.exe scrrun.dll
regsvr32.exe msxml.dll
regsvr32.exe msxml3.dll
regsvr32.exe msxml6.dll
regsvr32.exe actxprxy.dll
regsvr32.exe softpub.dll
regsvr32.exe wintrust.dll
regsvr32.exe dssenh.dll
regsvr32.exe rsaenh.dll
regsvr32.exe gpkcsp.dll
regsvr32.exe sccbase.dll
regsvr32.exe slbcsp.dll
regsvr32.exe cryptdlg.dll
regsvr32.exe oleaut32.dll
regsvr32.exe ole32.dll
regsvr32.exe shell32.dll
regsvr32.exe initpki.dll
regsvr32.exe wuapi.dll
regsvr32.exe wuaueng.dll
regsvr32.exe wuaueng1.dll
regsvr32.exe wucltui.dll
regsvr32.exe wups.dll
regsvr32.exe wups2.dll
regsvr32.exe wuweb.dll
regsvr32.exe qmgr.dll
regsvr32.exe qmgrprxy.dll
regsvr32.exe wucltux.dll
regsvr32.exe muweb.dll
regsvr32.exe wuwebv.dll
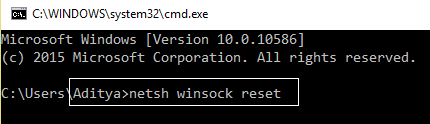
- Jetzt müssen Sie Winsock zurücksetzen, um dies zu tun, geben Sie den angegebenen Befehl an der Eingabeaufforderung ein und führen Sie ihn aus:
netsh winsock reset
- Um die BITS und den Windows Update-Dienst auf ihre standardmäßige Sicherheitsbeschreibung zurückzusetzen, führen Sie die angegebenen Befehle nacheinander aus:
sc.exe sdset bits D:(A;;CCLCSWRPWPDTLOCRRC;;;SY)(A;;CCDCLCSWRPWPDTLOCRSDRCWDWO;;;BA)(A;;CCLCSWLOCRRC;;;AU)(A;;CCLCSWRPWPDTLOCRRC;;;PU)
sc.exe sdset wuauserv D:(A;;CCLCSWRPWPDTLOCRRC;;;SY)(A;;CCDCLCSWRPWPDTLOCRSDRCWDWO;;;BA)(A;;CCLCSWLOCRRC;;;AU)(A;;CCLCSWRPWPDTLOCRRC;;;PU)
- Starten Sie zuletzt die Windows-Update-Dienste:
net start bits
net start wuauserv
net start appidsvc
net start cryptsvc
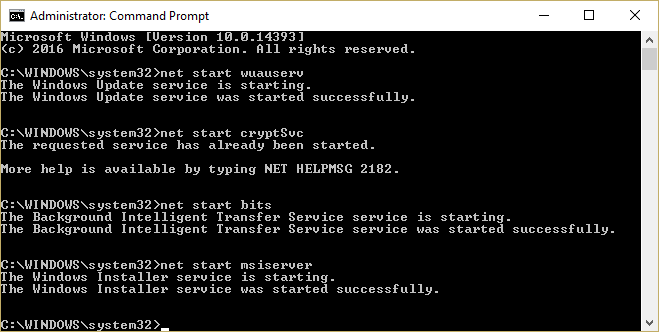
Nachdem Sie alle diese Befehle ausgeführt haben, werden alle für das Windows-Update erforderlichen Komponenten neu gestartet, und jetzt treten keine Fehler mehr auf.
Lösung 7: BITS (Background Intelligent Transfer Service) neu starten
Windows Update ist vom Background Intelligent Transfer Service (BITS) abhängig, da es BITS zum Herunterladen von Updates verwendet.
Wenn also die BITS deaktiviert sind oder nicht im Hintergrund Ihres Systems ausgeführt werden, kann Windows die Updates nicht automatisch herunterladen und führt zum Update-Fehlercode 0x80080005.
Wenn dies bei Ihnen der Fall ist, müssen Sie die BITS auf Ihrem System neu starten und können dazu die folgenden Schritte ausführen:
- Drücken Sie die Taste Windows + R und geben Sie Control in das Dialogfeld Run ein und klicken Sie dann auf die Schaltfläche OK.
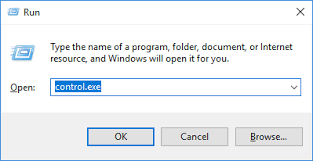
- Klicken Sie in der Systemsteuerung auf die Kategorie und wählen Sie Kleine Symbole.
![]()
- Gehen Sie zu den Verwaltungstools.
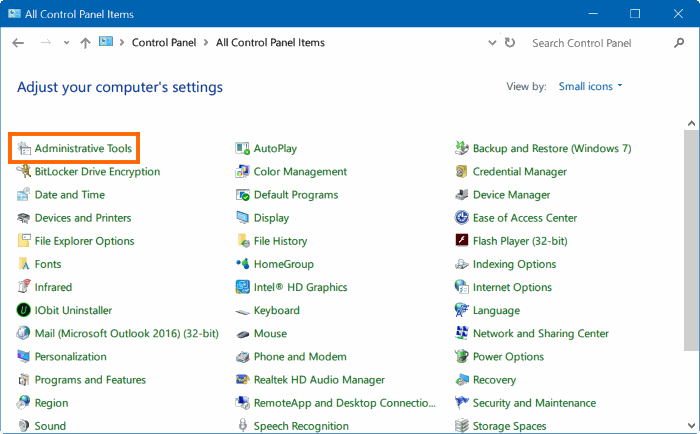
- Klicken Sie dann auf Dienste und suchen Sie in der Liste nach Background Intelligent Transfer Service.
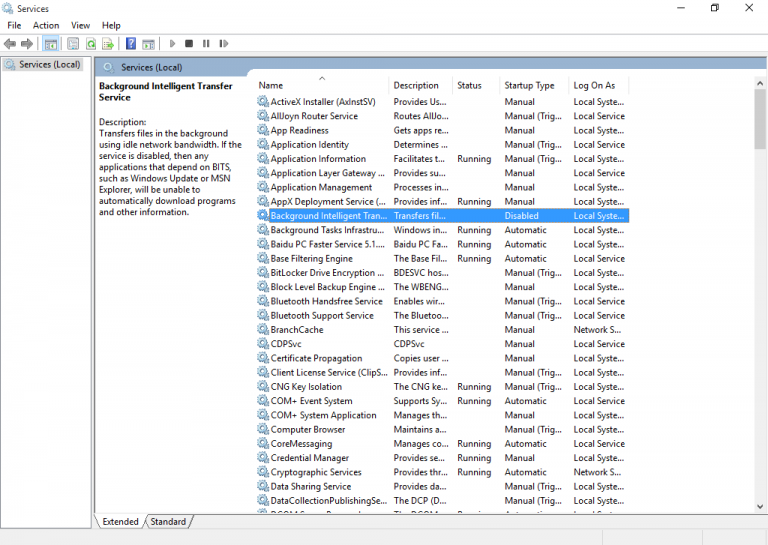
- Nachdem Sie die BITS gefunden haben, klicken Sie mit der rechten Maustaste darauf und wählen Sie Eigenschafte.
- Gehen Sie auf die Registerkarte Allgemein und wählen Sie dann Automatisch (verzögerter Start) als Art des Startens. Klicken Sie danach auf die Schaltfläche Start, um den Dienst auszuführen.
- Klicken Sie abschließend auf die Schaltfläche OK.
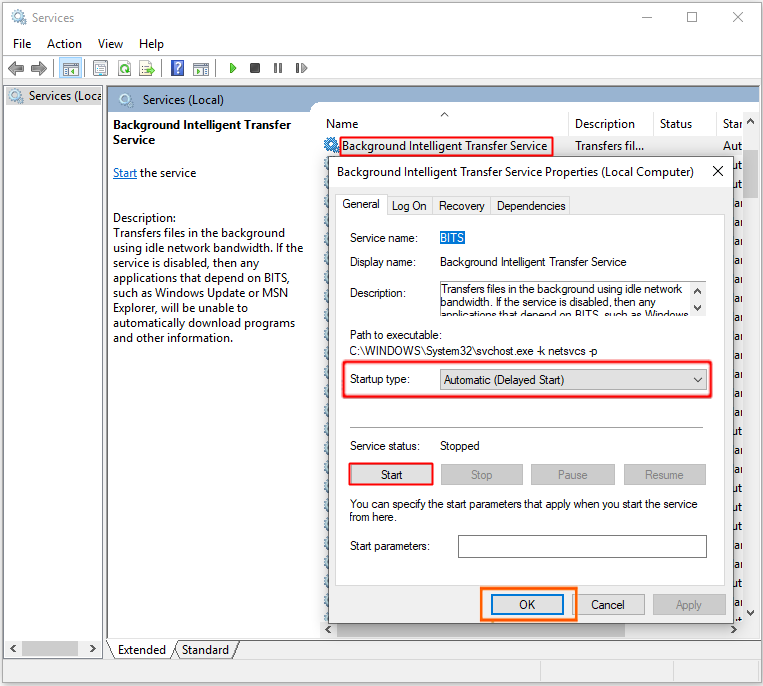
- Falls der Dienst nicht ordnungsgemäß ausgeführt wird, kehren Sie zur Option Allgemeine Dienste zurück, die eine Liste anderer Dienste enthält.
- Jetzt müssen Sie das Windows-Ereignisprotokoll und seine Eigenschaften öffnen. Stellen Sie dann den Starttyp auf Automatisch und gehen Sie zurück zu BITS und klicken Sie auf die Option Start.
Es wurde beobachtet, dass das Ändern des BITS-Starttyps auf Automatisch den Fehlercode 0x80080005 für viele Benutzer behoben hat.
Lösung 8: Sicherheitsbeschreibungen des BITS-Dienstes manuell zurücksetzen
Eine weitere besonders effektive Lösung, um den Windows Update-Fehlercode 0x80080005 zu beheben, ist das manuelle Zurücksetzen der Sicherheitsbeschreibungen des BITS-Dienstes. Sie können dies einfach tun, indem Sie diesen Schritten folgen:
- Öffnen Sie die Eingabeaufforderung mit Administratorrechten, wie in der obigen Methode gezeigt.
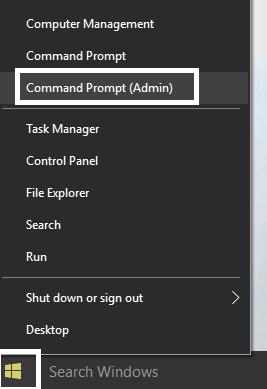
- Führen Sie nach dem Öffnen der Eingabeaufforderung die folgenden Befehle nacheinander aus. Um sie auszuführen, müssen Sie nach jedem der Befehle die Eingabetaste drücken.
net stop wuauserv
net stop cryptSvc
net stop bits
net stop msiserver
ren C:\Windows\SoftwareDistribution SoftwareDistribution.old
ren C:\Windows\System32\catroot2 catroot2.old
net start wuauserv
net start cryptSvc
net start bits
net start msiserver
pause
- Starten Sie zuletzt Ihren PC neu und suchen Sie nach dem Fehler.
Lösung 9: Aktivieren Sie einige Einstellungen mit Gpedit.Msc
Manchmal müssen Sie, um den Windows-Aktualisierungsfehler zu beheben, einige der Einstellungen im Gruppeneditor aktivieren und auch einige Änderungen im Gruppeneditor vornehmen. Dazu müssen Sie Folgendes tun:
- Drücken Sie gleichzeitig die Taste Window + R, um das Feld Ausführen zu öffnen.
- Geben Sie im Feld Ausführen gpedit.msc ein und drücken Sie die Enter-Taste.
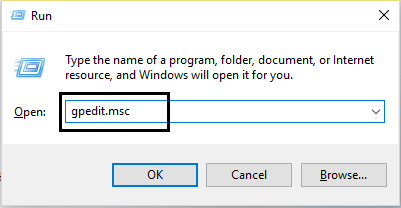
- Dies öffnet ein neues Fenster. Navigieren Sie nun zu folgendem Pfad:
Computer Configuration > Policies > Administrative Templates: Policy > System
- Gehen Sie im System zum rechten Bereich, und hier müssen Sie die Einstellungen für optionale Komponenteninstallation und Komponentenreparatur festlegen finden.
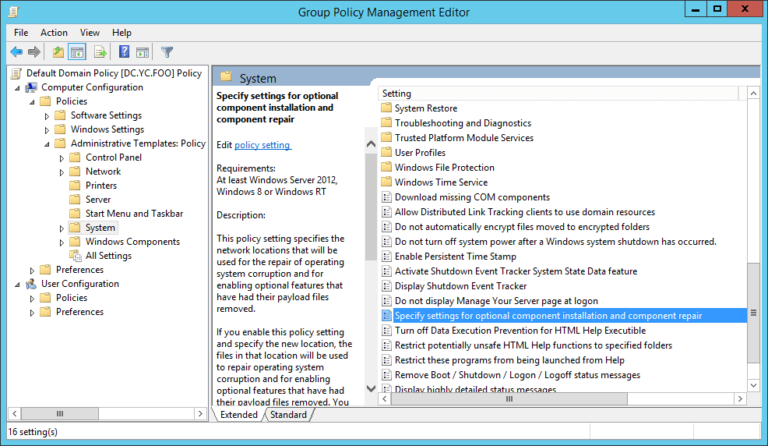
- Doppelklicken Sie nun darauf, um ein neues Fenster zu öffnen. Jetzt müssen Sie überprüfen, ob Aktiviert und Windows Update direkt kontaktieren markiert sind.
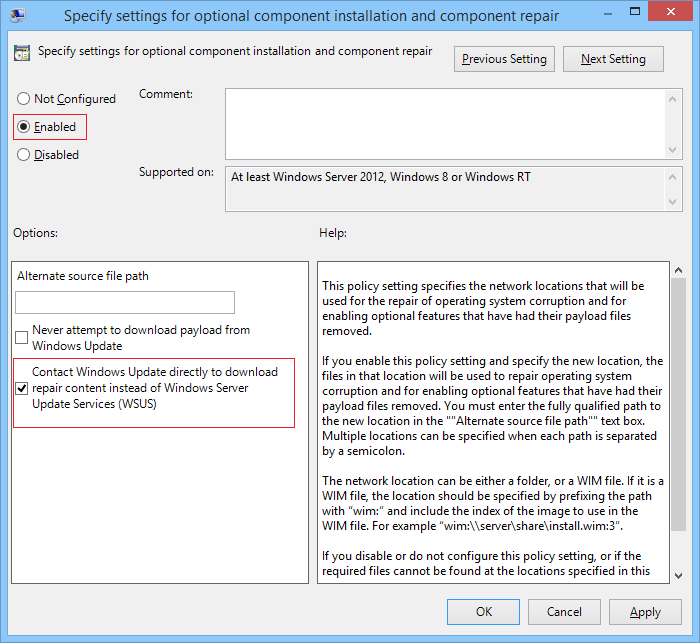
- Klicken Sie auf die Schaltflächen Übernehmen und OK, um alle Änderungen zu speichern.
Lösung 10: Medienerstellungstool verwenden
Wenn keine der oben angegebenen Fixes für Sie funktioniert, um den Windows-Aktualisierungsfehler 0x80080005 zu beheben, wird empfohlen, die Neuinstallation durchzuführen, indem Sie die gesamten Dateien, Einstellungen und Apps mit dem Media Creation Tool speichern.
Sobald der Installationsvorgang abgeschlossen ist, haben Sie die neueste Version von Windows installiert und das Problem sollte behoben sein.
- Zuerst müssen Sie das Media Creation Tool herunterladen.
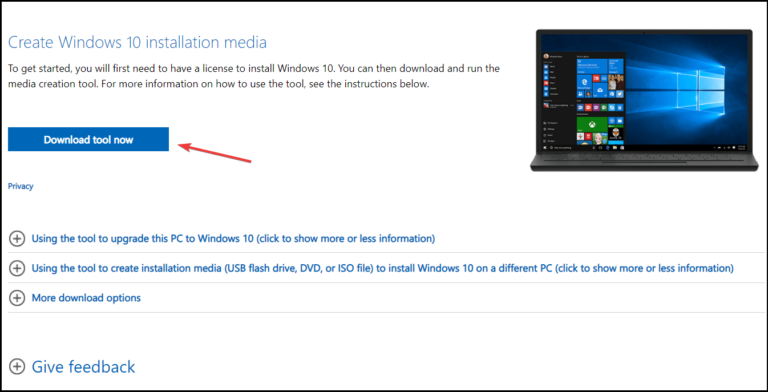
- Und wenn Windows 10 heruntergeladen wird, müssen Sie die Lizenzvereinbarung akzeptieren.
- Führen Sie dann das Tool aus und wählen Sie die Option Diesen PC jetzt aktualisieren.
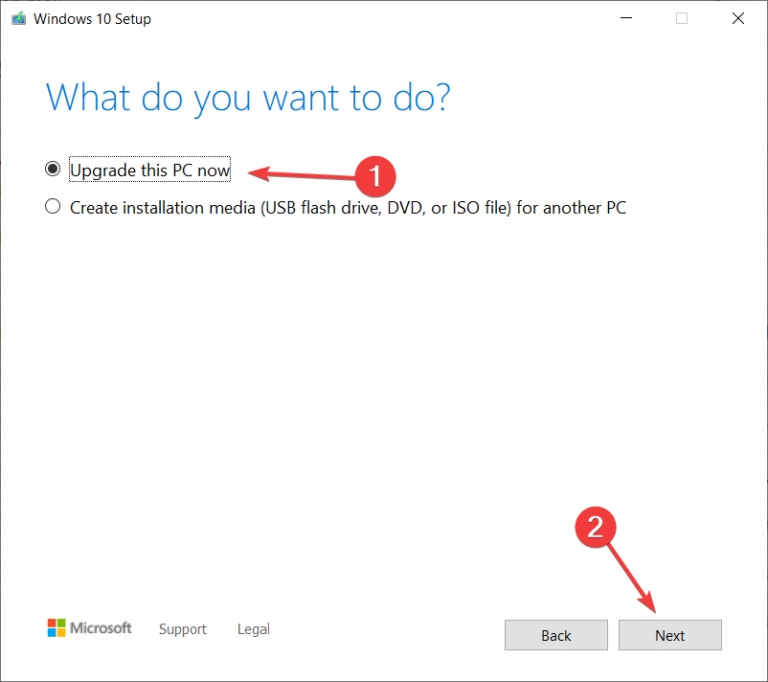
- Warten Sie, bis das Update alle erforderlichen Dateien heruntergeladen hat.
- Und befolgen Sie die Schritte auf dem Bildschirm, bis Sie zu Bereit zur Installation gelangen.
- Klicken Sie dann auf Ändern, was behalten werden soll und wählen Sie die Option Persönliche Dateien und Apps behalten.
- Klicken Sie auf Weiter, Sie werden sehen, dass der Installationsvorgang beginnt, folgen Sie den Anweisungen, die auf dem Bildschirm erscheinen, um den Vorgang abzuschließen.
Hoffentlich ist jetzt der Windows 10 Update Fehler 0x80080005 behoben.
Beste und einfache Lösung zur Behebung des Fehlers 0x80080005
In einigen Fällen reichen manuelle Lösungen nicht aus, um solche Aktualisierungsfehler auf Windows-PCs zu beheben, und in dieser Situation ist es am besten, Ihr System mit einem von Fachleuten empfohlenen PC Reparatur Werkzeug zu scannen.
Dies ist ein hochentwickeltes Tool, das entwickelt wurde, um die häufigsten PC-Fehler und -Probleme wie DLL, BSOD, Spiel, Registrierung, Anwendungsfehler usw. zu beheben. Darüber hinaus schützt es auch vor Dateiverlust und schützt den PC vor Viren Malware.
Optimiert auch den PC, um maximale Leistung zu bieten und ihn wie neu laufen zu lassen. Also, worauf wartest Du?
Holen Sie sich das PC Reparatur Werkzeug, um den Windows Update-Fehler 0x80080005 zu beheben
Fazit
Zusammenfassend habe ich Ihnen in diesem Artikel den Windows 10-Aktualisierungsfehler 0x80080005, seine Ursachen und seine Lösungen vorgestellt.
Dies sind die Lösungen, die Sie berücksichtigen können, um den Fehler 0x80080005 auf Ihrem Windows 10-PC zu beheben und den Aktualisierungsprozess unter Windows 10 zu starten, ohne dass weitere Probleme auftreten.
Ich hoffe, Ihnen hat dieser Artikel gefallen und Sie fanden diese Korrekturen hilfreich. Wenn ja, dann teilen Sie diesen Artikel mit denen, die das gleiche Problem haben.
Wenn Sie darüber hinaus weitere Fragen zu den hier vorgestellten haben, zögern Sie nicht, uns auf unserer Facebook– oder Twitter-Seite zu kontaktieren.
Hardeep has always been a Windows lover ever since she got her hands on her first Windows XP PC. She has always been enthusiastic about technological stuff, especially Artificial Intelligence (AI) computing. Before joining PC Error Fix, she worked as a freelancer and worked on numerous technical projects.