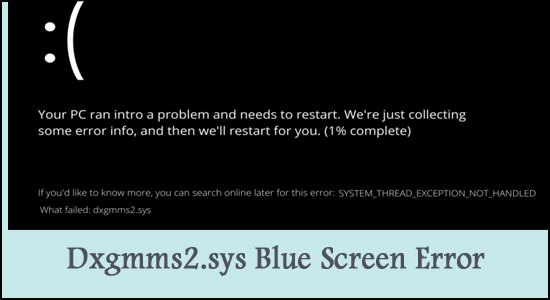
Haben Sie jemals einen dxgmms2.sys-Fehler in Windows 11 gesehen und sind bei einem Bluescreen-Fehler hängengeblieben? Dies ist ein schwerwiegendes Problem im Zusammenhang mit DirectX und der Grafik eines Computers, das zu Fehlfunktionen führt, wenn Sie ihn für Multimedia-Zwecke verwenden oder Spiele mit hoher Grafikleistung spielen.
Dies ist wirklich problematisch, da der Fehler mit einem blauen Bildschirm des Todes angezeigt wird und Ihr System unerwartet mit der Fehlermeldung neu gestartet wurde. SYSTEM_THREAD_EXCEPTION_NOT_HANDLED was fehlgeschlagen ist: dxgmms2.sys
Wir dxgmms2.sys fehlerWindows 11, empfehlen Advanced System Repair:
Diese Software ist Ihre One-Stop-Losung, um Windows-Fehler zu beheben, Sie vor Malware zu schutzen, Datenmull zu bereinigen und Ihren PC fur maximale Leistung in 3 einfachen Schritten zu optimieren:
- Laden Sie das Advanaced System Repair herunter das auf Trustpilot mit Ausgezeichnet bewertet wurde.
- Klicken Sie auf Install & Scan Now um Probleme zu scannen, die PC-Probleme verursachen.
- Klicken Sie anschlieBend auf Click Here to Fix All Issues Now um Ihren PC zu reparieren, zu bereinigen, zu schutzen und zu optimieren.
Die gute Nachricht ist, dass der Bluescreen des Todesfehlers lösbar ist, indem einige der Tricks angewendet werden, die für mehrere betroffene Benutzer funktioniert haben, die unten im Beitrag erwähnt werden.
Aber zuerst ist es wichtig, die häufigsten Übeltäter zu überprüfen, die das Problem verursachen. Warten wir nicht länger und überzeugen uns selbst.
Warum verursacht „dxgmms2.sys Windows 11/10 fehlgeschlagen“?
Es gibt einige Gründe, die die Gründe bilden und den Fehler zeigen. Wir präsentieren Ihnen die Hauptverantwortlichen für die Anzeige von Dxgmms2.sys Bluescreen-Fehler, einschließlich:
- Zurückdatierte GPU-Treiber
- Probleme mit beschädigtem Speicher
- Zurückdatiertes BIOS
- Probleme wegen Hardwarebeschleunigung
Wie behebt man den Bluescreen-Fehler dxgmms2.sys in Windows 11/10?
Lösung 1: Deaktivieren der Hardwarebeschleunigung
Softwareanwendungen in Windows 11 werden wie ihre Gegenstücke mithilfe der Hardwarebeschleunigungsfunktion gesteuert. Dies kombiniert mit den anderen Funktionen, um die Benutzererfahrung und Leistung des Systems insgesamt zu verbessern.
Der Prozess umfasst die Handhabung der Windows-Registrierung, das Ändern der Funktionen und das Deaktivieren der Funktion. Davon abgesehen ist hier eine produktive Möglichkeit, den Fehler dxgmms2.sys unter Windows 11 zu beheben,
- Klicken Sie auf Startmenü
- Durchsuchen Sie die Windows-Registrierung
- Stellen Sie sicher, dass Sie über Admin Privileges On zugreifen
- Wählen Sie die angezeigte Option HKEY_CURRENT_USER>Software>Microsoft>Avalon.Graphics
- Klicken Sie mit der rechten Maustaste auf den leeren Teil im rechten Bereich und greifen Sie auf Neu > DWORD (32-Bit)-Wert zu
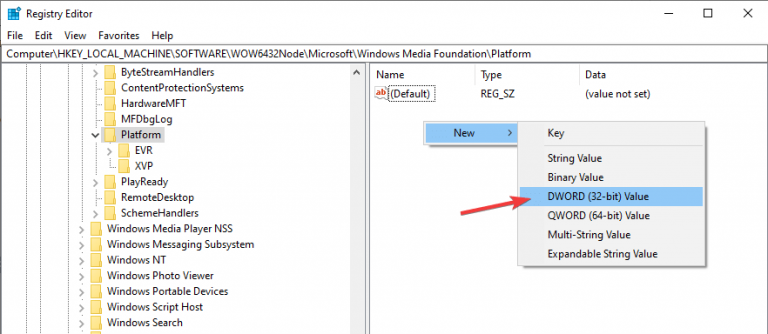
- Geben Sie den Namen DisableHWAcceleration ein
- Doppelklicken Sie auf den Eintrag und ändern Sie die Wertdaten von 0 auf 1
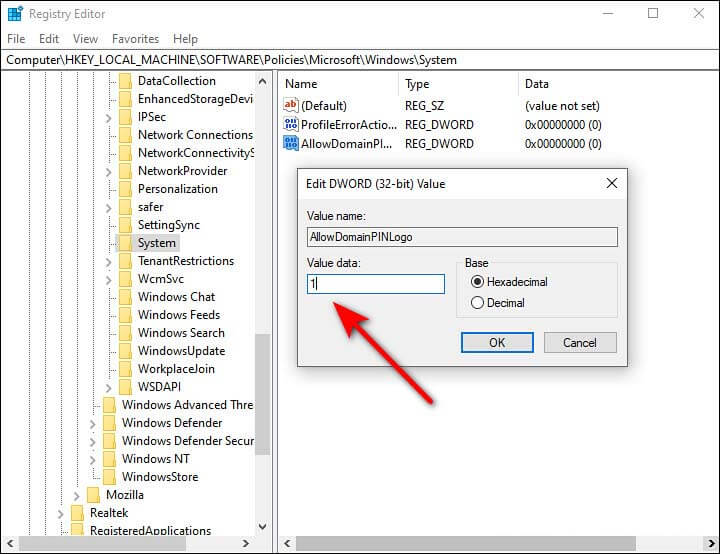
- Klicken Sie auf OK und beenden Sie den Registrierungseditor
- Starten Sie Ihr System neu, um das Problem zu überprüfen
Lösung 2: Verwenden von DirectX-Tools
DirectX unter Windows bildet die engste Beziehung mit dem Fehler von Dxgmms2.sys Bluescreen-Fehler. Daher wäre der ideale Weg, dasselbe Tool zu verwenden, um das Problem zu diagnostizieren.
- Klicken Sie auf Win+R und geben Sie im Feld Ausführen dxdiag ein
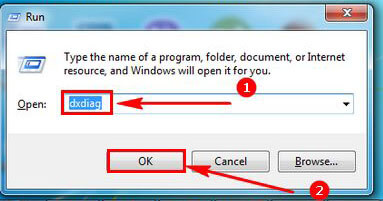
- Lassen Sie im DirectX-Diagnosetool zu, dass das Laden und die Fehlerbehebung funktionieren
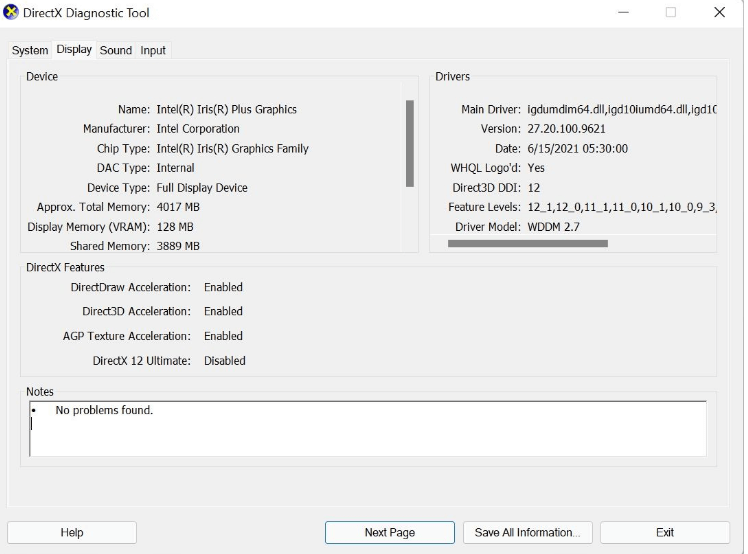
- Überprüfen Sie die Registerkarte Anzeige
- Suchen Sie im Abschnitt „Hinweise“ nach DirectX-Fehlern
- Wenn keine Fehler vorhanden sind, beenden Sie den Vorgang.
- Wenn Sie jedoch einen Fehler finden, stellen Sie sicher, dass Sie den DirectX Web Installer herunterladen und die Komponenten neu installieren, die das Problem verursachen
Überprüfen Sie danach, ob der Bluescreen-Fehler behoben ist oder nicht.
Lösung 3: Verwenden der Windows-Speicherdiagnose
Probleme, die dem Fehler dxmmgs2.sys zugeschrieben werden, hängen möglicherweise mit einem fehlerhaften oder falsch konfigurierten Speicher zusammen. Das Durchführen eines Tests mit der Windows-Speicherdiagnose kann helfen, das Problem zu beheben.
- Klicken Sie auf Startmenü und suchen Sie nach Windows-Speicherdiagnose
- Überprüfen Sie die Eingabeaufforderung und klicken Sie auf Jetzt neu starten und auf Probleme prüfen
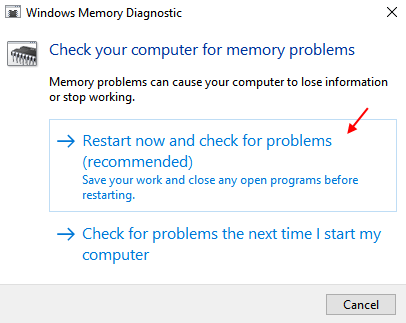
- Dies würde zu einem Neustart des Systems führen
- Alternativ können Sie, wenn Sie Dateien speichern oder Arbeitsfunktionen geöffnet haben, beim nächsten Start des Computers auf Nach Problemen suchen klicken.
Lösung 4: GPU-Treiber steuern
Grafiktreiber unterliegen einer systematischen Aktualisierung, wodurch Fehlfunktionen reduziert werden. Wird die Aktualisierung jedoch nicht entsprechend durchgeführt, bricht das Problem der dxmm2.sys ausgefallenen Windows 11 unmittelbar bevor. Die Lösung dafür erfordert Folgendes:
Aktualisierung: Die Aktualisierung des Treibers kann über den Geräte-Manager erfolgen und beinhaltet:
- Klicken Sie auf Start und geben Sie im Suchfeld Geräte-Manager ein
- Suchen Sie Grafikkarten aus der Liste der Optionen

- Klicken Sie zum Erweitern und suchen Sie den verantwortlichen Grafiktreiber. Wenn Sie eine externe GPU haben, stellen Sie sicher, dass Sie diese neben den eingebauten auch auswählen
- Klicken Sie mit der rechten Maustaste auf den Treiber und klicken Sie auf Treiber aktualisieren
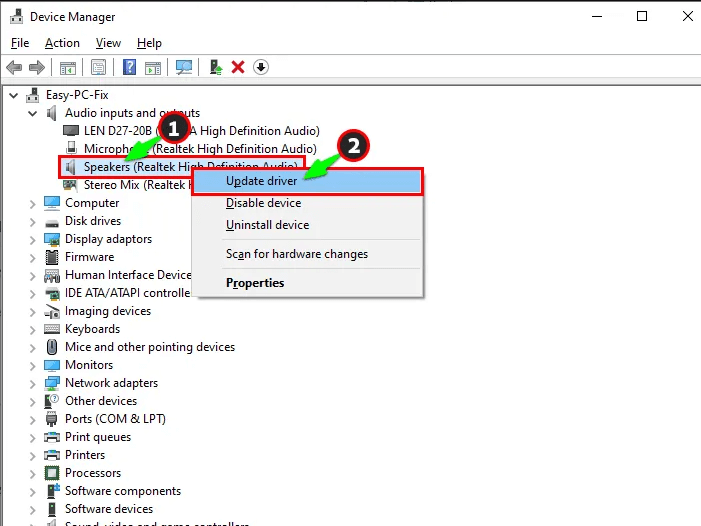
- Klicken Sie auf der nächsten Seite auf Automatisch suchen für die Treiberoption
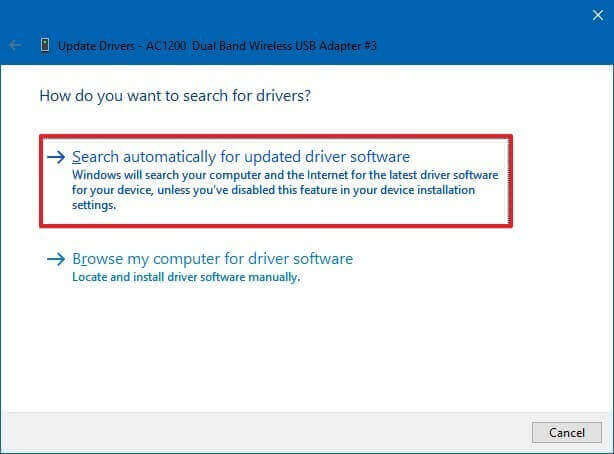
- Erlauben Sie Windows nach den Ergebnissen, dieselben herunterzuladen und die Installation abzuschließen
- Tippen Sie auf Fertig stellen und starten Sie Ihren Computer neu
Sie können den Treiber auch mit dem besten automatischen Driver-Updater-Tool aktualisieren. Dies ist ein fortschrittliches Tool, das durch einmaliges Scannen ganze Systemtreiber erkennt und aktualisiert.
Holen Sie sich das Driver Updater-Tool, um den Treiber einfach zu aktualisieren
Rollback: Falls Sie eine neuere Version des Treibers haben und das Problem weiterhin auftritt, ist es am besten, auf die vorherige Version zurückzusetzen.
- Führen Sie die oben genannten Schritte aus, bis Sie den Treiber gefunden haben
- Klicken Sie mit der rechten Maustaste darauf, um auf Eigenschaften zu klicken
- Klicken Sie auf die Option Treiber zurücksetzen

- Lassen Sie Windows die Aufgabe ausführen
- Klicken Sie auf Ok, sobald der Vorgang abgeschlossen ist
- Starten Sie Ihr System neu
Lösung 5: Aktualisieren des BIOS
Das BIOS ist verantwortlich für die Aktivierung des Geräteeingangs/-ausgangs und dafür, dass die Funktion funktioniert. Ein veraltetes BIOS kann Schwachstellen aufdecken, wie Sie sie noch nie zuvor gesehen haben. Die beste Idee wäre, das BIOS auf dem neuesten Stand zu halten und zu sehen, ob dies funktioniert.
Die BIOS-Konfiguration ist von Hersteller zu Hersteller unterschiedlich. Die allgemeine Regel beinhaltet jedoch Folgendes:
- Suchen Sie die Download-Option auf der offiziellen Website von Motherboard und klicken Sie auf die neueste Version des BIOS
- Stellen Sie zunächst sicher, dass Sie das Motherboard-Modell kennen. Um dies zu überprüfen, folgen Sie dem vorherigen Schritt Nummer 2 und öffnen Sie das DirectX-Tool, um die Informationen zum Modellnamen zu erhalten
- Stecken Sie nach dem Herunterladen einen USB-Stick ein und kopieren Sie die Dateien darauf. Entpacken Sie die Datei, wenn sie in einer ZIP-Datei oder einer RAR-Datei vorliegt
- Tippen Sie auf die Schaltfläche Start und klicken Sie auf Power
- Stellen Sie sicher, dass Sie die Umschalttaste gedrückt halten, während Sie Neustart wählen
- Besuchen Sie Fehlerbehebung > Erweiterte Optionen > UEFI-Firmwareeinstellungen > Neustart
- Überprüfen Sie das BIOS-Menü des Motherboards und finden Sie die Option, die ein Update erfordert
- Befolgen Sie die Anweisungen und Schritte auf dem Bildschirm, um das Update abzuschließen
- Starten Sie noch einmal neu, um zu sehen, dass das System aktualisiert wird
Beste und einfache Lösung zur Behebung des Fehlers dxgmms2.sys unter Windows 11
Um verschiedene Windows-PC-Probleme wie Einfrieren, Absturz oder Aufhängen zu beheben, wird empfohlen, Ihr System mit dem PC-Reparatur-Tool zu scannen.
Dies ist ein fortschrittliches, multifunktionales Tool, das DLL-bezogene Fehler einfach durch Scannen erkennt und behebt. Es ist ein hochentwickeltes und vertrauenswürdiges Tool, das beschädigte Windows-Systemdateien repariert, Ihren PC vor Dateiverlust schützt, Viren- oder Malware-Infektionen entfernt und vieles mehr.
Fühlen Sie sich also frei, dieses automatische Dienstprogramm auszuführen und Ihren Windows-PC fehlerfrei zu machen.
Holen PC Reparatur Tool, um dxgmms2.sys zu reparieren Bluescreen Windows 11
Fazit
Dxgmms2.sys-Fehler Windows 11 werden sicher korrigiert, wenn Sie diese Techniken systematisch anwenden. Wir hoffen, Ihnen diese Tricks zur Verfügung zu stellen und Ihnen dabei zu helfen, viel Zeit zu sparen.
Es wird geschätzt, dass eine unserer Lösungen den Fehler behoben hat. Hoffe, der Artikel funktioniert für Sie.
Wenn ich etwas verpasst habe oder Sie Fragen oder Anregungen haben, können Sie uns auf unserer Facebook-Seite schreiben. Vergessen Sie auch nicht, auf den Like-Button zu drücken.
Viel Glück..!
Hardeep has always been a Windows lover ever since she got her hands on her first Windows XP PC. She has always been enthusiastic about technological stuff, especially Artificial Intelligence (AI) computing. Before joining PC Error Fix, she worked as a freelancer and worked on numerous technical projects.