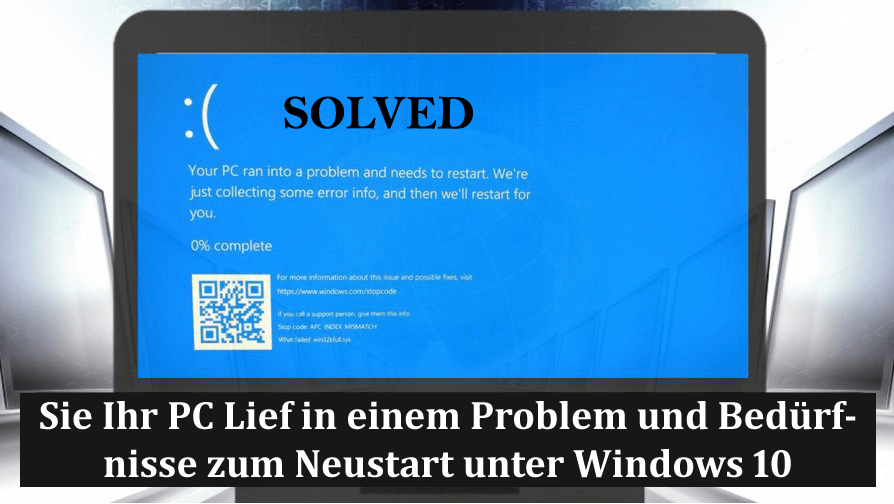Manchmal wird auf Ihrem Windows-PC / Laptop ein blauer Bildschirm mit der Fehlermeldung “Ihr PC lief in einem Problem und bedürfnisse zum neustart” angezeigt. Dieser Fehler ist ein BSOD-Fehler (Blue Screen of Death), der unter Windows aus verschiedenen Gründen auftritt.
Daher müssen Sie diesen Fehler so schnell wie möglich beseitigen. Wenn Sie diesen BSOD-Fehler ignorieren, kann er den gesamten Computer betreffen und Ihr System unzugänglich machen.
In diesem Artikel erhalten Sie nicht nur mehrere mögliche Lösungen zur Behebung des Fehlers “Ihr PC lief in einem Problem und bedürfnisse zum neustart”, sondern auch eine Anleitung zur Fehlerbehebung, mit der Sie angewiesen werden, andere Fehler / Probleme in Windows 10 zu beheben.
Bevor Sie jedoch eine Lösung anwenden, um dieses Problem zu beheben, sollten Sie einige versteckte Fakten über den Fehler „Ihr PC lief in einem Problem und bedürfnisse zum neustart Stecken bei 100“ kennen.
Was macht Ihr PC lief in einem Problem und bedürfnisse zum neustart bedeuten?
Oft sind verschiedene Windows 10-Benutzer mit einer Situation konfrontiert, in der das System abstürzt und die Fehlermeldung zusammen mit dem blauen Bildschirm des Todes angezeigt wird.
„Ihr PC lief in einem Problem und bedürfnisse zum neustart. Wir sammeln nur einige Fehlerinformationen und starten dann für Sie neu. “
ODER
“Ihr PC lief in einem Problem das er nicht lösen konnte, und muss jetzt neu gestartet werden. Sie können online nach dem Fehler suchen. “
Die Fehlermeldung wird mit verschiedenen Stoppfehlercodes angezeigt, wie z.
- APC_INDEX_MISMATCH
- WHEA_UNCORRECTABLE_ERROR
- DPC_WATCHDOG_VIOLATION
- DRIVER_IRQL_NOT_LESS_OR_EQUAL
- HAL_INITIALIZATION_FAILED
- INACCESSIBLE BOOT DEVICE
- KERNEL SECURITY CHECK FAILURE
- MEMORY MANAGEMENT
- UNEXPECTED KERNEL MODE TRAP
- SYSTEM THREAD EXCEPTION NOT HANDLED
- WDF_VIOLATION
- UNMOUNTABLE BOOT VOLUME
Nun, der Fehler, bei dem Ihr Gerät lief in einem Problem und bedürfnisse zum neustart stecken bei 100, tritt in vielen verschiedenen Situationen auf.
In diesem Artikel erhalten Sie jedoch die vollständigen Lösungen zur Behebung Ihres PC-Problems. Im Folgenden werden verschiedene Fälle beschrieben, damit Sie direkt zu den Lösungen für Ihr Problem gelangen können.
- Fall 1 – Ihr PC kann im abgesicherten Modus starten
- Fall 2 – Ihr PC kann nicht im abgesicherten Modus starten
- Fall 3 – In der Windows-Schleife stecken
Nun, dies sind die verschiedenen Fälle, in denen Sie den Fehler erhalten. Gehen Sie jetzt einfach zu den Lösungen, die gemäß Ihrem Fall angegeben wurden.
Wie behebe ich Ihr PC lief in einem Problem und bedürfnisse zum neustart?
Im Folgenden finden Sie die Lösungen das wird dich zur Lösung führen Ihr PC lief in einem Problem und bedürfnisse zum neustart Stecken bei 100 Fehlermeldung von Ihrem Windows 10. Führen Sie sie nacheinander aus, um dieses Problem problemlos zu beheben.
Fall 1 – Ihr PC kann im abgesicherten Modus starten
Wenn Sie nach Erhalt des Fehlers immer noch in der Lage sind, Ihren Windows 10-Computer zu starten, versuchen Sie die unten angegebenen Lösungen und beheben Ihr PC lief in Einem Problem und bedürfnisse zum neustart Stecken.
Fixieren 1: Starten Sie Ihren PC / Laptop im abgesicherten Modus
Es wurde bereits festgestellt, dass der Fehler “Ihr PC lief in einem Problem und bedürfnisse zum neustart” aufgrund des veralteten oder nicht funktionierenden Systemtreibers ausgelöst werden kann. In diesem Fix werden wir versuchen, die Systemtreiber zu aktualisieren.
Starten Sie zunächst Windows 10 im abgesicherten Modus.
Wenn nach dem Booten Ihres Windows-Systems im abgesicherten Modus “Ihr PC lief in einem Problem und bedürfnisse zum neustart”, wird kein Fehler angezeigt.
Fixieren 2: Installieren Sie die Systemtreiber neu
Einige Probleme mit den Systemtreibern können auch die Fehlermeldung anzeigen, dass auf Ihr PC lief in einem Problem und bedürfnisse zum neustart Stecken bei 0. Deinstallieren Sie daher die Systemtreiber und installieren Sie sie erneut, um dieses Problem zu beheben.
Versuchen Sie nun, einige der unten aufgeführten wichtigen Systemtreiber zu deinstallieren und erneut zu installieren, und starten Sie Ihren PC neu, nachdem Sie sie alle deinstalliert haben.
- Adaptertreiber anzeigen
- Treiber für drahtlose Adapter
- Ethernet-Adaptertreiber
Führen Sie die folgenden Schritte aus, um einen Systemtreiber von Ihrem System zu deinstallieren:
- Öffnen Sie das Dialogfeld Ausführen, indem Sie die Tasten Windows + R drücken.
- Geben Sie im Feld Ausführen devmgmt.msc ein und drücken Sie die Eingabetaste, um den Geräte-Manager zu öffnen.
- Klicken Sie im Geräte-Manager auf die Anzeigeadapter, um deren Optionen zu erweitern. Klicken Sie nun mit der rechten Maustaste auf den installierten Videoadapter und wählen Sie Deinstallieren.
- Starten Sie Ihren PC / Laptop nach Abschluss des Deinstallationsvorgangs neu.
Jetzt müssen Sie den neuesten Treiber installieren, die offizielle Website Ihrer Hardwarehersteller-Webseite besuchen und den verfügbaren Treiber für Ihr System herunterladen.
Starten Sie Ihren Computer erneut neu und suchen Sie nach dem Fehler “Ihr PC lief in einem Problem und bedürfnisse zum neustart”.
Hinweis: Führen Sie dieselben Schritte aus, um andere Systemtreiber zu deinstallieren. Oder Sie können Revo Uninstaller verwenden, um Programme einfach zu deinstallieren.
Lassen Sie Revo Uninstaller Programme vollständig deinstallieren
Fixieren 3: Führen Sie den System File Checker (SFC) aus.
Viele auf einmal. Aufgrund beschädigter, unzugänglicher oder beschädigter Systemdateien wird bei Benutzern ein Bluescreen mit einer Fehlermeldung angezeigt, bei der Ihr PC lief in einem Problem und bedürfnisse zum neustart Stecken bei 100. Um diesen Fehler zu beheben, versuchen Sie, einen SFC-Scan auszuführen, um Systemdateien zu reparieren.
- Zunächst müssen Sie die Eingabeaufforderung mit Administratorrechten öffnen. Drücken Sie dazu die Win-Taste + X-Hotkey und wählen Sie Eingabeaufforderung (Admin).
- Nach dem Öffnen der Eingabeaufforderung müssen Sie den SFC-Befehl ausführen. Geben Sie dazu im Eingabeaufforderungsfenster sfc / scannow ein und drücken Sie die EINGABETASTE, um diesen Befehl auszuführen.
- Der SFC-Befehl scannt die gesamten Systemdateien und behebt die beschädigten Systemdateien.
Starten Sie nach Abschluss des SFC-Befehls Ihr System neu und suchen Sie nach der Fehlermeldung.
Fixieren 4: Überprüfen Sie die Systemfestplatte
Probleme auf der Systemfestplatte können auch dazu führen, dass auf Ihr PC lief in einem Problem Stecken mit 100 Fehlermeldungen auftritt. Es wird daher empfohlen, Ihre Festplatte zu überprüfen, um dieses Problem von Ihrem Windows-PC aus zu beheben.
Führen Sie die folgenden Schritte aus, um die Festplatte zu überprüfen:
- Öffnen Sie die Eingabeaufforderung erneut mit Administratorrechten (wie im ersten Schritt von Fixieren 3 gezeigt).
- Geben Sie nun an der Eingabeaufforderung den Befehl chkdsk ein und drücken Sie die EINGABETASTE
Mit diesem Befehl wird Ihre Festplatte auf Fehler überprüft, sodass der Vorgang lange dauert.
Sobald der Befehl ausgeführt und Ihre Festplatte überprüft wurde, starten Sie Ihren PC neu und prüfen Sie, ob der BSOD-Fehler weiterhin besteht oder nicht.
Fixieren 6: Aktualisieren Sie die Treiber
Falls Ihre Systemtreiber veraltet oder inkompatibel sind, besteht möglicherweise die Möglichkeit, dass Ihr Windows eine Fehlermeldung anzeigt, die besagt, dass auf Ihr PC lief in einem Problem und bedürfnisse zum neustart.
Daher wird empfohlen, alle Systemtreiber zu aktualisieren, um diesen Fehler zu beheben. Es gibt zwei Möglichkeiten, den Treiber manuell und automatisch zu aktualisieren. Führen Sie die folgenden Schritte aus, um den Treiber manuell zu aktualisieren:
- Drücken Sie die Windows-Taste
- Geben Sie den Geräte-Manager ein und drücken Sie die Eingabetaste
- Wählen Sie nun den Treiber aus, der aktualisiert werden soll
- Klicken Sie mit der rechten Maustaste darauf und wählen Sie Treiber aktualisieren
- Klicken Sie auf Nach automatisch aktualisierter Treibersoftware suchen
Dadurch wird nach der neuesten Version dieser Treiber gesucht. Sobald die Suche abgeschlossen ist, können Sie sie auf Ihrem PC installieren.
Wenn Sie diesen manuellen Weg überspringen möchten, versuchen Sie es mit Driver Updater. Dadurch werden alle veralteten Treiber aktualisiert und andere treiberbezogene Probleme automatisch und ohne Probleme behoben.
Holen Sie Driver Updater um die Treiber automatisch zu aktualisieren
Fixieren 6: Memory Dump-Einstellung anpassen
Versuchen Sie, die Speichereinstellungen in Ihrem Windows-Betriebssystem anzupassen, um die Bluescreen-Fehlermeldung “Ihr PC lief in einem Problem und bedürfnisse zum neustart Stecken bei 100”. Im Folgenden finden Sie die Schritte zum Anpassen der Speichereinstellungen:
- Öffnen Sie das Dialogfeld Ausführen, indem Sie die Tasten Windows + R drücken.
- Im Dialogfeld “Ausführen” müssen Sie “control sysdm.cpl” eingeben und die Eingabetaste drücken.
- Klicken Sie nun auf der Registerkarte Erweitert auf die Einstellungen für „Start und Wiederherstellung“.
- Deaktivieren Sie das Kontrollkästchen Automatisch neu starten. Klicken Sie anschließend auf den Dropdown-Pfeil und setzen Sie die Option “Debugging-Informationen schreiben”, um den Speicherauszug abzuschließen.
- Drücken Sie zuletzt OK, um die Änderungen zu speichern und Ihren PC / Laptop neu zu starten.
Führen Sie danach Ihren PC / Laptop aus und stellen Sie sicher, dass der Fehler behoben ist oder nicht.
Fixieren 7: Speichertest ausführen
Dies ist die einfachste Lösung, die schnell die Fehlermeldung beheben Ihr PC lief in einem Problem und bedürfnisse zum neustart von Ihrem Windows 10-Betriebssystem. Versuchen Sie, den Speichertest in Ihrem System auszuführen, um das Problem zu erkennen und zu lösen.
Führen Sie daher die folgenden Schritte aus, um den Speichertest auszuführen:
- Öffnen Sie das Dialogfeld Ausführen, indem Sie die Tasten Windows + R drücken.
- Geben Sie im Feld Ausführen MdSched.exe ein und drücken Sie die Eingabetaste.
- Wählen Sie die Option „Jetzt neu starten und auf Probleme prüfen“.
Dieser Prozess versucht, die speicherbezogenen Fehler Ihres Systems zu beheben, wenn Sie dies perfekt tun.
Starten Sie zum Schluss Ihren PC neu und stellen Sie sicher, dass er normal läuft ODER dass Sie ohne BSOD-Fehler auf alle Ihre gespeicherten Daten zugreifen können.
Fall 2 – Ihr PC kann nicht im abgesicherten Modus starten
Wenn Ihr PC jetzt nicht im abgesicherten Modus startet, wenn der Fehler “Ihr PC lief in einem Problem und bedürfnisse zum neustart” angezeigt wird, versuchen Sie die unten angegebenen Lösungen.
Fixieren 1: Führen Sie die Startreparatur durch
In dieser Situation müssen Sie das integrierte Anlaufen Reparierwerkzeug ausführen. Dies funktioniert, um Windows-Startprobleme zu beheben. Um die Schritte ausführen zu können, benötigen Sie jedoch ein Windows-Wiederherstellungslaufwerk oder eine Windows-Installationsdiskette.
Befolgen Sie dazu die folgenden Schritte:
- Verwenden Sie die Windows-Installationsdiskette oder das Windows-Wiederherstellungslaufwerk zum Starten Ihres PCs.
- Wenn die Option zum Installieren von Windows angezeigt wird, klicken Sie an der Stelle auf Computer reparieren. Wählen Sie nun Fehlerbehebung> Erweiterte Optionen> Startreparatur.
- Wählen Sie dann das Betriebssystem> und Windows startet die Reparatur und startet danach neu.
Überprüfen Sie nun, ob auf Ihr PC lief in einem Problem und bedürfnisse zum neustart Stecken bei 100 Fehler ist behoben. Wenn nicht, fahren Sie mit der nächsten Lösung fort.
Fixieren 2: Systemwiederherstellung durchführen
Nun, wenn Sie ein Systemwiederherstellungspunkt zuvor erstellt haben, führen Sie eine Systemwiederherstellung, da dies für Sie arbeitet von der loszuwerden Ihr PC lief in einem Problem Fehler unter Windows 10.
Durch Ausführen einer Systemwiederherstellung können Sie Ihr System auf einen früheren Zustand zurücksetzen, wenn Ihr System fehlerfrei funktioniert.
Befolgen Sie dazu die folgenden Schritte:
- Wechseln Sie zunächst zur Windows-Wiederherstellungsumgebung.
- Wählen Sie dann Fehlerbehebung> Erweiterte Optionen> Systemwiederherstellung.
- Wählen Sie als Nächstes ein Konto aus, um fortzufahren (möglicherweise müssen Sie auch Ihr Kennwort binden).
- Klicken Sie anschließend auf Weiter, um fortzufahren.
- Wählen Sie einen Wiederherstellungspunkt, der Windows auf das Datum zurücksetzt, an dem Ihr System ohne BSOD-Fehler ordnungsgemäß funktioniert. Klicken Sie dann auf Weiter
- Klicken Sie auf Fertig stellen> Ja, um Windows wiederherzustellen.
- Klicken Sie anschließend auf Neu starten, während die Systemwiederherstellung durchgeführt wurde.
Ich hoffe, das funktioniert für Sie, aber wenn nicht, folgen Sie der nächsten Lösung.
Fixieren 3: Registrierungskonfiguration wiederherstellen
Wenn keine der oben genannten Lösungen für Sie zur Lösung von Ihr PC lief in einem Problem und bedürfnisse zum neustart” funktioniert, wird hier empfohlen, die Registrierung wiederherzustellen.
Bevor Sie jedoch die Schritte ausführen, stellen Sie sicher, dass Sie die Registrierungsdateien so sichern, als ob etwas schief gelaufen wäre. Anschließend können Sie sie aus der Sicherung wiederherstellen.
Befolgen Sie dazu die folgenden Schritte:
- Wählen Sie die „Eingabeaufforderung“.
- Wählen Sie dann das Konto und geben Sie das Passwort ein.
- Fügen Sie nun in der Eingabeaufforderung den unten angegebenen Befehl in der folgenden Reihenfolge ein:
C:
CD Windows\System32
CD config
DIR
CD regback
DIR CD..
REN default default1
ren sam sam1
ren security security1
ren software software1
ren system to system1
CD regback
copy * c:\windows\system32\config
- Geben Sie dann Ausfahrt> im Optionsbildschirm auswählen> PC ausschalten> Computer starten ein.
Mit den Befehlen können Sie die vorhandenen System32-Konfigurationsdateien, die sich möglicherweise ungenau geändert haben, durch den Sicherungsordner ersetzen. Mit dieser Lösung können Sie den Fehler “Ihr PC lief in einem Problem” beheben, der durch Registrierungsänderungen verursacht wurde.
Fall 3: In der Windows-Schleife stecken
Wie in den beiden oben genannten Fällen versuchen Sie in diesem Fall erneut, einen Neustart durchzuführen, wenn in einer Windows-Schleife die Meldung “Ihr PC lief in einem Problem und bedürfnisse zum neustart Stecken” angezeigt wird.
Darüber hinaus können Sie den Fehler mit der Windows-Installationen-CD / DVD beheben. Wenn Sie keine Installations-CD haben, versuchen Sie, zusätzlich Windows-Installationsmedien zu erstellen.
Versuchen Sie unter Verwendung des Windows-Installationsmediums, Ihren PC über die erweiterten Optionen zu reparieren.
Befolgen Sie die Schritte, um die erweiterten Optionen über das Windows-Installationsmedium zu verwenden
- Sie können ein Windows-Installationsmedium gemäß dem offiziellen Handbuch von erstellen
- Schließen Sie dann das bootfähige Medium an Ihren PC an und starten Sie Ihren PC vom Gerät aus.
- Warten Sie nun, bis die Installationsdateien ordnungsgemäß geladen wurden.
- Dann im Windows Setup-Fenster> Weiter.
- Klicken Sie im Setup-Fenster auf Computer reparieren und wählen Sie Fehlerbehebung> Erweiterte Optionen.
Probieren Sie nun nach dem Erstellen des Windows-Installationsmediums die oben aufgeführten Lösungen aus.
Schalten Sie zuerst Ihren PC in den abgesicherten Modus und deinstallieren Sie anschließend die kürzlich oder inkompatible Software.
Fixieren 1: Inkompatible Software deinstallieren
Es kann vorkommen, dass einige Ihrer inkompatiblen oder problematischen Programme dazu führen, dass „Ihr PC lief in einem Problem und bedürfnisse zum neustart Stecken bei 0“.
Führen Sie die folgenden Schritte aus, um die problematische Software zu deinstallieren:
- Gehen Sie zu Start>Einstellungen>Apps>Apps & Funktionen.
- Klicken Sie dann auf die jeweilige Software> klicken Sie auf Deinstallieren
Starten Sie nach der Deinstallation der Software Ihren PC neu und prüfen Sie, ob der Fehler weiterhin auftritt oder nicht. Darüber hinaus erhalten Sie in dem immer noch den Fehler dann die unten angegebenen Lösungen:
- Aktualisieren Sie die Festplatte sowie den Motherboard-Treiber
- Scannen Sie Ihr System mit dem Antivirenprogramm
- Führen Sie den SFC-Scan aus
Ich hoffe, die angegebenen Lösungen funktionieren für Sie, um das Problem zu beheben. Ihr Gerät lief in einem Problem und bedürfnisse zum neustart Stecken.
Die Leute fragen auch:
1 - Warum ist Ihr PC auf ein Problem gestoßen und muss Mean neu starten?
Dieser Fehler tritt im Allgemeinen auf, wenn ein Benutzer versucht, ein schweres Spiel auf seinem PC / Laptop auszuführen ODER Software und mehr zu installieren. Dieser BSOD-Fehler löst normalerweise mehrere Probleme aus. Einige der häufigsten Ursachen sind Konflikte mit Systemtreiberkonflikten, beschädigte Hardware, infizierte Systemdateien, beschädigte Registrierungsschlüssel oder Überhitzungsprobleme. Wie wir wissen, ist Ihr PC auf ein Problem gestoßen und muss neu gestartet werden. Wir sammeln nur einige Fehlerinformationen und starten dann für Sie neu ... (100% vollständig) Die Fehlermeldung wird angezeigt, dass der Computer nicht mehr reagiert. Nachdem der Prozentsatz 100% erreicht hat, wird das System automatisch neu gestartet oder bleibt hängen.
2 - Wie behebe ich, dass Windows 10 auf ein Problem gestoßen ist und neu gestartet werden muss?
Sie können eine Systemwiederherstellung durchführen, um Windows 10 zu beheben, das auf ein Problem gestoßen ist und neu gestartet werden muss, wenn der SFC Scannen oder Überprüfen der Festplattenlösung.
3 - Wie kann ich beheben, dass Ihr PC in einer Minute automatisch neu gestartet wird?
Um zu beheben, dass Ihr PC automatisch keine Minute neu gestartet wird, führen Sie einfach einen SFC-Scan durch, führen Sie den CHKDSK-Befehl aus, schalten Sie Windows Defender ein und aus, führen Sie einen Speichertest aus usw. Dadurch wird diese BSOD-Fehlermeldung von Ihrem PC behoben.
Einfache Möglichkeit, den Fehler “Ihr PC ist auf ein Problem gestoßen” zu beheben
Wenn Sie die oben genannten manuellen Methoden nicht ausführen können, können Sie diese Fehlermeldung auf einfache Weise beheben.
Versuchen Sie, das PC Reparatur Werkzeug auszuführen. Dieses Tool ist benutzerfreundlich und entfernt mit nur wenigen Klicks alle hartnäckigen und irritierenden Fehler von Ihrem Windows-PC.
Sie müssen dieses Tool nur herunterladen und auf Ihrem PC ausführen. Es scannt das gesamte Betriebssystem, erkennt die Fehler und behebt sie automatisch und problemlos. Alle Arten von internen Problemen wie DLL-Fehler, Systemfehler, Registrierungsfehler und mehr können mit diesem Tool leicht gelöst werden.
Es repariert auch beschädigte, beschädigte Windows-Systemdateien und hilft Ihnen, mit der langsamen PC-Leistung umzugehen, und macht Ihren PC fehlerfrei und schnell.
Holen Sie PC Reparatur Werkzeug um das Problem zu beheben. Auf Ihrem PC sind Fehler aufgetreten
Fazit
Hier geht es um den Fehler “Ihr PC lief in einem Problem und bedürfnisse zum neustart Stecken bei 100” und um seine Lösungen. Probieren Sie alle Methoden nacheinander aus und finden Sie heraus, welche für Sie geeignet ist, um den Fehler unter Windows zu beheben.
Es ist zu hoffen, dass Ihnen dieser Artikel gefallen hat und dass Sie Ihren PC / Laptop ohne Fehlermeldung normalisiert haben.
Wenn Sie nach dem Durcharbeiten dieses Artikels Fragen oder Anregungen dazu haben, zögern Sie nicht zu fragen. Besuchen Sie einfach unsere Facebook-Seite und schreiben Sie uns.