
Wenn Sie beim Starten des Halo Infinite-Spiels den DirectX12-Fehler sehen, ist dieser Artikel für Sie. Um die grafischen Anforderungen des Spiels zu erfüllen, muss das neueste DirectX auf Ihrem PC installiert sein.
Aber wenn Ihrem PC DirectX 12 fehlt, erscheint die Fehlermeldung beim Starten des Spiels auf dem Bildschirm “Konnte kein kompatibles Grafikgerät finden aufgrund der folgenden fehlenden Funktion: Hardware Tiled Resources Tier 2.“
DirectX 12 wird gegenüber anderen DirectX-Versionen bevorzugt, da Sie damit Spiele genießen können, die mehrere CPU-Ressourcen verwenden. Hier wird die Last gleichmäßig auf alle Kerne verteilt, was die Leistung des Spiels erhöht.
Wenn Sie auch nach Fixes suchen, um den Halo Infinite-Fehler DirectX 12 zu umgehen, hilft Ihnen dieser Artikel, den Fehler in wenigen Versuchen zu beheben.
Wir beschädigte Windows-Systemdateien reparieren & PC-Leistung optimieren, empfehlen Advanced System Repair:
Diese Software ist Ihre One-Stop-Losung, um Windows-Fehler zu beheben, Sie vor Malware zu schutzen, Datenmull zu bereinigen und Ihren PC fur maximale Leistung in 3 einfachen Schritten zu optimieren:
- Laden Sie das Advanaced System Repair herunter das auf Trustpilot mit Ausgezeichnet bewertet wurde.
- Klicken Sie auf Install & Scan Now um Probleme zu scannen, die PC-Probleme verursachen.
- Klicken Sie anschlieBend auf Click Here to Fix All Issues Now um Ihren PC zu reparieren, zu bereinigen, zu schutzen und zu optimieren.
Was verursacht “Halo Infinite DirectX 12-Fehler“?
Hier ist eine vollständige Liste der Gründe, die den DirectX 12-Fehler in Ihrem Halo Infinite-Spiel verursachen.
- Die DirectX 12-Version ist nicht auf Ihrem PC installiert oder Sie verwenden eine veraltete Version von DirectX.
- Sie haben Halo Infinite nicht genügend CPU-Ressourcen zugeteilt, da das Spiel die niedrigste Priorität hat.
- Es gibt einige beschädigte Dateien im Spielordner, die den DirectX 12-Fehler verursachen, wenn Sie das Spiel starten.
- Die Microsoft Visual C++-Komponenten sind auf Ihrem PC nicht installiert oder nicht aktualisiert.
- Auf Ihrem Computer sind einige falsch konfigurierte Installationsdateien des Spiels gespeichert. Sie können nur von Ihrem System entfernt werden, wenn Sie das Spiel neu installieren.
Wie behebt man den “Halo Infinite DirectX 12-Fehler”?
Lösung 1: Installieren Sie die neueste DirectX12-Version
Überprüfen Sie zunächst, ob auf Ihrem Gerät die neueste DirectX-Version installiert ist. Dies ist wichtig, um das gesamte Multimedia-Erlebnis Ihres Halo Infinite-Spiels zu verbessern und dadurch den DirectX-Fehler zu beheben. Befolgen Sie diese Anweisungen und installieren Sie die neueste DirectX-Version, falls sie veraltet ist.
- Drücken Sie die Windows + R-Taste und geben Sie im Dialogfeld Ausführen dxdiag ein und klicken Sie auf OK.
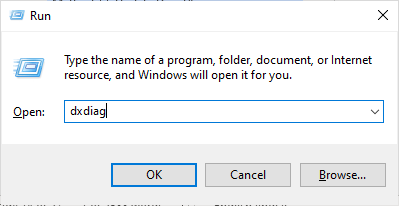
- Wenn Ihr Computer bereits über ein DirectX 12-Update auf die neueste Version verfügt, wird der folgende Bildschirm angezeigt.
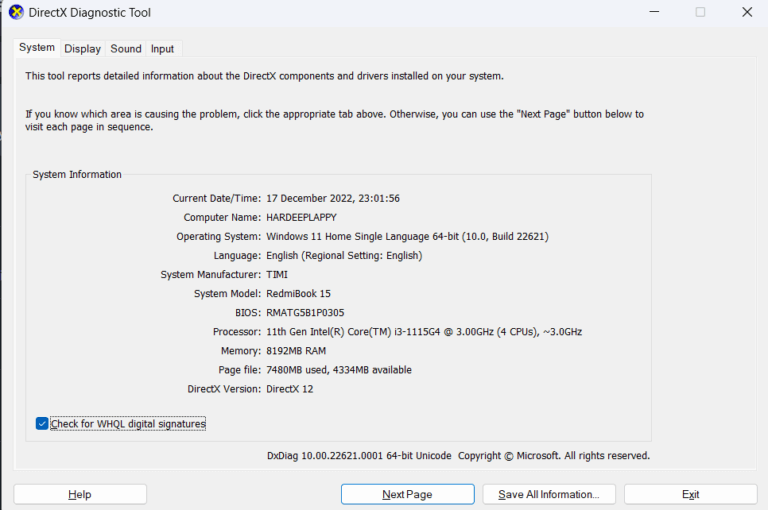
- Wenn Sie DirectX 12 nicht auf Ihrem PC installiert finden, können Sie es manuell von der offiziellen Website herunterladen und installieren, indem Sie den Anweisungen auf dem Bildschirm folgen.
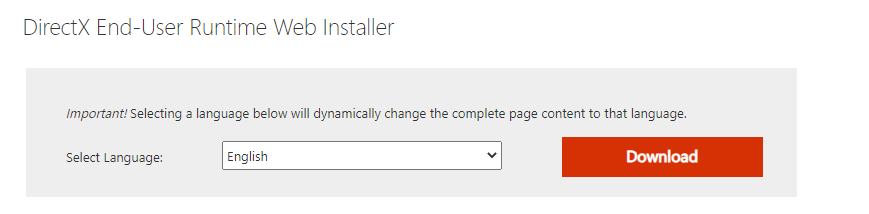
- Starten Sie das Halo Infinite-Spiel neu und es werden keine Fehler angezeigt.
Lösung 2: Überprüfen Sie Ihre Spielspezifikationen
In vielen Fällen tritt der Halo Infinite DirectX 12-Fehler – Kompatibles Grafikgerät konnte nicht gefunden werden auf, wenn Ihr PC die Anforderungen des Spiels nicht erfüllt. Notieren Sie sich die unten aufgeführten minimalen und empfohlenen Anforderungen des Spiels und erwägen Sie gegebenenfalls ein Upgrade Ihres PCs.
Minimale Systemvoraussetzungen
- Prozessor: AMD FX-8370 oder Intel i5-4440
- Arbeitsspeicher: 8 GB
- Betriebssystem: Windows 10 RS3 x64
- VIDEOKARTE: AMD Radeon RX 570 oder Nvidia GeForce GTX 1050 Ti
- PIXEL-SHADER: 5.1
- VERTEX-SHADER: 5.1
- FREIER SPEICHERPLATZ: 50 GB
- DEDIZIERTER VIDEO-RAM: 4096 MB
Empfohlene Systemanforderungen
- Prozessor: AMD Ryzen 7 3700X oder Intel i7-9700k
- Arbeitsspeicher: 16 MB
- Betriebssystem: Windows 10 19H2 x64
- VIDEOKARTE: Radeon RX 5700 XT oder Nvidia RTX 2070
- PIXEL-SHADER: 5.1
- VERTEX-SHADER: 5.1
- FREIER SPEICHERPLATZ: 50 GB
- DEDIZIERTER VIDEO-RAM: 8192 MB
Lösung 3: Ändern Sie die Spielpriorität von Halo Infinite
Wenn Halo Infinite aufgrund fehlender Prioritätseinstellungen keine ausreichenden Ressourcen erhält, werden Sie mit dem besprochenen Fehler konfrontiert. Befolgen Sie diese Schritte, um die Priorität des Halo Infinite-Spiels auf Ihrem PC zu ändern.
HINWEIS: Befolgen Sie diese Anweisungen mit großer Vorsicht, da eine unvorsichtige Änderung der Priorität eines wichtigen Prozesses Ihren Computer extrem langsam oder instabil machen wird.
- Klicken Sie mit der rechten Maustaste auf die Taskleiste und wählen Sie die Option Task-Manager aus der Liste aus.
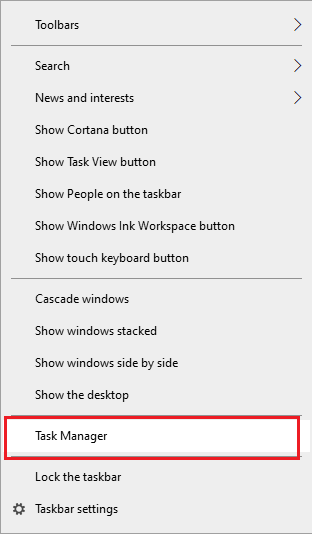
- Gehen Sie zur Registerkarte Details und suchen Sie in der Liste nach Halo Infinite-Prozess und klicken Sie mit der rechten Maustaste darauf.
- Klicken Sie dann auf Priorität festlegen.
- Ändern Sie nun die Prioritätseinstellungen von Realtime auf High Priority, wie gezeigt.
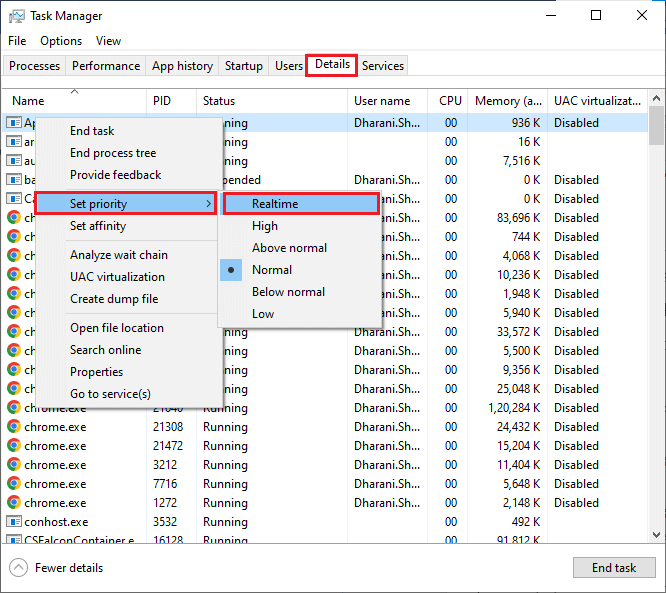
- Schließen Sie den Task-Manager und starten Sie Ihr System neu.
Starten Sie das Spiel neu und prüfen Sie, ob der DirectX 12-Fehler jetzt nicht auftritt.
Lösung 4: Bearbeiten Sie Ihren Dateinamen
Obwohl der genaue Grund unbekannt ist, haben viele Spieler diese Lösung ausprobiert, die sich als erstaunliche Problemumgehung herausgestellt hat, die den DirectX 12-Fehler Halo Infinite behebt. Wenn Sie Änderungen an einer Datei im Steam-Verzeichnis vornehmen, können Sie den Fehler wie unten beschrieben beheben.
- Klicken Sie auf die Tasten Windows + E, um den Datei–Explorer zu öffnen.
- Navigieren Sie nun zur Steam-Bibliothek, in die Sie das Spiel heruntergeladen haben. Der genaue Speicherort kann je nachdem, wo Sie das Spiel installiert haben, variieren. Es könnte so aussehen: C:\Program Files (x86)\SteamLibrary\steamapps\common\MGS Test App 6\data\hardware
- Suchen Sie die für Sie zutreffende Textdatei und benennen Sie diese Datei beliebig um. Stellen Sie sicher, dass Sie diese Datei (auf den Desktop oder ein anderes Verzeichnis) kopieren, bevor Sie Änderungen an der Textdatei vornehmen.
- Nachdem Sie die Datei umbenannt haben, versuchen Sie erneut, Halo Infinite neu zu starten.
Hinweis: Der Start kann einige Minuten dauern. Warten Sie, bis der schwarze Bildschirm behoben ist und Sie das Spiel erfolgreich starten können.
- Drücken Sie die Play-Taste, und Sie werden nicht mit dem DirectX 12-Fehler konfrontiert.
Auch lesen: Halo Infinite stürzt beim Start ab [100% BEHOBEN]
Lösung 5: Aktualisieren Sie den Grafiktreiber Ihres Geräts
Wenn Sie Ihre Grafiktreiber aktualisieren, werden alle Kompatibilitätsprobleme zwischen dem Spiel und dem PC einfach gelöst. Dadurch kann Ihr Gerät problemlos mit bestimmten Dateien und Funktionen des Spiels kommunizieren.
Sie können Ihre Treiber entweder manuell aktualisieren, indem Sie nach den verfügbaren Treibern auf Ihrem Gerät suchen, oder automatische Updates versuchen, indem Sie sie von den entsprechenden Websites herunterladen.
Befolgen Sie die aufgeführten Anweisungen, um die Treiberaktualisierungen manuell zu installieren.
- Drücken Sie die Windows-Taste und geben Sie Geräte-Manager
- Klicken Sie auf Öffnen, um es zu starten.
- Doppelklicken Sie als Nächstes auf die Grafikkarten, um sie zu erweitern.
- Klicken Sie nun mit der rechten Maustaste auf Intel(R) HD Graphics 620 (wiederholen Sie diese Schritte für alle veralteten Treiber).
- Klicken Sie dann auf die Option Treiber aktualisieren.
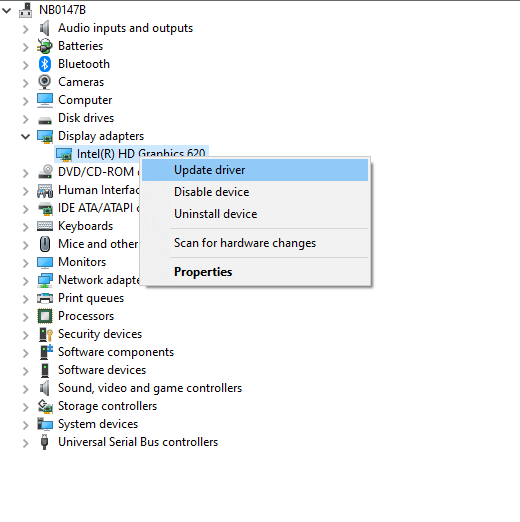
- Tippen Sie anschließend auf die Option Automatisch nach Treibersoftware suchen. Jetzt sucht und findet Ihr System den besten verfügbaren Treiber auf Ihrem Computer und installiert ihn.
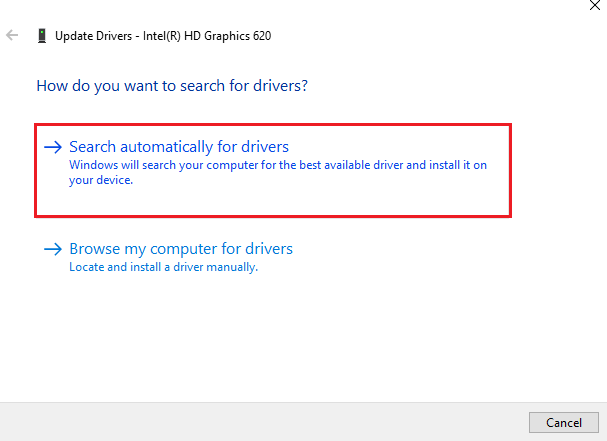
- Beenden Sie alle Geräte-Manager-Fenster und starten Sie Ihren Computer neu. Starten Sie das Halo Infinite-Spiel neu, und jetzt werden Sie keine Fehler mehr sehen.
Sie können die Systemtreiber auch automatisch mit dem Driver Updater-Tool aktualisieren, einem fortschrittlichen Tool, das durch einmaliges Scannen die gesamten Systemtreiber aktualisiert.
Holen Sie sich Driver Updater, um die Treiber automatisch zu aktualisieren
Lösung 6: Versuchen Sie, Microsoft Visual Studio C++ neu zu installieren
Wenn Sie nach dem Ausprobieren all dieser Lösungen keine Lösung für den Halo Infinite DirectX 12-Fehler – Konnte kein kompatibles Grafikgerät finden erhalten haben, müssen Sie lediglich die Visual C++-Pakete wie unten beschrieben neu installieren.
Wenn Sie diese Pakete neu installieren, werden die Laufzeitbibliothekspakete, die für die korrekte Ausführung des Spiels unerlässlich sind, aktualisiert, wodurch der Fehler leicht behoben wird.
- Gehen Sie zum Windows-Suchmenü, geben Sie Apps & Features in das Suchfeld ein und klicken Sie auf Öffnen.
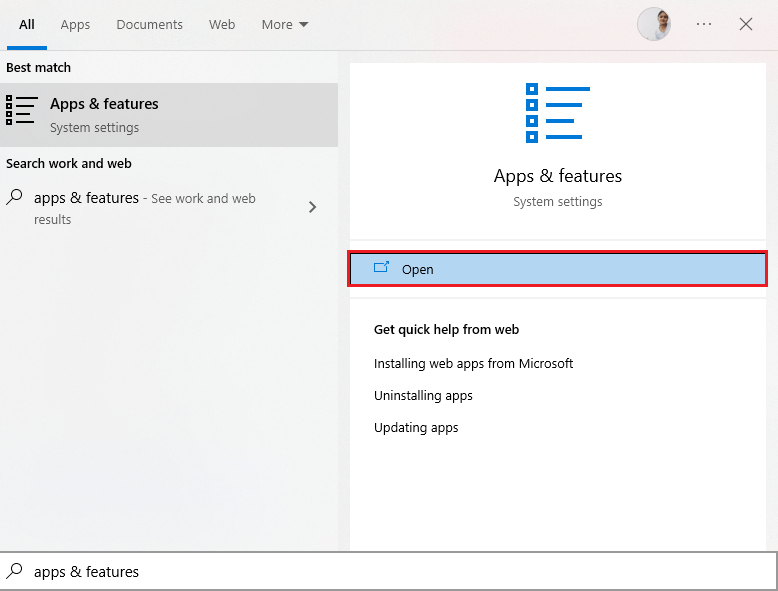
- Suchen Sie im Fenster Apps & Features nach Microsoft Visual C++.
- Klicken Sie jeweils auf ein Paket und tippen Sie auf Deinstallieren.
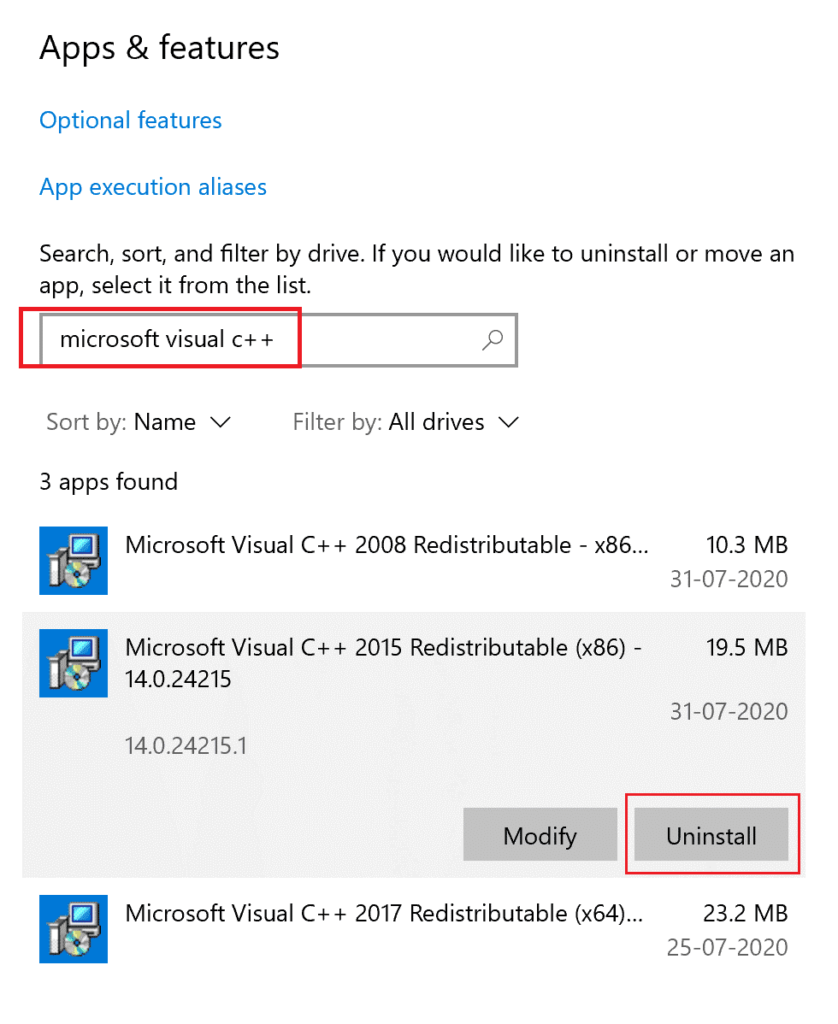
- Befolgen Sie diese Schritte für alle Pakete auf Ihrem System und fahren Sie mit den nächsten Eingabeaufforderungen fort, um sie zu deinstallieren.
- Wenn Sie feststellen, dass die Pakete erfolgreich deinstalliert wurden, klicken Sie auf die Starttaste und geben Sie die Eingabeaufforderung ein.
- Klicken Sie auf Als Administrator ausführen, um das Befehlsfenster zu starten.
- Geben Sie dann die folgenden Befehle ein und klicken Sie auf die Eingabetaste
- dism.exe /online /Cleanup-Image /StartComponentCleanup
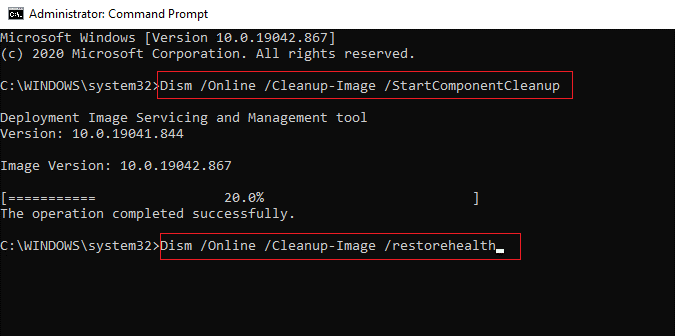
- Warten Sie, bis der DISM-Scan abgeschlossen ist, und starten Sie Ihren Windows-PC neu.
- Starten Sie dann Ihren Browser und rufen Sie die offizielle Microsoft-Website
- Scrollen Sie auf dem Bildschirm nach unten und laden Sie die neuesten Visual C++ Redistributable-Dateien für Visual Studio 2015, 2017 und 2019 herunter.
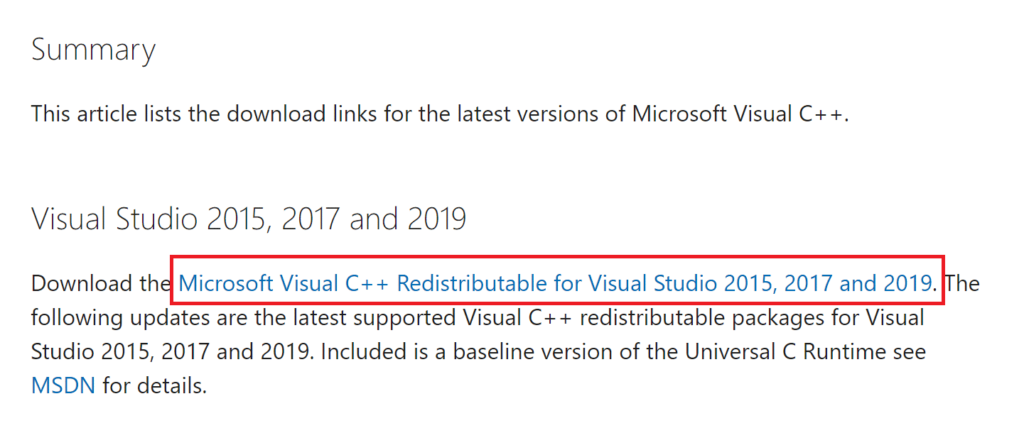
- Warten Sie, bis alle Visual C++ Redistributable-Dateien auf Ihren PC heruntergeladen wurden. Installieren Sie jedes Paket in Meine Downloads, indem Sie den Anweisungen auf dem Bildschirm folgen.
- Starten Sie abschließend den PC erneut neu.
Sobald Ihr PC neu startet, starten Sie das Halo Infinite-Spiel neu. Es wird Ihnen jetzt keinen DirectX 12-Fehler geben.
Lösung 7: Halo Infinite-Spiel neu installieren
Wenn die Neuinstallation der Microsoft Visual Studio-Pakete auf Ihrem PC Ihnen jedoch nicht geholfen hat, den besprochenen DirectX 12-Fehler im Halo Infinite-Spiel zu beheben. Sie können versuchen, das Spiel wie unten beschrieben neu zu installieren.
- Drücken Sie die Windows-Taste, geben Sie Steam ein und klicken Sie darauf, um die App auf Ihrem Gerät zu starten.
- Gehen Sie zur oberen Menüleiste und wechseln Sie zur BIBLIOTHEK.
- Klicken Sie mit der rechten Maustaste auf das Halo Infinite-Spiel und klicken Sie auf Verwalten
- Klicken Sie nun auf Deinstallieren
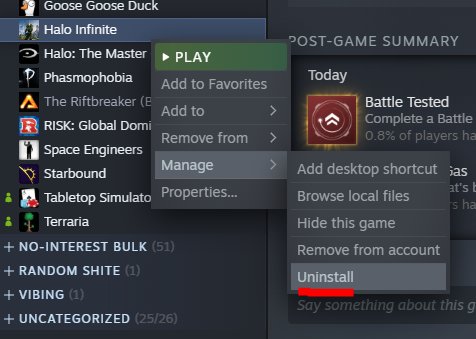
- Bestätigen Sie später die kommende Aufforderung, indem Sie wie gezeigt auf die Schaltfläche Deinstallieren
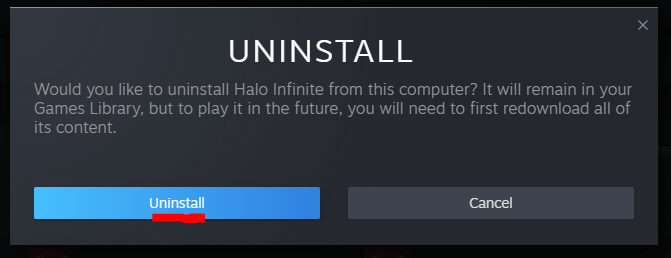
- Sobald das Spiel Halo Infinite von Steam deinstalliert wurde,
- Starten Sie den PC neu und starten Sie Steam
- Klicken Sie dann mit der rechten Maustaste auf das Spiel Halo Infinite und tippen Sie auf Installieren.
Folgen Sie den Anweisungen auf dem Bildschirm und installieren Sie das Spiel auf einem PC. Mit einem frisch installierten Halo Infinite-Spiel treten keine Fehler oder Probleme auf.
FAQ:
Um zu überprüfen, ob DirectX 12 mit Ihrem PC kompatibel ist, klicken Sie gleichzeitig auf die Tasten Windows + G. Klicken Sie auf das Zahnradsymbol in der oberen rechten Ecke des Bildschirms, um die Einstellungen zu starten. Drücken Sie dann die Option Spielfunktionen. Jetzt sollten Sie eine Meldung sehen, die angibt, ob Ihr PC DX 12 Ultimate unterstützt oder nicht.
DirectX 12 ist besser für Spiele geeignet, da Sie im Spiel mit einem erstaunlichen grafischen Erlebnis konfrontiert werden. DirectX 12 ermöglicht es Entwicklern, erstaunliche Grafikeffekte zu allen Microsoft Windows-basierten PC-Spielen hinzuzufügen, und daher können Sie DirectX 12 gegenüber DirectX 11 für Spiele bevorzugen. 1: Woher weiß ich, ob DirectX 12 mit dem PC kompatibel ist?
2: Ist DirectX 11 oder 12 besser für Spiele?
Der beste Weg, um Ihre Spielleistung auf einem Windows-PC zu optimieren
Viele Spieler stoßen beim Spielen auf Probleme wie Spielabstürze, Verzögerungen oder Stottern. Optimieren Sie dann Ihre Spielleistung, indem Sie Game Booster ausführen.
Dies steigert das Spiel durch Optimierung der Systemressourcen und bietet ein besseres Gameplay. Nicht nur das, es behebt auch häufige Spielprobleme wie Verzögerungen und Probleme mit niedrigen FPS.
Holen Sie sich Game Booster, um Ihre Spielleistung zu optimieren
Fazit
In diesem Handbuch habe ich alle möglichen Lösungen zur Behebung des Halo Infinite DirectX 12-Fehlers auf Ihrem Windows 10- oder 11-PC behandelt.
Hier habe ich mein Bestes versucht, um die möglichen Korrekturen aufzulisten; Jetzt sind Sie an der Reihe, die Korrekturen nacheinander auszuprobieren, bis Sie diejenige finden, die für Sie funktioniert.
Fühlen Sie sich trotzdem frei, Ihr System mit dem zu scannen PC Reparatur Werkzeug, Manchmal wird das Spiel aufgrund des mit dem Problem verbundenen PCs nicht dediziert ausgeführt und zeigt verschiedene Fehler an. Daher wird empfohlen, Ihr System mit diesem fortschrittlichen Tool zu scannen und beschädigte Windows-Systemdateien, andere Fehler usw. zu reparieren.
Wenn ich etwas verpasst habe oder Sie Fragen oder Kommentare haben, hinterlassen Sie sie auf unserer Facebook-Seite. Vergessen Sie auch nicht, uns auf unseren Social-Media-Adressen zu folgen, um weitere spannende Anleitungen und hilfreiche Tipps zu erhalten, um Ihren Computer vor Fehlern und Problemen zu schützen.
Viel Glück..!
Hardeep has always been a Windows lover ever since she got her hands on her first Windows XP PC. She has always been enthusiastic about technological stuff, especially Artificial Intelligence (AI) computing. Before joining PC Error Fix, she worked as a freelancer and worked on numerous technical projects.