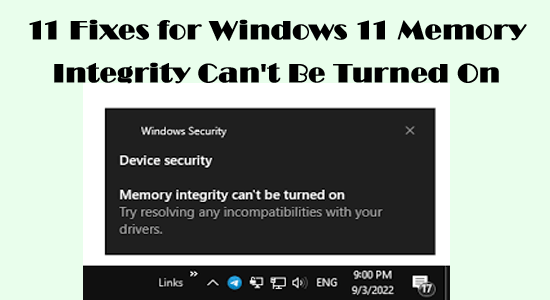
Die Speicherintegrität kann nicht aktiviert werden, ist ein häufiges Problem, das von vielen Windows 11-Benutzern gemeldet wird. Laut den Benutzern ist die Speicherintegritätsfunktion in der Windows-Sicherheit ausgegraut.
Das Problem hängt mit dem inkompatiblen Treiber zusammen, und aus diesem Grund funktioniert die Speicherintegritätsfunktion nicht mehr oder lässt sich nicht einschalten.
Dies ist ein ernstes Problem, da es den Computer gefährdet und daher gelöst werden muss.
Daher haben wir hier in diesem Artikel die von Experten vorgeschlagenen potenziellen Korrekturen aufgelistet und für viele Benutzer daran gearbeitet, dass die Speicherintegrität von Windows 11 bei einem Problem nicht aktiviert werden kann.
Wir beschädigte Windows-Systemdateien reparieren, empfehlen Advanced System Repair:
Diese Software ist Ihre One-Stop-Losung, um Windows-Fehler zu beheben, Sie vor Malware zu schutzen, Datenmull zu bereinigen und Ihren PC fur maximale Leistung in 3 einfachen Schritten zu optimieren:
- Laden Sie das Advanaced System Repair herunter das auf Trustpilot mit Ausgezeichnet bewertet wurde.
- Klicken Sie auf Install & Scan Now um Probleme zu scannen, die PC-Probleme verursachen.
- Klicken Sie anschlieBend auf Click Here to Fix All Issues Now um Ihren PC zu reparieren, zu bereinigen, zu schutzen und zu optimieren.
Was ist Gedächtnisintegrität?
Die Speicherintegrität (auch bekannt als Hypervisor-geschützte Codeintegrität (HVCI)) ist eine der Sicherheitsfunktionen der Core-Isolation.
Die Core-Isolation unterstützt Hardware auf Ihrem Windows-Gerät, die Ihr Betriebssystem vor bösartigem Code schützt und einige Prozesse im Systemspeicher isoliert.
Diese Funktion muss unbedingt auf Ihrem Gerät aktiviert werden, um Malware-Angriffe zu verhindern. Aber in einigen Fällen können die Benutzer die Speicherintegritätsfunktion in Windows 11 nicht aktivieren. Hier sind also die möglichen Lösungen, um den Fehler vollständig zu beheben.
Wie repariert man Speicherintegrität Kann Windows 11 nicht eingeschaltet werden?
Bevor Sie die unten aufgeführten Lösungen ausprobieren, sollten Sie Ihren Windows 11-PC neu starten, wodurch alle vorübergehenden Störungen behoben werden. Wenn dies nicht funktioniert, fahren Sie mit den unten aufgeführten erweiterten Fehlerbehebungs-Hacks fort.
Lösung 1: Identifizieren Sie den problematischen Treiber, der die Speicherintegrität blockiert (falls zutreffend)
Der Hauptgrund für dieses Problem sind die veralteten oder inkompatiblen Treiber auf Ihrem PC. Um das Problem zu beheben, identifizieren Sie den problematischen Treiber auf Ihrem Gerät, der die Speicherintegritätsfunktion blockiert, und löschen Sie ihn später.
- Öffnen Sie die Windows-Sicherheits-App und gehen Sie zu Gerätesicherheit > Details zur Kernisolierung.
- Wenn Sie bei der Aktivierung der Speicherintegrität mit Inkompatibilitäten von Treibern und Scanfehlern konfrontiert werden, drücken Sie erneut auf Inkompatible Treiber überprüfen.
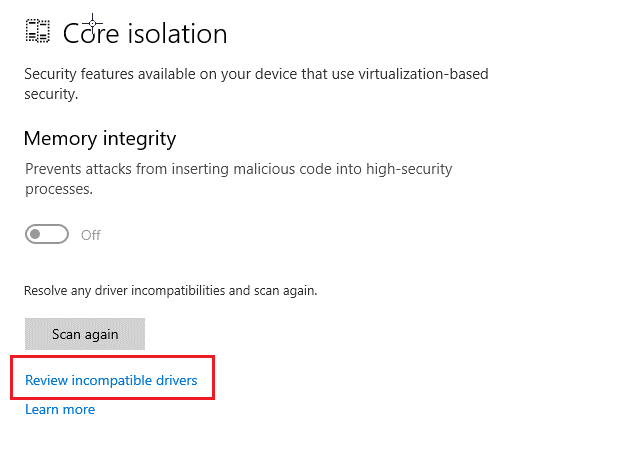
- Beachten Sie im nächsten Bildschirm alle inkompatiblen Treiber, die die Speicherintegritätsfunktion automatisch deaktivieren.
- Gehen Sie zum Geräte-Manager und öffnen Sie Ansicht.
- Drücken Sie dann die Option Ausgeblendete Geräte anzeigen in der Liste.
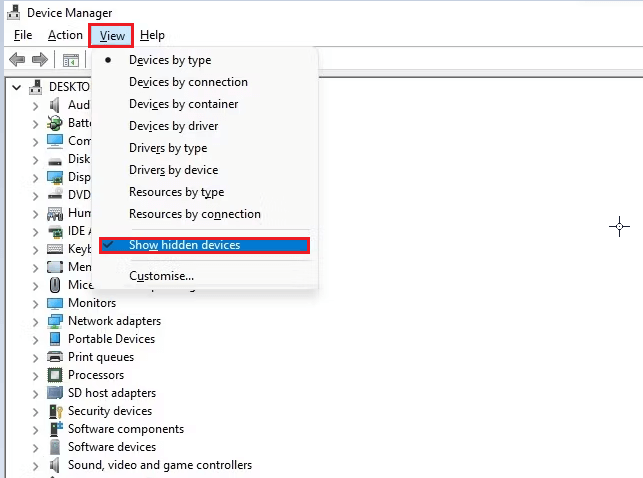
- Suchen Sie alle Gerätetreiber, die ein gelbes Dreieck davor mit einem Ausrufezeichen im Treiber zeigen.
- Klicken Sie mit der rechten Maustaste auf diesen Treiber oder dieses Gerät und drücken Sie auf Treiber aktualisieren. Die Aktualisierung der Treiber muss das Problem beheben.
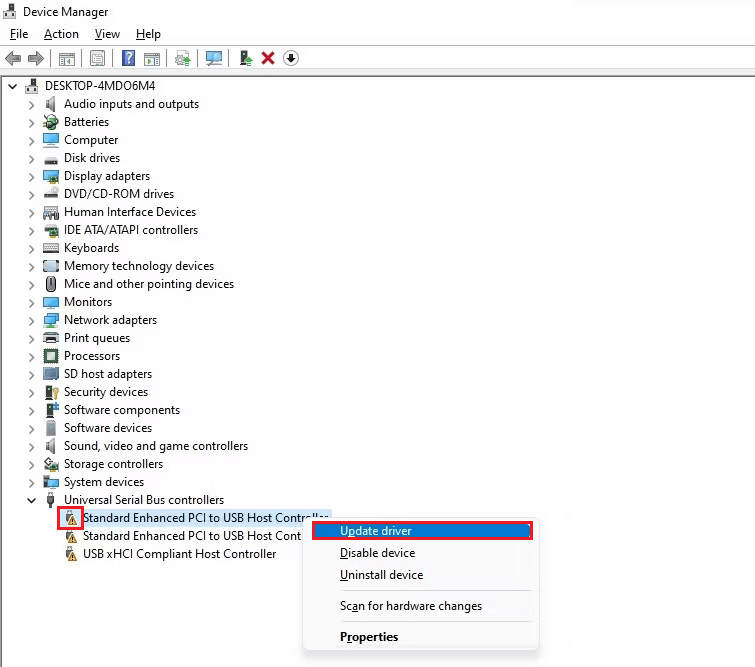
- Wenn das Problem dadurch nicht behoben wird, klicken Sie mit der rechten Maustaste auf den Treiber und drücken Sie auf Eigenschaften.
- Notieren Sie auf der Registerkarte Allgemein den Fehlercode im Feld Gerätestatus.
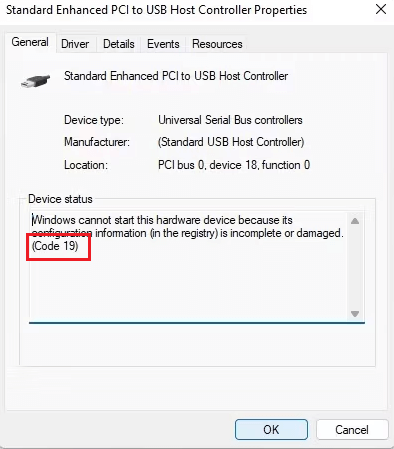
- Sie können sich auf die offizielle Dokumentationsseite des Microsoft-Supports beziehen, wo Sie Unterstützung bei der Fehlerbehebung des aufgeführten Fehlercodes erhalten.
Hinweis: Wenn die in der Microsoft Support-Dokumentation beschriebenen Methoden zur Fehlerbehebung Ihnen nicht dabei helfen, die Speicherintegritätsfunktion auf Ihrem Gerät zu aktivieren, müssen Sie den problematischen Treiber mit der herkömmlichen Methode (unten beschrieben) oder Software von Drittanbietern deinstallieren.
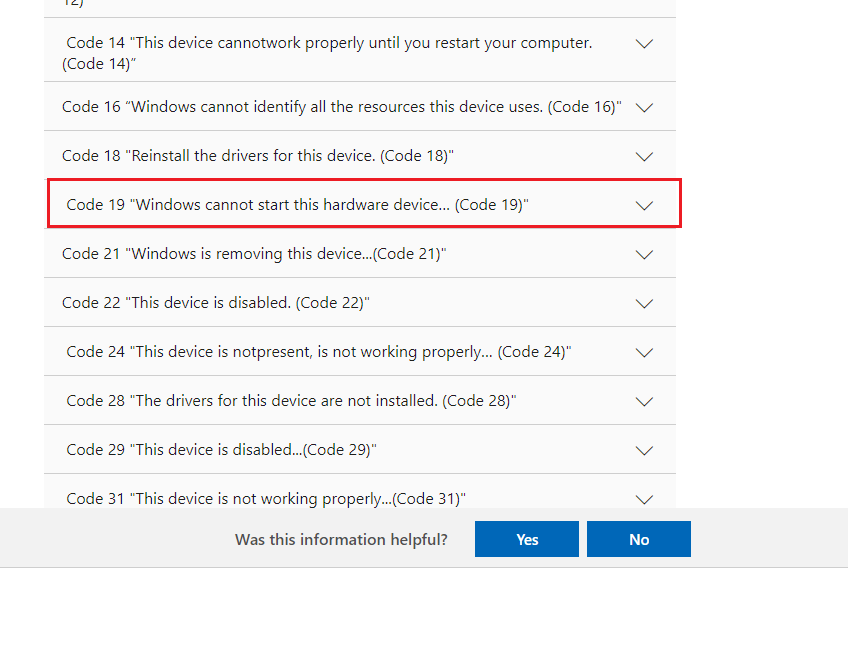
Lösung 2: Problematische Treiber neu installieren
Nachdem Sie die problematischen Treiber identifiziert haben, die dazu führen, dass die Speicherintegritätsfunktion auf Ihrem PC nicht aktiviert werden kann, befolgen Sie diese Anweisungen, um sie neu zu installieren.
- Gehen Sie zum Startmenü und geben Sie Geräte-Manager Klicken Sie auf Öffnen, um es zu starten.
- Erweitern Sie die Grafikkarten (befolgen Sie beispielsweise die Schritte entsprechend Ihren problematischen Treibern), indem Sie darauf doppelklicken.
- Klicken Sie mit der rechten Maustaste auf Ihren Treiber und drücken Sie das Gerät deinstallieren.
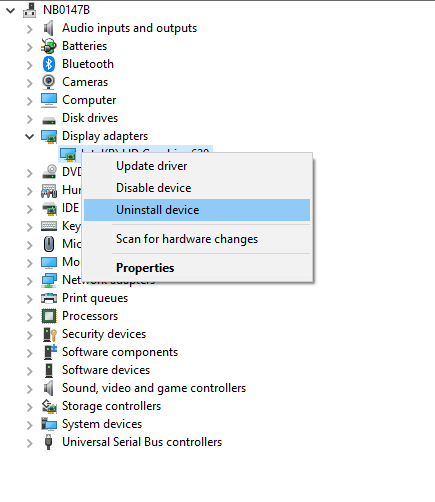
- Bestätigen Sie eine eventuelle Aufforderung und laden Sie die neuen Treiber herunter.
- Öffnen Sie einen neuen Tab in Ihrem Browser und navigieren Sie zur Website des Treiberherstellers.
- Notieren Sie sich Ihre Windows-Version und laden Sie die Treiber entsprechend herunter.
- Navigieren Sie nach dem Herunterladen der Treiber zu Meine Downloads und führen Sie die .exe-Dateien aus, indem Sie darauf doppelklicken.
- Warten Sie, bis die Treiber auf Ihrem PC installiert sind, und starten Sie ihn neu.
Außerdem können Sie den Gerätetreiber mithilfe von Driver Updater automatisch aktualisieren. Dieses Tool scannt und wählt aus, welchen Treiber Ihr Computer benötigt, scannt ihn und installiert ihn auf Ihrem PC.
Holen Sie sich Driver Updater, um ganze Systemtreiber automatisch zu aktualisieren
Lösung 3: Problematischen Treiber über Autoruns deinstallieren
Wenn der inkompatible Treiber nicht in Ihrem Geräte-Manager gefunden werden kann, können Sie Autoruns verwenden, ein Programm eines Drittanbieters, das beschädigte oder inkompatible Treiber einfach identifiziert und deinstalliert.
- Gehen Sie zu Ihrem Browser und besuchen Sie die offizielle Microsoft-Website, um Autoruns
- Klicken Sie nun auf den Link Autoruns und Autorunsc herunterladen.
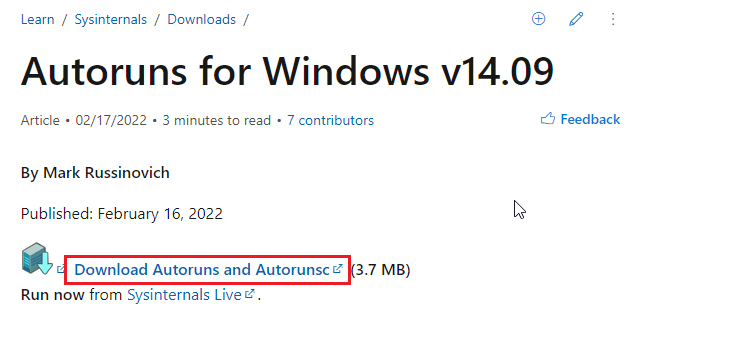
- Extrahieren Sie dann alle Dateien aus der heruntergeladenen ZIP-Datei.
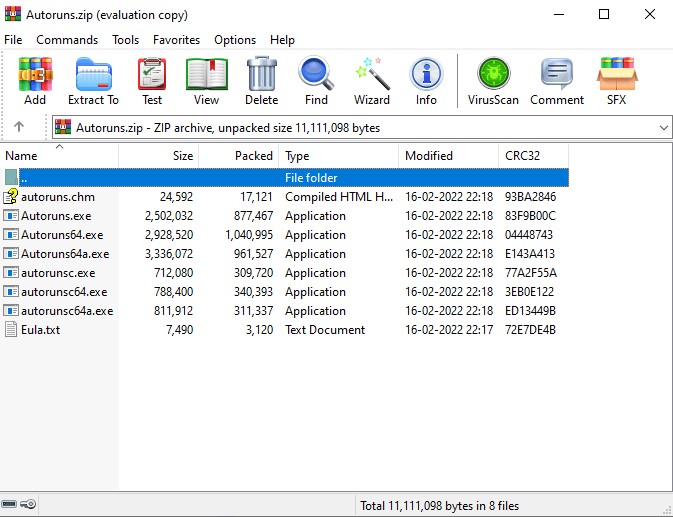
- Klicken Sie mit der rechten Maustaste auf die ausführbare Datei und drücken Sie Als Administrator ausführen
- Navigieren Sie nun zur Registerkarte Treiber, und hier werden die Treiber mit Inkompatibilitäten hervorgehoben.
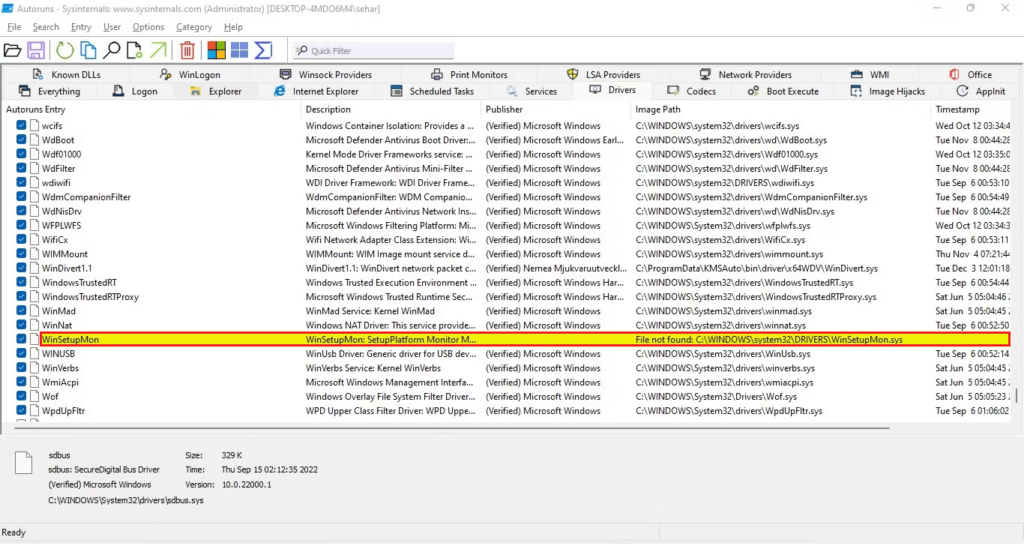
- Sobald Sie sie identifiziert haben, deaktivieren Sie das Kontrollkästchen, um sie zu deaktivieren.
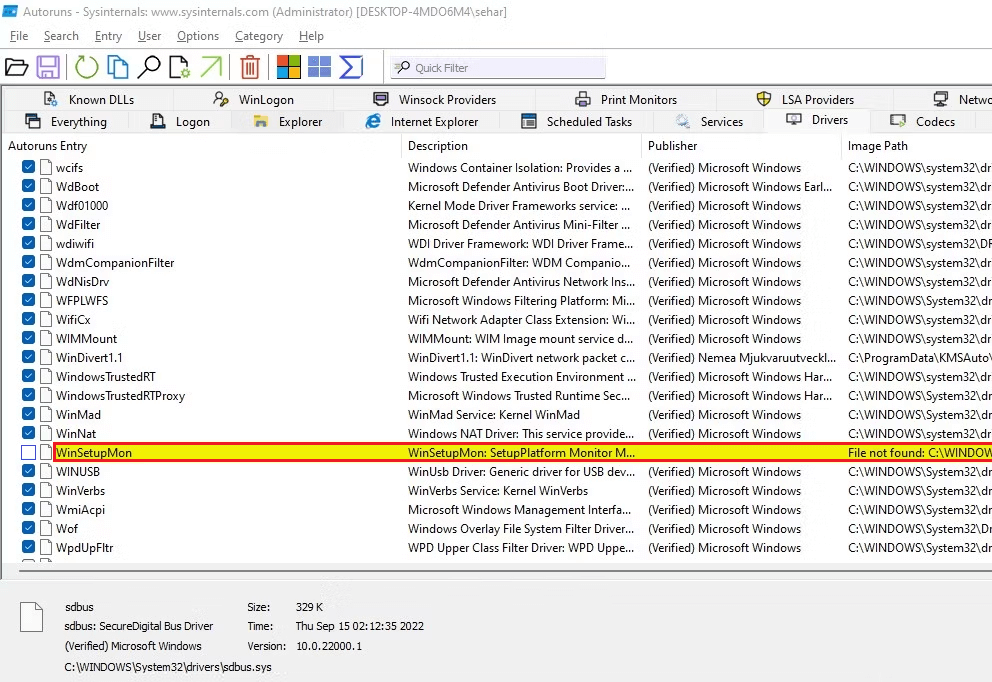
- Wenn beim Deaktivieren des Treibers ein Fehler auftritt, klicken Sie mit der rechten Maustaste darauf und drücken Sie die Entf-Taste.
- Bitte starten Sie Ihren Computer neu, damit er die neuesten Windows-Treiber automatisch installieren kann, oder laden Sie sie von den offiziellen Websites herunter.
Wenn die Speicherintegritätsfunktion jedoch nicht aktiviert werden kann, müssen Sie versuchen, einige Systemeinstellungen zu optimieren, wie in den kommenden Lösungen beschrieben.
Lösung 4: SFC- und DISM-Scan ausführen
Am häufigsten können Probleme mit der Speicherintegrität unter Windows 11 auftreten, wenn Ihr System beschädigte Dateien und Ordner enthält. Sie können beschädigte Windows-Systemdateien mit integrierten Windows-Tools wie System File Checker und Deployment Image Servicing and Management reparieren. Die folgenden Anweisungen helfen Ihnen, einen SFC/DISM-Scan auf Ihrem Windows-PC durchzuführen.
- Drücken Sie die Tasten Windows + S und geben Sie cmd in die Suchleiste ein.
- Tippen Sie jetzt auf die Option Als Administrator ausführen, um es mit Administratorrechten zu starten.
- Geben Sie dann den folgenden Befehl in das Befehlsfenster ein und drücken Sie die Eingabetaste auf der Tastatur.
- sfc /scannow
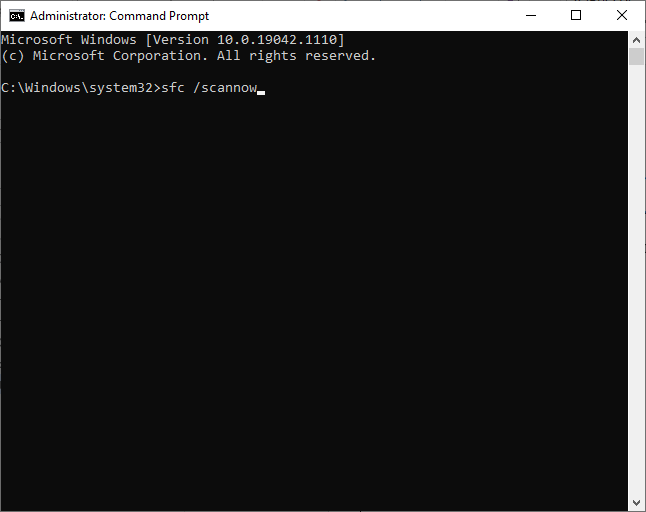
- Überprüfen Sie, ob Sie die Meldung Verifizierung 100 % abgeschlossen erhalten, und prüfen Sie nach Erhalt dieser Meldung, ob Sie die Speicherintegritätsfunktion auf Ihrem PC aktivieren können.
- Wenn nicht, starten Sie Ihren Computer neu, öffnen Sie die Eingabeaufforderung erneut als Administrator und führen Sie die folgenden Befehle aus.
- dism/Online /cleanup-image /scanhealth
- dism/Online /cleanup-image /startcomponentcleanup
- dism/Online /cleanup-image /restorehealth
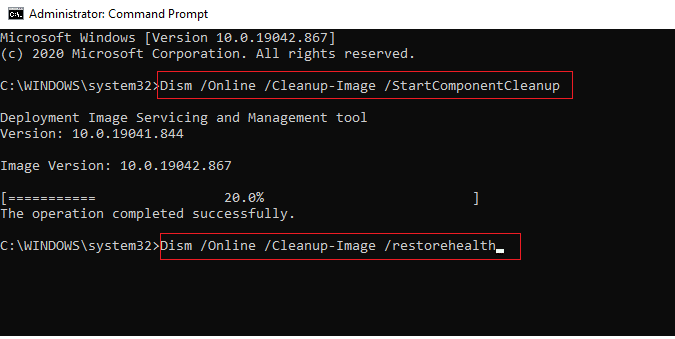
- Führen Sie nach Ausführung dieser Befehle den SFC- und DISM-Scan erneut durch, um sicherzustellen, dass die Funktion fehlerfrei funktioniert.
Lösung 5: Stellen Sie sicher, dass die Hardwarevirtualisierung aktiviert ist
Hardware-Virtualisierung ist eine Methode, um virtuelle Versionen von physischen Desktops und Betriebssystemen zu erstellen und dann die physischen Hardware-Ressourcen effizient zu teilen. Dadurch kann eine einzelne physische Maschine als mehrere virtuelle Computer fungieren und so die Effizienz und Produktivität Ihres PCs steigern. Diese Methode muss aktiviert werden, um das normale Funktionieren der Speicherintegritätsfunktion sicherzustellen.
- Drücken Sie die SHIFT-Taste, während Sie die Shutdown-Taste gedrückt halten
- Klicken Sie nun auf die Option Neustart und drücken Sie die Tasten Windows + C zusammen, um die Charm Bar zu
- Tippen Sie dann auf Einstellungen.
- Navigieren Sie nun zur Option PC-Einstellungen ändern und dann zur Registerkarte
- Drücken Sie als Nächstes die Option Erweiterter Start und tippen Sie dann auf Jetzt neu starten.
- Gehen Sie zu Fehlerbehebung > Erweiterte Optionen > UEFI-Firmwareeinstellungen.

- Klicken Sie auf Neustart.
- Überprüfen Sie nun in den BIOS-Einstellungen (Registerkarte Erweitert oder Konfiguration), ob Konfigurationselemente mit der CPU zusammenhängen. Diese finden Sie unter den Überschriften wie Prozessor, Chipsatz oder Northbridge.
Hinweis: Die genaue Position der Hardware-Virtualisierungseinstellung kann je nach Hersteller variieren. Befolgen Sie die Schritte entsprechend.
- Auf dem Bildschirm mit den CPU-Konfigurationseinstellungen können die Einstellungen für die Aktivierung der Hardwarevirtualisierung als Intel® Virtualization Technology, VT-x, AMD-V, SVM oder Vanderpool bezeichnet werden.
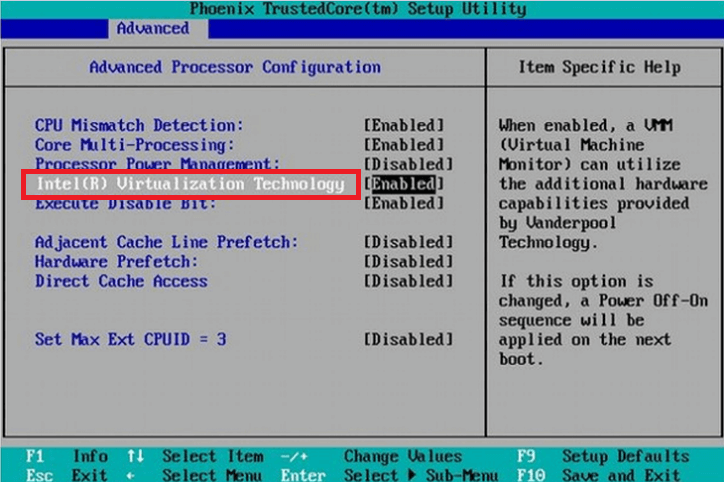
- Aktivieren Sie außerdem Intel VT-d oder AMD IOMMU, falls verfügbar.
- Speichern Sie die letzten Änderungen und starten Sie Ihren Computer neu.
Lösung 6: Aktivieren Sie Core Isolation & Memory Integrity in den Einstellungen
Wenn Sie die Kernisolationsspeicherintegrität auf Ihrem Windows-Computer immer noch nicht aktivieren können, können Sie die Kernisolations- und Speicherintegritätsfunktionen in Ihren Einstellungen wie unten beschrieben manuell aktivieren.
- Melden Sie sich als Administrator an Ihrem PC an, drücken Sie die Windows-Taste auf Ihrem PC und geben Sie Windows-Sicherheit in das Suchmenü ein.
- Klicken Sie dann auf Öffnen.
- Wechseln Sie nun im linken Bereich zur Registerkarte Gerätesicherheit.
- Klicken Sie als Nächstes wie gezeigt auf die Option Details zur Kernisolation.
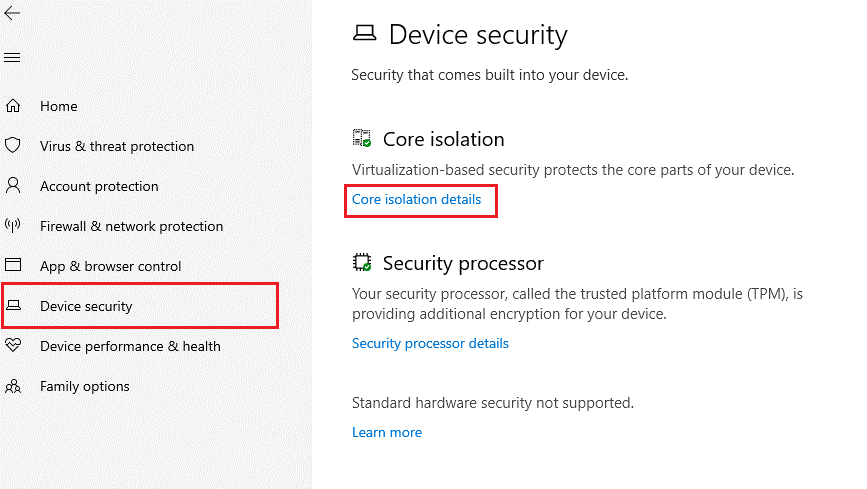
- Schalten Sie nun die Speicherintegritätseinstellung wie unten gezeigt ein.
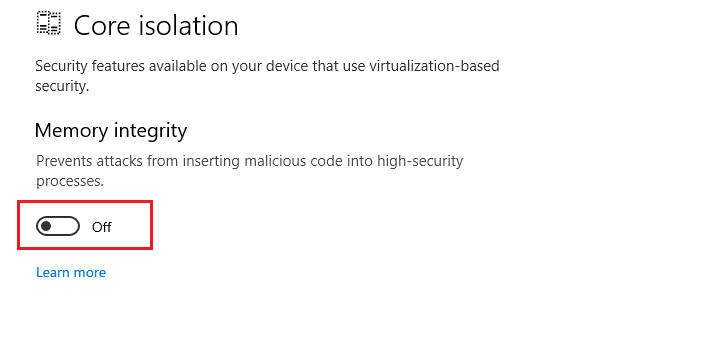
- Starten Sie Ihren Computer neu, wenn Sie dazu aufgefordert werden.
Lösung 7: Aktivieren Sie die Speicherintegrität mithilfe der Registrierungsschlüssel
Sie können das Problem „Speicherintegrität kann nicht aktiviert werden“ auf Ihrem Windows 11-PC beheben, indem Sie einige Registrierungseinstellungen wie unten beschrieben anpassen.
- Starten Sie das Dialogfeld Ausführen, indem Sie die Tasten Windows + R drücken
- Geben Sie als nächstes regedit ein und klicken Sie auf OK.
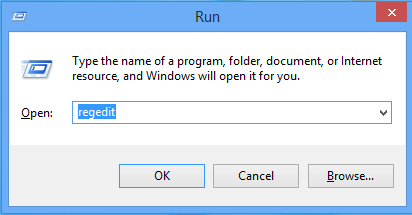
- Navigieren Sie nun im Registrierungseditor zum folgenden Speicherort.
Computer\HKEY_LOCAL_MACHINE\SYSTEM\CurrentControlSet\Control\DeviceGuard\Scenarios
- Klicken Sie nun mit der rechten Maustaste auf den Ordner “Szenarien“ und klicken Sie auf Neu > Schlüssel, wie unten gezeigt.
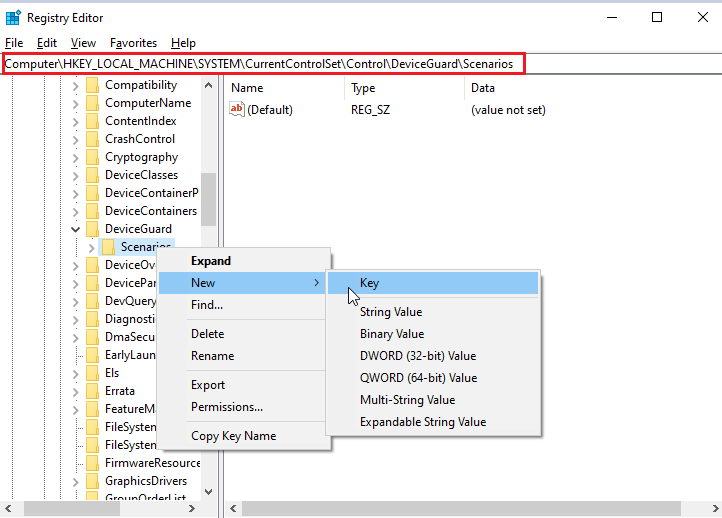
- Benennen Sie den Schlüssel als HypervisorEnforcedCodeIntegrity
- Klicken Sie dann mit der rechten Maustaste auf den neu hinzugefügten Schlüssel und fügen Sie einen neuen DWORD-Wert (32-Bit) hinzu.
- Klicken Sie mit der rechten Maustaste auf diesen DWORD-Wert (32-Bit) und fixieren Sie den Wert auf
Hinweis: Der Standardwert ist 1; Wenn Sie es auf 0 ändern, wird die Funktion deaktiviert.
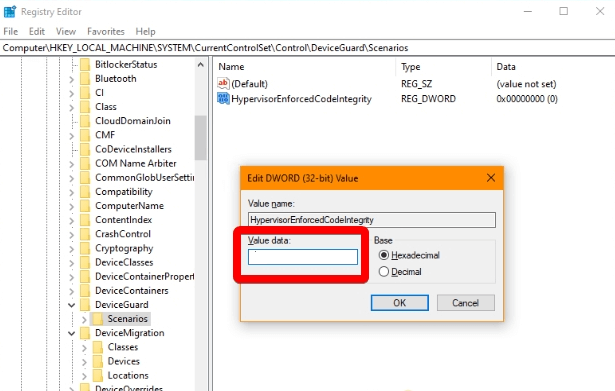
- Drücken Sie die OK-Taste und schließen Sie alle Fenster.
- Starte deinen Computer neu.
Lösung 8: Aktivieren Sie die Speicherintegrität mit dem Gruppenrichtlinien-Editor
Wenn das Aktivieren der Speicherintegritätsfunktion mithilfe von Registrierungsschlüsseln nicht geholfen hat, aktivieren Sie die Speicherintegrität mithilfe des Gruppenrichtlinien-Editors. Befolgen Sie die unten aufgeführten Anweisungen.
- Gehen Sie zum Startmenü und geben Sie Gruppenrichtlinie
- Klicken Sie nun auf Gruppenrichtlinie bearbeiten, um sie zu starten.
- Doppelklicken Sie dann auf die Option Computerkonfiguration auf dem linken Bildschirm.
- Doppelklicken Sie auf dem rechten Bildschirm auf den Ordner Windows-Einstellungen.
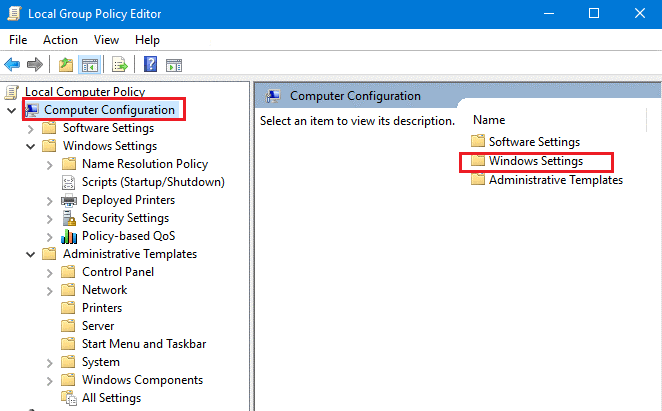
- Durchsuchen Sie den Ordner “Windows-Einstellungen“, um den Ordner “Device Guard“ zu finden. Doppelklicken Sie darauf, um den Ordner zu öffnen.
- Doppelklicken Sie dann auf die Datei Turn on Virtualization Based Security.
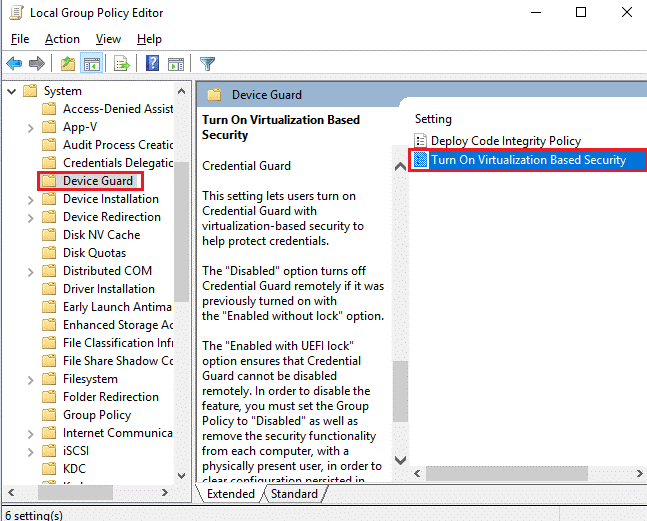
- Klicken Sie im neuen Fenster auf das Optionsfeld neben der Option Aktiviert im oberen linken Bereich des Fensters.
- Speichern Sie nun die Änderungen, indem Sie Übernehmen und OK drücken.
- Starten Sie Ihren PC neu und die Speicherintegritätsfunktion wird aktiviert.
Lösung 9: Verschachtelte Virtualisierung deaktivieren (falls zutreffend)
Die Virtualisierungssoftware Ihres Systems in den BIOS/UEFI-Einstellungen kann jeweils nur von einer Anwendung verwendet werden. Wenn Sie diese verschachtelte Virtualisierung auf Ihrem System aktiviert haben, verhindert dies, dass Sie die Speicherintegritätsfunktion bei jedem Start öffnen. Befolgen Sie die nachstehenden Anweisungen, um diese Funktion auf Ihrem Gerät zu deaktivieren.
- Gehen Sie zum Suchmenü und geben Sie Windows PowerShell Klicken Sie auf Als Administrator ausführen, um es mit Administratorrechten zu öffnen.
- Kopieren Sie nun bitte diese Befehlszeile in das PowerShell-Fenster und warten Sie, bis sie ausgeführt wird. Ersetzen Sie <VMName> durch den Namen Ihrer tatsächlichen virtuellen Maschine.
Set-VMProcessor -VMName <VMName> -ExposeVirtualizationExtensions $false
Überprüfen und durchsuchen Sie für jede Virtualisierungssoftware von Drittanbietern deren Einstellungen nach den Schritten zum Deaktivieren der verschachtelten Virtualisierungsfunktion.
Lösung 10: Installieren Sie Windows 11-Updates
Zusätzlich zur Installation der Treiber-Updates auf Ihrem Gerät müssen Sie die neuesten Betriebssystem-Updates installieren, um das Problem „Windows 11-Speicherintegrität kann nicht eingeschaltet werden“ auf Ihrem Gerät zu beheben.
Wenn Ihr Windows 11-Computer nicht auf dem neuesten Stand ist, führen Sie die unten aufgeführten Schritte aus, um ihn zu aktualisieren.
- Drücken Sie gleichzeitig die Tasten Windows + I, um die Einstellungen zu öffnen.
- Tippen Sie im linken Bereich auf die Option Windows Update.
- Tippen Sie auf dem rechten Bildschirm auf Nach Updates suchen.
- Wenn Sie ein verfügbares Update finden, tippen Sie auf die Option Jetzt installieren, um auf die neue Version zu aktualisieren.
- Wenn das Windows 11-Betriebssystem bereits aktualisiert ist, erhalten Sie die Meldung Sie sind auf dem neuesten Stand
- Starten Sie nach der Aktualisierung des Geräts Ihren PC neu und prüfen Sie, ob die Speicherintegritätsfunktion aktiviert ist.
Lösung 11: Saubere Installation von Windows 11
Eine Neuinstallation von Windows 11 löscht die Festplatte und wendet eine neue Kopie des Betriebssystems an, was dabei hilft, alle Probleme mit einem bestehenden Setup zu lösen, einschließlich dem, das wir besprechen. Befolgen Sie die unten aufgeführten Anweisungen, um das Windows 11-System zu bereinigen und zu installieren.
- Öffnen Sie die Windows 11-Einstellungen, indem Sie die Tasten Windows + I drücken
- Klicken Sie wie gezeigt auf die Option System > PC zurücksetzen unter den Wiederherstellungsoptionen.
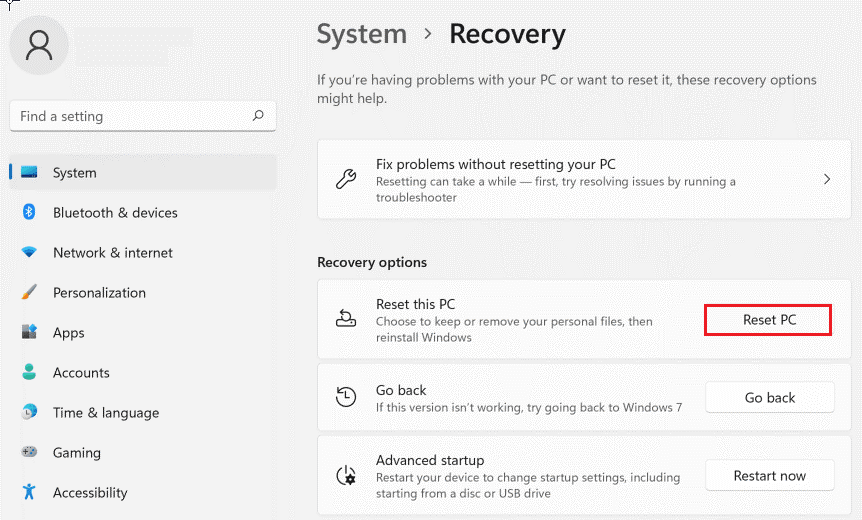
- Mit dieser Option können Sie Ihre aktuellen Dateien behalten oder vollständig entfernen. Wählen Sie eine davon entsprechend Ihren Anforderungen aus.
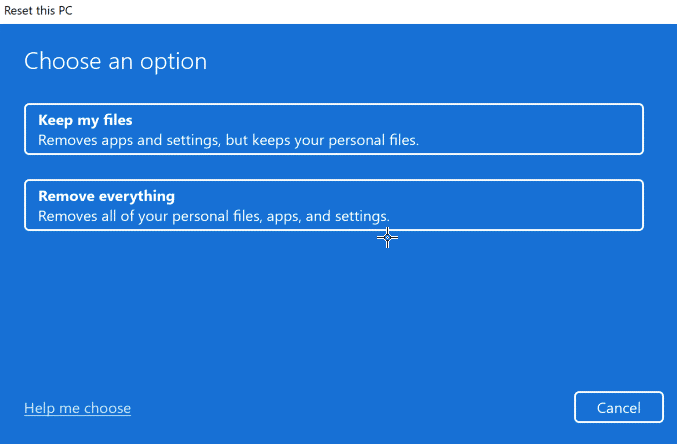
- Im nächsten Bildschirm können Sie entweder Cloud-Download (die meisten aktualisierten Versionen von Windows 11 werden installiert) oder Lokale Neuinstallation (Neuinstallation der Windows 11-Version, die mit Ihrem System geliefert wurde oder die derzeit installiert ist) auswählen. Wählen Sie eine davon aus, die am besten zu Ihnen passt.
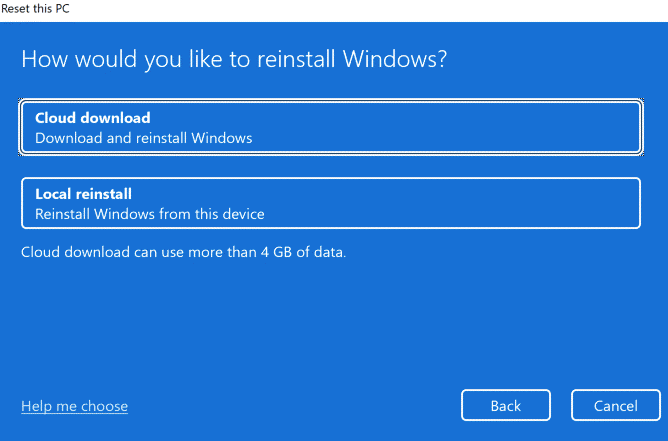
- Bestätigen Sie Ihre Auswahl im nächsten Fenster und klicken Sie, wenn Sie fertig sind, auf Weiter.
Hinweis: Die Rollback-Option ist nicht verfügbar, wenn Sie Ihr System kürzlich von einer früheren Version aktualisiert haben.
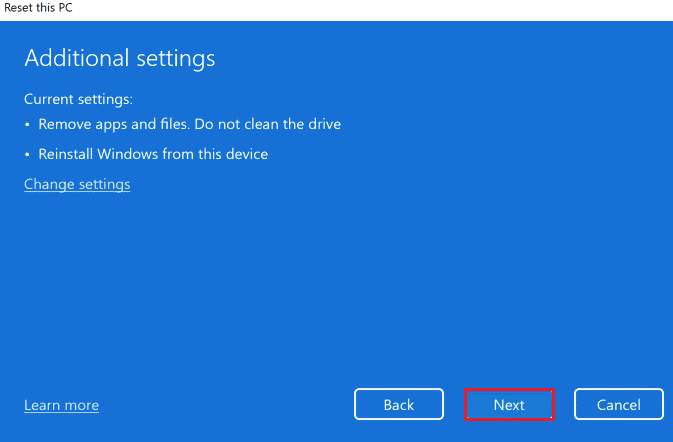
- Klicken Sie abschließend auf Zurücksetzen, um mit der Neuinstallation zu beginnen.
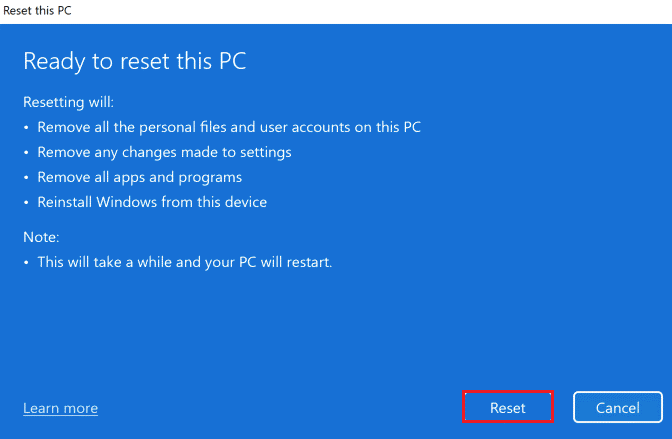
- Sobald der PC neu gestartet wird, haben Sie jetzt eine saubere Installation von Windows 11, die keine Fehler auslöst.
Häufig gestellte Fragen
Ja, die Speicherintegritätsfunktion ist wichtig, da sie Ihr Betriebssystem vor bösartigem Code schützt und einige Prozesse im Systemspeicher isoliert.
Sie können Ihre Speicherintegrität möglicherweise nicht einschalten, wenn es beschädigte Dateien, Ordner oder Caches in Ihrem System gibt, die Hardware-Virtualisierungsfunktion deaktiviert ist und die Gerätetreiber und das Betriebssystem nicht auf die neuesten Versionen aktualisiert wurden. 1: Ist die Speicherintegrität wichtig?
2: Warum kann ich meine Speicherintegrität nicht aktivieren?
Empfohlene Lösung – Beheben Sie verschiedene PC-Probleme und -Fehler
Wenn Ihr Windows-PC/Laptop-System langsam läuft oder verschiedene Probleme und Fehler anzeigt, scannen Sie Ihr System mit dem PC Reparatur Werkzeug. Dies ist ein leistungsstarkes Reparaturtool, das durch einmaliges Scannen verschiedene Windows-Probleme und -Fehler erkennt und behebt.
Das Tool behebt häufige PC-Fehler wie die Beschädigung von Systemdateien und schützt vor Dateiverlust, Malware, Hardwarefehlern, BSOD-Fehlern und mehr.
Nun, dies behebt nicht nur Fehler, sondern verbessert auch die Leistung des Windows-PCs.
Holen Sie sich PC Reparatur Werkzeug, um verschiedene PC-Probleme und -Fehler zu beheben
Abschluss:
Die Speicherintegrität ist ein entscheidendes Sicherheitsmerkmal; Wenn es nicht aktiviert ist, kann es die Systemsicherheit gefährden.
Es wird geschätzt, dass die Fixes, die Ihnen zur Behebung der Speicherintegrität zur Verfügung stehen, beim Windows 11-Problem nicht aktiviert werden können, und Sie können die Funktion „Speicherintegrität“ aktivieren.
Stellen Sie sicher, dass Sie die aufgelisteten Schritt-für-Schritt-Anweisungen sorgfältig befolgen und das Problem lösen.
Wenn ich etwas verpasst habe oder Sie Vorschläge oder Fragen haben, können Sie diese gerne auf unseren Social-Media-Adressen – Facebook und Twitter –Seite – mit uns teilen.
Viel Glück!!!
Hardeep has always been a Windows lover ever since she got her hands on her first Windows XP PC. She has always been enthusiastic about technological stuff, especially Artificial Intelligence (AI) computing. Before joining PC Error Fix, she worked as a freelancer and worked on numerous technical projects.