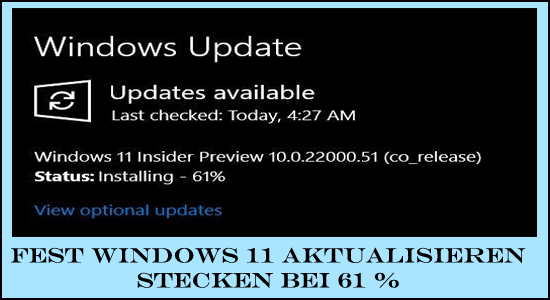
Sind Sie beim Upgrade Ihres Windows 10-Systems auf die neueste Windows 11-Version auf das Windows 11-Update gestoßen, das bei einem Fehler von 61% feststeckt , dann lesen Sie den Artikel weiter, um herauszufinden, wie Sie den Fehler beheben und problemlos auf die neueste Version aktualisieren können.
Das Betriebssystem Windows 11 hat die Benutzerfreundlichkeit verbessert und eine Reihe leistungsstarker neuer Funktionen hinzugefügt. Daher aktualisiert jeder mit der Windows Update-Funktion auf Windows 11 .
Aber viele Benutzer berichteten, dass sie sehen, dass das Windows 11-Installationsprogramm bei einem Fehler von 61% hängen bleibt. Der Grund, warum das Update hängen bleibt, ist, dass Ihr PC die Hardwareanforderungen nicht erfüllt .
Überprüfen Sie daher die Systemanforderungen von Windows 11 und stellen Sie sicher, dass das TPM aktiviert ist.
Wenn dies jedoch nicht der Fall ist, besteht die Möglichkeit, dass das Update im Hintergrund heruntergeladen wird, aber die Prozentmarkierung aus Gründen wie langsamem Internet und anderen hängen bleibt .
Im Folgenden erfahren Sie, welche Fehlerbehebungen bei vielen betroffenen Benutzern funktioniert haben, um den Fehler zu beheben und auf Windows 11 zu aktualisieren.
Was verursacht den Fehler „Windows 11-Update bleibt bei 61 % hängen“?
- Langsame oder instabile Internetverbindung
- Peripheriegeräte sind nicht kompatibel
- Treiber sind nicht kompatibel (Conexant-Audiotreiber und Sennheiser-Treiber)
- Spiele sind nicht kompatibel
- Einige installierte Programme sind widersprüchlich
- Unnötige Dateien
Da Sie jetzt mit den häufigsten Ursachen vertraut sind, die das Problem auslösen, folgen Sie hier nacheinander den Fehlerbehebungen, um den Fehler zu beheben.
Wie behebt man „Windows 11 Installer bleibt bei 61 % hängen“?
Bitte beachten – Die angegebenen Fixes funktionieren in allen Fällen, wie das Windows 11-Update bei 0 %, 61 %, 99 % und 100 % feststeckt
Lösung 1 – Überprüfen Sie Ihre Internetverbindung
Wie bereits erwähnt, können eine langsame oder instabile Internetverbindung oder Stromausfälle dazu führen, dass Windows 11-Upgrades blockiert werden.
Überprüfen Sie, ob Sie über WIFI verbunden sind, und versuchen Sie dann, eine Ethernet- oder Kabelverbindung zu verwenden, um eine Verbindung herzustellen.
Probieren Sie trotzdem Streaming-Dienste wie YouTube aus, um zu überprüfen, ob das Internet richtig funktioniert. Darüber hinaus können Sie bei Verfügbarkeit auch auf andere Internetverbindungen umschalten.
Verbinden Sie sich außerdem mit Ihrem Internetdienstanbieter , um instabile und langsame Internetprobleme zu beheben . Darüber hinaus können Sie Ihren Computer auch stundenlang eingesteckt und unbeaufsichtigt lassen, bis der Installationsvorgang abgeschlossen ist.
Wenn das Problem jedoch nicht mit dem Internet zusammenhängt, gehen Sie zur nächsten möglichen Lösung.
Lösung 2 – Windows Update Troubleshooter ausführen
Wenn Sie Probleme mit Windows Update haben, versuchen Sie, die Windows Update-Problembehandlung auszuführen, bevor Sie andere Optionen ausprobieren.
- Gehen Sie zu Start > Einstellungen > Update & Sicherheit
- Klicken Sie nun auf Troubleshoot > Windows Update > Run the Troubleshooter.
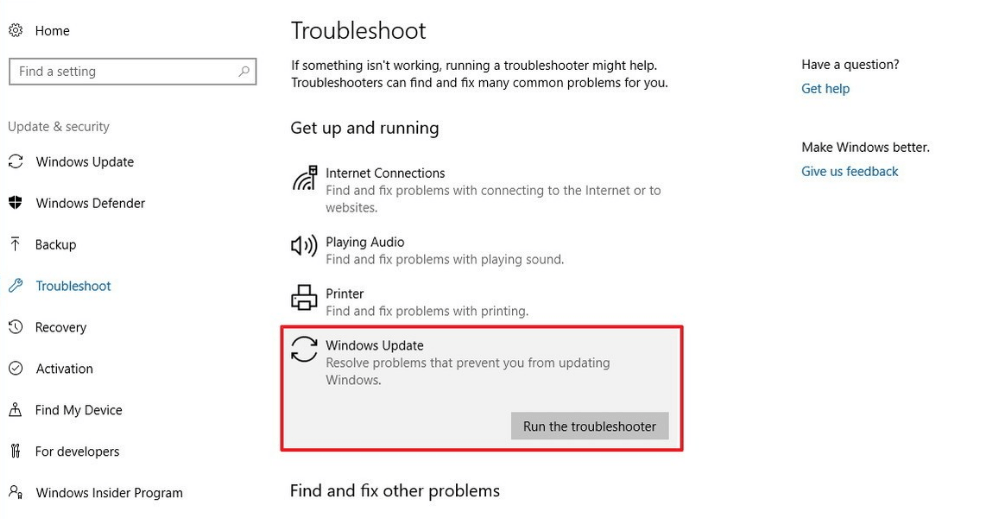
- Erlauben Sie dem Dienstprogramm, nach Problemen zu suchen und das Problem zu beheben.
Versuchen Sie nach Abschluss des Scanvorgangs, das Update herunterzuladen und zu installieren, und prüfen Sie, ob das Problem behoben ist.
Der Update-Cache wird zusammen mit allen potenziell beschädigten Dateien oder hängengebliebenen Downloads gelöscht, wenn Sie die Windows Update-Problembehandlung ausführen . Wenn dies jedoch fehlschlägt, versuchen Sie, den Update-Cache manuell zu leeren.
Lösung 3 – Windows Update Cache löschen
Es besteht die Möglichkeit, dass die Windows-Update-Fehler im Windows Update-Cache liegen und das Löschen des Windows-Update-Cache eine gute Möglichkeit ist, das Problem zu lösen.
Gehen Sie dazu wie folgt vor:
- Starten Sie Ihren PC im abgesicherten Modus neu .
- Drücken Sie die Windows-Taste + E , öffnen Sie den Datei-Explorer .
- Gehen Sie nun zu C:\Windows\SoftwareDistribution\Download .
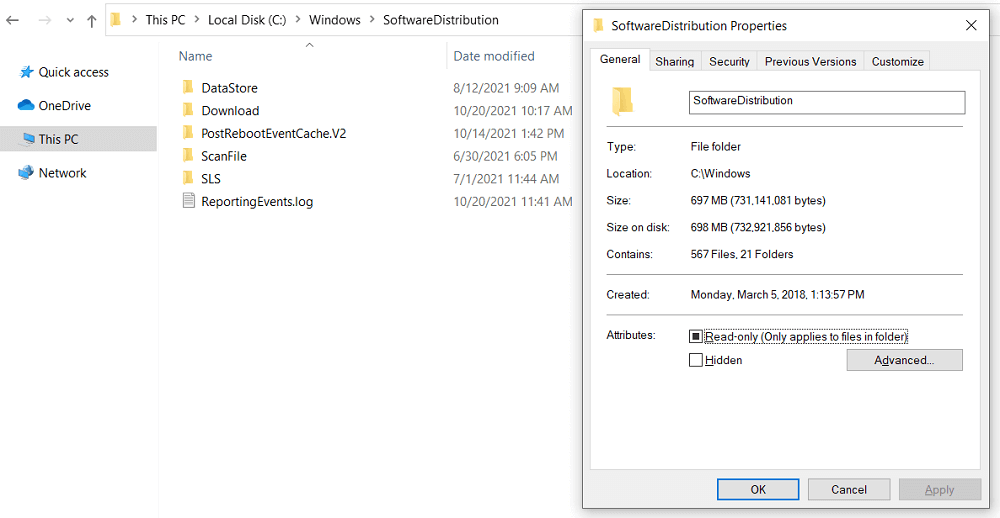
- Verwenden Sie Strg + A , um alle Dateien und Ordner im Download-Ordner auszuwählen, und drücken Sie dann die Entf-Taste .
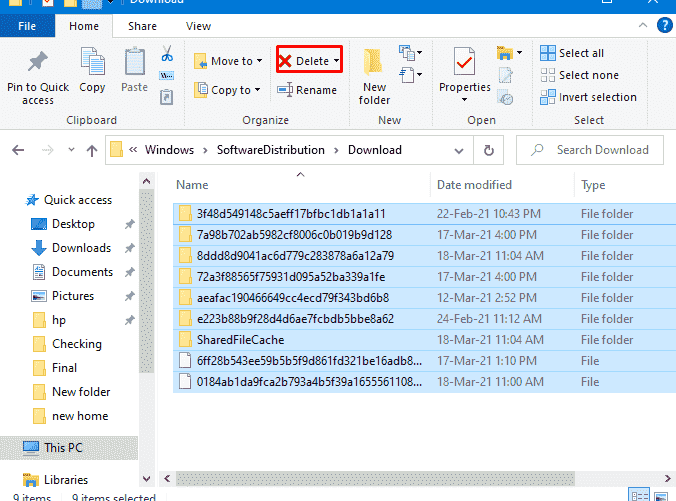
- Suchen Sie nach dem Neustart Ihres Computers erneut nach Updates.
- Gehen Sie nun zu Einstellungen und öffnen Sie Windows-Updates , klicken Sie auf Nach Updates suchen.
Und versuchen Sie, das Windows 11-Upgrade zu installieren.
Lösung 4 – Trennen Sie Geräte, die nicht mit Ihrem PC kompatibel sind
Inkompatible Geräte und Programme sind die Hauptschuldigen. Alle nicht wesentlichen externen Geräte sollten getrennt werden, wenn ein Installationsproblem von Windows 11 auftritt. Was kannst du abschalten? Sie sind wie folgt:
- Bluetooth-Mikrofon- und -Tastaturempfänger
- Externe Festplatten sind tragbare Speichergeräte.
- Drucker
- Scanner
Lösung 5 – Verwenden Sie den Systemdatei-Checker
Windows-Updates können durch beschädigte Systemdateien oder Probleme verhindert werden. Versuchen Sie also, den integrierten SFC-Scan auszuführen, um beschädigte Windows-Dateien zu reparieren .
- Öffnen Sie die Eingabeaufforderung als Administrator
- Geben Sie in der Eingabeaufforderung den Befehl sfc /scannow ein, um Ihre Systemdateien zu überprüfen .
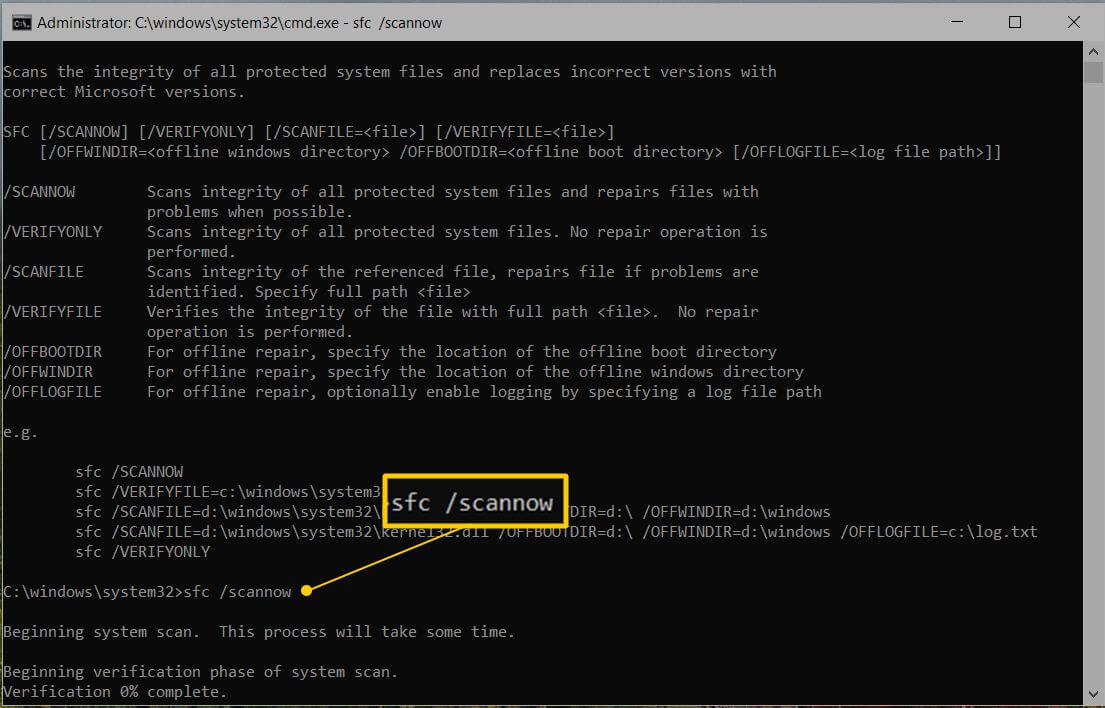
- Warten Sie, bis der Scan- und Reparaturvorgang abgeschlossen ist
- Führen Sie als nächstes in der Eingabeaufforderung das DISM /Online /Cleanup-Image /RestoreHealth aus > drücken Sie die Eingabetaste

- Lassen Sie den Befehl zu 100 Prozent scannen und ausführen.
Sobald der Scanvorgang abgeschlossen ist, starten Sie Ihr System neu und versuchen Sie, das Windows 11-Update zu installieren.
Lösung 6 – Deinstallieren Sie den Conexant Audio-Treiber
Viele Benutzer behaupteten, dass das Entfernen eines zugehörigen Conexant-Audiogeräts das Problem von Windows 11 behoben habe, das bei der Arbeit an Updates 61% feststeckte .
Hier lohnt es sich also, es auszuprobieren. Schauen wir uns an, wie es funktioniert.
Deaktivieren Sie zunächst das automatische Herunterladen von Treibern.
- Drücken Sie Win + R und geben Sie control > öffnen Sie die Systemsteuerung das gewählte System > Erweiterte Systemeinstellungen
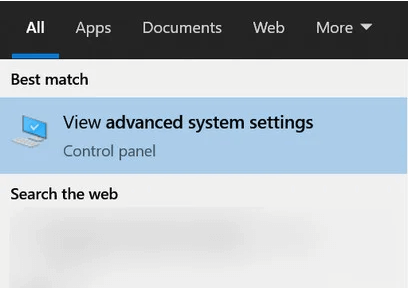
- Klicken Sie auf der Registerkarte Hardware auf Geräteinstallationseinstellungen .
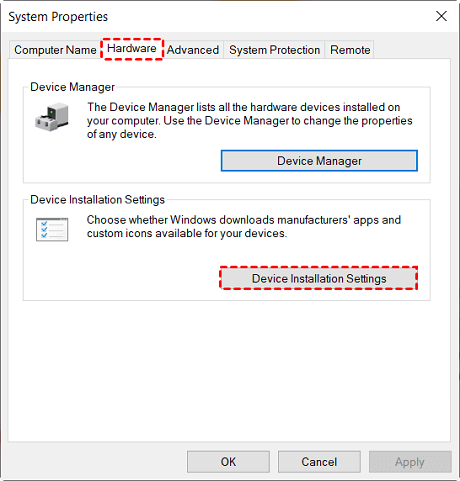
- Wählen Sie unter Geräteinstallationseinstellungen Nein (Ihr Gerät funktioniert möglicherweise nicht wie geplant).
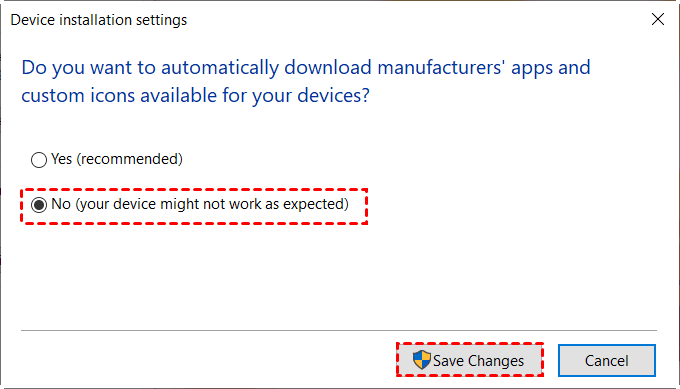
- Und klicke auf Änderungen speichern
Jetzt müssen Sie den Conexant-Audiogerätetreiber über den Geräte-Manager deinstallieren :
- Geben Sie den Geräte-Manager in das Suchfeld der Taskleiste ein und wählen Sie ihn aus dem Menü (oder drücken Sie Win + R und geben Sie devmgmt.msc ein)
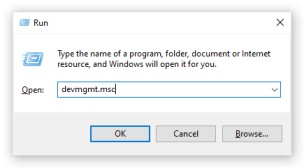
- Doppelklicken Sie nun auf die Option Sound- , Video- und Gamecontroller
- Klicken Sie mit der rechten Maustaste auf Conexant-Audiogerät und wählen Sie Gerät deinstallieren.
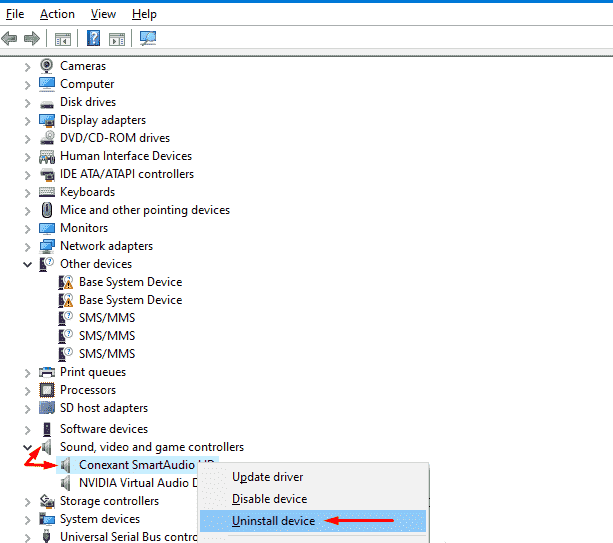
- Klicken Sie im Popup-Fenster auf die Option Deinstallieren .
Nun, einige Conexant-Treiber können auch in den Audio-Ein- und -Ausgabegeräten erscheinen, also stellen Sie sicher, dass Sie sie auch aktualisieren
- Vermeiden Sie einen Neustart Ihres Computers, da dadurch der Treiber neu installiert wird.
- Beenden Sie also den Geräte-Manager.
- Und starten Sie den Datei-Explorer und gehen Sie zum Speicherort – C:\Windows\SoftwareDistribution\Download .
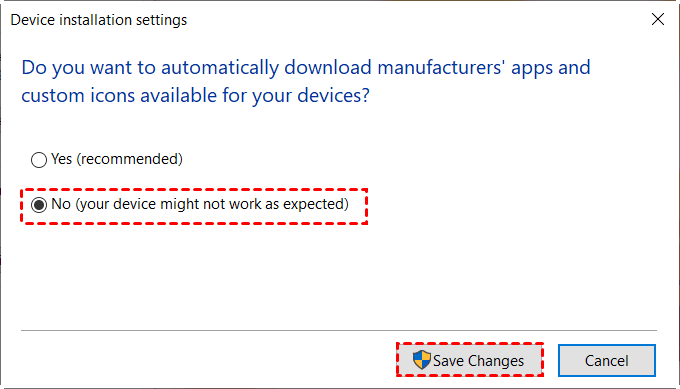
- Und Strg + A , um ganze dort verfügbare Elemente auszuwählen, und von der Home-Option aus auf das Löschen-Symbol klicken
- Wenn Sie dazu aufgefordert werden, bestätigen Sie es
- Starten Sie dann den Update-Vorgang .
Ich hoffe, dies funktioniert für Sie, um das Windows 11-Update zu lösen, das bei 61 % des Problems feststeckt.
Lösung 7 – Überprüfen Sie den SoftwareDistribution-Ordner
Wenn Sie sich nicht sicher sind, ob das Update noch ausgeführt wird, gehen Sie zu C:\Windows\SoftwareDistribution und überprüfen Sie. Alle für das Update erforderlichen temporären Dateien und Daten werden im Ordner Software Distribution gespeichert.
Klicken Sie mit der rechten Maustaste auf den weißen Bereich im Ordner und wählen Sie Eigenschaften aus dem Menü. Behalten Sie dann die Ordnergröße im Auge, um zu überprüfen, ob neue Dateien hinzugefügt wurden.
Wenn die Größe gleich bleibt, starten Sie Windows 11 Update neu, indem Sie die folgenden Schritte ausführen:
Deaktivieren Sie Windows Update und den intelligenten Hintergrundübertragungsdienst
- Um eine Eingabeaufforderung mit erhöhten Rechten zu starten, öffnen Sie die Startmenüsuche , geben Sie cmd ein und wählen Sie dann die Option Als Administrator ausführen aus.
- Führen Sie den Netzstopp wuauserv und die Netzstoppbits aus
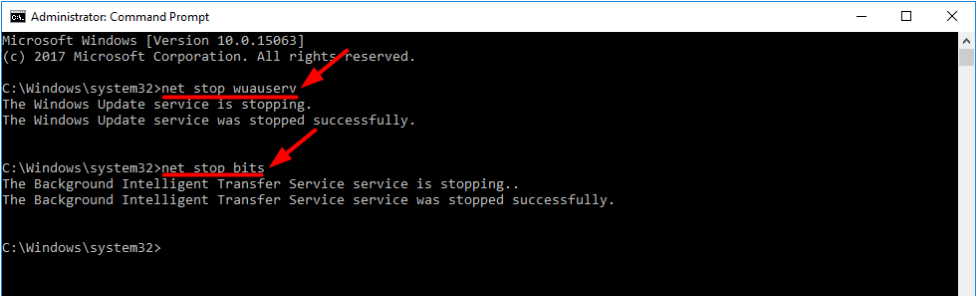
- Die Eingabeaufforderung sollte nun geschlossen sein.
Aktivieren Sie die Dienste erneut.
- Öffnen Sie die Eingabeaufforderung und starten Sie als Administrator
- Führen Sie nacheinander die Befehle net start wuauserv und net start bits aus.
- Beenden Sie die Eingabeaufforderung
Versuchen Sie, Windows 11 erneut zu aktualisieren, um festzustellen, ob das Problem weiterhin besteht.
Lösung 8 – Führen Sie Windows in einem sauberen Startzustand aus
Der Windows Clean-Startstatus wird normalerweise verwendet, um Probleme zu diagnostizieren, die nach der Installation eines automatischen Windows-Updates, von Software oder von Gerätetreibern auftreten können.
- Durch Drücken der Windows-Taste + R greifen Sie auf das Feld Ausführen zu.
- Geben Sie msconfig ein und drücken Sie die Eingabetaste, um das Windows-Konfigurationstool zu öffnen .

- Gehen Sie auf der Registerkarte Allgemein zu Selektiver Start , deaktivieren Sie das Kontrollkästchen Systemstartelemente laden und stellen Sie sicher, dass das Laden der Systemdienste und die Verwendung der ursprünglichen Startkonfiguration aktiviert sind.
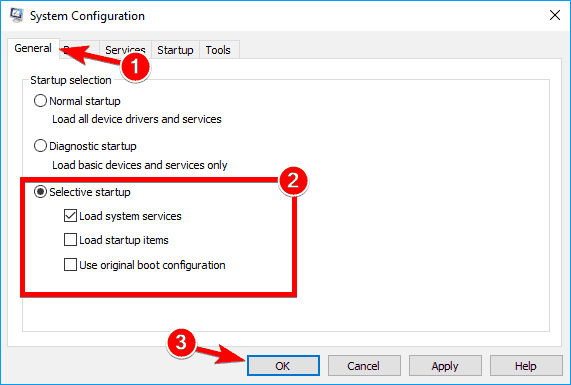
- Gehen Sie als Nächstes zur Registerkarte Dienste und aktivieren Sie das Kontrollkästchen, um alle Microsoft-Dienste auszublenden , und deaktivieren Sie dann alle.

- Klicken Sie danach auf Übernehmen, dann auf OK und starten Sie Ihren Computer neu .
- Suchen Sie noch einmal nach Updates , und vielleicht haben Sie diesmal Erfolg.
Überprüfen Sie, ob Sie das Windows herunterladen können, ohne dass das Windows 11-Installationsprogramm bei einem Fehler von 61% hängen bleibt.
Lösung 9 – Manuelles Herunterladen und Installieren des Windows 11-Updates
Wenn Ihr Problem weiterhin besteht, versuchen Sie, das Windows 11-Update manuell herunterzuladen . Obwohl Windows Update die bevorzugte Methode zum Empfangen von Updates ist, ermöglicht Microsoft Benutzern auch, neue Patches manuell von der Website „Microsoft Update Catalog“ herunterzuladen.
- Gehen Sie zur Website des Microsoft Update-Katalogs
- Suchen Sie nach der KB-Nummer des Sicherheitsupdates, das nicht installiert oder heruntergeladen wird.
- Suchen Sie die Update-Datei und speichern Sie sie auf Ihrem Computer.
- Nachdem der Download abgeschlossen ist, führen Sie es als Administrator aus.
Ich hoffe, Sie können jetzt problemlos auf Windows 11 aktualisieren, ohne stecken zu bleiben.
Beste und einfache Lösung, um den PC fehlerfrei zu halten
Um das Windows-Update – Problem zu beheben, können Sie das PC Reparatur Werkzeug verwenden , da es das am besten empfohlene Tool ist, um verschiedene PC-Fehler oder -Probleme zu beheben.
Dieses Tool macht einen schnellen Scan Ihres PCs und sucht nach den Hauptursachen für den Fehler. Sobald der Scanvorgang abgeschlossen ist, wird das Problem automatisch behoben.
Darüber hinaus funktioniert das Tool hervorragend bei der Behebung mehrerer anderer PC-Fehler wie DLL-Fehler, BSOD-Fehler, Spielfehler, Registrierungsfehler . Abgesehen davon schützt das Tool Ihren PC auch vor verschiedenen Arten von Malware/Viren und beschleunigt Ihren PC für eine bessere Leistung.
Werden PC Reparatur Werkzeug, zu fixieren Verschiedene Fenster Fehler & Probleme
Fazit
Hier dreht sich also alles um das Update auf Win11 bleibt bei 61 Prozent hängen .
Probieren Sie die in diesem Artikel angebotenen Lösungen entsprechend aus, um das Windows-Upgrade zu 99% , 66% und andere prozentuale Probleme zu lösen und auf Windows 11 zu aktualisieren
Bevor Sie jedoch mit den angegebenen Lösungen beginnen, stellen Sie sicher, dass Ihre Internetverbindung entscheidend ist, um Ausfälle und Stromverluste zu vermeiden.
Hoffe, der Artikel funktioniert für Sie. Aber es gibt alles, was ich verpasst habe oder mich mit einem Windows-Problem befasst habe, dann können Sie sich gerne mit unseren Experten auf unserer Facebook Seite in Verbindung setzen.
Liken, teilen und folgen Sie unserer Seite, um Korrekturen für andere Windows-Fehler zu finden .
Viel Glück..!
Hardeep has always been a Windows lover ever since she got her hands on her first Windows XP PC. She has always been enthusiastic about technological stuff, especially Artificial Intelligence (AI) computing. Before joining PC Error Fix, she worked as a freelancer and worked on numerous technical projects.