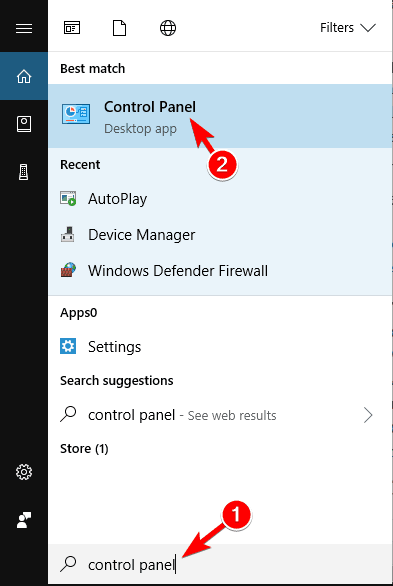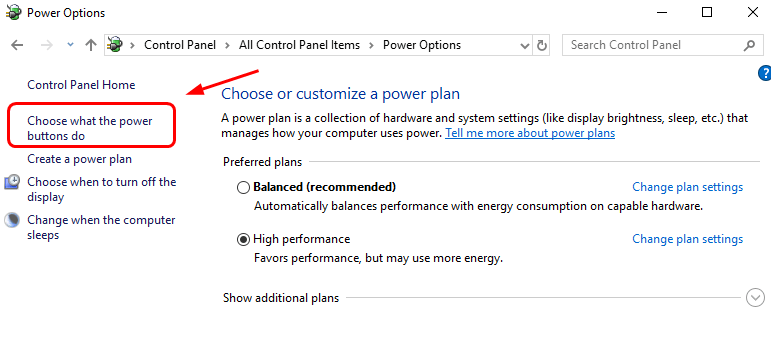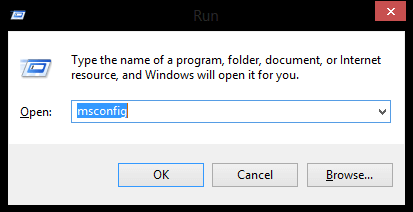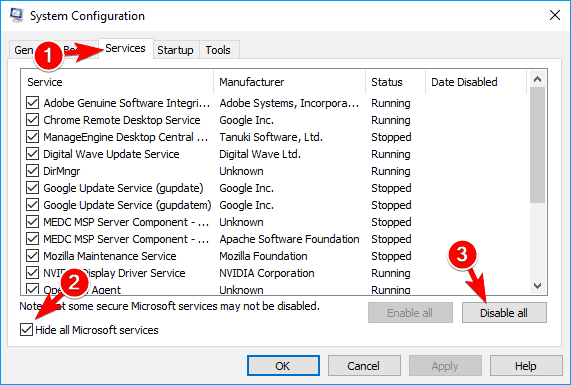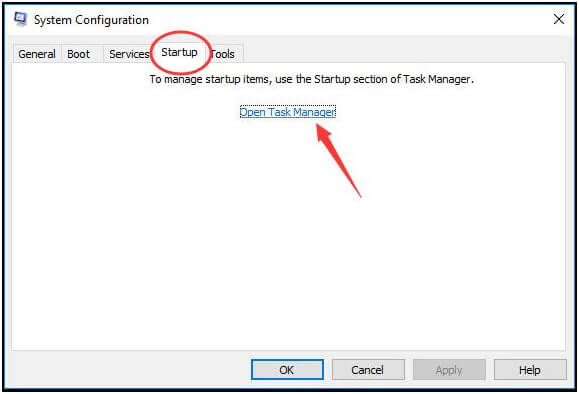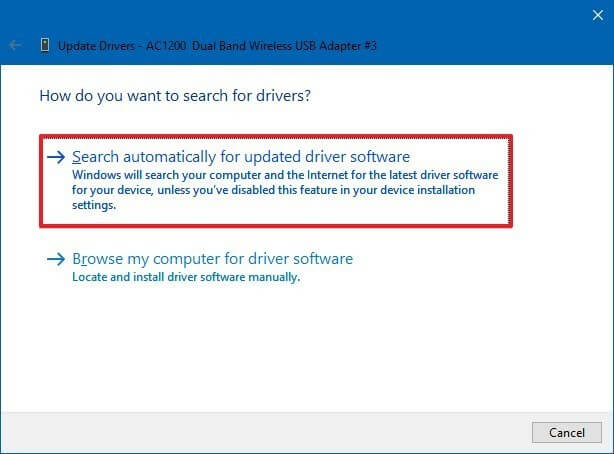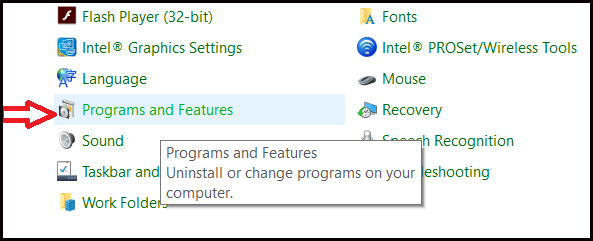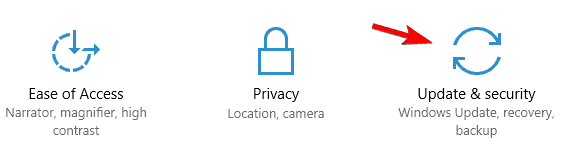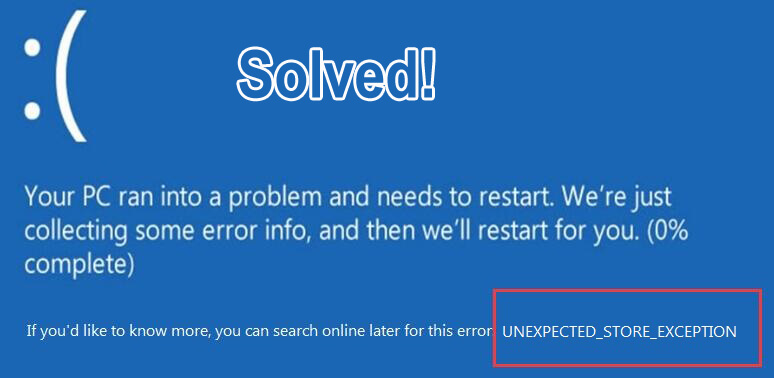
Viele Windows 10-Benutzer haben einen Bluescreen-Fehler, wenn sie versuchen, auf ihrem Windows-PC / Laptop zu arbeiten. Dieser BSOD-Fehler wird als UNEXPECTED_STORE_EXCEPTION bezeichnet. Dies ist ein irritierender BSOD-Fehler, da die Benutzer bestimmte Aufgaben nicht ausführen können.
Wenn Sie diesen BDOD-Fehler beseitigen möchten, finden Sie in diesem Blog Lösungen zur Fehlerbehebung, mit denen Sie den Fehler UNEXPECTED_STORE_EXCEPTION unter Windows 10 problemlos beheben können.
Der unerwartete Store Exception-Fehler ist ein weiterer BSOD-Fehler (Blauer Bildschirm des Todes), der unter Windows 10 angezeigt wird. Dieser Fehler weist darauf hin, dass beim Ausführen von Aufgaben einige unerwartete Ausnahmespeicherkomponenten abgefangen wurden.
Es gibt viele Gründe, aus denen dieser Fehler auf dem Windows 10-Betriebssystem auftritt. Sie können die in diesem Blog aufgeführten Ursachen durchgehen und die Lösungen nacheinander anwenden, um den Fehler “unexpected_store_exception” zu beheben.
Welche Ursachen Unexpected Store Exception?
Die unerwartete Fehlermeldung “unexpected_store_exception” ist eines der irritierenden Probleme des Windows 10-Systems. Es ist nicht nur mit dem Windows Store verknüpft. Es gibt verschiedene Ursachen, die eine Fehlermeldung “unexpected_store_exception” auslösen können. Einige von ihnen sind unten angegeben:
- Beschädigte / veraltete Systemtreiber
- Ausstehende Systemaktualisierungen.
- Infizierte oder beschädigte Systemdateien.
- Beschädigte Festplatte oder Festplatte mit fehlerhaften Sektoren.
- Inkompatibles Antivirenprogramm.
- Schnellstartroutine.
- Infektion mit Computerviren / Malware.
Jetzt, da Sie die Gründe für den unerwarteten Speicherausnahmefehler unter Windows 10 kennen, ist es an der Zeit, sich den Lösungen zuzuwenden und diesen Fehler von Ihrem Windows-Betriebssystem zu entfernen.
Wie behebe ich Unexpected Store Exception Fehler?
Im Folgenden finden Sie die genannten Lösungen, mit denen Sie den in Ihrem Windows-Betriebssystem unexpected_store_exception beheben können. Gehen Sie sie nacheinander durch und finden Sie heraus, welche für Sie geeignet ist, um den Fehler mühelos zu lösen.
# 1: Schnellstart ausschalten
Der Schnellstart ist auch im Abschnitt Ursachen aufgeführt, und viele Benutzer haben gemeldet, dass der Fehler nach dem Deaktivieren oder Deaktivieren des Schnellstarts behoben wird. Im Folgenden finden Sie die Schritte zum Deaktivieren des Startvorgangs.
Schritte zum Deaktivieren von Fast Startup:
1: Wenn Sie Ihr Windows 10-System normal booten können, fahren Sie mit dem zweiten Schritt fort. ODER wenn das System nicht normal booten kann, müssen Sie Ihr System zuerst in den abgesicherten Modus booten und dann zum zweiten Schritt gehen.
2: Suchen Sie nun mit Hilfe des Suchfelds nach dem Control Panel.
3: Nach dem Öffnen der Systemsteuerung wählen Sie Energieoptionen.
4: Navigieren Sie zu Choose what the power button.
5: Klicken Sie auf Einstellungen ändern, die derzeit nicht verfügbar sind.
6: Deaktivieren Sie den schnellen Start (empfohlen) und klicken Sie auf Änderungen speichern.
Nachdem alle oben genannten Schritte ausgeführt wurden, wird der Schnellstart deaktiviert. Jetzt können Sie ein Programm ausführen und prüfen, ob der unerwartete BSOD-Speicherausnahmefehler Windows 10 weiterhin auftritt.
# 2: Durchführen eines sauberen Neustarts
Das Durchführen eines sauberen Neustarts kann Ihnen auch bei der Behebung des BSOD-Speicherfehlers in Windows 10 helfen. Führen Sie die folgenden Schritte aus, um einen sauberen Neustart durchzuführen:
1: Öffnen Sie das Ausführen-Dialogfeld, indem Sie die Windows-Taste und die R-Taste gleichzeitig drücken.
2: Geben Sie im Dialogfeld “Ausführen” msconfig ein und drücken Sie die Eingabetaste.
3: Dies öffnet das Systemkonfigurationsfenster.
4: Wählen Sie diese Option aus, um sie im Bereich “Dienste” anzuzeigen. Klicken Sie auf Alle Microsoft-Dienste ausblenden> Alle deaktivieren.
5: Wechseln Sie zum Startfenster. Und klicken Sie auf die Option Task-Manager öffnen.
6: Tippen Sie im Fenster Task-Manager auf Startbereich.
7: Heben Sie danach die unnötigen Dienste mit Ausnahme von sicheren Windows-Diensten hervor und klicken Sie auf Deaktivieren.
8: Schließen Sie nun das Task-Manager-Fenster und kehren Sie im Fenster “Service-Konfiguration” zurück. Tippen Sie auf den Start-Bereich. Deaktivieren Sie die Option Sicherer Start und klicken Sie auf OK.
9: Klicken Sie auf Neu starten, wenn Sie von der Systemkonfiguration dazu aufgefordert werden.
10: Und überprüfen Sie, ob der Computer unter Windows 10 normal booten kann oder nicht.
Überprüfen Sie nun, ob der Computer ohne den Windows 10-Fehler “Unexpected_store_exception” normal oder nicht unter Windows 10 starten kann.
# 3: Führen Sie die Systemdateiprüfung aus
Sobald eine einzelne Systemdatei infiziert oder beschädigt wird, treten ab diesem Zeitpunkt verschiedene Arten von Fehlermeldungen und Unannehmlichkeiten auf.
Es besteht also die Möglichkeit, dass hinter der Fehlermeldung UNEXPECTED_STORE_EXCEPTION ein Systemdateifehler auftritt. Um die beschädigte Systemdatei zu validieren und zu reparieren, gehen Sie mit dem SFC-Befehl:
1: Öffnen Sie die Eingabeaufforderung mit Administratorrechten.
2: Drücken Sie die Windows- und X-Taste, um das Schnellzugriffsmenü zu öffnen.
3: Klicken Sie mit der rechten Maustaste auf die Eingabeaufforderung (Admin), um sie als Administrator auszuführen.
4: Klicken Sie nun auf Ja, wenn eine UAC-Box angezeigt wird.
5: Geben Sie danach sfc / scannow an der Eingabeaufforderung ein, wie im Bild gezeigt, und drücken Sie die Eingabetaste, um es auszuführen.
Jetzt müssen Sie auf den Abschluss dieses Befehls warten. Sobald die Befehlsausführung abgeschlossen ist, starten Sie Windows 10 neu. Diesmal tritt der Speicherausnahmefehler nicht mehr auf.
# 4: Systemtreiber aktualisieren
Ein veralteter Systemtreiber kann diese Art von Fehlermeldung generieren. Aus diesem Grund wird empfohlen, stets sicherzustellen, dass die Windows-Treiber aktualisiert und fehlerfrei sind. Sie können diese Aufgabe über zwei Methoden ausführen: Die erste ist automatisch und die zweite ist die manuelle Methode.
Die automatische Lösung ist einfach anzuwenden und sehr effektiv. Wenn Sie mit dem Windows-System noch nicht vertraut sind oder die manuellen Lösungen nicht anwenden können, wählen Sie den Driver Updater.
Oder führen Sie die folgenden manuellen Schritte aus:
1: Öffnen Sie das Schnellzugriffsmenü, indem Sie die Windows-Taste und die X-Taste drücken.
2: Aus dem Menü wählen oder klicken Sie auf Geräte–Manager.
3: Nachdem Sie das Fenster des Geräte-Managers geöffnet haben, müssen Sie nun jedes Dialogfeld öffnen und prüfen, ob ein Gerät mit einem gelben Ausrufezeichen vorhanden ist.
4: Klicken Sie mit der rechten Maustaste auf das gelbe Markierungsgerät.
5: Und klicken Sie auf die Treibersoftware aktualisieren …
6: Klicken Sie auf Automatisch nach aktualisierter Treibersoftware suchen.
Windows erkennt das Update für Ihr System automatisch. Folgen Sie einfach den Anweisungen auf dem Bildschirm und installieren Sie das Update.
Versuchen Sie jetzt für die automatische Lösung Driver Updater. Es aktualisiert nicht nur die veralteten Treiber, sondern löst auch andere Probleme im Zusammenhang mit dem Treiber ohne Probleme.
Erhalten Driver Updater um die Treiber automatisch zu aktualisieren
# 5: Disk Check Utility ausführen
Im Abschnitt Ursachen haben wir diskutiert, dass die fehlerhaften Sektoren der Festplatte diese Fehlermeldung ebenfalls erzeugen können. Daher ist es wichtig, die Festplatte auf fehlerhafte Sektoren hin zu überprüfen.
Verwenden Sie das integrierte Dienstprogramm zum Überprüfen von Datenträgern und beheben Sie den Fehler Unexpected_Store_Exception.
1: Öffnen Sie erneut die Eingabeaufforderung mit Administratorrechten, drücken Sie Windows + X und dann auf Eingabeaufforderung (Admin)
2: Wenn die UAC-Box angezeigt wird, klicken Sie auf Ja
3: Im Befehlsfenster müssen Sie chkdsk C: / f / r / x in das Eingabeaufforderungsfenster eingeben
Hinweis: Im obigen Befehl ist C das Systemlaufwerk oder das Laufwerk, das das Betriebssystem enthält. Wenn Ihr System das Betriebssystem auf einem anderen Laufwerk speichert, ersetzen Sie C durch den entsprechenden Laufwerksbuchstaben.
4: Drücken Sie nun die Eingabetaste, um den Scanvorgang zu starten
Starten Sie Ihren Computer nach Abschluss des CHKDSK-Vorgangs neu und prüfen Sie, ob der Windows 10-Fehler “Unerwartetes Speichern_Ausnahme” auf Ihrem Windows-Bildschirm verschwunden ist oder nicht.
# 6: Antivirus-Programm deinstallieren
Durch das Deinstallieren von Antivirenprogrammen können Sie unerwartete Speicherausnahmefenster 10 problemlos entfernen. Führen Sie die folgenden Schritte aus, um das Programm zu deinstallieren:
1: Gehen Sie zum Kontrollfeld, indem Sie die Tasten Win + X drücken.
2: Wählen Sie nun “Programme” in der Systemsteuerung.
3: Suchen Sie in der Liste der installierten Programme nach der Sicherheitssoftware von Drittanbietern. Klicken Sie mit der rechten Maustaste darauf und wählen Sie Deinstallieren.
4: Starten Sie Ihren Computer neu.
Wenn Sie Apps oder Programme einfach deinstallieren möchten, versuchen Sie es mit Revo Uninstaller. Auf diese Weise können Sie die Programme deinstallieren und die verbleibenden Dateien der gelöschten Programme entfernen.
Lassen Sie Revo Uninstaller die Programme einfach deinstallieren
# 7: Nach Windows Apps-Aktualisierung suchen
Stellen Sie sicher, dass alle in Ihrem System enthaltenen Windows-Apps aktualisiert sind und keine veralteten Anwendungen ausgeführt werden, da dies auch zu einer unerwarteten Fehlermeldung “Store_Exception” führen kann. Führen Sie die folgenden Schritte aus, um Windows-Apps zu überprüfen:
- Klicken Sie auf das Startmenü und führen Sie Store aus. Klicken oder tippen Sie dann auf das Benutzersymbol.
- Tippen Sie auf “Downloads“.
- Klicken oder tippen Sie auf “Aktualisierung abrufen“.
Aktualisieren Sie alle ausstehenden oder veralteten Apps aus dem Store und führen Sie anschließend alle Apps oder Programme aus, um zu überprüfen, ob der Fehler “Unexpected_Store_exception” in Windows 10 behoben wurde oder nicht.
# 8: Deaktivieren Sie den Dateiversionsverlauf
- Mit dem Dateiversionsverlauf in Windows 10 kann der Benutzer die beschädigten Dateien wiederherstellen. Wenn diese Funktion nicht deaktiviert ist, kann der Fehler “Unerwartete Speicherausnahme” auftreten. Deaktivieren Sie daher den Dateiversionsverlauf, um diesen Fehler zu beheben. Nachfolgend sind die folgenden Schritte aufgeführt:
- Klicken Sie auf das Windows-Symbol
- Gehe zu den Einstellungen
- Wählen Sie den Abschnitt Aktualisierung & Sicherheit
- Klicken Sie auf Sichern und deaktivieren Sie die Umschalttaste Meine Dateien automatisch sichern
Wenn Sie diese Option nicht sehen, bedeutet dies, dass Ihr Dateiversionsverlauf nicht auf Ihrem Computer ausgeführt wird. Dies kann den Speicherausnahmefehler von Ihrem Windows-PC beheben.
# 9: Kehren Sie zur vorherigen Version von Fenster 10 zurück
Diese Lösung wird empfohlen, wenn der Fehler beim Ausführen einer Microsoft-bezogenen App auftritt. Dadurch wird Ihr System auf den vorherigen Status zurückgesetzt, und Sie werden unerwartete Speicherausnahmefehler beseitigen. Befolgen Sie die unten angegebenen Schritte, um zur vorherigen Version zurückzukehren.
- Drücken Sie die Windows-Tasten und klicken Sie auf “Einstellungen“.
- Wählen Sie den Abschnitt Update & Sicherheit und klicken Sie auf das Symbol “Wiederherstellung“.
- Klicken Sie unter Zurück zur vorherigen Version von Windows 10 auf die Schaltfläche Erste Schritte
Dies startet den Prozess. Sobald Ihr System zur vorherigen Version zurückkehrt, verschwindet der Speicherausnahmefehler von Ihrem Windows.
Beste und einfach Lösung zur Behebung von UNEXPECTED_STORE_EXCEPTION
Wenn Sie den Fehler UNEXPECTED_STORE_EXCEPTION unter Windows 10 mit den oben genannten Handbuchlösungen nicht beheben können oder ein Anfänger sind und die Lösungen nicht ausführen können, versuchen Sie es mit dem PC Reparatur Werkzeug.
Dieses Tool wurde professionell entwickelt, um alle Windows-PC-Fehler mit nur wenigen Klicks zu beheben und Ihren PC fehlerfrei zu machen. Sie müssen nur dieses Tool herunterladen, es scannt Ihr gesamtes System, erkennt alle Fehler und löst sie automatisch und problemlos.
Fehler wie BSOD, Update-Fehler, Anwendung, DLL, Spiel und andere. Es repariert auch beschädigte oder beschädigte Systemdateien, verhindert Viren, erhöht die Leistung Ihres PCs und vieles mehr.
Holen PC Reparatur Werkzeug um Unexpected_Store_Exception zu beheben
Fazit
Alle oben beschriebenen Korrekturen werden auf Windows-Systemen getestet, auf denen der Fehler 1 auftritt. Da es verschiedene Ursachen gibt, die diese Fehlermeldung auslösen können, ist es schwierig, die genaue Ursache zu finden und zu beheben.
Daher wird empfohlen, alle oben genannten Lösungen einzeln durchzugehen und Ihr System fehlerfrei zu machen.
Ich hoffe, Ihnen hat dieser Artikel gefallen und er erweist sich als informativ bei der Lösung Ihrer Fragen und der Beseitigung des Fehlers von Ihrem System.