
UEFI (EFI) oder einheitliche erweiterbare Firmware-Schnittstelle, ist eine aktualisierte Version des BIOS. Heutzutage werden alle bekannten PC-Marken mit UEFI/EFI anstelle von BIOS entwickelt.
Diese Änderung bringt mehrere Verbesserungen für das System, wie erweiterte Sicherheitsmaßnahmen, schnellere Startzeiten, Unterstützung für Festplatten mit mehr als 2.2 TB und vieles mehr.
Aber sobald UEFI beschädigt oder beschädigt wird, wirkt sich dies auf den Bootloader aus und macht ihn kaputt. Aufgrund des beschädigten UEFI oder des defekten Bootloaders kann das Windows-System nicht normal neu gestartet werden.
Wenn Sie auch das UEFI-bootfähige Problem haben oder Ihren Windows 10-Computer nicht booten konnten, dann machen Sie sich keine Sorgen, da Sie nicht der Einzige sind. Es gibt mehrere Windows 10-Benutzer, die dasselbe Problem haben.
Glücklicherweise helfen Ihnen einige Lösungen, diese UEFI-Startprobleme auf Ihrem Computer zu beheben. Dieser Artikel ist für Sie, wenn Sie einer dieser Benutzer sind.
In diesem Artikel erhalten Sie die Korrekturen, mit denen Sie den UEFI-Start auf Windows 10-Computern problemlos beheben können. Gehen Sie also die Korrekturen durch, um dieses Problem zu beseitigen.
Wir beschädigte Systemdateien reparieren, empfehlen Advanced System Repair:
Diese Software ist Ihre One-Stop-Losung, um Windows-Fehler zu beheben, Sie vor Malware zu schutzen, Datenmull zu bereinigen und Ihren PC fur maximale Leistung in 3 einfachen Schritten zu optimieren:
- Laden Sie das Advanaced System Repair herunter das auf Trustpilot mit Ausgezeichnet bewertet wurde.
- Klicken Sie auf Install & Scan Now um Probleme zu scannen, die PC-Probleme verursachen.
- Klicken Sie anschlieBend auf Click Here to Fix All Issues Now um Ihren PC zu reparieren, zu bereinigen, zu schutzen und zu optimieren.
Wie behebt man UEFI-Startfehler in Windows 10?
Lösung 1: Verwenden Sie Diskpart, um den UEFI-Startfehler von Windows 10 zu beheben
Die häufigste Lösung, die Sie versuchen sollten, den UEFI-Boot in Windows 10 zu reparieren, ist Diskpart. Diskpart ist ein Befehlszeilen-Dienstprogramm zur Festplattenpartitionierung.
Wenn Sie also unter Windows 10 UEFI-Startprobleme haben, können Sie das Dienstprogramm DiskPart nutzen. Wenn Sie nicht wissen, wie man Diskpart verwendet, folgen Sie der folgenden Kurzanleitung:
- Legen Sie zunächst die Windows 10-Installationsdiskette oder den Installations-USB in Ihren PC/Laptop ein und booten Sie von der Diskette oder dem USB.
- Sie sehen einen Bildschirm Jetzt installieren, klicken Sie hier auf Computer reparieren oder drücken Sie F8.
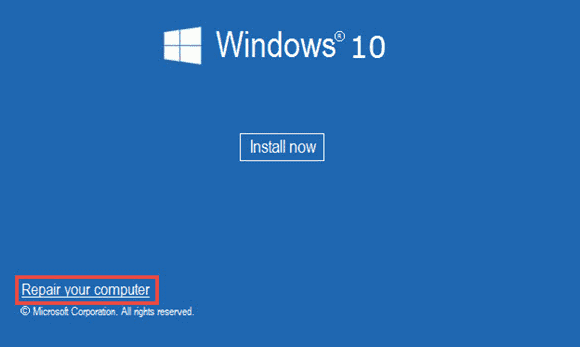
- Klicken Sie auf Problembehandlung > Erweiterte Optionen > Eingabeaufforderung
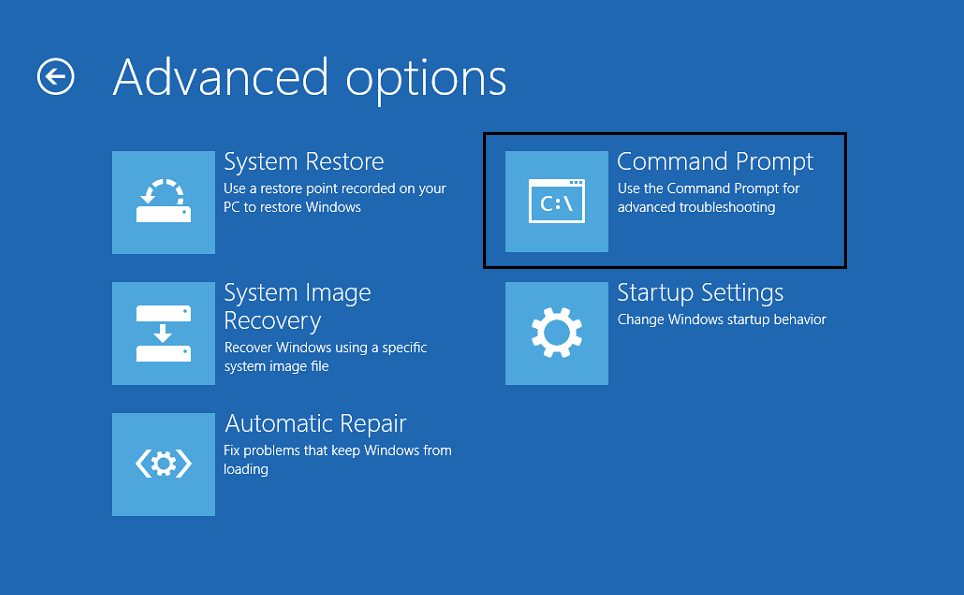
- Geben Sie danach den folgenden Befehl in die Eingabeaufforderung ein und drücken Sie nach jedem Befehl die Eingabetaste:
diskpart
list disk
sel disk 0
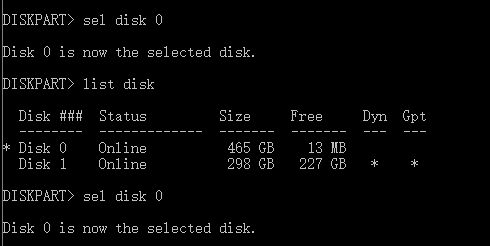
- Wenn Sie die Meldung „Festplatte 0 ist jetzt die ausgewählte Festplatte“ sehen, geben Sie den angegebenen Befehl ein und drücken Sie die Eingabetaste:
list vol
![]()
- Danach zeigt diskpart die vollständige Liste der Volumes auf Ihrem Computer an. Hier müssen Sie in der Liste nach dem UEFI-Volume Gehen Sie zur Liste: Die UEFI-Partition befindet sich auf Volume 2.
- Geben Sie den unten angegebenen Befehl ein und drücken Sie nach jedem Befehl die Eingabetaste:
sel vol 2
set id=ebd0a0a2-b9e5-4433-87c0-68b6b72699c7
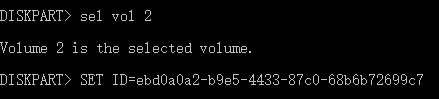
- Geben Sie nun den angegebenen Befehl ein, um Ihrem Laufwerk einen Buchstaben zuzuweisen, und stellen Sie sicher, dass der Buchstabe, den Sie zuweisen möchten, eindeutig ist und nicht von anderen Laufwerken verwendet wird:
assign letter=G
![]()
- Nachdem Sie einen Laufwerksbuchstaben zugewiesen haben, sehen Sie die Meldung “DiskPart hat den Laufwerksbuchstaben oder Einhängepunkt erfolgreich zugewiesen“.
- Geben Sie nun exit ein und drücken Sie die Eingabetaste
- Öffnen Sie die Eingabeaufforderung erneut und geben Sie den folgenden Befehl ein und drücken Sie nach jedem Befehl die Eingabetaste:
cd /d G:\EFI\Microsoft\Boot\
cd /d G:\Boot\ or cd /d G:\ESD\Windows\EFI\Microsoft\Boot\

Hinweis: In den vorherigen Schritten haben Sie der UEFI-Partition nun ‘G’ als Laufwerksbuchstaben zugewiesen. Denken Sie also daran, G durch den Partitionsbuchstaben Ihres UEFI zu ersetzen.
bootrec /fixboot
![]()
ren BCD BCD.bak
bcdboot C:\Windows /l en-us /s x: /f ALL
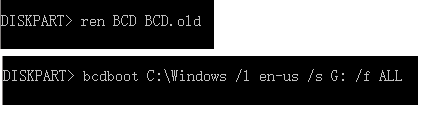
Hinweis: Hier ist c:\ das Systemlaufwerk, auf dem das Windows-Betriebssystem installiert ist.
- Danach müssen Sie den unten angegebenen Befehl ausführen:
bootrec /rebuildbcd
- Drücken Sie zum Ausführen die Eingabetaste
- Schließen Sie zuletzt die Eingabeaufforderung und starten Sie den PC neu.
Nachdem Sie alle oben beschriebenen Schritte sorgfältig durchgeführt haben, werden Sie feststellen, dass der UEFI-Start behoben ist und Windows 10 normal wieder ausgeführt werden kann.
Lösung 2: Verwenden Sie die automatische Reparatur, um UEFI-Startprobleme zu beheben
Wenn die Verwendung von Diskpart Ihre Arbeit nicht erledigt hat und Sie Ihren Windows 10-Computer immer noch booten können, versuchen Sie die automatische Reparatur. Automatische Reparatur ist ein in Windows 10 integriertes Dienstprogramm, das Benutzer anwenden, um normale Windows-Fehler zu beheben.
Dies kann Ihnen helfen, das UEFI-Startproblem auf dem Windows 10-Computer zu beheben, und ist auch eine weniger komplexe Möglichkeit, dieses Problem zu lösen.
Führen Sie die folgenden Schritte aus, um diese Lösung anzuwenden:
- Legen Sie zuerst die Windows 10-Installationsdiskette oder USB auf Ihrem PC/Laptop ein.
- Starten Sie Ihren Computer oder Laptop neu und booten Sie von der Festplatte oder USB;
- Klicken Sie auf dem Bildschirm Jetzt installieren auf Computer reparieren
- Wählen Sie auf dem Bildschirm Option auswählen die Option Problembehandlung aus
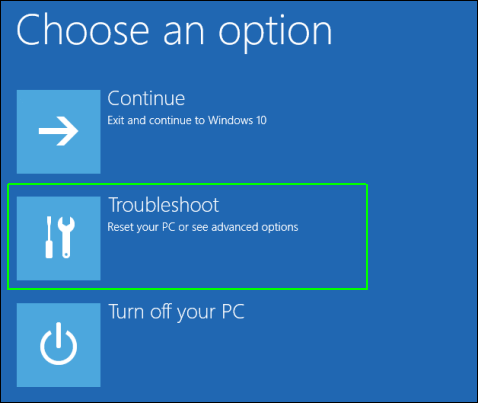
- Klicken Sie auf die Automatische Reparatur
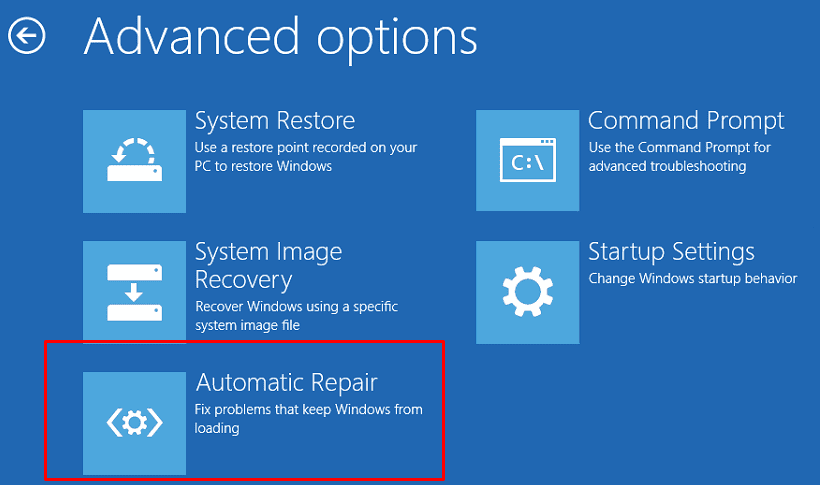
- Wählen Sie ein Konto aus der Liste aus
- Warten Sie zuletzt, bis der Reparaturvorgang abgeschlossen ist.
Lösung 3: Fügen Sie den Festplattentreiber hinzu
Wenn Sie das RAID durch eine andere Maschine ersetzt oder die ursprüngliche IDE-Festplatte oder SATA durch eine neue NVMe-SSD ersetzt haben, könnte dies der Grund für das UEFI-Bootloader-Problem auf Ihrem Windows 10-Computer sein.
Um dieses UEFI-Startproblem zu beheben, können Sie daher der angegebenen Windows-Befehlszeile folgen:
- Öffnen Sie zunächst die Eingabeaufforderung als Administrator. Gehen Sie dazu folgendermaßen vor:
- Geben Sie cmd in das Windows-Suchfeld ein
- Klicken Sie mit der rechten Maustaste auf die Eingabeaufforderung und wählen Sie Als Administrator ausführen.
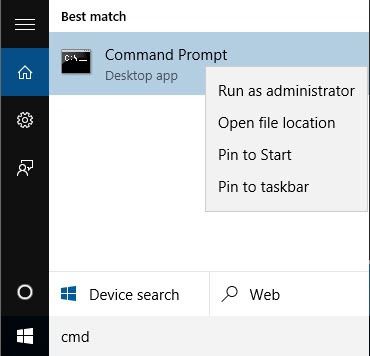
- Geben Sie in der Eingabeaufforderung den angegebenen Befehl ein und drücken Sie die Eingabetaste:
Dism /Image:H: /Add-Driver /Driver:”y:\z.inf”
Bitte beachten Sie: In diesem Befehl zeigt X das Laufwerkszeichen der wiederhergestellten Windows-Startpartition, während der Befehl unter den doppelten Anführungszeichen den Speicherort des Treibers und der INF-Datei anzeigt.
- Geben Sie nach Ausführung des Befehls exit ein und drücken Sie die Eingabetaste, um die Eingabeaufforderung zu schließen.
Lösung 4: Ändern Sie die BIOS-Einstellungen
UEFI-Bootloader-Probleme können auch auftreten, wenn Sie nicht den geeigneten Boot-Modus auswählen. Sie sollten den Startmodus entsprechend dem Festplattentyp auf Ihrem Computer auswählen.
Wenn Sie versuchen, die MBR-Systemfestplatte zu starten, müssen Sie im Startmodus die Legacy-Unterstützung anstelle von UEFI auswählen. Um die GPT-Systemfestplatte zu starten, wählen Sie auf ähnliche Weise den UEFI-Startmodus.
Einfache Lösung zur Steigerung der Leistung Ihres PCs
Läuft Ihr Windows-Computer langsam oder reagiert er nicht gut? Nun, dies könnte an internen Problemen einiger PCs liegen. In jedem Fall ist die Verwendung eines professionellen Tools der einfachste Weg, diese Probleme zu lösen.
Deshalb empfehle ich Ihnen dringend, die zu verwenden PC Reparatur Werkzeug, da es Ihren PC optimiert, um seine Leistung zu verbessern und ihn wie einen neuen funktionieren zu lassen.
Dieses Tool kann auch verschiedene PC-bezogene Probleme beheben und schützt den PC vor Viren und Malware. Darüber hinaus behebt es auch DLL, BSOD, Spielfehler, Registrierungsprobleme, repariert beschädigte oder beschädigte Systemdateien und mehr.
Probieren Sie dieses Tool daher aus, wenn Sie mit solchen PC-bezogenen Problemen konfrontiert sind, da es einfach zu bedienen ist und weniger Zeit in Anspruch nimmt als die manuelle Behandlung von Problemen.
Holen Sie sich PC Reparatur Werkzeug, um die Leistung Ihres PCs aufrechtzuerhalten
Fazit
Das ist alles!! Hier haben Sie die besten funktionierenden Lösungen, um den UEFI-Boot auf einem Windows 10-Computer zu reparieren. Da die betroffenen Nutzer diese Lösungen bereits testen, könnte es auch in Ihrem Fall helfen.
Ich hoffe, dass der Windows 10 UEFI-Startfehler auf Ihrem System behoben ist und Ihr Windows 10-Computer nach Anwendung der oben angegebenen Fixes wieder normal funktioniert.
Wenn Sie jedoch noch Fragen oder Vorschläge haben, können Sie diese über unsere Social-Media-Adressen – Facebook oder Twitter – mit uns teilen.
Hardeep has always been a Windows lover ever since she got her hands on her first Windows XP PC. She has always been enthusiastic about technological stuff, especially Artificial Intelligence (AI) computing. Before joining PC Error Fix, she worked as a freelancer and worked on numerous technical projects.